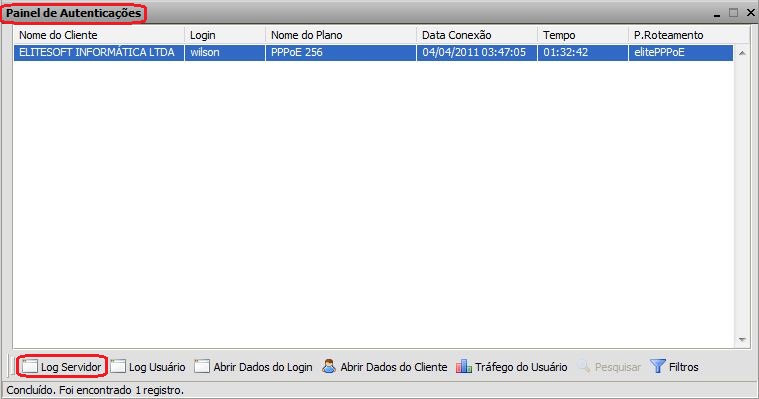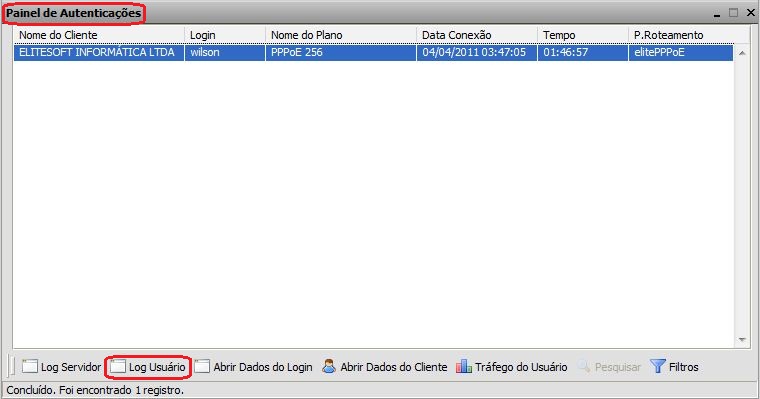Mudanças entre as edições de "Modulo Web - Painel de Autenticações"
| Linha 121: | Linha 121: | ||
'''Obs2.:''' Caso queira visualizar os logins realizados incorretamente, marque o campo "Logins Incorretos". | '''Obs2.:''' Caso queira visualizar os logins realizados incorretamente, marque o campo "Logins Incorretos". | ||
| − | '''Obs3.:''' Caso queira visualizar outros tipo de logins, marque o campo " | + | '''Obs3.:''' Caso queira visualizar outros tipo de logins, marque o campo "Outros". |
'''Obs4.:''' No campo [[Arquivo:PainelAutLimite.jpg]] escolha o número limite de usuários que poderão aparecer no log.. | '''Obs4.:''' No campo [[Arquivo:PainelAutLimite.jpg]] escolha o número limite de usuários que poderão aparecer no log.. | ||
Edição das 15h46min de 5 de abril de 2011
Obs: Os campos com título em NEGRITO são de preenchimento obrigatório.
1) Acessar o Integrator Web através do link: http://nomeprovedor.com.br/, informar o usuário e senha aos seus respectivos campos, após, selecionar a opção "OK".
2) Na Área de Trabalho selecionar a opção "Painel de Autenticações", dar um clique duplo ou apertar o enter e exibirá a tela "Painel de Autenticações".
3) Na tela "Painel de Autenticações", é possível fazer vários filtros de autenticações.
3.1) Caso queira pesquisar por "Servidores", selecionar um servidor da lista e após, a opção "Pesquisar".
3.2) Caso queira pesquisar por "IP" informe um IP válido e após, selecionar a opção "Pesquisar".
3.3) Caso queira pesquisar por "Servidores de Roteamento":
- Selecionar a opção
 , digitar o nome de um servidor ou as iniciais, após selecionar novamente a opção
, digitar o nome de um servidor ou as iniciais, após selecionar novamente a opção 
- Caso a busca não encontre nenhum servidor, exibirá a mensagem: "Nenhum condomínio encontrado."
- Caso queira expandir a busca, selecionar a opção
 .
. - Marcar/desmarcar o(s) servidor(es) para incluir no filtro, após, selecionar a opção "Pesquisar".
3.3.1) Caso queira selecionar toda(s) a(s) conexão(es), clicar com o botão direito do mouse e após, selecionar a opcão "Selecionar todos".
3.3.2) Caso queira Desselecionar toda(s) a(s) conexão(es), clicar com o botão direito do mouse e após, selecionar a opcão "Desselecionar Todos".
3.3.3) Caso queira inverter seleção de toda(s) a(s) conexão(es), clicar com o botão direito do mouse e após, selecionar a opcão "Inverter Selecção".
3.4) Caso queira pesquisar por "Planos":
- Para expandir a busca selecionar a opção

- Marcar/desmarcar o(s) Plano(s) para incluir no filtro após, selecionar a opção "Pesquisar".
3.4.1) Caso queira selecionar toda(s) a(s) conexão(es), clicar com o botão direito do mouse e após, selecionar a opcão "Selecionar todos".
3.4.2) Caso queira Desselecionar toda(s) a(s) conexão(es), clicar com o botão direito do mouse e após, selecionar a opcão "Desselecionar Todos".
3.4.3) Caso queira inverter seleção de toda(s) a(s) conexão(es), clicar com o botão direito do mouse e após, selecionar a opcão "Inverter Selecção".
Obs3.: O filtro "Quantidade" está preenchido com 25 registro por visualização.
Obs4.: O filtro "Período" está preenchido com o período dos últimos 5 dias.
3.5) Caso queira pesquisar pelo filtro "Intervalo de Datas":
- clique na opção "De" e informe uma data inicial, após, informe a data de final na opção "Até", selecionar a opção "Pesquisar" para visualizar os registros do período informado.
3.5.1) Caso queira pesquisar por intervalo de datas pré determinada, selecionar a opção "Intervalo de Datas" e ![]() , após selecione a opção "Pesquisar".
, após selecione a opção "Pesquisar".
3.6) Caso queira pesquisar pelo filtro "Conexão":
- Para expandir a busca selecionar a opção
 .
. - Marcar/desmarcar a(s) conexão(es) para incluir no filtro, após, selecionar a opção "Pesquisar" e exibirá a tela "Painel de Autenticações".
3.6.1)Caso queira selecionar toda(s) a(s) conexão(es), clicar com o botão direito do mouse e após, selecionar a opcão "Selecionar todos".
3.6.2)Caso queira Desselecionar toda(s) a(s) conexão(es), clicar com o botão direito do mouse e após, selecionar a opcão "Desselecionar Todos".
3.6.3)Caso queira inverter seleção de toda(s) a(s) conexão(es), clicar com o botão direito do mouse e após, selecionar a opcão "Inverter Selecção".
3.7) Após realizada qualquer pesquisa, exibirá a tela "Painel de Autenticações" onde é possível visualizar os registros do cliente.
Obs1.: Na tela "Painel de Autenticações" os campos: "Nome do Cliente", "Login", "Nome do Plano" e "P.Roteamento" podem ser ordenados de forma crescente ![]() e decrescente
e decrescente ![]() .
.
3.7.1) Na tela "Painel de Autenticações", para visualizar os registros do servidor selecionar a opção "Log do Servidor" e exibirá a tela "Log do Servidor".
3.7.1.1) Na tela "Log do Servidor" é possível visualizar todos os resgistros do servidor.
Obs1.: Caso queira visualizar os logins realizados corretamente, marque o campo "Logins Corretos".
Obs2.: Caso queira visualizar os logins realizados incorretamente, marque o campo "Logins Incorretos".
Obs3.: Caso queira visualizar outros tipo de logins, marque o campo "Outros".
Obs4.: No campo ![]() escolha o número limite de usuários que poderão aparecer no log..
escolha o número limite de usuários que poderão aparecer no log..
Obs5.: No campo ![]() escolha o tempo em segundos que levará para fazer a atualização do log.
escolha o tempo em segundos que levará para fazer a atualização do log.
Obs6.: Para voltar a tela "Painel de Autenticações" é só fechar a tela "Log do Servidor".
3.8) Na tela "Painel de Autenticações", para visualizar os registros do usuário selecionar a opção "Log do Usuário" e exibirá a tela "Log do Usuário".
3.8.1) Na tela "Log do Usuário" é possível visualizar todos os resgistros do usuário.
Obs1.: Caso queira visualizar os logins realizados corretamente, marque o campo "Logins Corretos".
Obs2.: Caso queira visualizar os logins realizados incorretamente, marque o campo "Logins Incorretos".
Obs3.: No campo ![]() escolha a quantidade de usuários que deseja visualizar.
escolha a quantidade de usuários que deseja visualizar.
Obs4.: No campo ![]() escolha de quanto em quanto tempo deseja que os logs do usuário seja atualizado.
escolha de quanto em quanto tempo deseja que os logs do usuário seja atualizado.
3.9) Na tela "Painel de Autenticações", para visualizar os registros do login do cliente, selecionar a opção "Abrir Dados do Login" e exibirá a tela "Abrir Dados do Login".
3.9.1) Na tela "Abrir Dados do Login" é possível visualizar os resgistros do login do usuário.
Obs1.: O campo "Tabela" armazena as informações do registro de login em uma tabela específica.
Obs2.: O campo "Atributo" armazena um tipo de resgistro específico, por exemplo: UserName.
Obs3.: O campo "Valor" armazena os dados contido em um registro.
Obs4.: Os campos: "Tabela" e "Atributos" podem ser ordenados de forma crescente ![]() e decrescente
e decrescente ![]() .
.
Obs5.: Para ver os registros de Dados do Login , pode-se também dar um clique duplo no cliente para visualizar a tela "Propriedades do Login".
Obs6.: Para ver os registros de Dados do Login, de um duplo clique no cliente para visualizar a tela "Propriedades Login".
3.10) Na tela "Painel de Autenticações", para visualizar dados do login do cliente, selecionar a opção "Abrir Dados do Cliente" e exibirá a tela "Abrir Dados do Cliente".
Obs1.: Caso queira manipular Dados do Cliente, clique na página Modulo_Web_Clientes_-_Cadastro.
3.11) Na tela "Painel de Autenticações", para visualizar os regsitros do trafégo do usuário, selecionar a opção "Trafégo do Usuário" e exibirá a tela "Trafégo do Usuário".
3.11.1) Na tela "Trafégo do Usuário" é possível visualizar dados do trafégo do usuário.
Obs1.: No campo ![]() escolha um valor para visualizar a quantidade de intervalos que o usuário tem de um donwload para outro.
escolha um valor para visualizar a quantidade de intervalos que o usuário tem de um donwload para outro.
Obs2.: No campo ![]() escolha um valor para visualizar o tempo em segundos que variam de um intervalo para outro.
escolha um valor para visualizar o tempo em segundos que variam de um intervalo para outro.
Obs3.: No campo ![]() escolha quantos segundos deseja para que seja atualizada a taxa de tráfego do usuário.
escolha quantos segundos deseja para que seja atualizada a taxa de tráfego do usuário.
Obs4.: Clique no botão ![]() para visualizar o registro do tráfego do usuário na forma de gráfico.
para visualizar o registro do tráfego do usuário na forma de gráfico.