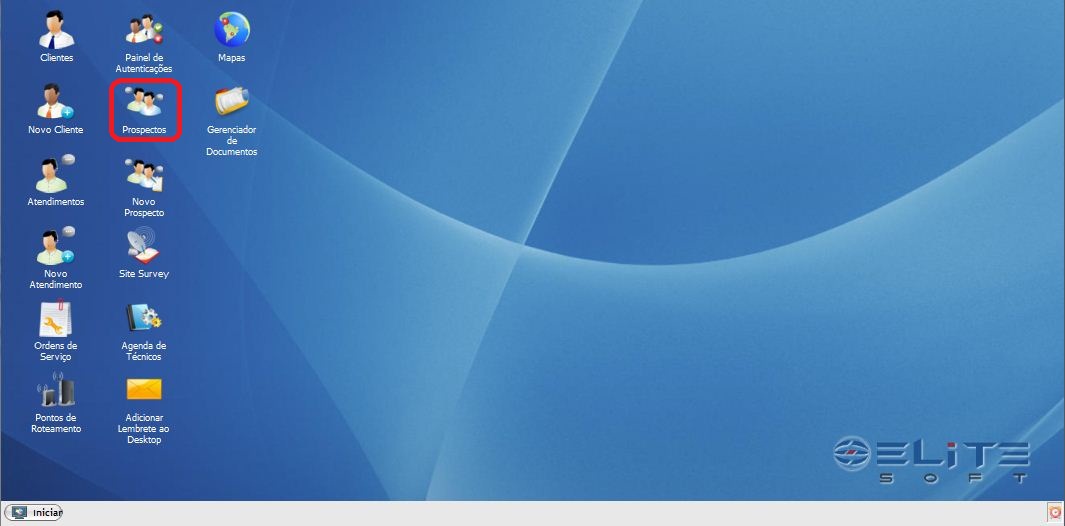Mudanças entre as edições de "Modulo Web - Prospectos"
(→Modulo Web - Prospectos) |
|||
| Linha 1: | Linha 1: | ||
| − | + | {| style="margin-top:5px; width:34%; margin-bottom:2px; margin-left:auto; margin-right:auto" | |
| + | |class="fundologo" style="background-repeat:no-repeat; background-position:-40px -15px; width:100%; border:1px solid #D2D2D2; vertical-align:top; -moz-border-radius: 10px; -webkit-border-radius: 10px; border-radius:10px;box-shadow:0 1px 3px rgba(0, 0, 0, 0.35)" | | ||
| + | [[Arquivo:splash5.jpg|center]] | ||
| + | |} | ||
| + | |||
| + | [[Modulo_Web_|« Voltar]] | [[Página_principal|« Principal]] | ||
| − | |||
| − | = | + | {| width="100%" cellpadding="2" cellspacing="3" style="vertical-align: top; background-color:#ffffff; border-radius:10px;" |
| + | |- | ||
| + | <!-------------------------------- | ||
| + | Prospectos | ||
| + | ----------------------------------> | ||
| + | ! style="background-color: #D2D2D2; font-family:Arial, Verdana, Helvetica, sans-serif; font-size: 110%; text-align: left; padding-left: 7px; border-radius:10px 0px 0px 10px" | <div style="float:right;">[[Ficheiro:isp_5_site.png|link=|alt=]]</div><div style="float:left;color:#0D3A7C">Prospectos</div> | ||
| + | |} | ||
| + | |||
{| style="border-collapse: collapse; border-width: 1px; border-style: solid; margin-left:auto; margin-right:auto; border-color: #99CCFF" align="center" | {| style="border-collapse: collapse; border-width: 1px; border-style: solid; margin-left:auto; margin-right:auto; border-color: #99CCFF" align="center" | ||
Edição das 10h08min de 15 de fevereiro de 2013
 Prospectos
|
|---|
| |

|
Através do módulo "Prospectos", é possível visualizar e acompanhar os prospectos, com intuito de torná-los clientes. |
Obs: Os campos com título em NEGRITO são de preenchimento obrigatório.
1) Acessar Integrator Web, através do link: http://integrator.nomeprovedor.com.br/, informar o usuário e senha aos seus respectivos campos, após, selecionar a opção "OK".
2) Na Área de Trabalho selecione a opção "Prospectos", dê um clique duplo ou aperte o enter para visualizar a tela "Pesquisar Prospectos".
3) Na tela "Pesquisar Prospectos" é possível procurar por um prospecto.
3.1) Caso deseje pesquisar pelo filtro "Tipo Prospecto":
- Escolha uma opção, após selecione a opção "Pesquisar".
Arquivo:ProspectoTipoProsp.png
3.1.1) Caso queira pesquisar pelo filtro "Cidades":
- Selecione a opção
 , informe o nome de uma cidade ou as iniciais, após selecione novamente a opção
, informe o nome de uma cidade ou as iniciais, após selecione novamente a opção 
- Para expandir a busca selecione a opção

- Marque/desmarque a(s) cidade(s), selecione incluir no filtro, após, a opção "Pesquisar".
3.1.1.1) Caso queira selecionar todas as cidades, clique com o botão direito do mouse e após, selecione a opcão "Selecionar todos".
3.1.1.2) Caso queira desselecionar todas as cidades, clique com o botão direito do mouse e após, selecione a opcão "Desselecionar Todos".
3.1.1.3) Caso queira inverter seleção de todas as cidades, clique com o botão direito do mouse e após, selecione a opcão "Inverter Seleção".
3.1.2) Caso queira pesquisar pelo filtro "Vendedor":
- Selecione a opção
 , informe o nome do vendedor ou as iniciais, após selecione novamente a opção
, informe o nome do vendedor ou as iniciais, após selecione novamente a opção 
- Para expandir a busca selecione a opção

- Marque/desmarque o(s) vendedor(es) para incluir no filtro após, selecione a opção "Pesquisar".
Arquivo:ProspectoVendedoOr.png
3.1.2.1) Caso queira selecionar os vendedores, clique com o botão direito do mouse e após, selecione a opcão "Selecionar todos".
3.1.2.2) Caso queira desselecionar os vendedores, clique com o botão direito do mouse e após, selecione a opcão "Desselecionar Todos".
3.1.2.3) Caso queira inverter seleção dos vendedores, clique com o botão direito do mouse e após, selecione a opcão "Inverter Seleção".
3.1.3) Caso queira pesquisar pelo filtro "Status":
- Para expandir a busca selecione a opção
 .
. - Marcar/desmarcar o(s) status para incluir no filtro após, selecione a opção "Pesquisar".
3.1.3.1) Caso queira selecionar os status, clique com o botão direito do mouse e após, selecione a opcão "Selecionar todos".
3.1.3.2) Caso queira desselecionar os status, clique com o botão direito do mouse e após, selecione a opcão "Desselecionar Todos".
3.1.3.3) Caso queira inverter seleção dos status, clique com o botão direito do mouse e após, selecione a opcão "Inverter Seleção".
3.1.4) Caso queira por um periodo, marque a opção periodo, e informe os dias.
3.1.5) Caso queira buscar por "Intervalo de datas", marque a opção.
- clique na opção "De" e informe uma data inicial, após, informe a data de final na opção "Até", selecione a opção "Pesquisar" para visualizar os registros do período informado.
Arquivo:ProspectoIntervalodeDatas.png
Obs.: No campo "Quantidade", defina a quantidade de dados que desejar visualizar na busca.
3.1.5.1) Caso queira pesquisar por intervalo de datas pré determinada, selecione a opção "Intervalo de Datas" Arquivo:AtendimentosIntervaloDeDatasPreDefinidaBusca.jpg, após, a opção "Pesquisar", e exibirá a tela "Relação de Atendimentos" na aba "Atendimentos".
3.2) Na tela "Pesquisar Prospecto", é possível visualizar todas as informações do prospecto pesquisado.
Arquivo:ProspectoPesquisar.png
Obs1.: Caso queira ordenar por título, selecione uma dessas opções, "Data", "Nome", "Cidade", "Tipo" ou "Vendedor";
Obs2.: Caso queira abrir, selecione um prospecto, dê um clique duplo ou apertar o enter, e exibirá a tela "Prospecto".
3.2.1) Caso queira é possível buscar por status.
Arquivo:ProspectoPesquisarStatus.png
3.3) Na tela "Prospecto" é possível visualizar os dados do prospecto.
Obs.: Caso queira manipular a tela "Prospecto", vá para página (Ponto de Roteamento)no item 5.6.1.1 até o item 5.15.1.