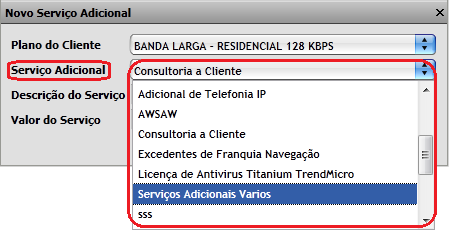Mudanças entre as edições de "Modulo Web Clientes - Extrato Financeiro"
| Linha 20: | Linha 20: | ||
[[Arquivo:TelaProcurar.jpg]] | [[Arquivo:TelaProcurar.jpg]] | ||
| − | Obs1.: No campo "Procurar" digite o nome do cliente, após clique em no botão "Pesquisar". | + | '''Obs1.:''' No campo "Procurar" digite o nome do cliente, após clique em no botão "Pesquisar". |
Edição das 14h16min de 14 de outubro de 2011
Modulo Web Clientes - Extrato Financeiro
1) Acessar Integrator Web, através do link: http://integrator.nomeprovedor.com.br/, informar o usuário e senha aos seus respectivos campos, após, selecionar a opção "OK".
2) Na Área de Trabalho selecionar a opção "Clientes", dar um clique duplo ou apertar o enter para visualizar a tela "Pesquisar Cliente".
3) Na tela "Pesquisar Cliente" é possível buscar o cliente desejado.
Obs1.: No campo "Procurar" digite o nome do cliente, após clique em no botão "Pesquisar".
4) Na tela "Pesquisar Cliente", para abrir o cliente pesquisado, selecionar opção "Abrir" ou dar um clique duplo no cliente selecionado.
5) Na aba "Extr.Financeiro" na tela "Cadastro do Cliente", é possível visualizar uma tabela, com todos os dados de contas a receber do cliente, ou seja, aparecerão todas as contas em aberto até a data atual e todas as contas que foram pagas até a data atual.
5.1) Na aba "Extr.Financeiro", caso queira visualizar as contas por período, escolha um período no campo "De" e "Até", após clique no botão "Atualizar".
Obs1.: No campo "Dt. Vencimento" aparecerá a data de vencimento da a conta receber.
Obs2.: No campo "Histórico" aparecerá o histórico referente à conta a receber.
Obs3.: No campo "Vl. Lançado" aparecerá o valor lançado para a conta a receber.
Obs4.: No campo "Dt. Baixa" aparecerá a data na qual foi efetuado o pagamento da conta a receber. Se aparecer um “–“ significa que a conta não foi quitada.
Obs5.: No campo "Saldo" aparecerá o valor que restante a ser pago da conta a receber. Se aparecer o valor "0,00" significa que a conta está quitada.
Obs6.: No campo "Status" aparecerá o símbolo
![]() se a conta estiver quitada e aparecerá o símbolo
se a conta estiver quitada e aparecerá o símbolo ![]() se a conta não estiver quitada.
se a conta não estiver quitada.
Obs7.: No campo "Saldo Total" aparecerá o valor que falta a ser quitado.
5.2) No botão "Novo Serviço Adicional" na aba "Extr.Financeiro", caso queira adicionar um novo serviço adicional dê um clique no botão e exibirá a tela "Novo Serviço Adicional".
5.2.1) Na tela "Novo Serviço Adicional" é possível adicionar um novo serviço.
5.2.1.1) No campo "Plano do Cliente" selecione o plano desejado.
5.2.1.1.1) No campo "Serviço Adicional", escolha um tipo de serviço.
5.2.1.1.1.1) No campo "Descrição do Serviço" digite uma descrição sobre o serviço.
5.2.1.1.1.1.1) No campo "Valor do Serviço" digite o valor do serviço adicional.
5.2.1.1.1.1.1.1) No campo "Parcelas" escolha o número de parcelas no qual será dividido o valor do serviço adicional.
Obs1.: Para confirmar um novo serviço adicional, clique no botão "Adicionar" e logo exibirá um mensagem de confirmação, clique em ok.
Obs2.: Para cancelar um novo serviço clique no botão "Cancelar".
6) Caso queira visualizar detalhe de uma conta, dê um duplo clique em um registro na aba "Extr.Financeiro" e exibirá a tela "Detalhe de Conta".
Obs1.: Todos os campos da aba "Extr.Financeiro" podem ser ordenados de forma crescente ![]() ou decrescente
ou decrescente
![]() .
.
6.1) Na tela "Detalhe de Conta" é possível visualizar detalhes sobre a conta do cliente na aba "Detalhe".
6.1.1) Na aba "Faturas" na tela "Detalhe de Conta" é possível visualizar detalhes da fatura do cliente.
6.1.1.1) Na aba "Pagamentos" na tela "Detalhe de Conta" é possível visualizar detalhe do pagamento do cliente.
6.1.1.1.1) Na aba "Descontos" na tela "Detalhe de Conta" é possível visualizar detalhe de desconto de um cliente.
Obs1.: Para voltar a aba "Extr.Financeiro" feche a tela "Detalhe de Conta".