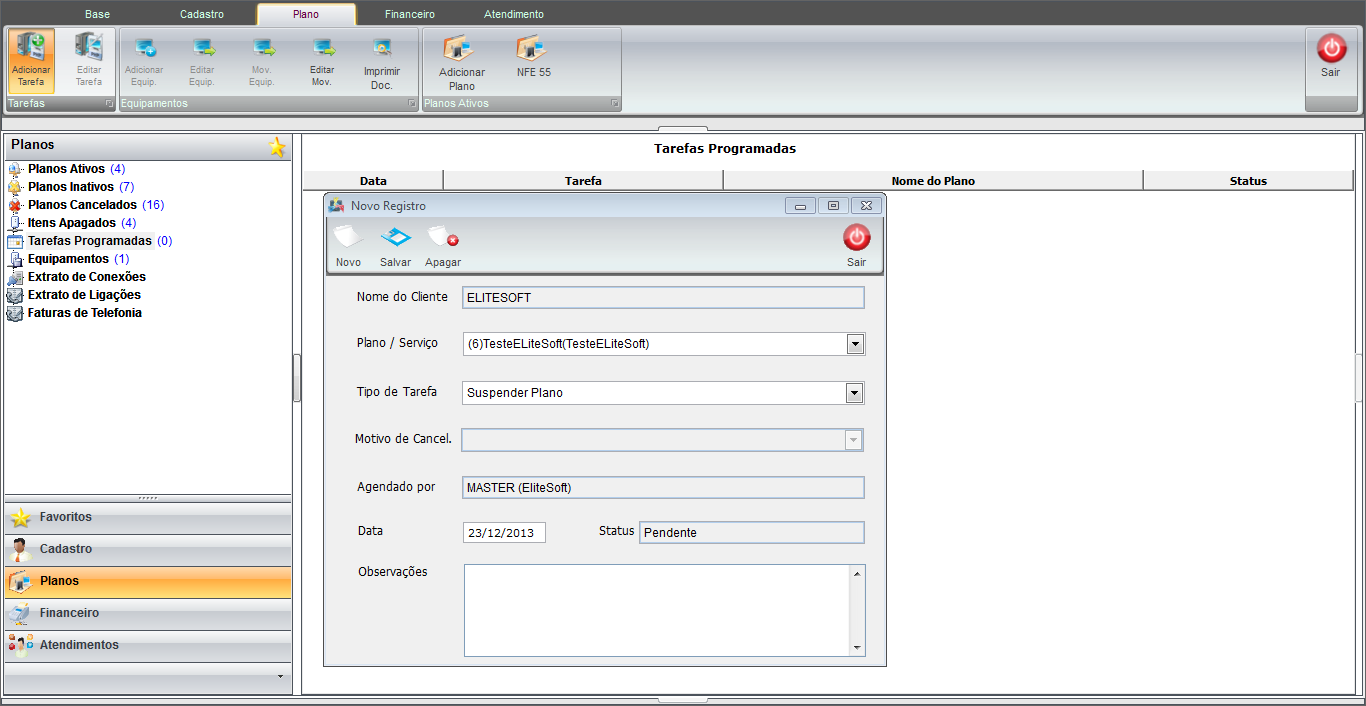Mudanças entre as edições de "Planos e Serviços - Tarefas Programadas"
(→Modulo Desktop - Clientes - Tarefas Programadas) |
|||
| Linha 24: | Linha 24: | ||
[[Arquivo:tarefasprogramadas.png|1160px]] | [[Arquivo:tarefasprogramadas.png|1160px]] | ||
| + | 1.2) Na segunda tarefa deverá ser configurado a data que o plano será habilitado. | ||
| + | |||
| + | [[Arquivo:Exemplo.jpg]] | ||
2) Para programar uma nova tarefa dê um clique com o botão esquerdo do mouse no botão . | 2) Para programar uma nova tarefa dê um clique com o botão esquerdo do mouse no botão . | ||
Edição das 12h33min de 20 de dezembro de 2013
« Voltar a Área de Trabalho | « Principal
Modulo Desktop - Clientes - Tarefas Programadas
1) No caso do exemplo acima será necessário criar 2(duas) tarefas. A primeira tarefa deve ser configurada que o plano será "Suspenso" e a data na qual será Suspenso. Na segunda tarefa deverá ser configurado a data que o plano será habilitado.
1.2) Na segunda tarefa deverá ser configurado a data que o plano será habilitado.
2) Para programar uma nova tarefa dê um clique com o botão esquerdo do mouse no botão . Em seguida aparecerá a tela abaixo:
- No campo Nome do Cliente aparecerá o nome do cliente. - No campo Plano / Serviço escolha o plano. - No campo Tipo de Tarefa escolha a tarefa que deseja programar. - No campo Motivo de Cancelamento escolha o motivo de cancelamento se tiver escolhido a opção cancelar do campo Tipo de Tarefa. - No campo Agendado por aparecerá o nome do usuário que está fazendo a programação da tarefa. - No campo Data digite a data na qual será realizada a tarefa. - No campo Status aparecerá o status no qual se encontra a tarefa. - No campo Observações digite se necessário qualquer observação sobre a tarefa.
Após o preenchimento do dados do tarefa clique no botão . Em seguida aparecerá a confirmação abaixo:
Dê um clique no botão OK para confirmar. Se desejar apagar a tarefa dê um clique no mouse no botão. Se desejar criar uma nova tarefa dê um clique no botão . Se desejar sair desta tela dê um clique no botão .
3) Para abrir uma tarefa programada dê um clique duplo na tarefa programada que deseja abrir ou selecione a tarefa programada e dê um clique com o botão esquerdo do mouse no botão .
Em seguida aparecerá a tela abaixo:
Se desejar faça alguma alteração na tarefa.
Depois dê um clique no botão .
Em seguida aparecerá a confirmação abaixo:
Dê um clique no botão OK para confirmar. Se desejar apagar a tarefa dê um clique no mouse no botão. Se desejar criar uma nova tarefa dê um clique no botão . Se desejar sair desta tela dê um clique no botão .