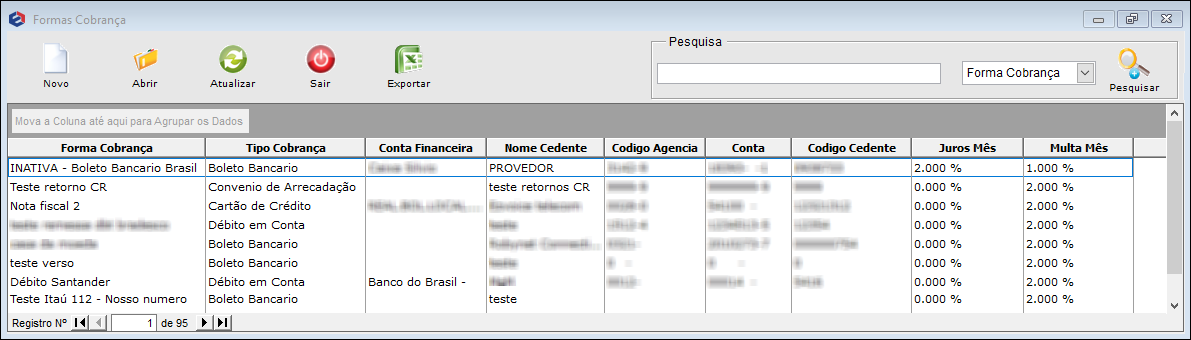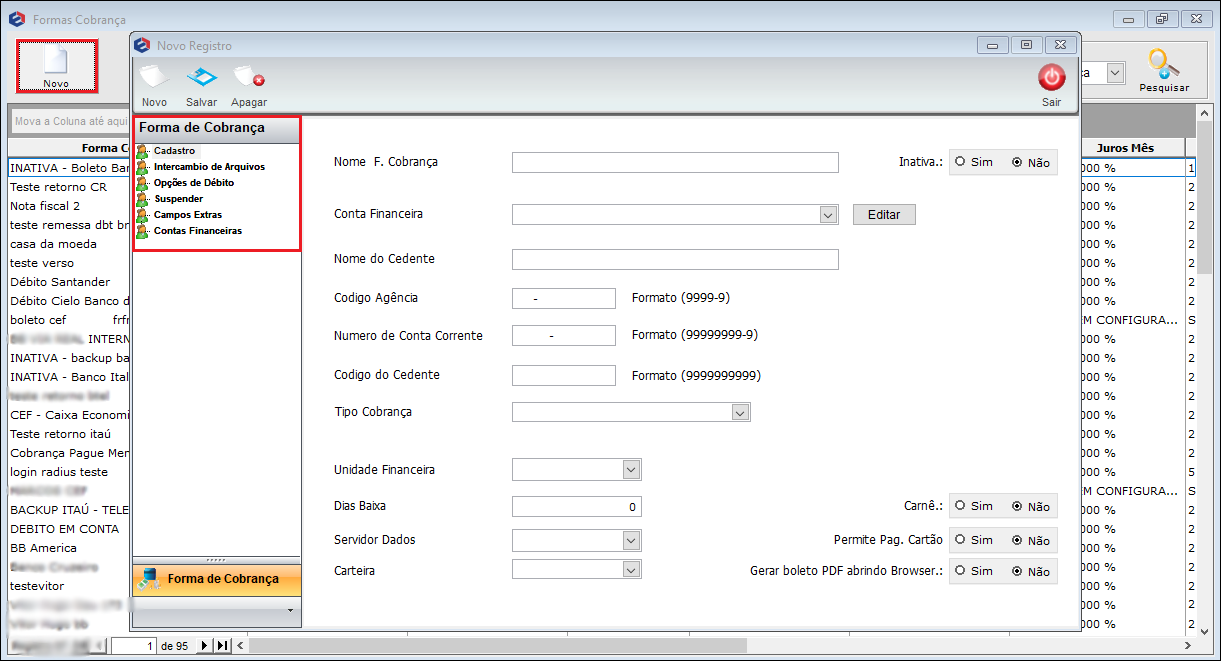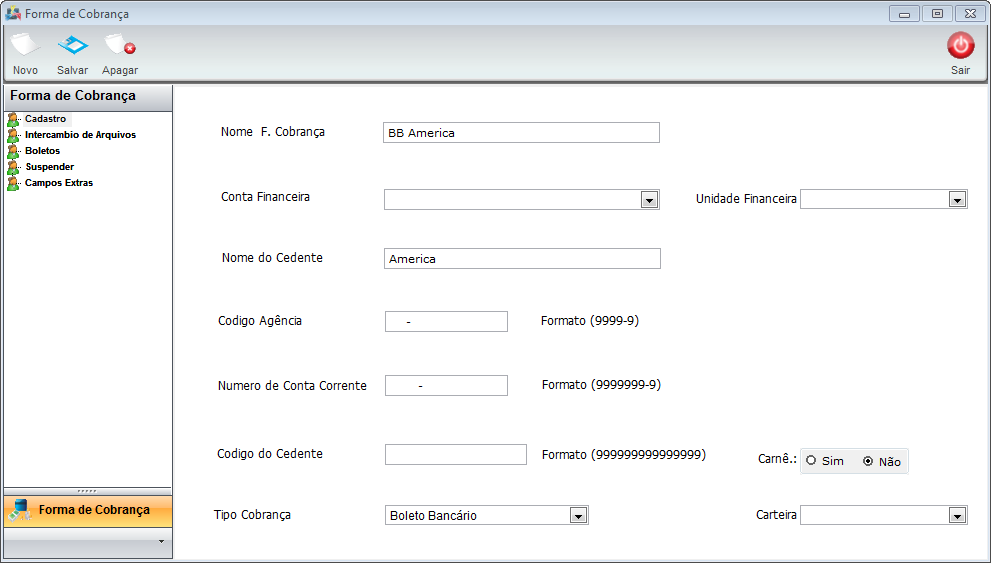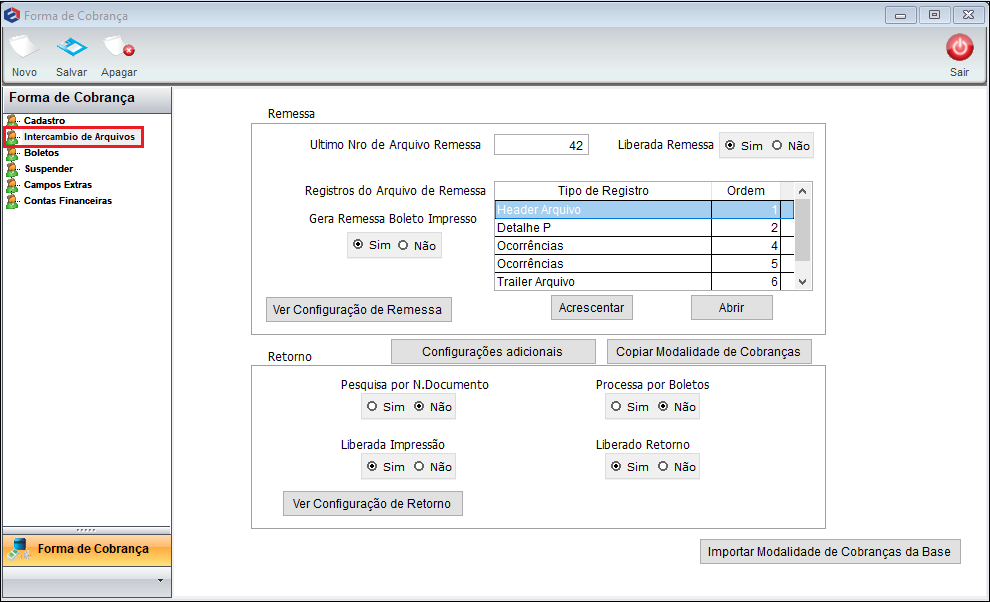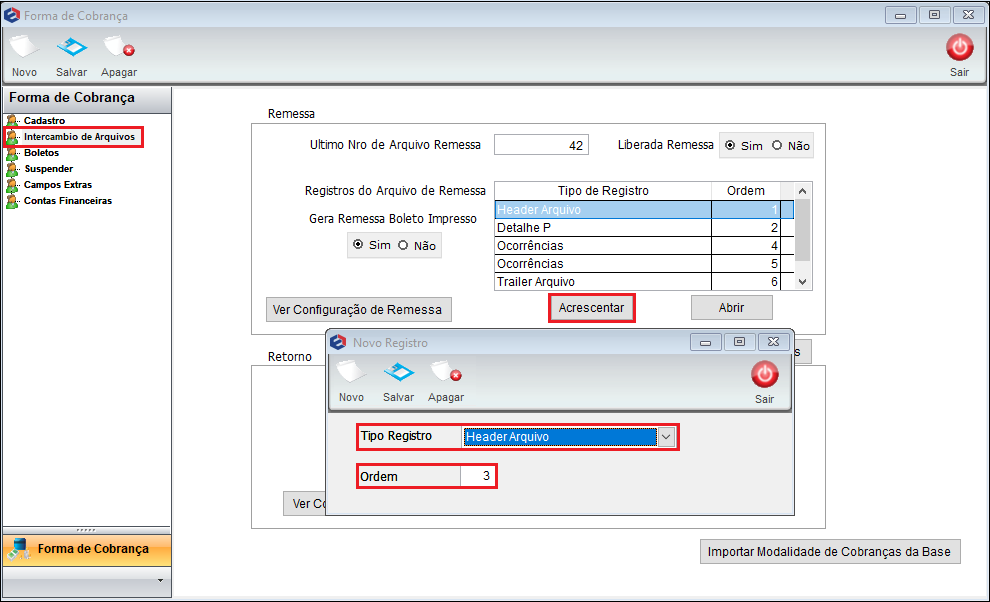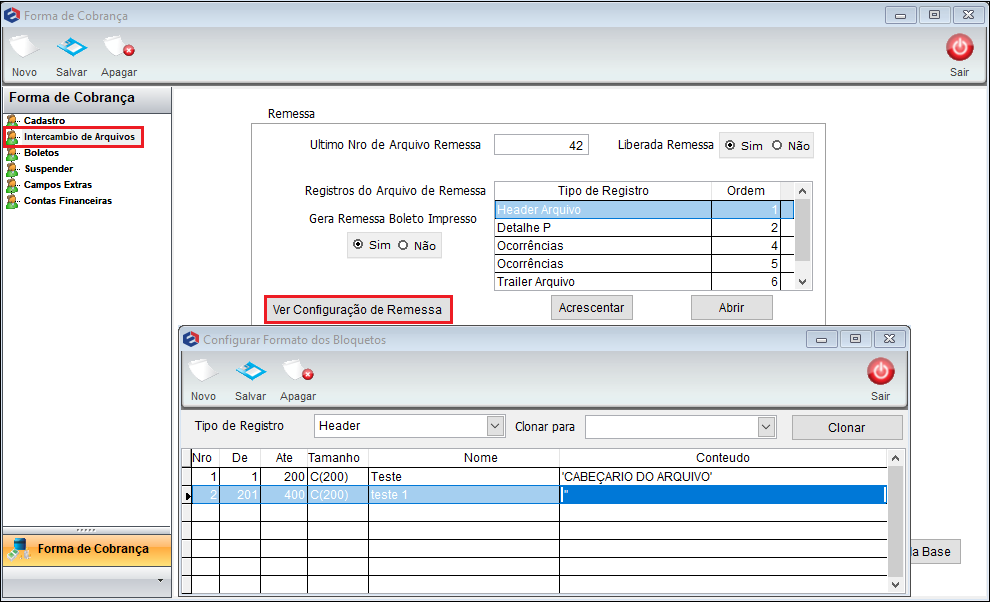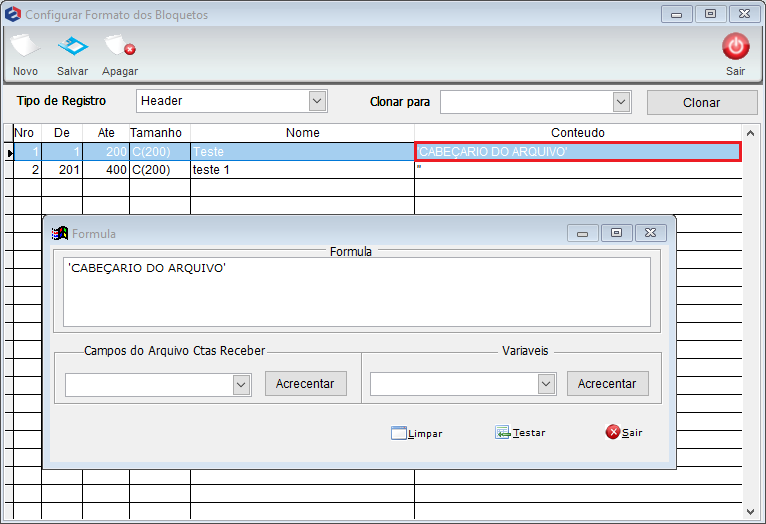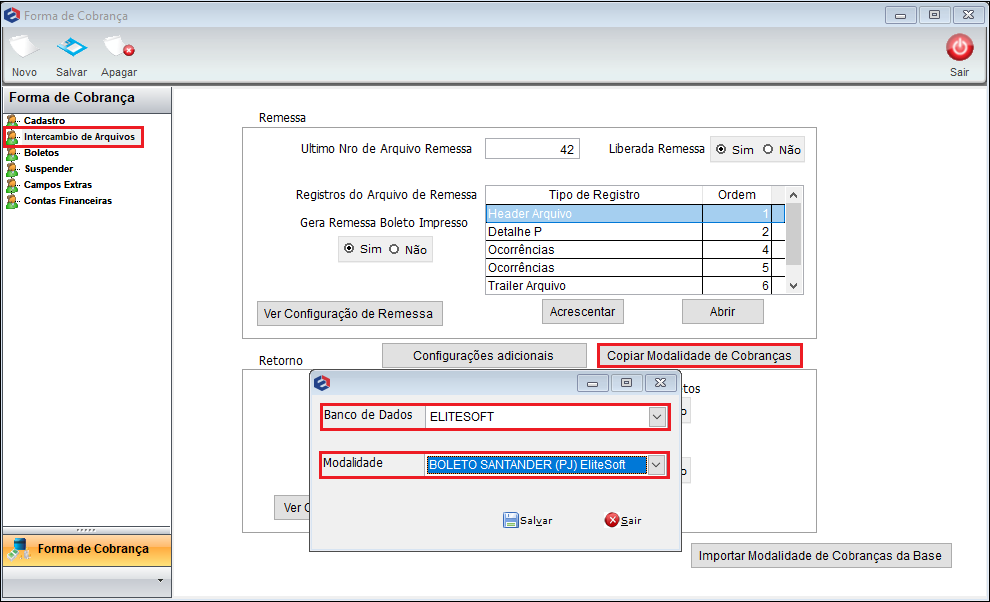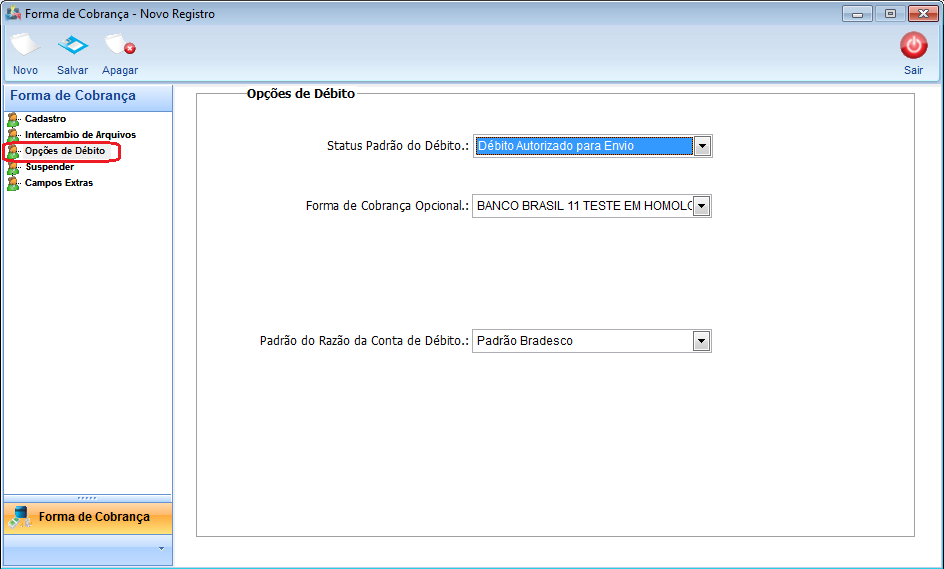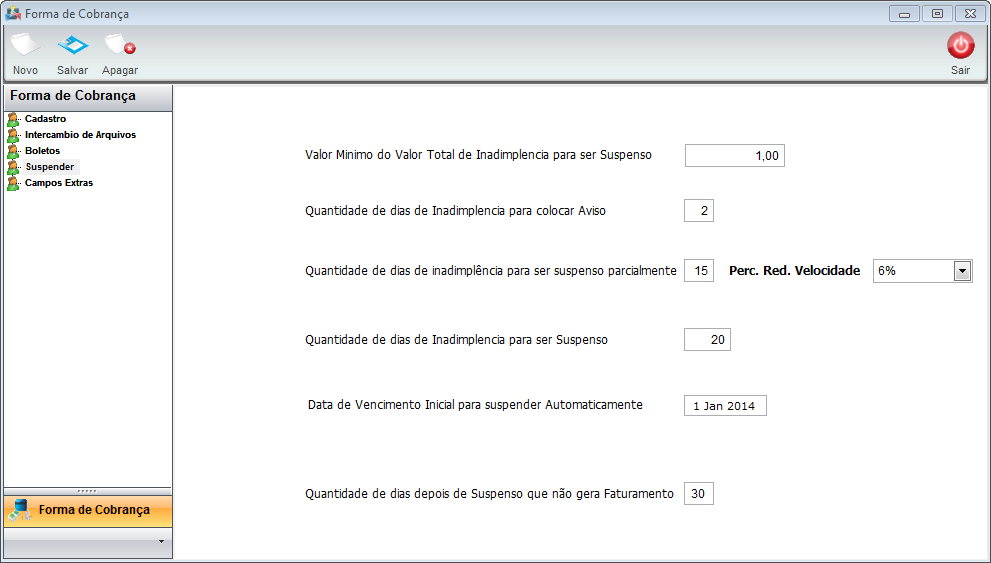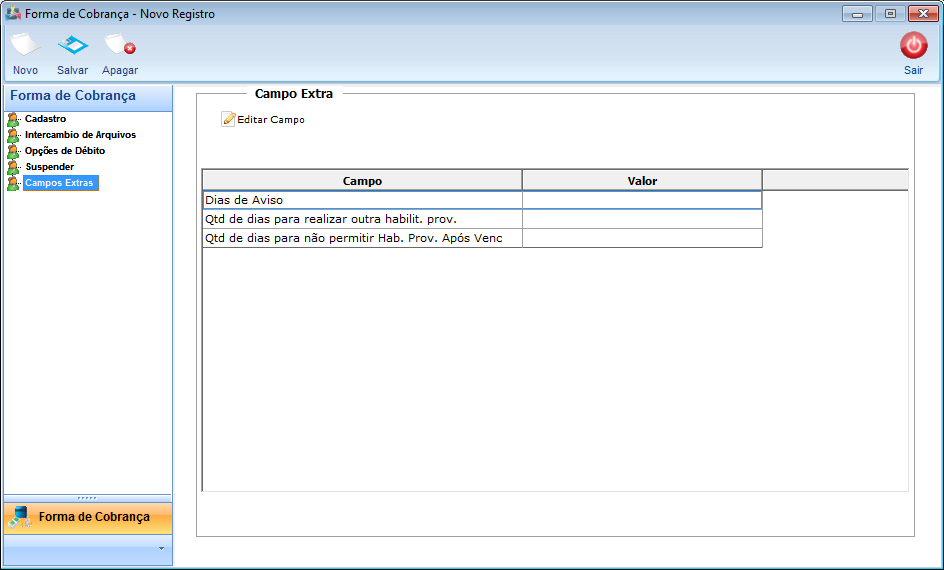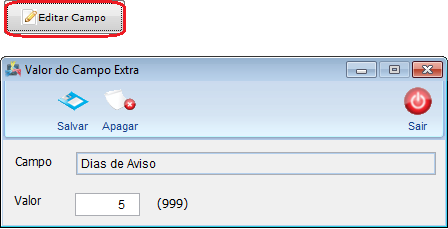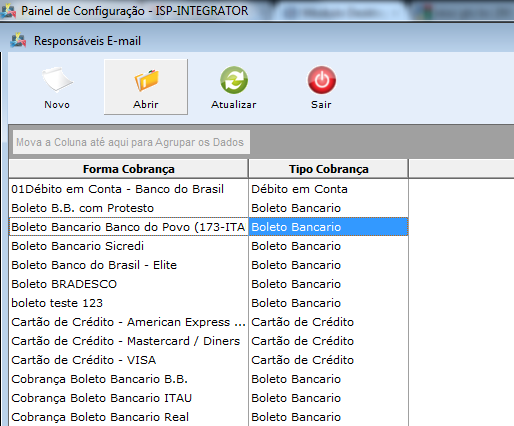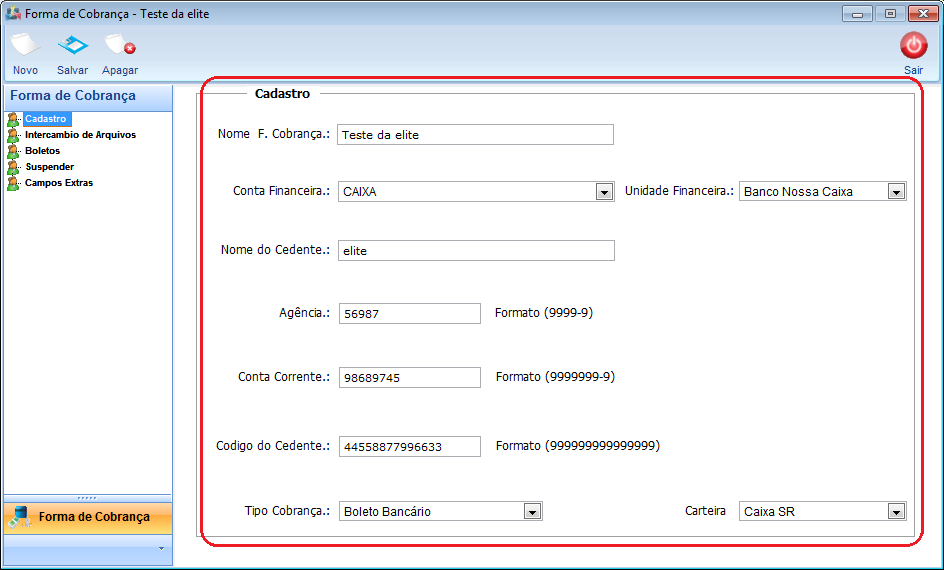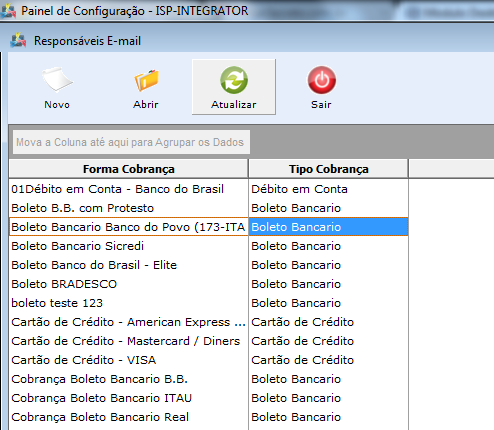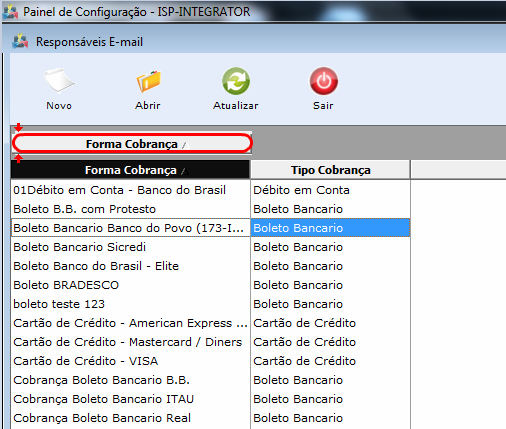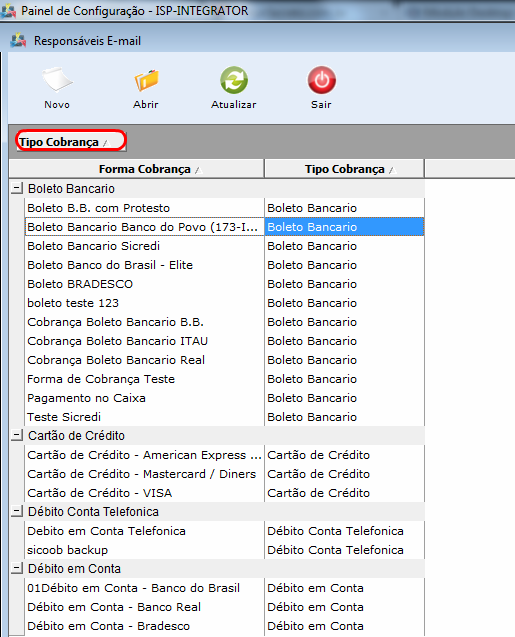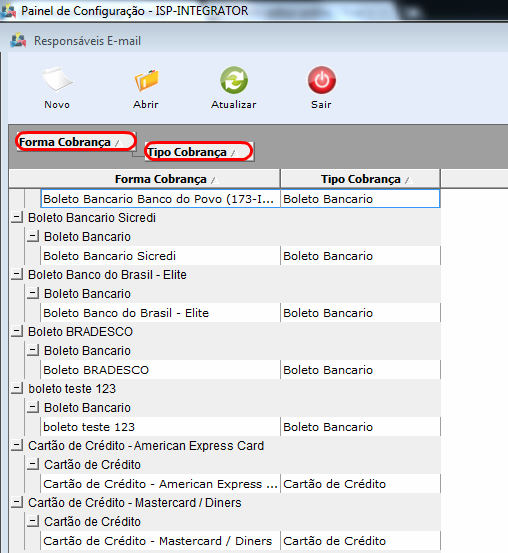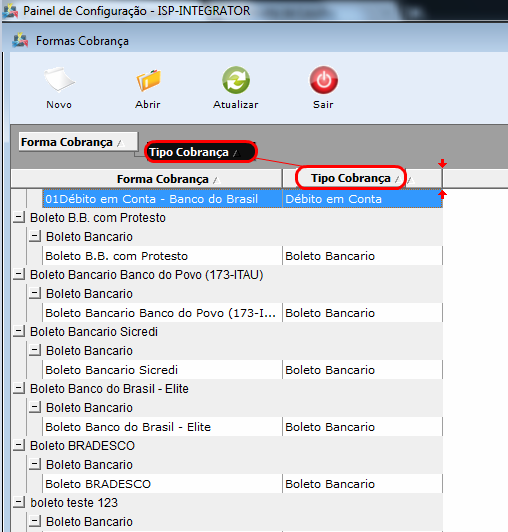118299 2
Modulo Desktop - Painel Configurações - Formas de Cobrança
| |

|
Através do módulo "Formas de Cobrança", é possível realizar as configurações das Formas de Cobrança, definindo layouts que ficarão visíveis para determinada forma de cobrança. |
Obs: Os campos com título em NEGRITO são de preenchimento obrigatório.
1) Na tela “Formas Cobrança”, é possível adicionar novas formas de cobrança, abrir, atualizar, agrupar/desagrupar, ordenar e pesquisar os dados.
1.1) Caso queira adicionar formas de cobrança, selecione a opção "Novo" e exibirá a tela "Formas de Cobrança - Novo Registro" com as abas "Cadastro", "Intercâmbio de arquivo", "Boleto", "Opções de Débito" e "Suspender".
1.1.1) Caso queira adicionar forma de cobrança, na aba "Cadastro", preencher os campos conforme formatos apresentados e após, selecionar a opção "Salvar".
| |
|
Esta Aba deve ser configurada pelo Departamento de Suporte. |
Obs1.: No campo "Conta Financeira", caso não tenha o registro desejado, realizar o cadastro (Painel de Configurações -> Contas Financeiras (Ir para página Contas Financeiras)).
| |
|
Esta Aba deve ser configurada pelo Departamento de Suporte. |
1.1.2) Caso queira configurar o intercâmbio de arquivo, na aba "Intercâmbio Arquivos"
| |
|
Esta Aba deve ser configurada pelo Departamento de Suporte. |
1.1.2.1) Caso selecione a opção "Add.Remessa", exibirá a tela "Novo Registro".
1.1.2.1.1) Na tela "Novo Registro", informe o tipo e a ordem do registro.
Obs.: Caso queira editar a remessa, selecione a opção "Editar Remessa".
1.1.2.2) Caso queira configurar a remessa, selecione a opção "Configurar Remessa" e exibirá a tela "Configurar formatos de bloquetos".
Obs.: Caso de um clique duplo dentro do campo "Conteúdo" da lista, exibirá a tela "Fórmula para Editar".
1.1.2.3) Caso queira Configurar modelo da cobrança, selecione a opção "Copiar Modalidade da Cobrança".
Obs.: Após informar o banco de dados e modalidade, selecione a opção "Salvar".
1.1.3) Caso queira configurar as opções de débito, selecione a aba "Opções de Débito".
Suspender
1.1.5) Caso queira suspender, selecione a aba "Suspender".
1.1.5.1) Na aba "Suspender", preencha os campos corretamente para suspender uma cobrança.
| |
|
As opções de Quantidade de Dias para ser suspenso parcialmente, e Percentual de Redução Velocidade onde colocaremos após quantos dias de inadimplência será suspenso parcial e quantos por cento será reduzida a velocidade do cliente.
Com a necessidade de suspender os clientes de acordo com o que a lei determina e avisar o cliente que ele será suspenso, e antes de efetivamente suspender, poderá ser reduzida a velocidade do acesso. Para saber o processo de Suspensão Parcial clique no link
|
Obs.: Utilizada para avisos de inadimplência.
1.1.6) Caso queira editar um campo, selecione a aba "Campos Extra".
1.1.6.1) Na aba "Campo extra", selecione a opção "Editar Campo" e exibirá a tela "Valor do Campo Extra".
1.1.6.2) Na tela "Valor do Campo Extra", informe o valor do campo.
1.2) Caso queira abrir uma forma de cobrança, selecione uma das formas, após, a opção "Abrir" ou dê um clique duplo na forma e exibirá a tela “Formas de Cobrança”.
1.2.1) Na tela “Formas de Cobrança”, é possível fazer alterações e apagar a forma de cobrança.
1.3) Caso queira atualizar a lista de formas de cobrança, selecione a opção "Atualizar".
Obs.: Esta opção servirá para atualizar a lista de formas de cobrança após um cadastro ou exclusão.
1.4) Caso queira agrupar os dados da lista, selecione a coluna e arraste até o texto "Mova a Coluna até aqui para Agrupar os Dados".
Obs1.: No exemplo abaixo os dados foram agrupados pela coluna "Tipo de Cobrança".
Obs2.: No exemplo abaixo os dados foram agrupados com várias colunas.
1.5) Caso queira desagrupar os dados da lista, selecione a coluna que está em cima do texto "Mova a Coluna até aqui para Agrupar os Dados" e arraste para cima da coluna.
Obs.: No exemplo abaixo os dados estavam agrupados pela coluna "Forma Cobrança" e "Tipo Cobrança", para desagrupar a coluna "Forma Cobrança" foi arrastado para cima da coluna "Forma Cobrança".
1.6) Caso queira ordenar os dados da lista em crescente ou decrescente, selecione uma das colunas e exibirá uma seta ao lado direito da coluna.