Modulo Desktop - Painel Configuracoes - Importar Dados Geogrid
| |
|
O Importar Dados Geogrid foi disponibilizado para a versão do Changelog 6.05.00. |
Índice
[ocultar]
| |
|
A opção de Carregar, Exportar Pontos de Acesso, Equipamentos e Portas foram disponibilizadas para a versão do Changelog 6.06.00. |
Importar Dados Geogrid
![]() Procura sincronizar os pontos de acesso com o Geogrid.
Procura sincronizar os pontos de acesso com o Geogrid.
Para sincronizar os pontos de acesso do Geogrid com o Integrator, deve-se Importar Dados Geogrid:
Na sincronização do ponto de acesso do Integrator com o Geogrid, haverá um raio de 100 metros de tolerância nesta sincronização. Este raio está configurado no Configurador de Integração com o Geogrid.
Na tela abaixo, temos as abas Qtd. Pontos Acesso, Carregar, Exportar, Alterar Condomínio, Ponto de Acesso, Equipamentos e Portas.
Logo abaixo, temos as colunas Codmpcon, Codcon, Descri Geocon, Latitude, Longitude e Integrator.
No campo Qtd. Pontos Acesso digitar a quantidade de pontos de acesso que se deseja visualizar. Não há limites para este campo.
Na aba Carregar o sistema vai trazer na tela a quantidade de pontos desejados na visualização.
A aba Exportar tem a opção de levar os dados trazidos na tela para uma planilha excel. Ao exportar, o sistema levará os dados da aba que está em tela. Se estiver com a aba Pontos de Acesso em primeira tela, serão estes os dados a serem exportados para a planilha. Para exportar os equipamentos neste ponto de acesso, terá que selecionar a aba Equipamentos e depois clicar em Exportar para levar os dados para a planilha. Assim também ocorre com a aba Portas se desejar visualizar e exportar as portas do ponto de acesso.
Na aba Alterar Condomínio pode-se correlacionar com um ponto de acesso que já está cadastrado no Integrator. Ao selecionar Alterar Condomínio escolha o ponto de acesso já cadastrado e salva. Neste momento na coluna Codcon já vai mostrar o código relacionado com aquele ponto de acesso já cadastrado no Integrator.
Na coluna Codmpcon mostrará o equipamento cadastrado no Geogrid. Na coluna Codcon mostrará se está sincronizado com o Integrator. Na coluna Descri Geocon vem o código no Geogrid com sua Latitude e Longitude. E na última coluna mostra se já está sincronizado com o Integrator.
- Para este procedimento: Latitude e Longitude de Endereço
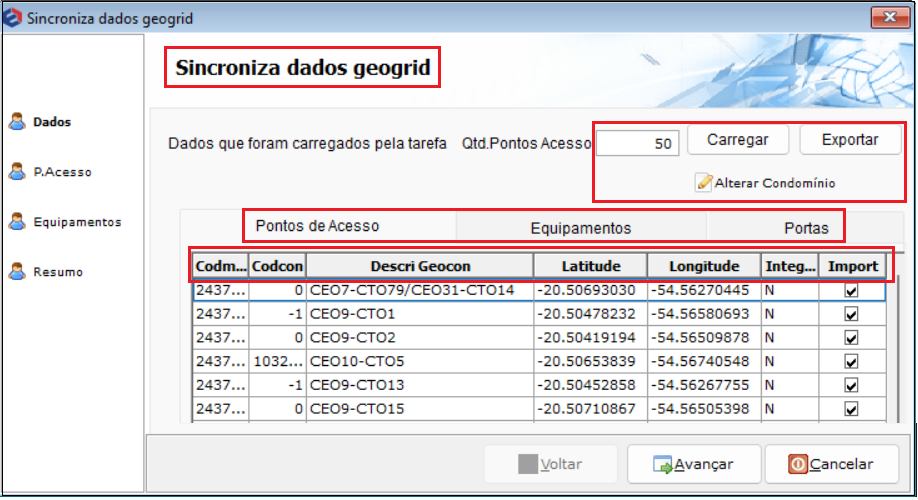
Caminho a Seguir: ISP-INTEGRATOR/ PAINEL DE CONFIGURAÇÕES/ IMPORTAR DADOS GEOGRID
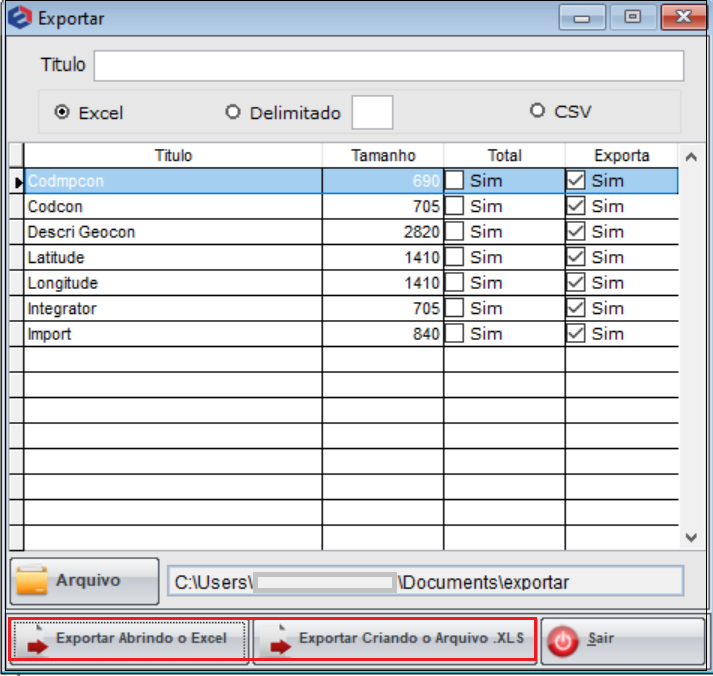
Caminho a Seguir: ISP-INTEGRATOR/ PAINEL DE CONFIGURAÇÕES/ IMPORTAR DADOS GEOGRID
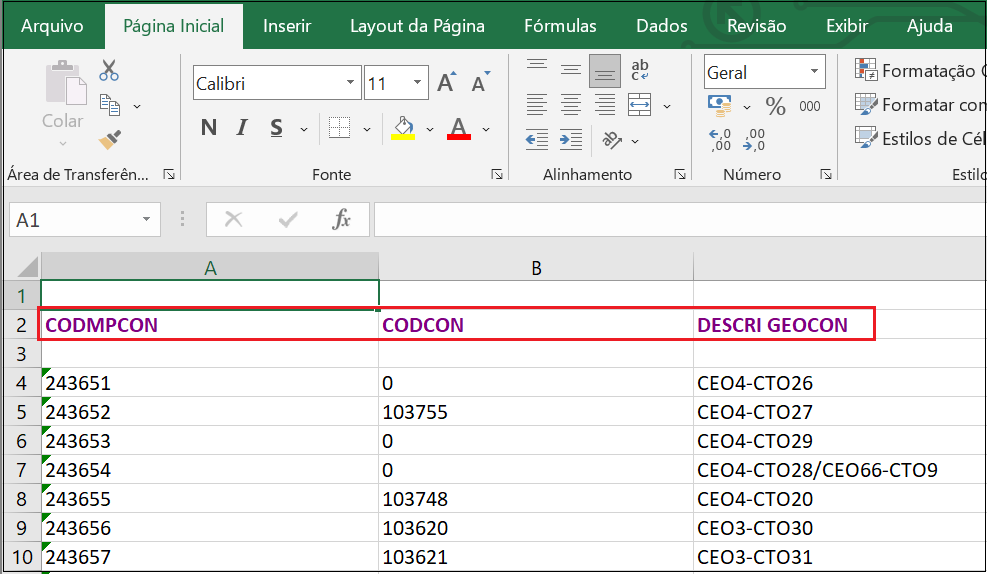
Caminho a Seguir: ISP-INTEGRATOR/ PAINEL DE CONFIGURAÇÕES/ IMPORTAR DADOS GEOGRID
Na aba Equipamentos vai mostrar quantos equipamentos tem no ponto de acesso.
Na coluna Codmpeq traz o código do equipamento. Na próxima coluna Codmpcon traz o código equivalente no provedor. Na coluna Codrad mostra a localização do equipamento. Na coluna Descri Geoeq mostra a quantidade de portas ocupadas. E a última coluna mostra se já está integrado com o Integrator. No exemplo abaixo vamos acompanhar os equipamentos assinalados.
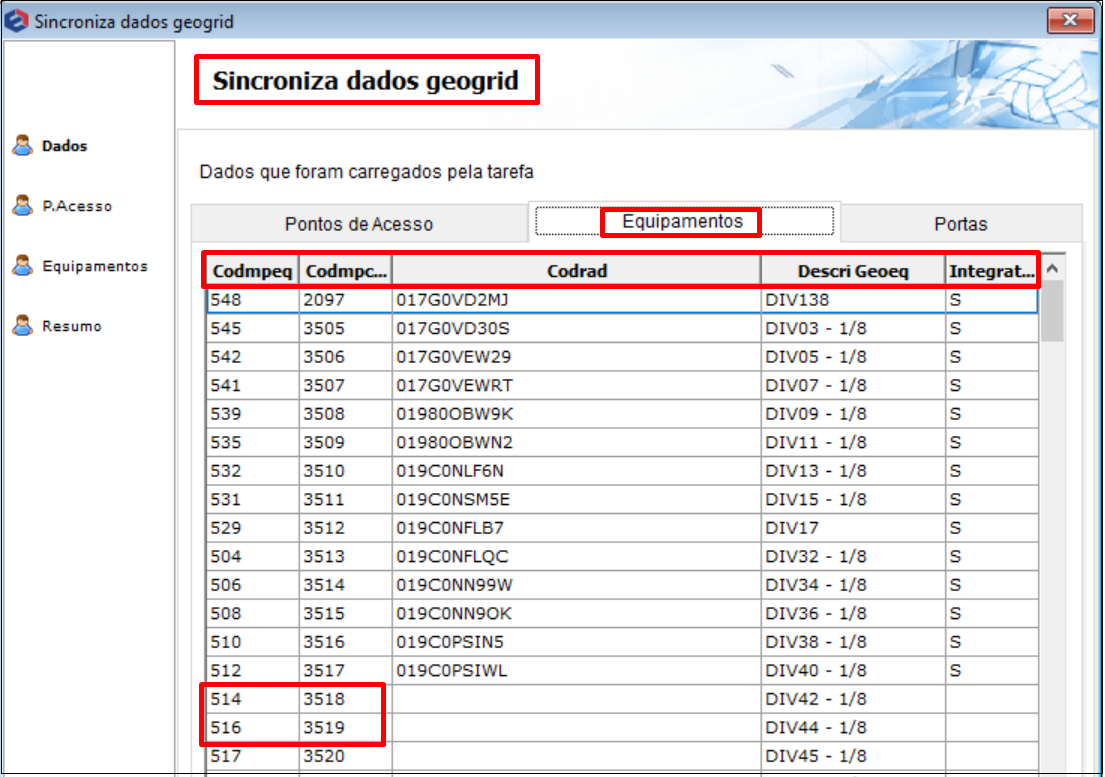
Caminho a Seguir: ISP-INTEGRATOR/ PAINEL DE CONFIGURAÇÕES/ IMPORTAR DADOS GEOGRID
Na aba Portas temos as colunas Codmpp, Codmpeq, Codintr, Nro e Integrator. A coluna Nro mostra o número de portas. Clicar em avançar.
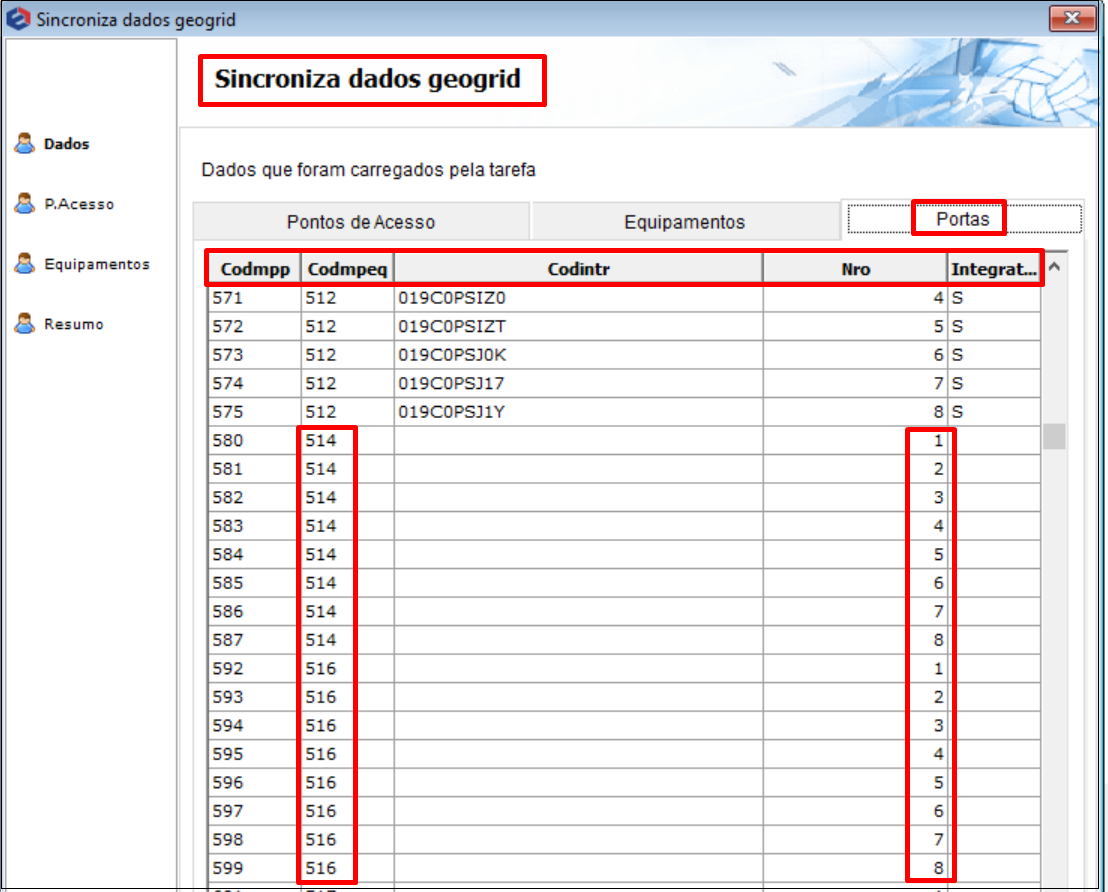
Caminho a Seguir: ISP-INTEGRATOR/ PAINEL DE CONFIGURAÇÕES/ IMPORTAR DADOS GEOGRID
Na próxima tela temos que criar dois pontos de acesso para o Tipo de Ponto de Acesso e Tecnologia do Ponto de Acesso. Depois de escolher, clicar em avançar.
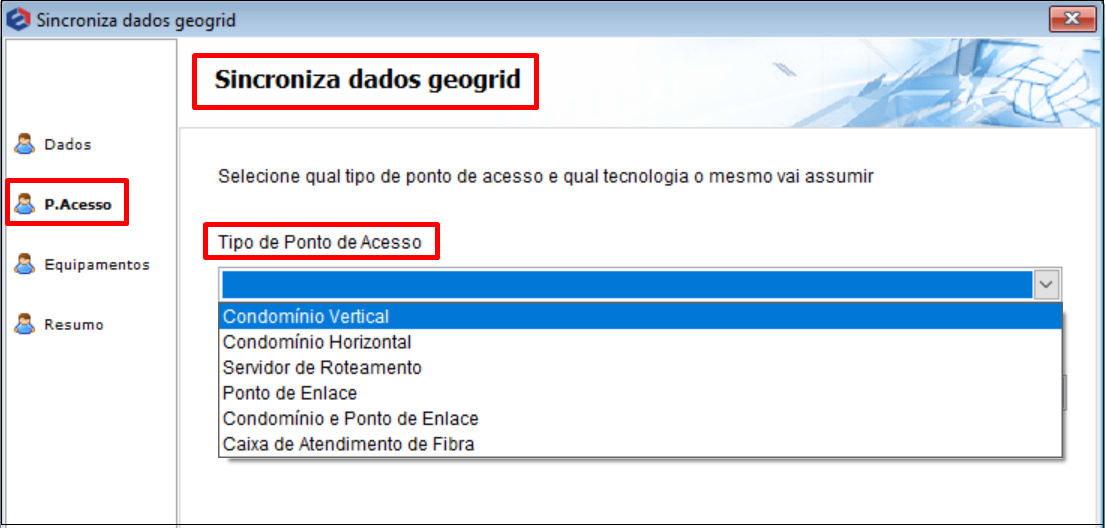
Caminho a Seguir: ISP-INTEGRATOR/ PAINEL DE CONFIGURAÇÕES/ IMPORTAR DADOS GEOGRID
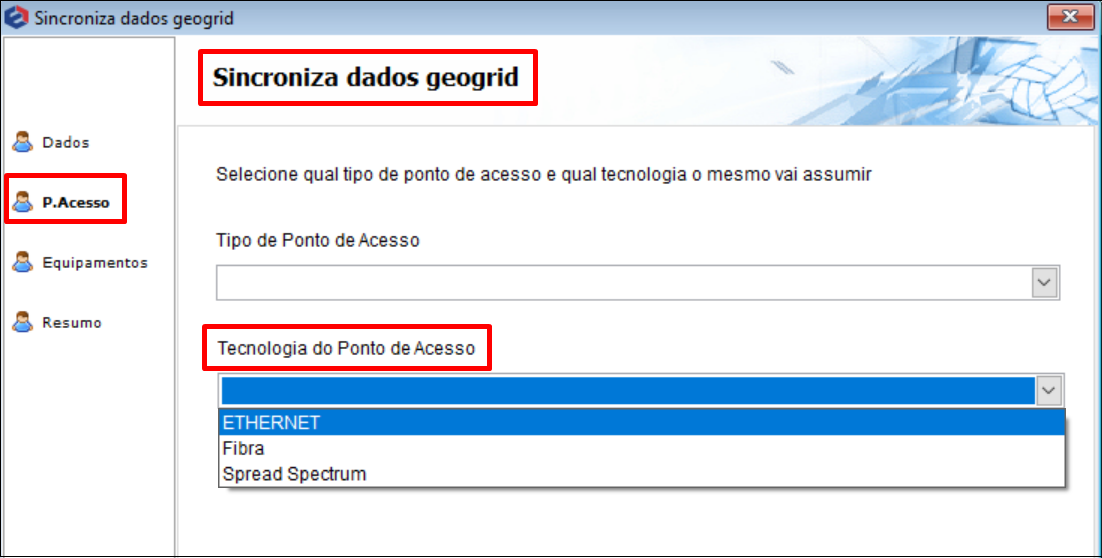
Caminho a Seguir: ISP-INTEGRATOR/ PAINEL DE CONFIGURAÇÕES/ IMPORTAR DADOS GEOGRID
Na tela abaixo, o sistema vincula o equipamento no Geogrid com o Estoque do Integrator. No exemplo abaixo o sistema vai tirar dois equipamentos do local escolhido. Nesse momento, o sistema vai cadastrar o ponto de acesso, vincular o equipamento com a quantidade de portas. Clicar em avançar.
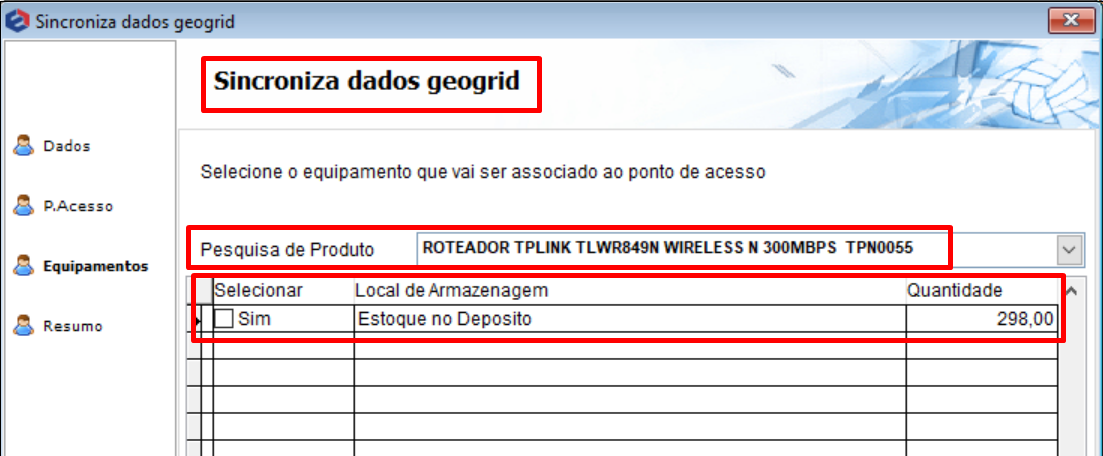
Caminho a Seguir: ISP-INTEGRATOR/ PAINEL DE CONFIGURAÇÕES/ IMPORTAR DADOS GEOGRID
A próxima fase terá um resumo do que está sincronizando com o Integrator. Após conferir os dados, clicar em Finalizar.
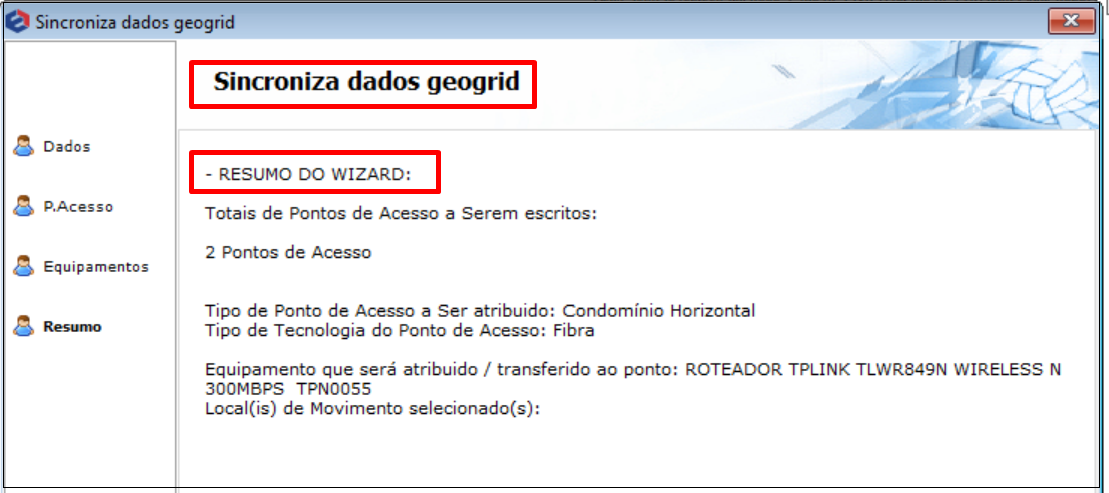
Caminho a Seguir: ISP-INTEGRATOR/ PAINEL DE CONFIGURAÇÕES/ IMPORTAR DADOS GEOGRID
O sistema informará que foi sincronizado com sucesso.
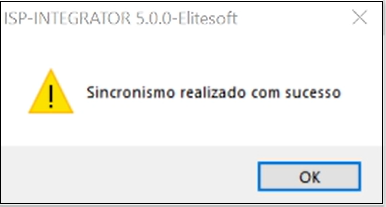
Caminho a Seguir: ISP-INTEGRATOR/ PAINEL DE CONFIGURAÇÕES/ IMPORTAR DADOS GEOGRID
Ver também
- Integração Geogrid
- Informa se o cliente possui integração com o geogrid
- Clientes Latitude e Longitude de Endereço
- De/Para Integrator x Geogrid
- Configuração de Cadastrar Tecnologia
- Caixa de Atendimento de Fibra para Liberar as Portas
- Equipamentos
- Movimentação de Mais de um Equipamento no Ponto de Roteamento
- Movimento Estoque
- WEB - Integração com Geogrid
| |
|
Esta é uma base de testes fictícia, meramente ilustrativa. |
