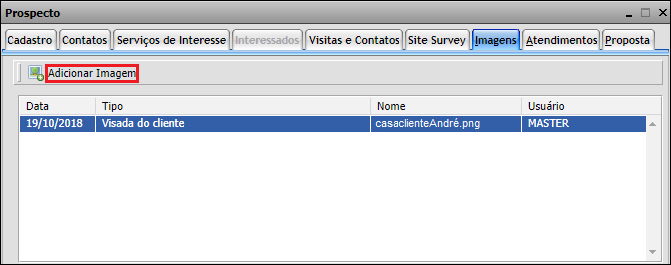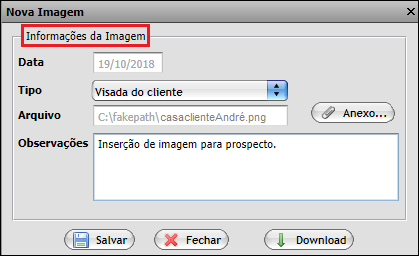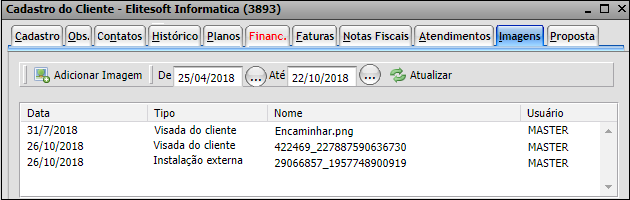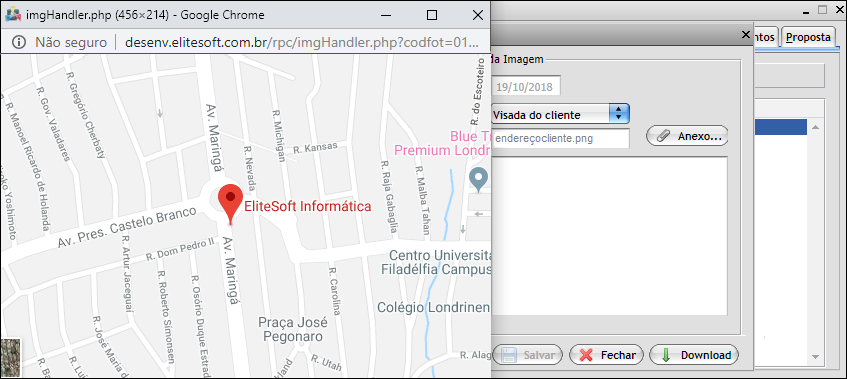Mudanças entre as edições de "Modulo Web - Prospectos"
(Substituído Link, voltar para Área_de_Trabalho) |
|||
| (186 revisões intermediárias por 11 usuários não estão sendo mostradas) | |||
| Linha 1: | Linha 1: | ||
| − | + | {| style="margin-top:5px; width:34%; margin-bottom:2px; margin-left:auto; margin-right:auto" | |
| + | |class="fundologo" style="background-repeat:no-repeat; background-position:-40px -15px; width:100%; border:1px solid #D2D2D2; vertical-align:top; -moz-border-radius: 10px; -webkit-border-radius: 10px; border-radius:10px;box-shadow:0 1px 3px rgba(0, 0, 0, 0.35)" | | ||
| + | [[Arquivo:splash5.jpg|center]] | ||
| + | |} | ||
| + | |||
| − | + | [[Área_de_Trabalho|« Voltar]] | [[Página_principal|« Principal]] | |
| + | |||
| − | + | == Prospectos == | |
| − | |||
| − | [[ | + | [[arquivo:objetivo.jpg|30px]] |
| + | Através do módulo "''Prospectos''" são os pré-clientes que já foram cadastrados, e que tiveram um contato prévio com o departamento comercial para que na sequência, após um estudo de visada, caso necessário, possamos convertê-lo em cliente. (aqui pode localizar, editar e converter o cliente em prospecto). | ||
| − | + | 1) Para pesquisar pelo filtro "Tipo Prospecto": | |
| − | |||
| − | + | * Escolha uma opção, após selecione a opção "Pesquisar". | |
| + | [[Arquivo:ProspectoTipo.png]] | ||
| − | |||
| − | + | 1.1) Caso queira pesquisar pelo filtro "Cidades": | |
| − | + | * Selecione a opção [[Arquivo:Lupa.jpg]], informe o nome de uma cidade ou as iniciais, após selecione novamente a opção [[Arquivo:Lupa.jpg]] | |
| + | * Para expandir a busca selecionar a opção [[Arquivo:Expandir.jpg]] | ||
| + | * Marque/desmarque a cidade, selecione incluir no filtro e a opção "Pesquisar". | ||
| − | [[Arquivo: | + | [[Arquivo:ProspectoCidades.png]] |
| − | |||
| − | + | 1.1.1) Caso queira pesquisar pelo filtro "Vendedor": | |
| − | |||
| − | |||
| − | + | * Selecione a opção [[Arquivo:LUPAProspecto.jpg]], informe o nome do vendedor ou as iniciais, após selecione novamente a opção [[Arquivo:LUPAProspecto.jpg]] | |
| + | * Para expandir a busca selecione a opção [[Arquivo:Expandir.jpg]] | ||
| + | * Marque/desmarque o vendedor para incluir no filtro e selecionar a opção "Pesquisar". | ||
| − | [[Arquivo: | + | [[Arquivo:ProspectoVendedor.png]] |
| − | |||
| − | + | 1.1.2) Para pesquisar pelo filtro "Status": | |
| − | + | * Para expandir a busca selecione a opção [[Arquivo:Expandir.jpg]]. | |
| + | * Marcar/desmarcar o(s) status para incluir no filtro após, selecione a opção "Pesquisar". | ||
| − | [[Arquivo: | + | [[Arquivo:ProspectoStatus.png]] |
| + | |||
| + | |||
| + | 1.1.3) Caso queira por um período, marque a opção período, e informe os dias. | ||
| + | |||
| + | [[Arquivo:prospectoperiodo.png]] | ||
| + | |||
| + | |||
| + | 1.1.4) Caso queira buscar por "Intervalo de datas", marque a opção. | ||
| + | |||
| + | * Clique na opção "De" e informe uma data inicial, após, informe a data de final na opção "Até", selecione a opção "Pesquisar" para visualizar os registros do período informado. | ||
| + | |||
| + | [[Arquivo:prospectointervalodatas.png]] | ||
| + | |||
| + | * No campo "Quantidade", defina a quantidade de dados que desejar visualizar na busca. | ||
| + | |||
| + | |||
| + | 1.1.4.1) Para pesquisar por intervalo de datas pré-determinada, selecione a opção "Intervalo de Datas" Arquivo:AtendimentosIntervaloDeDatasPreDefinidaBusca.jpg, e a opção "Pesquisar" para exibir a tela de "Relação de Atendimentos" da aba "Atendimentos". | ||
| + | |||
| + | [[Arquivo:AtendimentosIntervaloDeDatasPreDefinida.jpg]] | ||
| + | |||
| + | |||
| + | 1.2) Na tela ''Pesquisar Prospecto'' pode visualizar todas as informações do prospecto pesquisado. | ||
| + | |||
| + | [[Arquivo:prospectopesquisar.png]] | ||
| + | |||
| + | * Para ordenar por título, selecione uma das opções: "Data", "Nome", "Cidade", "Tipo" ou "Vendedor"; | ||
| + | |||
| + | * Para abrir, selecione um prospecto, clicar para exibir a tela ''Prospecto''. | ||
| + | |||
| + | |||
| + | 1.2.1) Para visualizar os dados do prospecto, clique duplo no nome do prospecto para exibir a tela ''Prospecto''. | ||
| + | |||
| + | |||
| + | 1.2.1.1) A tela ''Prospecto'' abre inicialmente com a aba ''Cadastro''. | ||
| + | |||
| + | * "Tipo de Prospecto" aparecerá a que tipo de prospecto se refere; | ||
| + | |||
| + | * "Tipo Pessoa" aparecerá se o cliente prospecto é pessoa física ou jurídica; | ||
| + | |||
| + | * "Data Cadastro" aparecerá a data na qual o cliente prospecto foi cadastrado; | ||
| + | |||
| + | * "CNPJ" e "ICM" aparecerão o número de CNPJ e o número de ICM do cliente prospecto. Se o cliente prospecto for pessoa física aparecerá o número de CPF; | ||
| + | |||
| + | * "Nome do Prospecto" aparecerá o nome do cliente prospecto; | ||
| + | |||
| + | * "Nome Fantasia" aparecerá o nome fantasia se o cliente prospecto for pessoa jurídica; | ||
| + | |||
| + | * "Endereço", "Bairro", "Cidade" e "CEP" aparecerá os dados de endereço do cliente prospecto; | ||
| + | |||
| + | * "Fone", "Fax" e "Celular" aparecerá os números de telefone, fax e celular respectivamente do cliente prospecto; | ||
| + | |||
| + | * "Vendedor" aparecerá o nome do vendedor do plano do cliente prospecto; | ||
| + | |||
| + | * "Condomínio" aparecerá o nome do condomínio do cliente prospecto; | ||
| + | |||
| + | * "Observações" aparecerá qualquer tipo de observação referente ao cadastro do cliente prospecto. | ||
| + | |||
| + | [[Arquivo:PontoRoteamentoCadastro.jpg]] | ||
| + | |||
| + | |||
| + | {| style="border-collapse: collapse; border-width: 1px; border-style: solid; margin-left:auto; margin-right:auto; border-color: #DDC12B" | ||
| + | |- style="background-color:#FFFFFF" | ||
| + | | [[arquivo:BarraAmarela.png|6px]] | ||
| + | | [[Arquivo:Lampada.png|40px]] | ||
| + | | ''A alteração de '''Origem Comercial, Nome e Emissor''' foram disponibilizadas para a versão do '''Changelog 5.01.14'''.'' | ||
| + | |} | ||
| + | |||
| + | |||
| + | * '''Emissor''': Informar qual o órgão emissor do RG; | ||
| + | |||
| + | * '''Origem Com.''': Neste campo podemos informar a Origem Comercial deste cliente, como ele ficou sabendo dos serviços do Provedor, Exemplo: Mídia Impressa(folhetos), Mídia Digital(internet). Para isso existe o Cadastro do Tipo de Origem [[ModuloDesktopPainelConfigTipoOrigCom|Tipo de Origem Comercial]]; | ||
| + | |||
| + | * '''Nome''': Neste campo selecionamos o nome da origem, isto depende do que foi selecionado no Tipo de Origem, existe um vínculo com o Tipo de Origem no Cadastro de Origem Comercial Externa, existe um cadastro [[ModuloDesktopPainelConfigOrigComExt|Origem Comercial Externa]]. | ||
| + | |||
| + | |||
| + | {| style="border-collapse: collapse; border-width: 1px; border-style: solid; margin-left:auto; margin-right:auto; border-color: #DDC12B" | ||
| + | |- style="background-color:#FFFFFF" | ||
| + | | [[arquivo:BarraAmarela.png|6px]] | ||
| + | | [[Arquivo:Lampada.png|40px]] | ||
| + | | ''A alteração de '''Conversão de Imagem de Prospecto para Cliente''' foi disponibilizada para a versão do '''[https://wiki.elitesoft.com.br/index.php/Categoria:Changelog_5.06.00 Changelog 5.06.00]'''. | ||
| + | |} | ||
| + | |||
| + | |||
| + | == Conversão de Imagem de Prospecto para Cliente == | ||
| + | <!-- 22/10/2018 178609 - Você Telecom --> | ||
| + | |||
| + | 1.2.2) Ao gerar um novo prospecto, pode adicionar uma imagem para facilitar a verificação de visada do cliente, por ex. | ||
| + | |||
| + | [[Arquivo:prospectoimagens.png]] | ||
| + | |||
| + | Caminho a Seguir: INTEGRATOR WEB / PROSPECTO / ADICIONAR IMAGEM | ||
| + | |||
| + | |||
| + | 1.2.2.1) Para adicionar uma nova imagem deve inserir as informações de: | ||
| + | |||
| + | * Data: gera a data do dia (automático); | ||
| + | |||
| + | * Tipo: pode escolher o tipo da imagem. Este campo deve ser cadastrado em (painel de configurações/tipo fotografias) para exibir neste campo; | ||
| + | |||
| + | * Arquivo: o arquivo escolhido da imagem; | ||
| + | |||
| + | * Observações: se necessário pode deixar um aviso de instalação ou informações do cliente. | ||
| + | |||
| + | [[Arquivo:prospectoimagens2.png]] | ||
| + | |||
| + | Caminho a Seguir: INTEGRATOR WEB / PROSPECTO / ADICIONAR IMAGEM | ||
| + | |||
| + | |||
| + | 1.2.2.1.1) A imagem exibe no prospecto, depois de converter o prospecto para cliente essas imagens são anexadas no cadastro do cliente, onde pode ser alterada e inseridas outras figuras. Exemplo de imagens a anexar: Local da instalação, posicionamento dos equipamentos entre outros. | ||
| + | |||
| + | [[Arquivo:prospectoimagens3.png]] | ||
| + | |||
| + | Caminho a Seguir: INTEGRATOR WEB / CADASTRO DO CLIENTE / ADICIONAR OU ALTERAR IMAGEM | ||
| + | |||
| + | |||
| + | 1.2.2.1.1.1) As imagens do prospecto vinculadas e convertidas em cliente, foi aberta a imagem somente para ilustração. | ||
| + | |||
| + | [[Arquivo:prospectoimagens1.png]] | ||
| + | |||
| + | Caminho a Seguir: INTEGRATOR WEB / PROSPECTO / ADICIONAR IMAGEM | ||
| + | |||
| + | |||
| + | {| style="border-collapse: collapse; border-width: 1px; border-style: solid; margin-left:auto; margin-right:auto; border-color: #DDC12B" | ||
| + | |- style="background-color:#FFFFFF" | ||
| + | | [[arquivo:BarraAmarela.png|6px]] | ||
| + | | [[Arquivo:Lampada.png|40px]] | ||
| + | | ''A alteração de '''Proposta Comercial''' foi disponibilizada para a versão do '''[https://wiki.elitesoft.com.br/index.php/Categoria:Changelog_5.02.00 Changelog 5.02.00]'''. | ||
| + | |} | ||
| + | |||
| + | == Proposta Comercial == | ||
| + | |||
| + | |||
| + | 2) Ao abrir o Integrator Web, veja a aba Proposta Comercial que reserva o plano proposto para a inclusão do plano quando solicitar a incorporação do plano no cadastro do cliente. | ||
| + | |||
| + | [[Arquivo:propostacomercial5.png]] | ||
| + | |||
| + | Caminho a Seguir: INTEGRATOR WEB / PROSPECTO / PESQUISAR PROSPECTO / PROPOSTA COMERCIAL | ||
| + | |||
| + | |||
| + | 2.1) Ao inserir uma nova Proposta Comercial deve inserir o Contato, informando que ''Todas as Palavras ou Frases em Negrito são obrigatórias''. | ||
| + | |||
| + | [[Arquivo:propostacomercial1.png]] | ||
| + | |||
| + | Caminho a Seguir: INTEGRATOR WEB / PROSPECTO / PESQUISAR PROSPECTO / PROPOSTA COMERCIAL | ||
| + | |||
| + | |||
| + | 2.1.1) Nos Serviços Propostos deve Adicionar o Serviço que o cliente está solicitando. | ||
| + | |||
| + | [[Arquivo:propostacomercial2.png]] | ||
| + | |||
| + | Caminho a Seguir: INTEGRATOR WEB / PROSPECTO / PESQUISAR PROSPECTO / PROPOSTA COMERCIAL | ||
| + | |||
| + | |||
| + | 2.1.1.1) No campo seguinte pode adicionar o Serviço de Interesse que o cliente está sugestionado a contratar. | ||
| + | |||
| + | [[Arquivo:propostacomercial.png]] | ||
| + | |||
| + | Caminho a Seguir: INTEGRATOR WEB / PROSPECTO / PESQUISAR PROSPECTO / PROPOSTA COMERCIAL | ||
| + | |||
| + | |||
| + | 2.1.1.1.1) Nos Detalhes da Proposta, pode inserir a proposta negociada com o cliente e se tem Condições Especiais na contratação do plano e enviar e-mail informando a proposta comercial negociada e autorizada. | ||
| + | |||
| + | [[Arquivo:propostacomercial3.png]] | ||
| + | |||
| + | Caminho a Seguir: INTEGRATOR WEB / PROSPECTO / PESQUISAR PROSPECTO / PROPOSTA COMERCIAL | ||
| + | |||
| + | |||
| + | 2.2) Para "Converter o Cliente" de prospecto para Cliente, no botão '''"Converter em Cliente"''' exibirá a tela "'''Novo Cliente'''". | ||
| + | |||
| + | [[Arquivo:PontoRoteamentoProCad.jpg]] | ||
| + | |||
| + | |||
| + | === Regra === | ||
| + | * Quando no cadastro (Wizard) da Proposta não marco o "enviar e-mail" , depois que a proposta tiver gerada não posso reenviar (ver na lista de proposta que tem o botão reenviar e-mail) | ||
| + | |||
| + | == Ver Também == | ||
| + | |||
| + | |||
| + | * Para este procedimento: [[Modulo Web - Novo Cliente|Novo Cliente]]. | ||
| + | |||
| + | * Para este procedimento: [[FC50_ModuloWeb_195_150788_-_Converter_Proposta_Comercial_Plano|Proposta Comercial]]. | ||
| + | |||
| + | |||
| + | {| style="border-collapse: collapse; border-width: 1px; border-style: solid; margin-left:auto; margin-right:auto; border-color: #A5030E" | ||
| + | |- style="background-color:#FFFFFF" | ||
| + | | [[arquivo:BarraVermelha.png|6px]] | ||
| + | | [[Arquivo:AlertaVermelha.png|40px]] | ||
| + | | ''Esta é uma base de testes fictícia, meramente ilustrativa''. | ||
| + | |} | ||
| + | |||
| + | |||
| + | [[#content|Topo]] | ||
| + | |||
| + | |||
| + | [[Categoria: Changelog 5.01.14]] | ||
| + | |||
| + | |||
| + | [[Categoria: Changelog 5.02.00]] | ||
Edição atual tal como às 13h47min de 27 de outubro de 2021
Índice
[ocultar]Prospectos
![]() Através do módulo "Prospectos" são os pré-clientes que já foram cadastrados, e que tiveram um contato prévio com o departamento comercial para que na sequência, após um estudo de visada, caso necessário, possamos convertê-lo em cliente. (aqui pode localizar, editar e converter o cliente em prospecto).
Através do módulo "Prospectos" são os pré-clientes que já foram cadastrados, e que tiveram um contato prévio com o departamento comercial para que na sequência, após um estudo de visada, caso necessário, possamos convertê-lo em cliente. (aqui pode localizar, editar e converter o cliente em prospecto).
1) Para pesquisar pelo filtro "Tipo Prospecto":
- Escolha uma opção, após selecione a opção "Pesquisar".
1.1) Caso queira pesquisar pelo filtro "Cidades":
- Selecione a opção
 , informe o nome de uma cidade ou as iniciais, após selecione novamente a opção
, informe o nome de uma cidade ou as iniciais, após selecione novamente a opção 
- Para expandir a busca selecionar a opção

- Marque/desmarque a cidade, selecione incluir no filtro e a opção "Pesquisar".
1.1.1) Caso queira pesquisar pelo filtro "Vendedor":
- Selecione a opção
 , informe o nome do vendedor ou as iniciais, após selecione novamente a opção
, informe o nome do vendedor ou as iniciais, após selecione novamente a opção 
- Para expandir a busca selecione a opção

- Marque/desmarque o vendedor para incluir no filtro e selecionar a opção "Pesquisar".
1.1.2) Para pesquisar pelo filtro "Status":
- Para expandir a busca selecione a opção
 .
. - Marcar/desmarcar o(s) status para incluir no filtro após, selecione a opção "Pesquisar".
1.1.3) Caso queira por um período, marque a opção período, e informe os dias.
1.1.4) Caso queira buscar por "Intervalo de datas", marque a opção.
- Clique na opção "De" e informe uma data inicial, após, informe a data de final na opção "Até", selecione a opção "Pesquisar" para visualizar os registros do período informado.
- No campo "Quantidade", defina a quantidade de dados que desejar visualizar na busca.
1.1.4.1) Para pesquisar por intervalo de datas pré-determinada, selecione a opção "Intervalo de Datas" Arquivo:AtendimentosIntervaloDeDatasPreDefinidaBusca.jpg, e a opção "Pesquisar" para exibir a tela de "Relação de Atendimentos" da aba "Atendimentos".
1.2) Na tela Pesquisar Prospecto pode visualizar todas as informações do prospecto pesquisado.
- Para ordenar por título, selecione uma das opções: "Data", "Nome", "Cidade", "Tipo" ou "Vendedor";
- Para abrir, selecione um prospecto, clicar para exibir a tela Prospecto.
1.2.1) Para visualizar os dados do prospecto, clique duplo no nome do prospecto para exibir a tela Prospecto.
1.2.1.1) A tela Prospecto abre inicialmente com a aba Cadastro.
- "Tipo de Prospecto" aparecerá a que tipo de prospecto se refere;
- "Tipo Pessoa" aparecerá se o cliente prospecto é pessoa física ou jurídica;
- "Data Cadastro" aparecerá a data na qual o cliente prospecto foi cadastrado;
- "CNPJ" e "ICM" aparecerão o número de CNPJ e o número de ICM do cliente prospecto. Se o cliente prospecto for pessoa física aparecerá o número de CPF;
- "Nome do Prospecto" aparecerá o nome do cliente prospecto;
- "Nome Fantasia" aparecerá o nome fantasia se o cliente prospecto for pessoa jurídica;
- "Endereço", "Bairro", "Cidade" e "CEP" aparecerá os dados de endereço do cliente prospecto;
- "Fone", "Fax" e "Celular" aparecerá os números de telefone, fax e celular respectivamente do cliente prospecto;
- "Vendedor" aparecerá o nome do vendedor do plano do cliente prospecto;
- "Condomínio" aparecerá o nome do condomínio do cliente prospecto;
- "Observações" aparecerá qualquer tipo de observação referente ao cadastro do cliente prospecto.
| |
|
A alteração de Origem Comercial, Nome e Emissor foram disponibilizadas para a versão do Changelog 5.01.14. |
- Emissor: Informar qual o órgão emissor do RG;
- Origem Com.: Neste campo podemos informar a Origem Comercial deste cliente, como ele ficou sabendo dos serviços do Provedor, Exemplo: Mídia Impressa(folhetos), Mídia Digital(internet). Para isso existe o Cadastro do Tipo de Origem Tipo de Origem Comercial;
- Nome: Neste campo selecionamos o nome da origem, isto depende do que foi selecionado no Tipo de Origem, existe um vínculo com o Tipo de Origem no Cadastro de Origem Comercial Externa, existe um cadastro Origem Comercial Externa.
| |
|
A alteração de Conversão de Imagem de Prospecto para Cliente foi disponibilizada para a versão do Changelog 5.06.00. |
Conversão de Imagem de Prospecto para Cliente
1.2.2) Ao gerar um novo prospecto, pode adicionar uma imagem para facilitar a verificação de visada do cliente, por ex.
Caminho a Seguir: INTEGRATOR WEB / PROSPECTO / ADICIONAR IMAGEM
1.2.2.1) Para adicionar uma nova imagem deve inserir as informações de:
- Data: gera a data do dia (automático);
- Tipo: pode escolher o tipo da imagem. Este campo deve ser cadastrado em (painel de configurações/tipo fotografias) para exibir neste campo;
- Arquivo: o arquivo escolhido da imagem;
- Observações: se necessário pode deixar um aviso de instalação ou informações do cliente.
Caminho a Seguir: INTEGRATOR WEB / PROSPECTO / ADICIONAR IMAGEM
1.2.2.1.1) A imagem exibe no prospecto, depois de converter o prospecto para cliente essas imagens são anexadas no cadastro do cliente, onde pode ser alterada e inseridas outras figuras. Exemplo de imagens a anexar: Local da instalação, posicionamento dos equipamentos entre outros.
Caminho a Seguir: INTEGRATOR WEB / CADASTRO DO CLIENTE / ADICIONAR OU ALTERAR IMAGEM
1.2.2.1.1.1) As imagens do prospecto vinculadas e convertidas em cliente, foi aberta a imagem somente para ilustração.
Caminho a Seguir: INTEGRATOR WEB / PROSPECTO / ADICIONAR IMAGEM
| |
|
A alteração de Proposta Comercial foi disponibilizada para a versão do Changelog 5.02.00. |
Proposta Comercial
2) Ao abrir o Integrator Web, veja a aba Proposta Comercial que reserva o plano proposto para a inclusão do plano quando solicitar a incorporação do plano no cadastro do cliente.
Caminho a Seguir: INTEGRATOR WEB / PROSPECTO / PESQUISAR PROSPECTO / PROPOSTA COMERCIAL
2.1) Ao inserir uma nova Proposta Comercial deve inserir o Contato, informando que Todas as Palavras ou Frases em Negrito são obrigatórias.
Caminho a Seguir: INTEGRATOR WEB / PROSPECTO / PESQUISAR PROSPECTO / PROPOSTA COMERCIAL
2.1.1) Nos Serviços Propostos deve Adicionar o Serviço que o cliente está solicitando.
Caminho a Seguir: INTEGRATOR WEB / PROSPECTO / PESQUISAR PROSPECTO / PROPOSTA COMERCIAL
2.1.1.1) No campo seguinte pode adicionar o Serviço de Interesse que o cliente está sugestionado a contratar.
Caminho a Seguir: INTEGRATOR WEB / PROSPECTO / PESQUISAR PROSPECTO / PROPOSTA COMERCIAL
2.1.1.1.1) Nos Detalhes da Proposta, pode inserir a proposta negociada com o cliente e se tem Condições Especiais na contratação do plano e enviar e-mail informando a proposta comercial negociada e autorizada.
Caminho a Seguir: INTEGRATOR WEB / PROSPECTO / PESQUISAR PROSPECTO / PROPOSTA COMERCIAL
2.2) Para "Converter o Cliente" de prospecto para Cliente, no botão "Converter em Cliente" exibirá a tela "Novo Cliente".
Regra
- Quando no cadastro (Wizard) da Proposta não marco o "enviar e-mail" , depois que a proposta tiver gerada não posso reenviar (ver na lista de proposta que tem o botão reenviar e-mail)
Ver Também
- Para este procedimento: Novo Cliente.
- Para este procedimento: Proposta Comercial.
| |
|
Esta é uma base de testes fictícia, meramente ilustrativa. |