Mudanças entre as edições de "Módulo Desktop - Requisições"
(correção ortografica) |
(→Ver também: atualizando Ver também) |
||
| (47 revisões intermediárias por 4 usuários não estão sendo mostradas) | |||
| Linha 1: | Linha 1: | ||
| − | + | {| style="margin-top:5px; width:34%; margin-bottom:2px; margin-left:auto; margin-right:auto" | |
| − | + | |class="fundologo" style="background-repeat:no-repeat; background-position:-40px -15px; width:100%; border:1px solid #D2D2D2; vertical-align:top; -moz-border-radius: 10px; -webkit-border-radius: 10px; border-radius:10px;box-shadow:0 1px 3px rgba(0, 0, 0, 0.35)" | | |
| + | [[Arquivo:ispintegrator.png|center]] | ||
| + | |} | ||
| + | [[Módulo_Desktop_Versão_5|« Voltar]] | [[Página_principal|« Principal]] | ||
{| style="border-collapse: collapse; border-width: 1px; border-style: solid; margin-left:auto; margin-right:auto; border-color: #DDC12B" | {| style="border-collapse: collapse; border-width: 1px; border-style: solid; margin-left:auto; margin-right:auto; border-color: #DDC12B" | ||
| Linha 7: | Linha 10: | ||
| [[arquivo:BarraAmarela.png|6px]] | | [[arquivo:BarraAmarela.png|6px]] | ||
| [[Arquivo:Lampada.png|40px]] | | [[Arquivo:Lampada.png|40px]] | ||
| − | | ''A alteração de '''''' foi disponibilizada para a versão do '''[https://wiki.elitesoft.com.br/index.php/Categoria:Changelog_6.00.00 Changelog 6.00.00]'''.'' | + | | ''A alteração de '''Requisições''' foi disponibilizada para a versão do '''[https://wiki.elitesoft.com.br/index.php/Categoria:Changelog_6.00.00 Changelog 6.00.00]'''.'' |
|} | |} | ||
| − | + | = Requisições de Estoque = | |
| − | |||
[[arquivo:objetivo.jpg|30px]] | [[arquivo:objetivo.jpg|30px]] | ||
| − | + | Controle de Requisições são solicitações de patrimônios ou insumos que podemos realizar através do sistema. É destinado aos provedores que necessitam gerenciar estas solicitações das unidades filiais e até mesmo entre setores dentro do provedor. | |
| + | <br> | ||
| − | + | == Cadastro de Requisição == | |
| + | 1) Na tela '''Requisição de Estoque''', clique no botão '''Novo'''. Poderemos observar os campos '''Previsão de Entrega''' e '''Criação'''. <br> | ||
| + | [[Arquivo:requisicaonovo.png]]<br> | ||
| + | Caminho a seguir: ISP - INTEGRATOR / CONTROLE DE ESTOQUE / REQUISIÇÕES | ||
| + | <br> | ||
| − | + | === Dados === | |
| − | + | * Na tela '''Cadastro de Requisição''', selecione o '''Local Destino''' local onde está sendo necessário este item. Na sequência, selecione a '''Previsão de Entrega''' e insira a data máxima que este item deve estar no local destinado e por fim, inserir alguma observação no campo '''Observação''', caso seja necessário (este campo não é obrigatório). Clique no botão '''Avançar'''. | |
| − | + | [[Arquivo:cadastroderequisicao.png]]<br> | |
| − | + | Caminho a Seguir: ISP - INTEGRATOR / CONTROLE DE ESTOQUE / REQUISIÇÕES | |
| − | |||
| − | |||
| − | |||
<br> | <br> | ||
| − | + | === Aba Itens === | |
| − | + | Nesta tela, selecione o botão '''Adicionar Produto''' adicionar o produto, confirme e informe a quantidade desejada. Poderá informar um item, ou mais. Confirme e clique no botão '''Finalizar'''. | |
| − | [[Arquivo: | + | * '''Sugestão''': Toda a demanda do provedor, poderá ser realizada através de solicitação no sistema, pelo '''Cadastro de Requisição'''. |
| − | + | [[Arquivo:cadastroderequisicao3.png]] <br> | |
Caminho a Seguir: ISP - INTEGRATOR / CONTROLE DE ESTOQUE / REQUISIÇÕES. | Caminho a Seguir: ISP - INTEGRATOR / CONTROLE DE ESTOQUE / REQUISIÇÕES. | ||
| + | <br> | ||
| + | <br> | ||
| − | + | == Filtrar Requisições == | |
| − | + | Para que seja possível levantar requisições de acordo com sua necessidade, pode filtrar pela data da '''Criação''' deve inserir a data de hoje ou pela data da '''Previsão de Entrega''', selecione a data mínima e máxima que pretende filtrar. <br> | |
| − | + | [[Arquivo:requisicao4.png]] <br> | |
| − | |||
| − | [[Arquivo: | ||
| − | |||
Caminho a Seguir: ISP - INTEGRATOR / CONTROLE DE ESTOQUE / REQUISIÇÕES. | Caminho a Seguir: ISP - INTEGRATOR / CONTROLE DE ESTOQUE / REQUISIÇÕES. | ||
| + | <br> | ||
| + | <br> | ||
| − | + | === Carregar dados - Status === | |
| − | + | Todas as requisições que realizamos no sistema, terão um tipo de situação, ou seja, '''Status'''. São elas: | |
| − | + | * '''Pendente:''' Para que a requisição obtenha este status, basta simplesmente criá- la. O status virá como pendente, automaticamente; | |
| + | * '''Parcial:''' Ao realizar alguma movimentação na requisição e se for solicitado itens com quantidades menores, será automaticamente alterado para parcial; | ||
| + | * '''Atendida:''' Quando movimentar com todos os itens solicitados; | ||
| + | * '''Cancelada:''' Para que a requisição obtenha status cancelada, basta abrir e alterar o status para cancelada, salvando na sequência, (após cancelada não poderá realizar nenhuma movimentação nesta requisição). | ||
| + | * Para que possa carregar as requisições de um determinado período, basta clicar na data mínima e data máxima que desejar e após clique no botão '''Carregar'''. | ||
| + | [[Arquivo:requisicao7.png]] <br> | ||
| + | Caminho a Seguir: ISP - INTEGRATOR / CONTROLE DE ESTOQUE / REQUISIÇÕES | ||
| + | <br> | ||
| − | [[Arquivo: | + | [[Arquivo:relacaorequisicao.png]] <br> |
| + | Caminho a Seguir: ISP - INTEGRATOR / CONTROLE DE ESTOQUE / REQUISIÇÕES | ||
| − | + | == Imprimir Requisições == | |
| + | <!-- apenas para imagem colocada na impressão sem selecionar item | ||
| + | [200830] Estoque (Que permita a geração de Relatórios de Ordem Compra e Requisição) | ||
| + | Vídeo: U:\Atendimentos\2020\Creral\200830\Video para documentação | ||
| + | Imagem: H:\Imagens Wiki\Desk - Integrator\Controle de Estoque\Ordem de Compra | ||
| + | --> | ||
| − | + | [[Arquivo:RequisiçãodeEstoque.png]] <br> | |
| + | Caminho a Seguir: INTEGRATOR DESK/ CONTROLE DE ESTOQUE / REQUISIÇÕES | ||
| − | |||
| − | + | [[Arquivo:RequisiçãodeEstoqueImprimir.png]] <br> | |
| + | Caminho a Seguir: INTEGRATOR DESK/ CONTROLE DE ESTOQUE / REQUISIÇÕES | ||
| − | |||
| − | Caminho a Seguir: | + | Se clicar em '''Imprimir''' sem selecionar um item na última coluna, o sistema envia um aviso como na tela abaixo:<br> |
| + | [[Arquivo:ImprSemEscolher.png|1000px]] <br> | ||
| + | Caminho a Seguir: INTEGRATOR DESK/ CONTROLE DE ESTOQUE / REQUISIÇÕES | ||
| − | |||
| + | [[Arquivo:RequisiçãodeEstoqueImpressa.png]] <br> | ||
| + | Caminho a Seguir: INTEGRATOR DESK/ CONTROLE DE ESTOQUE / REQUISIÇÕES | ||
| + | == Ver também == | ||
| + | * [[Modulo_Web_Clientes_-_Plano_-_Adicionar_Plano#Adicionar_Campos_Extras|Adicionar Campo Extra]] | ||
| + | * [[Módulo_Web_-_Configurar_Contratos#Nome_das_Vari.C3.A1veis_Customizadas|Movimento de Requisição]] | ||
| + | * [[Modulo_Desktop_-_Controle_Patrimonial_-_Produtos#Estoque|Estoque]] | ||
| + | {| style="border-collapse: collapse; border-width: 1px; border-style: solid; margin-left:auto; margin-right:auto; border-color: #A5030E" | ||
| + | |- style="background-color:#FFFFFF" | ||
| + | | [[arquivo:BarraVermelha.png|6px]] | ||
| + | | [[Arquivo:AlertaVermelha.png|40px]] | ||
| + | | ''Esta é uma base de testes fictícia, meramente ilustrativa''. | ||
| + | |} | ||
| − | |||
| − | |||
| − | |||
| − | |||
| − | |||
| − | |||
| − | |||
| − | |||
| − | |||
| − | |||
| − | |||
| − | + | [[#content|Topo]] | |
| − | |||
| − | |||
| − | |||
| − | |||
| − | |||
| − | + | [[Categoria:Changelog 6.00.00]] | |
| − | |||
Edição atual tal como às 11h21min de 21 de fevereiro de 2022
| |
|
A alteração de Requisições foi disponibilizada para a versão do Changelog 6.00.00. |
Índice
Requisições de Estoque
![]() Controle de Requisições são solicitações de patrimônios ou insumos que podemos realizar através do sistema. É destinado aos provedores que necessitam gerenciar estas solicitações das unidades filiais e até mesmo entre setores dentro do provedor.
Controle de Requisições são solicitações de patrimônios ou insumos que podemos realizar através do sistema. É destinado aos provedores que necessitam gerenciar estas solicitações das unidades filiais e até mesmo entre setores dentro do provedor.
Cadastro de Requisição
1) Na tela Requisição de Estoque, clique no botão Novo. Poderemos observar os campos Previsão de Entrega e Criação.
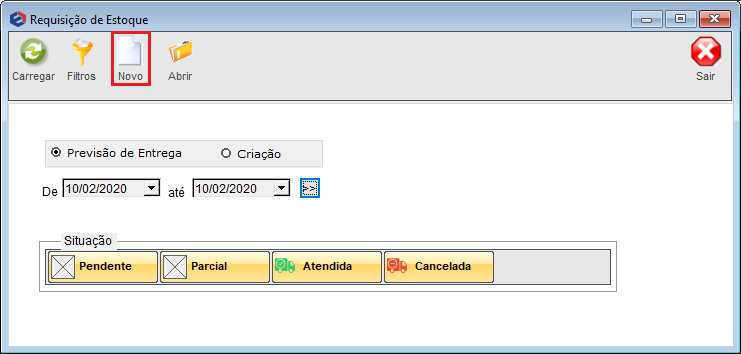
Caminho a seguir: ISP - INTEGRATOR / CONTROLE DE ESTOQUE / REQUISIÇÕES
Dados
- Na tela Cadastro de Requisição, selecione o Local Destino local onde está sendo necessário este item. Na sequência, selecione a Previsão de Entrega e insira a data máxima que este item deve estar no local destinado e por fim, inserir alguma observação no campo Observação, caso seja necessário (este campo não é obrigatório). Clique no botão Avançar.
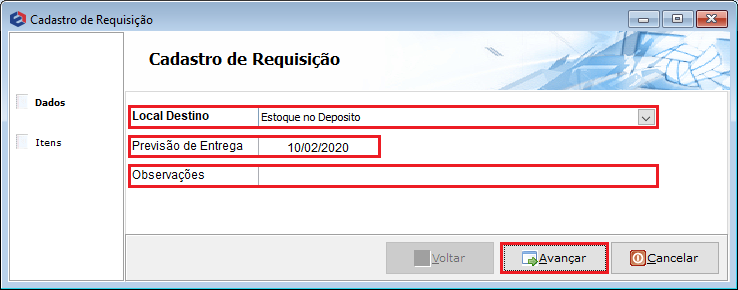
Caminho a Seguir: ISP - INTEGRATOR / CONTROLE DE ESTOQUE / REQUISIÇÕES
Aba Itens
Nesta tela, selecione o botão Adicionar Produto adicionar o produto, confirme e informe a quantidade desejada. Poderá informar um item, ou mais. Confirme e clique no botão Finalizar.
- Sugestão: Toda a demanda do provedor, poderá ser realizada através de solicitação no sistema, pelo Cadastro de Requisição.
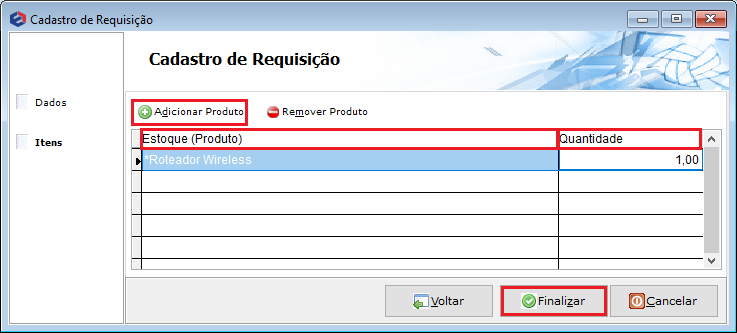
Caminho a Seguir: ISP - INTEGRATOR / CONTROLE DE ESTOQUE / REQUISIÇÕES.
Filtrar Requisições
Para que seja possível levantar requisições de acordo com sua necessidade, pode filtrar pela data da Criação deve inserir a data de hoje ou pela data da Previsão de Entrega, selecione a data mínima e máxima que pretende filtrar.
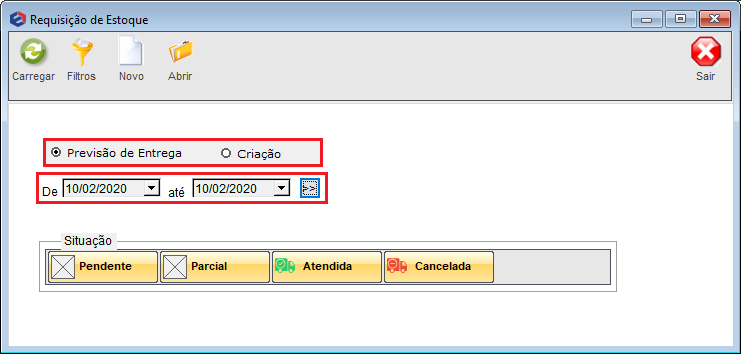
Caminho a Seguir: ISP - INTEGRATOR / CONTROLE DE ESTOQUE / REQUISIÇÕES.
Carregar dados - Status
Todas as requisições que realizamos no sistema, terão um tipo de situação, ou seja, Status. São elas:
- Pendente: Para que a requisição obtenha este status, basta simplesmente criá- la. O status virá como pendente, automaticamente;
- Parcial: Ao realizar alguma movimentação na requisição e se for solicitado itens com quantidades menores, será automaticamente alterado para parcial;
- Atendida: Quando movimentar com todos os itens solicitados;
- Cancelada: Para que a requisição obtenha status cancelada, basta abrir e alterar o status para cancelada, salvando na sequência, (após cancelada não poderá realizar nenhuma movimentação nesta requisição).
- Para que possa carregar as requisições de um determinado período, basta clicar na data mínima e data máxima que desejar e após clique no botão Carregar.
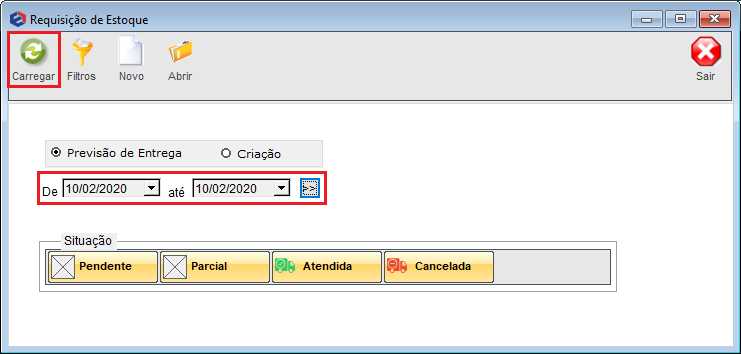
Caminho a Seguir: ISP - INTEGRATOR / CONTROLE DE ESTOQUE / REQUISIÇÕES
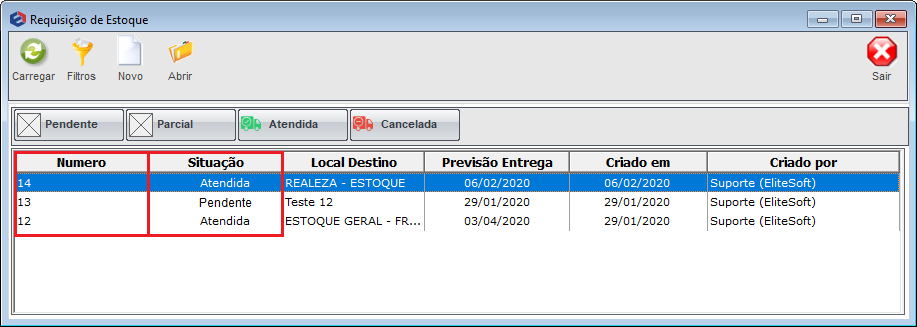
Caminho a Seguir: ISP - INTEGRATOR / CONTROLE DE ESTOQUE / REQUISIÇÕES
Imprimir Requisições
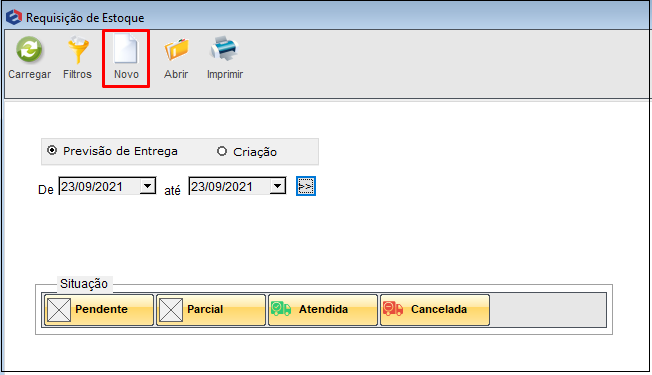
Caminho a Seguir: INTEGRATOR DESK/ CONTROLE DE ESTOQUE / REQUISIÇÕES
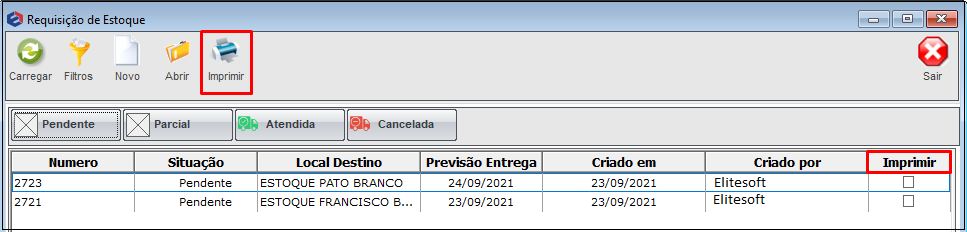
Caminho a Seguir: INTEGRATOR DESK/ CONTROLE DE ESTOQUE / REQUISIÇÕES
Se clicar em Imprimir sem selecionar um item na última coluna, o sistema envia um aviso como na tela abaixo:
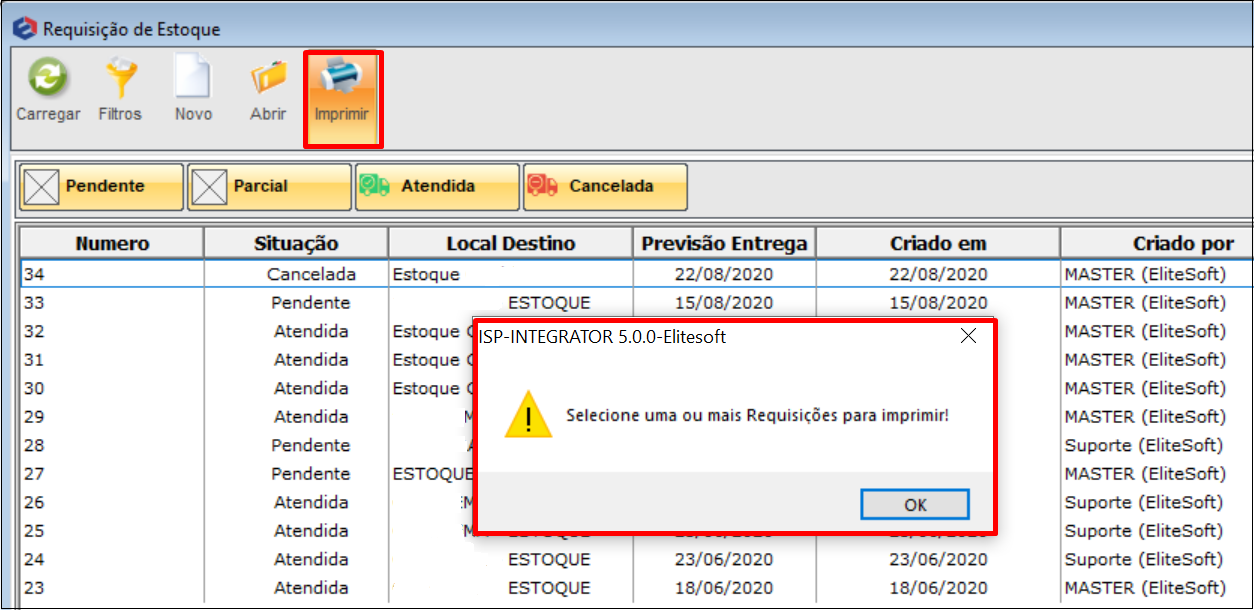
Caminho a Seguir: INTEGRATOR DESK/ CONTROLE DE ESTOQUE / REQUISIÇÕES
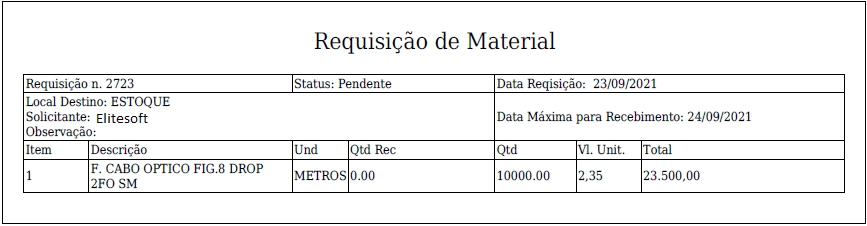
Caminho a Seguir: INTEGRATOR DESK/ CONTROLE DE ESTOQUE / REQUISIÇÕES
Ver também
| |
|
Esta é uma base de testes fictícia, meramente ilustrativa. |
