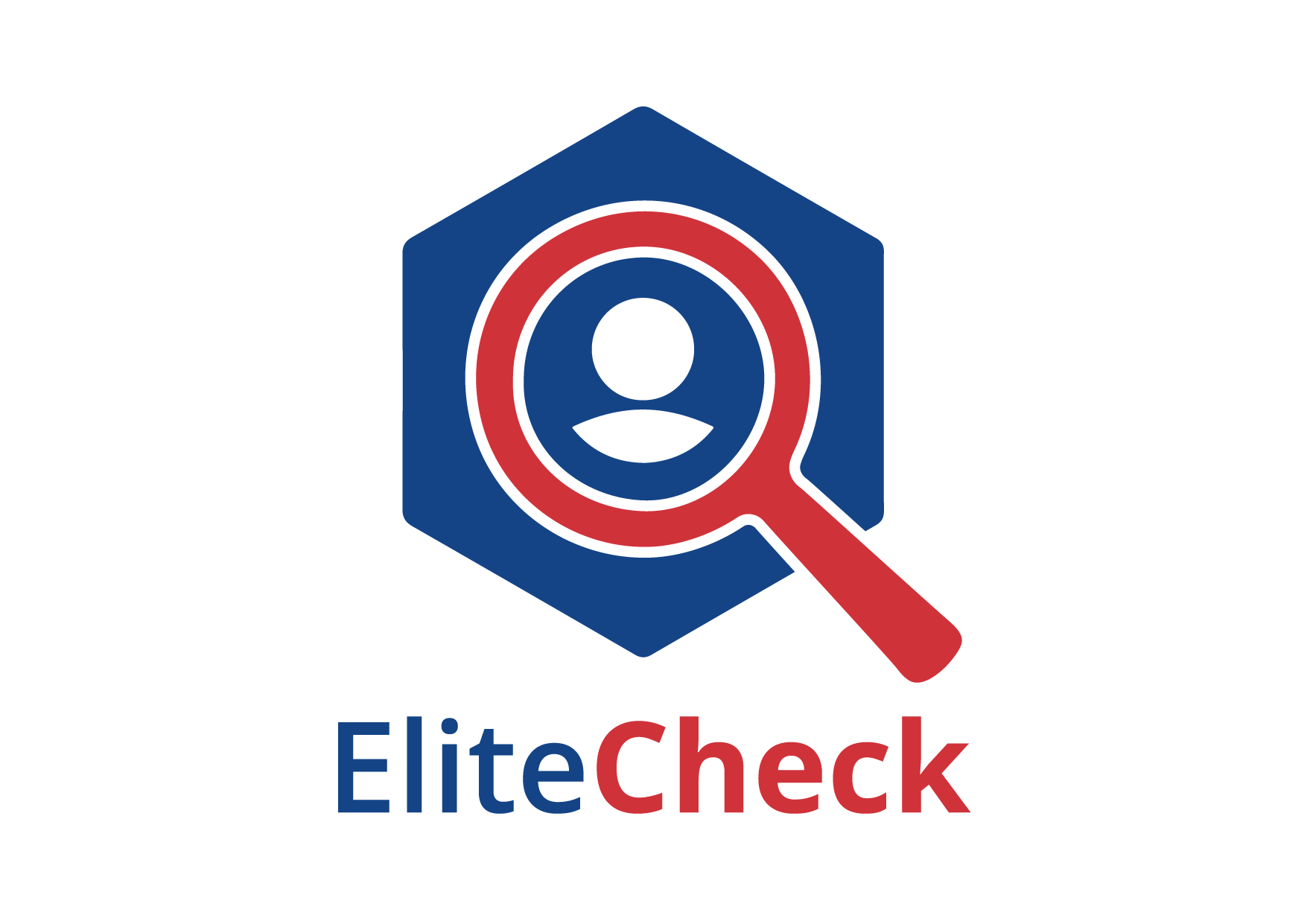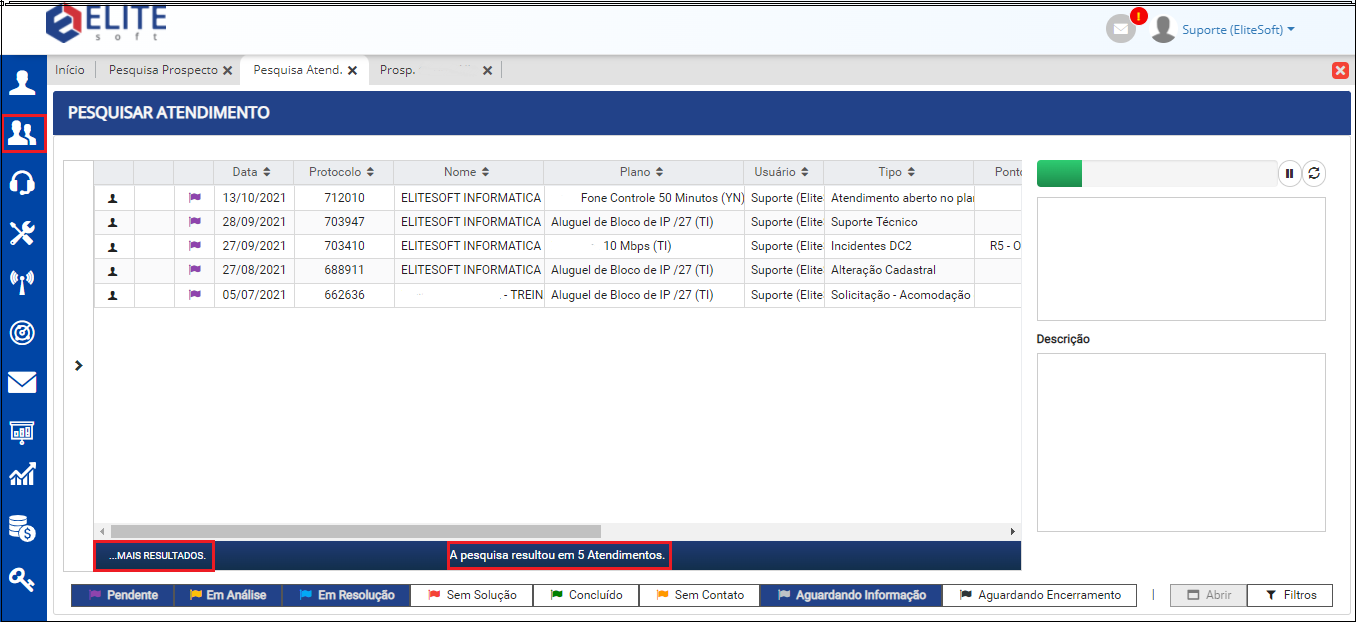Mudanças entre as edições de "Módulo Web - Prospectos"
(→Adicionar Portar ao Equipamento) |
(Prospectos) |
||
| (291 revisões intermediárias por 6 usuários não estão sendo mostradas) | |||
| Linha 5: | Linha 5: | ||
| − | [[Módulo_Web_- | + | |
| + | [[Módulo_Web_-_Prospectos_Novo_e_Pesquisar|« Voltar]] | [[Página_principal|« Principal]] | ||
{|align="center" | {|align="center" | ||
| − | |bgcolor="# | + | |bgcolor="#005694"|<span style="color:white">Permissão<br></span> |
| + | |- bgcolor="#E8E8E8" | ||
| + | | [[Modulo_Desktop_-_Painel_Configuracoes_-_Usuarios_-_Permissoes_-_Config.Web_-_Permite_Ed._Dados_Cadastro_Cli|Permite Ed. Dados Cadastro Cli]] | ||
| + | |||
| + | |- bgcolor="#E8E8E8" | ||
| + | | [[Módulo_Desktop_-_Painel_de_Configurações_-_Variáveis_-_Validar_CPF/CNPJ_receita%2BFederal#Validar_CPF.2FCNPJ_receita_Federal|Validar CPF/CNPJ receita Federal]] | ||
|- bgcolor="#E8E8E8" | |- bgcolor="#E8E8E8" | ||
| − | | [[ | + | | [[Módulo_Desktop_-_Painel_de_Configurações_-_Variáveis_-_Data_de_Nascimento_Obrigatória|Data de Nascimento Obrigatória]] |
|- bgcolor="#E8E8E8" | |- bgcolor="#E8E8E8" | ||
| − | | [[ | + | | [[Módulo_Desktop_-_Painel_de_Configurações_-_Variáveis_-_Nome_da_mãe_obrigatório_no_cadastro_do_cliente|Nome da Mãe Obrigatório]] |
|- bgcolor="#E8E8E8" | |- bgcolor="#E8E8E8" | ||
| − | | [[ | + | | [[Módulo_Desktop_-_Painel_de_Configurações_-_Variáveis_-_Nome_do_pai_obrigatório_no_cadastro_do_cliente|Nome do Pai Obrigatório]] |
|} | |} | ||
| − | + | ||
| + | |||
{|align="center" | {|align="center" | ||
| − | |bgcolor="# | + | |bgcolor="#005694"|<span style="color:white">Variável<br></span> |
| + | |||
| + | |- bgcolor="#E8E8E8" | ||
| + | | [[Módulo_Desktop_-_Painel_de_Configurações_-_Variáveis_-_Verifica_CPF/CNPJ_Prospecto|Verificar CPF/CNPJ Prospecto]] | ||
|- bgcolor="#E8E8E8" | |- bgcolor="#E8E8E8" | ||
| − | | [[Módulo_Desktop_-_Painel_de_Configurações_-_Variáveis_- | + | | [[Módulo_Desktop_-_Painel_de_Configurações_-_Variáveis_-_Responsavel_Obrigatorio_para_novo_plano|Responsável Obrigatório para novo plano]] |
| + | |||
| + | |} | ||
| + | |||
| + | |||
| + | __TOC__ | ||
| + | |||
| + | |||
| + | = Prospectos = | ||
| + | [[arquivo:objetivo.jpg|30px]] | ||
| + | O objetivo dessa implementação é visualizar, editar e realizar ações relacionas ao prospecto.<br> | ||
| + | |||
| + | == Cadastrar Novo Prospecto == | ||
| + | Ao cadastrar '''Novo Prospecto''', poderá escolher as opções apresentadas: '''Condomínio Prospectado''', '''Prospecto morador de condomínio cadastrado''', '''Prospecto pessoa física (SOHO)''' e '''Prospecto pessoa jurídica (Empresarial)'''.<br> | ||
| + | [[Arquivo:Novoprospectofísico.png]]<br> | ||
| + | Caminho a Seguir: ISP-INTEGRATOR WEB / PROSPECTOS / NOVO | ||
| + | |||
| + | {| style="border-collapse: collapse; border-width: 1px; border-style: solid; margin-left:auto; margin-right:auto; border-color: #DDC12B" | ||
| + | |- style="background-color:#FFFFFF" | ||
| + | | [[arquivo:BarraAmarela.png|6px]] | ||
| + | | [[Arquivo:Lampada.png|40px]] | ||
| + | | ''A implementação para '''pesquisar Prospecto pelo CPF/CNPJ, editar o CPF/CNPJ no Cadastro do Prospecto''' , '''melhorias na aba Contato na hora de Converter Prospecto em Cliente''' , '''pesquisar Plano na conversão do Prospecto para Cliente''' '''Serviço de Interesse ''' , '''Proposta e Listar Atendimentos no Prospectos , Adicionar Telefone e Editar Dados do Prospecto''' foram disponibilizadas para a versão do '''[https://wiki.elitesoft.com.br/index.php/Categoria:Changelog_6.05.00 Changelog 6.05.00]'''. | ||
|} | |} | ||
| − | + | ||
| Linha 38: | Linha 69: | ||
| [[arquivo:BarraAmarela.png|6px]] | | [[arquivo:BarraAmarela.png|6px]] | ||
| [[Arquivo:Lampada.png|40px]] | | [[Arquivo:Lampada.png|40px]] | ||
| − | | '' | + | | A melhoria '''Verifica CPF/CNPJ Prospecto ''' e '''Responsável pelo contrato''' foi disponibilizada para a versão do '''[https://wiki.elitesoft.com.br/index.php/Categoria:Changelog_6.06.00 Changelog 6.06.00]'''.'' |
|} | |} | ||
| − | |||
| + | == Validar CPF/CNPJ já Existente de Prospecto == | ||
| + | |||
| + | <!-- 22/08/2022 - [241081] - PERSIS - | ||
| + | [241081] Prospectos > Novo Prospecto (Eu como atendente necessito não poder cadastrar um prospecto já cadastrado.)- H:\Imagens Wiki\Web - Integrator 6\Prospecto- | ||
| + | Vídeo:U:\Atendimentos\2022\PERSIS\241081\ok--> | ||
| + | |||
| + | [[arquivo:objetivo.jpg|30px]] O Objetivo é não possibilitar, cadastrar um prospecto já cadastrado. | ||
| + | |||
| + | *Ao clicar em '''Validar na Receita''', se já existe um '''prospecto''' cadastrado com o mesmo '''CPF/CNPJ''', apresentará uma mensagem, perguntando se deseja abrir o '''Prospecto''', '''sim''' ou '''não'''. | ||
| + | |||
| + | *Para esse procedimento: [[Módulo_Desktop_-_Painel_de_Configurações_-_Variáveis_-_Verifica_CPF/CNPJ_Prospecto|Verifica CPF/CNPJ Prospecto]] | ||
| + | |||
| + | [[Arquivo:Novoprospectovalidar.png|800px]]<br> | ||
| + | Caminho a Seguir: ISP-INTEGRATOR WEB / PROSPECTOS / NOVO PROSPECTO | ||
| + | |||
| + | |||
| + | |||
| + | == Editar Dados Cadastrais == | ||
| + | Para editar os Dados Cadastrais deverá clicar no botão '''Editar Prospecto''', abrirá a tela '''Editar Dados Cadastrais''' onde poderá atualizar os campos: '''Data de Nascimento, CPF/CNPJ, RG, Emissor, Nome, DDD, Telefone, Fax, Celular, Endereço, Apto., Sala, Referência, Bairro, Cidade''' e '''CEP'''. <br> | ||
| + | * O campo '''Situação''' não poderá ser editado, pois, ele é preenchido de acordo com o resultado da validação que vem da Receita Federal. | ||
| + | * Para '''Editar Prospecto''' precisará ter a permissão [[Modulo_Desktop_-_Painel_Configuracoes_-_Usuarios_-_Permissoes_-_Config.Web_-_Permite_Ed._Dados_Cadastro_Cli|'''Permite Ed. Dados Cadastro Cliente''']] liberada, caso não tenha ao clicar no botão apresentará o nome que precisará ser liberada. <br> | ||
| + | * Para editar o '''Nome Social''' do prospecto, ver em [[Módulo_Web_-_Clientes#Editar_Cliente_Nome_Social|Editar Cliente Nome Social]]<br> | ||
| + | [[Arquivo:TelaEditarDadosCadastrais1.png|800px]]] <br> | ||
| + | Caminho a Seguir: ISP-INTEGRATOR WEB / PROSPECTOS / PESQUISAR / CADASTRO | ||
| + | |||
| + | |||
| + | |||
| + | === Conversão de Prospecto para Cliente === | ||
| + | Para fazer a conversão de '''Prospecto''' para '''Cliente''' deverá clicar no botão '''Converter Em Cliente''' e abrirá a tela '''Converter Cliente'''. | ||
| + | |||
| + | [[Arquivo:TelaCadastroProspectoBotaoConverterCliente.png | 900px]] <br> | ||
| + | Caminho a Seguir: ISP-INTEGRATOR WEB / PROSPECTOS / PESQUISAR / CADASTRO / BOTÃO CONVERTER EM CLIENTE | ||
| + | |||
| + | <!-- 06/12/2021 - [230156] Novo Plano > Pesquisar (Eu como atendente quando vou colocar novo plano aparecer o botão pesquisar) | ||
| + | Caminho Vídeo: U:\Atendimentos\2021\Elite\230156\add plano\testes\novoCampoPlanoAddConverterProsp.mp4 | ||
| + | Caminho Imagens: H:\Projetos\Imagens Wiki\Web - Integrator 6\Cliente Web\Plano\Novo Plano --> | ||
| + | Na conversão de '''Prospecto''' para '''Cliente''', segue-se por este caminho:<br> | ||
| + | ISP - INTEGRATOR WEB / PROSPECTOS / CONVERTER EM CLIENTE<br> | ||
| + | [[Arquivo:ProspectoClientes.png|900px]]<br> | ||
| + | Caminho a seguir: ISP - INTEGRATOR WEB / PROSPECTOS / CONVERTER EM CLIENTE | ||
| + | |||
| + | Na escolha do plano para o cliente, no campo '''Plano''' só digitar as primeiras letras do plano que o mecanismo de pesquisa vai mostrando o conteúdo do nome do plano com as letras que foram sendo digitadas.<br> | ||
| + | O mecanismo de pesquisa é idêntico ao [[Módulo_Web_-_Clientes#Novo_Plano|Novo Plano]]<br> | ||
| + | [[Arquivo:ProspectoConvCliente.png|900px]]<br> | ||
| + | Caminho a seguir: ISP - INTEGRATOR WEB / PROSPECTOS / CONVERTER EM CLIENTE | ||
| + | |||
| + | |||
| + | |||
| + | ==== Responsável pelo Contrato ==== | ||
| + | <!-- 26/09/2022 - VC Telecom - [236485] Adicionar combobox para Web | ||
| + | Vídeo: docs:\Atendimentos\2022\VCTELECOM\20183 | ||
| + | Imagem: H:\Imagens Wiki\Web - Integrator 6\Prospecto\Converter Cliente --> | ||
| + | Na aba '''Informações de Cobrança''' deverá preencher os campos '''Responsável pelo Contrato, Endereço de Cobrança, Forma de Pagamento, Dia do Vencimento''', '''Taxa de Instalação''' e '''Carnê''' (Sim ou Não). | ||
| + | <br> | ||
| + | [[Arquivo:TelaResponsávelContratoConvCliente.png|900px]] | ||
| + | <br> | ||
| + | Caminho a seguir: ISP - INTEGRATOR WEB / PROSPECTOS / CONVERTER EM CLIENTE | ||
| + | |||
| + | |||
| + | <!-- 15/03/2022 - [208795] Geogrid (Eu como provedor preciso ocupar a porta com o Cliente, vinculando o equipamento) | ||
| + | Vídeo: U:\Atendimentos\2021\geogrid\editar ip - ip automatico.mp4 | ||
| + | Imagem: H:\Imagens Wiki\Web - Integrator 6\Prospecto\Converter Cliente | ||
| + | --> | ||
| + | |||
| + | Na conversão do prospecto para novo cliente, pode adicionar o IP clicando em '''Configurar Plano'''.<br> | ||
| + | Pode adicionar o IP clicando em '''Adicionar''' ou pelo '''Ponto de Acesso'''.<br> | ||
| + | [[Arquivo:TelaConfigPlanoConverterCliente.png|900px]]<br> | ||
| + | Caminho a seguir: ISP - INTEGRATOR WEB / PROSPECTOS / CONVERTER EM CLIENTE | ||
| + | |||
| + | |||
| + | Clicando nos três pontinhos abre-se a janela abaixo e escolhe o ponto de acesso.<br> | ||
| + | [[Arquivo:TelaConverClienteConfigPlanoAcessoIP.png|900px]]<br> | ||
| + | Caminho a seguir: ISP - INTEGRATOR WEB / PROSPECTOS / CONVERTER EM CLIENTE | ||
| + | |||
| + | |||
| + | Caso for adicionar o IP pelo Plano, clicar em '''Adicionar''' com o botão direito do mouse ou dando dois cliques no plano do cliente.<br> | ||
| + | [[Arquivo:TelaAdicIPPlanoCliente.png|900px]]<br> | ||
| + | Caminho a seguir: ISP - INTEGRATOR WEB / PROSPECTOS / CONVERTER EM CLIENTE | ||
| + | |||
| + | |||
| + | Depois escolher o IP para o plano do cliente.<br> | ||
| + | [[Arquivo:TelaAdicIPPlanoPlanoCliente.png|900px]]<br> | ||
| + | Caminho a seguir: ISP - INTEGRATOR WEB / PROSPECTOS / CONVERTER EM CLIENTE | ||
| + | |||
| + | |||
| + | Também pode-se alterar o IP do cliente por esta mesma tela.<br> | ||
| + | [[Arquivo:TelaAdicionarIPPlano.png|900px]]<br> | ||
| + | Caminho a seguir: ISP - INTEGRATOR WEB / PROSPECTOS / CONVERTER EM CLIENTE | ||
| + | |||
| + | |||
| + | Se o IP estiver vinculado a um ponto de acesso, o sistema adiciona automaticamente o número do IP. Se reservar uma porta o sistema também adiciona o IP automaticamente e não é possível alterar essa porta. Quando for adicionado automaticamente, não é permitido remover o IP, apenas alterar o número. | ||
| + | |||
| + | |||
| + | |||
| + | == Contatos == | ||
| + | <!-- 27/09/2021 - 111147 - EliteSoft Informática LTDA - Adicionar no prospecto a tela de adicionar contatos e editar contatos que tem na tela de clientes | ||
| + | Caminho para a imagem: Projetos\Imagens Wiki\Desk Integrator\Clientes\Contatos | ||
| + | Caminho para o vídeo: DOCS\Atendimentos\2020\EliteSoft\207871\contato_prospecto\feature-111147.MP4 --> | ||
| + | Em '''Contatos''' poderá visualizar os contatos já cadastrados, editar ou adicionar um novo. | ||
| + | * Para editar deverá dar duplo clique no contato que deseja ou selecionar e clicar no botão '''Editar''', apresentará a tela '''Editar Contato'''. | ||
| + | * Para adicionar deverá clicar no botão '''+Adicionar''', apresentará a tela '''Adicionar Contato.''' <br> | ||
| + | [[Arquivo:ProspectoContatosVerEditarAdicionar.png|900px]] <br> | ||
| + | Caminho a Seguir: ISP - INTEGRATOR WEB/ PROSPECTO/ CONTATOS | ||
| + | |||
| + | Após selecionar o cliente que se deseja visualizar os dados, clicar em '''Editar''' ou '''+Adicionar''' e surgirá a tela abaixo para alterar o que se deseja no cliente ou adicionar novo contato do cliente preenchendo os campos da tela.<br> | ||
| + | [[Arquivo:Contatoeditar.png]] <br> | ||
| + | Caminho a Seguir: ISP - INTEGRATOR WEB/ PROSPECTO/ CONTATOS | ||
| + | |||
| + | |||
| + | ==== Aba - Contato ==== | ||
| + | <!-- 15/10/2021 - [231768] Prospecto > Contatos (Eu como provedor preciso converter os prospectos e os contatos estão dando problemas) | ||
| + | Vídeo: DOCS\Atendimentos\2021\Wavemax\231768\teste 3 | ||
| + | Imagem: PROJETOSS\Imagens Wiki\Web - Integrator 6\Converter Prospecto em Cliente --> | ||
| + | |||
| + | [[arquivo:objetivo.jpg|30px]] | ||
| + | A melhoria na parte de contatos tem como objetivo facilitar quando estiver realizando a conversão do Prospecto para Cliente. Também poderá realizar a validação do CPF ao adicionar um contato. | ||
| + | |||
| + | |||
| + | Na tela '''Converter Cliente''' na aba '''Contato''' permitirá adicionar '''Telefones''' e '''Contatos'''. | ||
| + | * Para adicionar um '''Telefone''' deverá clicar no botão '''+Telefone''', apresentará a tela '''Adicionar Telefone''' | ||
| + | * Para adicionar um '''Contato''' deverá clicar no botão '''+Contato''', apresentará a tela '''Adicionar Contato'''. | ||
| + | * Caso seja excluído o número principal o sistema pegara o próximo número disponível e colocará como principal. <br> | ||
| + | [[Arquivo:WebConverterPropectoParaClienteAbaContatos.png |600px]] <br> | ||
| + | Caminho a Seguir: ISP-INTEGRATOR WEB / PROSPECTOS / PESQUISAR / CADASTRO / BOTÃO CONVERTER EM CLIENTE | ||
| + | |||
| + | |||
| + | ===== Adicionar Telefone ===== | ||
| + | <!-- 10/03/2022 - [235897] Cliente > Contato (Eu como provedor preciso ter uma grid para telefone fixo e uma para celular ) | ||
| + | Implementação #20277 - API - OS: 117256 | ||
| + | Implementação #20222 - Telas do Front - OS: 116718 | ||
| + | Vídeo: U:\Atendimentos\2022\ELITESOFT\235897\FONE_116718\Qualificação\final | ||
| + | Imagens: H:\Imagens Wiki\Web - Integrator 6\Cliente Web\Novo Cliente --> | ||
| + | Na tela '''Adicionar Telefone''' deverá preencher os campos: | ||
| + | * '''Categoria''': selecionar se é fixo ou celular. | ||
| + | ** Caso deseje poderá clicar em '''+''' para adicionar uma nova categoria ou poderá cadastrar pela tela de '''[[Modulo_Desktop_-_Painel_Configuracoes_-_Categoria_de_Telefone|Categoria de Telefone]]''' | ||
| + | * '''País''': selecionar o País a qual o número pertence | ||
| + | * '''Telefone''': inserir o DDD e o número de telefone que deseja. | ||
| + | * '''Ramal''': poderá inserir o número do ramal caso deseje. | ||
| + | * '''Checkbox Principal''': deverá checar caso deseje que seja o número '''Principal''' | ||
| + | ** Poderá adicionar um ou mais telefones, porém, apenas um ficará como '''Principal'''. <br> | ||
| + | [[Arquivo:TelaContatoAdicTelefone.png|800px]] <br> | ||
| + | Caminho a Seguir: ISP-INTEGRATOR WEB / PROSPECTOS / PESQUISAR / CADASTRO / CONTATOS / +TELEFONE | ||
| + | |||
| + | |||
| + | ===== Adicionar Contato ===== | ||
| + | [[Arquivo:elitecheck.png|140px]] | ||
| + | |||
| + | '''INFORMAÇÕES IMPORTANTE!!''' | ||
| + | * <span style="color:#1a428a">'''Obs.1: para a contratação do serviço mensal de consulta ou nova aquisição caso seus créditos acabem, entre em contato com o nosso comercial:''' | ||
| + | ** '''E-mail:comercial@elitesoft.com.br | WhatsApp/Cel.: (43) 98825-8286 |(43) 3322-9593'''</span> | ||
| + | * <span style="color:#cf3339">'''Obs.2: as consultas/créditos não são cumulativos, ou seja, possui data de validade. Após o vencimento deverá ser contratado uma nova quantidade de créditos para realizar as consultas.'''</span> | ||
| + | * <span style="color:#cf3339">'''Obs.3: a contratação do serviço é realizada de forma pré-paga, ou seja, estará disponível após o pagamento.'''</span> | ||
| + | * <span style="color:#cf3339">'''Obs.4: quando acabar os créditos, apresentará a mensagem: “Você não possui créditos para realizar a consulta!”, caso não deseje contratar uma nova quantidade de créditos, poderá colocar a variável com o valor “N”. Pois, dessa maneira poderá continuar a rotina normalmente, mas sem realizar a validação do CPF/CNPJ.'''</span> | ||
| + | *'''Obs.5:''' os créditos são contados por números de consultas/validações realizadas. | ||
| + | *'''Obs.6:''' para conseguir avançar, precisa estar com o status "Regular" para CPF e "Ativa" para CNPJ. | ||
| + | *'''Obs.7:''' é possível realizar esse procedimento no [[Modulo_Desktop_-_Novo_Cliente#Aba_-_Valid._Cliente|Integrator Desk]], porém, não apresentará a quantidade de consultas disponíveis. | ||
| + | *'''Obs.8:''' o consumo da consulta será realizada independente se este CPF/CNPJ tenha sido consultado anteriormente. | ||
| + | *'''Obs.9:''' o comercial quem fará a configuração da Tarefa [[Módulo_Desktop_-_Tarefas_Programadas#Tarefa_-_Lista_di.C3.A1ria_de_Consultas_CPF.2FCNPJ|'''Lista diária de Consultas CPF/CNPJ''']] inserindo o e-mail e os horários para a execução. | ||
| + | |||
| + | {| style="border-collapse: collapse; border-width: 1px; border-style: solid; margin-left:auto; margin-right:auto; border-color: #A5030E" | ||
| + | |- style="background-color:#FFFFFF" | ||
| + | | [[arquivo:BarraVermelha.png|6px]] | ||
| + | | [[Arquivo:AlertaVermelha.png|40px]] | ||
| + | | ''Aviso 1: O sistema verificará a estabilidade do servidor da Receita Federal a cada 5 minutos, caso identifique alguma anormalidade, a variável Validar CPF/CNPJ receita Federal será desativada automaticamente e será ativada novamente apenas quando identificar normalidade.''<br> | ||
| + | ''Aviso 2: A variável [[Módulo_Desktop_-_Painel_de_Configurações_-_Variáveis_-_Validar_CPF/CNPJ_receita%2BFederal#Validar_CPF.2FCNPJ_receita_Federal|Validar CPF/CNPJ receita Federal]] poderá ser desativada pelo provedor quando acabarem os créditos''. | ||
| + | |} | ||
| − | |||
| − | |||
| − | |||
| + | ====== Aba - Cadastro ====== | ||
| + | Na tela '''Adicionar Contato''' deverá preencher os campos '''CPF''' e '''Data de Nascimento''' em seguida deverá clicar no botão '''Validar CPF'''. | ||
| − | 1 | + | Caso o '''CPF''' esteja correto apresentará a mensagem '''"CPF validado com sucesso"'''. |
| − | * | + | * Caso esteja incorreto o campo ficará destacado em vermelho e apresentará a mensagem '''"CPF ou Data de Nascimento inválidos"'''. |
| + | * '''Obs.1:''' os créditos serão consumidos apenas quando a consulta for bem sucedida. | ||
| + | * '''Obs.2:''' se o contato for menor de idade os campos '''Nome do Pai''' e '''Nome da Mãe''' serão obrigatórios. | ||
| + | ** Para este procedimento: [[Módulo_Desktop_-_Painel_de_Configurações_-_Variáveis_-_Data_de_Nascimento_Obrigatória|Data de Nascimento Obrigatória]], [[Módulo_Desktop_-_Painel_de_Configurações_-_Variáveis_-_Nome_da_mãe_obrigatório_no_cadastro_do_cliente|Nome da Mãe Obrigatório]] e [[Módulo_Desktop_-_Painel_de_Configurações_-_Variáveis_-_Nome_do_pai_obrigatório_no_cadastro_do_cliente|Nome do Pai Obrigatório]]. | ||
| + | * Saiba mais sobre as situações cadastrais: http://receita.economia.gov.br/orientacao/tributaria/cadastros/cadastro-de-pessoas-fisicas-cpf/atos-cadastrais/regularizacao-do-cpf <br> | ||
| + | [[Arquivo:ConverterProspectoClienteAddContatoAbaCadastroValidacao.png]]<br> | ||
| + | Caminho a Seguir: ISP-INTEGRATOR WEB / PROSPECTOS / PESQUISAR / CADASTRO / BOTÃO CONVERTER EM CLIENTE/ CONTATOS / +CONTATO | ||
| − | + | O campos com <span style="color:#cf3339">'''*'''</span> são obrigatórios, ou seja, precisam estar preenchidos para '''Avançar'''. | |
| − | + | * Deverá ser inserido um e-mail válido. | |
| − | * ''' | + | * No campo '''Cargo''' e '''Tipo de Contato''' apresentará uma lista com os dados cadastrados no Integrator ou poderá adicionar um novo. <br> |
| − | + | [[Arquivo:ConverterProspectoClienteAddContatoAbaCadastro1.png]]<br> | |
| − | [[Arquivo: | + | Caminho a Seguir: ISP-INTEGRATOR WEB / PROSPECTOS / PESQUISAR / CADASTRO / BOTÃO CONVERTER EM CLIENTE/ CONTATOS / +CONTATO |
| − | Caminho a Seguir: ISP - INTEGRATOR | ||
| − | |||
| − | + | Para adicionar um novo '''Cargo''' deverá clicar no botão '''+''' ao lado do campo, apresentará a tela '''Adicionar Cargo''' para inserir o nome que deseja.<br> | |
| − | [[Arquivo: | + | [[Arquivo:NvClienteAddContatoAbaCadastroAddNvCargo.png]] <br> |
| − | Caminho a Seguir: ISP - INTEGRATOR / | + | Caminho a Seguir: ISP-INTEGRATOR WEB / PROSPECTOS / PESQUISAR / CADASTRO / BOTÃO CONVERTER EM CLIENTE/ CONTATOS / +CONTATO |
| − | + | Para adicionar um novo '''Tipo de Contato''' deverá clicar no botão '''+''' ao lado do campo, apresentará a tela '''Adicionar tipo de Contato''' para inserir o nome que deseja. <br> | |
| − | [[Arquivo: | + | * Abaixo apresentar alguns checkboxs para selecionar se será '''Obrigatório Cliente, Obrigatório P. Acesso, Obrigatório Prospecto''' e/ou '''Padrão'''. |
| − | Caminho a Seguir: ISP - INTEGRATOR / | + | ** Poderá selecionar mais de um checkbox. <br> |
| + | [[Arquivo:NvClienteAddContatoAbaCadastroAddNvTpContato.png]] <br> | ||
| + | Caminho a Seguir: ISP-INTEGRATOR WEB / PROSPECTOS / PESQUISAR / CADASTRO / BOTÃO CONVERTER EM CLIENTE/ CONTATOS / +CONTATO | ||
| − | + | Para adicionar o número de '''Telefone''' deverá seguir o mesmo procedimento do tópico: [[Módulo_Web_-_Novo_Cliente#Adicionar_Telefone|'''Adicionar Telefone''']]. <br> | |
| − | [[Arquivo: | + | [[Arquivo:NvClienteAddContatoAbaCadastroAddTel.png]] <br> |
| − | Caminho a Seguir: ISP - INTEGRATOR / PROSPECTOS / | + | Caminho a Seguir: ISP-INTEGRATOR WEB / PROSPECTOS / PESQUISAR / CADASTRO / BOTÃO CONVERTER EM CLIENTE/ CONTATOS / +CONTATO |
| − | + | ====== Aba - Dados de Acesso ====== | |
| − | [[Arquivo: | + | Na aba '''Dados de Acesso''' o campo '''Login''' virá preenchido automaticamente com o '''CPF''' inserido anteriormente. <br> |
| − | Caminho a Seguir: ISP - INTEGRATOR / PROSPECTOS / | + | [[Arquivo:ConverterProspectoClienteAddContatoAbaDadosAcessoLogin1.png|700px]]<br> |
| + | Caminho a Seguir: ISP-INTEGRATOR WEB / PROSPECTOS / PESQUISAR / CADASTRO / BOTÃO CONVERTER EM CLIENTE/ CONTATOS / +CONTATO | ||
| − | + | Nos campos '''Senha''' e '''Repetir Nova Senha''' poderá inserir uma que deseja ou selecionar o botão '''Gerar Senha'''. | |
| − | + | * Ao lado apresentará a Força da Senha.<br> | |
| − | [[Arquivo: | + | [[Arquivo:ConverterProspectoClienteAddContatoAbaDadosAcessoLogin.png|700px]]<br> |
| − | Caminho a Seguir: ISP - INTEGRATOR / PROSPECTOS / | + | Caminho a Seguir: ISP-INTEGRATOR WEB / PROSPECTOS / PESQUISAR / CADASTRO / BOTÃO CONVERTER EM CLIENTE/ CONTATOS / +CONTATO |
| − | + | ==== Aba - Planos ==== | |
| − | [[Arquivo: | + | Na aba '''Plano(s)''' permite selecionar somente o plano que deseja. |
| − | Caminho a Seguir: ISP - INTEGRATOR / PROSPECTOS / | + | * Para seguir em frente precisa checar o checkbox '''Confirmo o(s) plano(s) selecionado(s). |
| + | [[Arquivo:WebConverterPropectoParaClienteAbaPlanos.png |600px]] <br> | ||
| + | Caminho a Seguir: ISP-INTEGRATOR WEB / PROSPECTOS / PESQUISAR / CADASTRO / BOTÃO CONVERTER EM CLIENTE | ||
| − | + | ==== Aba - Configuração do(s) Plano(s) ==== | |
| − | [[Arquivo: | + | Em seguida na aba '''Configuração do(s) Plano(s)''' ao clicar no plano que deseja configurar abrirá a tela ''' Configurar Plano - "Nome do Plano"'''. <br> |
| − | Caminho a Seguir: ISP - INTEGRATOR / PROSPECTOS / | + | [[Arquivo:WebConverterPropectoParaClienteAbaConfiguracaoPlanos.png |600px]] <br> |
| + | Caminho a Seguir: ISP-INTEGRATOR WEB / PROSPECTOS / PESQUISAR / CADASTRO / BOTÃO CONVERTER EM CLIENTE | ||
| − | + | Ao abrir a tela de '''Configurar Plano''' deverá preencher os campos obrigatórios e adicionar serviços ao Plano. <br> | |
| − | [[Arquivo: | + | * '''Obs.: '''Dependendo de suas parametrizações, o '''Login de Radius''' será obrigatório.<br> |
| − | Caminho a Seguir: ISP - INTEGRATOR / PROSPECTOS / | + | [[Arquivo:WebConverterPropectoParaClienteAbaConfiguracaoPlanosTelaConfigurarPlano.png |600px]] <br> |
| + | Caminho a Seguir: ISP-INTEGRATOR WEB / PROSPECTOS / PESQUISAR / CADASTRO / BOTÃO CONVERTER EM CLIENTE | ||
| − | + | {| style="border-collapse: collapse; border-width: 1px; border-style: solid; margin-left:auto; margin-right:auto; border-color: #DDC12B" | |
| − | [[Arquivo: | + | |- style="background-color:#FFFFFF" |
| − | + | | [[arquivo:BarraAmarela.png|6px]] | |
| + | | [[Arquivo:Lampada.png|40px]] | ||
| + | | ''O '''Status da Conversão e do Plano quando o tipo do prospecto é Pessoa Física''' foi disponibilizada para a versão do '''[https://wiki.elitesoft.com.br/index.php/Categoria:Changelog_6.04.00 Changelog 6.04.00]'''. | ||
| + | |} | ||
| + | <!-- 03/11/2020 - EliteSoft - [218796] Plano de Ação - Interfaces Web (Eu como líder do desenvolvimento preciso de mensagens que mostrem o real problema ao executar uma rotina que envolvam comandos de Integração para facilitar o entendimento do usuário que recebe a mensagem). | ||
| + | Vídeo: Z:\Atendimentos\2020\EliteSoft\218796\2020-09-22-19-14-32 - Melhoria na conversão - Status da Conversaão.mp4 --> | ||
| + | Ao '''Finalizar''' a configuração do Plano apresentará o '''Status da Conversão''' e '''Status do Plano'''. | ||
| + | * Caso ocorra algum erro será apontado onde foi e apresentará em vermelho. <br> | ||
| + | * '''Obs.: ''' apresentará apenas o '''Status de Conversão/Plano''' quando o tipo de Prospecto for Pessoa Física. | ||
| + | [[Arquivo:StatusSucessoErroConversão.png|1000px]] <br> | ||
| + | Caminho a Seguir: ISP-INTEGRATOR WEB / PROSPECTOS / PESQUISAR / CADASTRO / BOTÃO CONVERTER EM CLIENTE | ||
| − | |||
| − | |||
| − | |||
| − | |||
| − | |||
| + | {| style="border-collapse: collapse; border-width: 1px; border-style: solid; margin-left:auto; margin-right:auto; border-color: #DDC12B" | ||
| + | |- style="background-color:#FFFFFF" | ||
| + | | [[arquivo:BarraAmarela.png|6px]] | ||
| + | | [[Arquivo:Lampada.png|40px]] | ||
| + | | ''O '''tratamento para deixar obrigatório a escolha no mínimo um interessado na conversão de um condomínio prospectado''' foi disponibilizada para a versão do '''[https://wiki.elitesoft.com.br/index.php/Categoria:Changelog_6.01.00 Changelog 6.01.00]'''. | ||
| + | |} | ||
| − | |||
| − | |||
| − | |||
| − | |||
| − | |||
| − | |||
| + | === Conversão de Condomínio para Prospecto === | ||
| + | <!-- 16/03/2020 -EliteSoft - 210030 - Melhoria diversas de documentação --> | ||
| + | [[arquivo:objetivo.jpg|30px]] | ||
| + | Foi realizado um tratamento para quando realizar conversão de um condomínio seja obrigatório a escolha de um interessado que se tornará um prospecto desse condomínio. | ||
| − | |||
| − | |||
| − | |||
| + | Para fazer a conversão de '''Condomínio''' para '''Prospecto''' deverá clicar no botão '''Converter Em Condomínio''' e abrirá a tela '''Converter Condomínio'''. <br> | ||
| + | [[Arquivo:ProspConvertCondParaProsp.png|1000px]] <br> | ||
| + | Caminho a Seguir: ISP-INTEGRATOR WEB / PROSPECTOS / PESQUISAR / CADASTRO / BOTÃO CONVERTER E CONDOMÍNIO | ||
| − | |||
| − | |||
| − | |||
| − | |||
| − | |||
| + | Na tela '''Converter Condomínio''' na aba '''Interessados''' (na versão 6) é obrigatório selecionar no mínimo 1 interessado, sendo também possível escolher quais interessados deseja converter em prospecto ao converter o condomínio prospecto em condomínio. | ||
| + | * Na versão 5 não era obrigatório ter um interessado para converter condomínio. | ||
| + | [[Arquivo:ProspTelaConvCondParaProsp.png|700px]] <br> | ||
| + | Caminho a Seguir: ISP-INTEGRATOR WEB / PROSPECTOS / PESQUISAR / CADASTRO / BOTÃO CONVERTER E CONDOMÍNIO | ||
| − | |||
| − | |||
| − | |||
| + | == Aba - Contatos == | ||
| + | * [[M%C3%B3dulo_Web_-_Clientes#Contatos|Contatos]] | ||
| − | |||
| − | |||
| − | |||
| − | |||
| − | |||
| − | |||
| + | == Serviço Interesse == | ||
| + | <!-- 10/02/2022 - [230156] Cliente > Planos > Mudar plano Prospecto > Serviço de interesse > Adicionar (Padronizar todos as listagem de combo do integrator para autocomplete) | ||
| + | Caminho para a imagem: H:\Imagens Wiki\Web - Integrator 6\Cliente Web\Plano\MudardePlano | ||
| + | Caminho para o vídeo: U:\Atendimentos\2021\Elite\230156\114720\implementação-19757 --> | ||
| + | Ao clicar na aba '''S. Interesse''' e '''Adicionar''', quando for digitando o nome do novo plano, o mecanismo de pesquisa vai se auto completar para facilitar a sua pesquisa.<br> | ||
| + | [[Arquivo:AdicServInter.png|700px]] <br> | ||
| + | Caminho a Seguir: ISP-INTEGRATOR WEB / PROSPECTOS / PESQUISAR / SERVIÇO INTERESSE<br> | ||
| − | |||
| − | |||
| − | |||
| − | |||
| − | |||
| + | == Proposta == | ||
| + | <!-- 10/02/2022 - [230156] Cliente > Planos > Mudar plano Prospecto > Serviço de interesse > Adicionar (Padronizar todos as listagem de combo do integrator para autocomplete) | ||
| + | Caminho para a imagem: H:\Imagens Wiki\Web - Integrator 6\Cliente Web\Plano\MudardePlano | ||
| + | Caminho para o vídeo: U:\Atendimentos\2021\Elite\230156\114720\implementação-19757 --> | ||
| + | Ao clicar na aba '''Proposta''', '''Adicionar Proposta Comercial''' e '''Adicionar Serviço Interesse''', quando for digitando o nome do novo plano, o mecanismo de pesquisa vai se auto completar para facilitar a sua pesquisa.<br> | ||
| + | [[Arquivo:AdicPropAdicServInter.png|700px]] <br> | ||
| + | Caminho a Seguir: ISP-INTEGRATOR WEB / PROSPECTOS / PESQUISAR / PROPOSTA / ADICIONAR PROPOSTA COMERCIAL / ADICIONAR SERVIÇO INTERESSE<br> | ||
| − | |||
| − | |||
| − | |||
| − | |||
| − | |||
| + | ==Listar Atendimentos no Prospectos == | ||
| − | + | <!--10/03/2022- [238413]- ELITESOFT- Cadastro do Cliente > Atendimentos (Eu como cliente preciso listar os atendimentos com mais de 25 resultados, listando de 25 em 25)-H:\Imagens Wiki\Web -H:\Imagens Wiki\Web - Integrator 6\Prospecto Vídeo: U:\Atendimentos\2022\ELITESOFT\238413\implementacao\Qualificação--> | |
| − | |||
| − | |||
| − | |||
| − | |||
| − | |||
| + | [[arquivo:objetivo.jpg|30px]] O Objetivo é '''listar os atendimentos com mais de 25 resultados''', listando de '''25 em 25''' atendimentos. | ||
| − | + | *Ao clicar no '''botão mais resultados''', irá apresentar as '''quantidades de atendimentos''' do Prospecto. | |
| − | Ao clicar no | ||
| − | |||
| − | |||
| + | [[Arquivo:listaratendimentos.png|900px]] | ||
| − | + | Caminho a Seguir: INTEGRATOR WEB / PROSPECTOS / PESQUISAR ATENDIMENTO | |
| − | |||
| − | |||
| − | |||
| − | Caminho a Seguir: | ||
| + | = Ver também = | ||
| + | * [[Integrações_com_o_Integrator|Integrações com o Integrator]] | ||
| + | * [[Módulo_Web_-_Integração_com_GeoGrid|Integração GeoGrid]] | ||
| + | * [[Módulo_Web_-_Novo_Prospecto|Novo Prospecto]] | ||
| + | * [[Módulo_Web_-_Novo_Cliente#Plano|Plano]] | ||
| + | * [[Módulo_Desktop_-_Painel_de_Configurações_-_Variáveis_-_Verifica_CPF/CNPJ_Prospecto|Verifica CPF/CNPJ Prospecto]] | ||
{| style="border-collapse: collapse; border-width: 1px; border-style: solid; margin-left:auto; margin-right:auto; border-color: #A5030E" | {| style="border-collapse: collapse; border-width: 1px; border-style: solid; margin-left:auto; margin-right:auto; border-color: #A5030E" | ||
|- style="background-color:#FFFFFF" | |- style="background-color:#FFFFFF" | ||
| Linha 191: | Linha 399: | ||
| ''Esta é uma base de testes fictícia, meramente ilustrativa''. | | ''Esta é uma base de testes fictícia, meramente ilustrativa''. | ||
|} | |} | ||
| + | |||
[[#content|Topo]] | [[#content|Topo]] | ||
| + | [[Categoria: Permissões]] | ||
| + | |||
| + | [[Categoria:Variáveis]] | ||
[[Categoria: Changelog 6.01.00]] | [[Categoria: Changelog 6.01.00]] | ||
| + | |||
| + | [[Categoria: Changelog 6.04.00]] | ||
| + | |||
| + | [[Categoria: Changelog 6.05.00]] | ||
| + | |||
| + | [[Categoria: Changelog 6.06.00]] | ||
Edição atual tal como às 16h42min de 7 de dezembro de 2022
| Permissão |
| Permite Ed. Dados Cadastro Cli |
| Validar CPF/CNPJ receita Federal |
| Data de Nascimento Obrigatória |
| Nome da Mãe Obrigatório |
| Nome do Pai Obrigatório |
| Variável |
| Verificar CPF/CNPJ Prospecto |
| Responsável Obrigatório para novo plano |
Índice
[ocultar]
Prospectos
![]() O objetivo dessa implementação é visualizar, editar e realizar ações relacionas ao prospecto.
O objetivo dessa implementação é visualizar, editar e realizar ações relacionas ao prospecto.
Cadastrar Novo Prospecto
Ao cadastrar Novo Prospecto, poderá escolher as opções apresentadas: Condomínio Prospectado, Prospecto morador de condomínio cadastrado, Prospecto pessoa física (SOHO) e Prospecto pessoa jurídica (Empresarial).
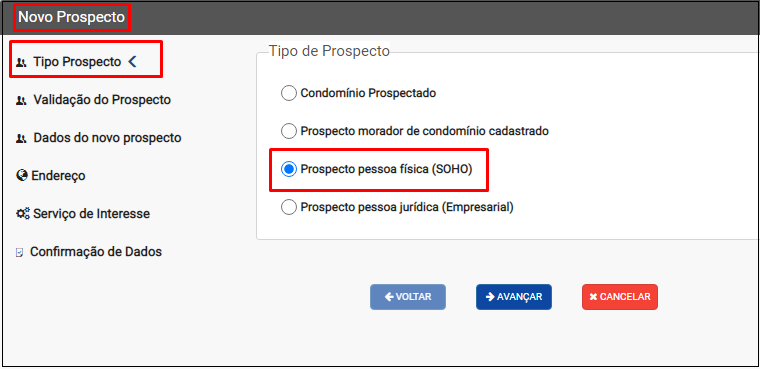
Caminho a Seguir: ISP-INTEGRATOR WEB / PROSPECTOS / NOVO
| |
|
A implementação para pesquisar Prospecto pelo CPF/CNPJ, editar o CPF/CNPJ no Cadastro do Prospecto , melhorias na aba Contato na hora de Converter Prospecto em Cliente , pesquisar Plano na conversão do Prospecto para Cliente Serviço de Interesse , Proposta e Listar Atendimentos no Prospectos , Adicionar Telefone e Editar Dados do Prospecto foram disponibilizadas para a versão do Changelog 6.05.00. |
| |
|
A melhoria Verifica CPF/CNPJ Prospecto e Responsável pelo contrato foi disponibilizada para a versão do Changelog 6.06.00. |
Validar CPF/CNPJ já Existente de Prospecto
![]() O Objetivo é não possibilitar, cadastrar um prospecto já cadastrado.
O Objetivo é não possibilitar, cadastrar um prospecto já cadastrado.
- Ao clicar em Validar na Receita, se já existe um prospecto cadastrado com o mesmo CPF/CNPJ, apresentará uma mensagem, perguntando se deseja abrir o Prospecto, sim ou não.
- Para esse procedimento: Verifica CPF/CNPJ Prospecto
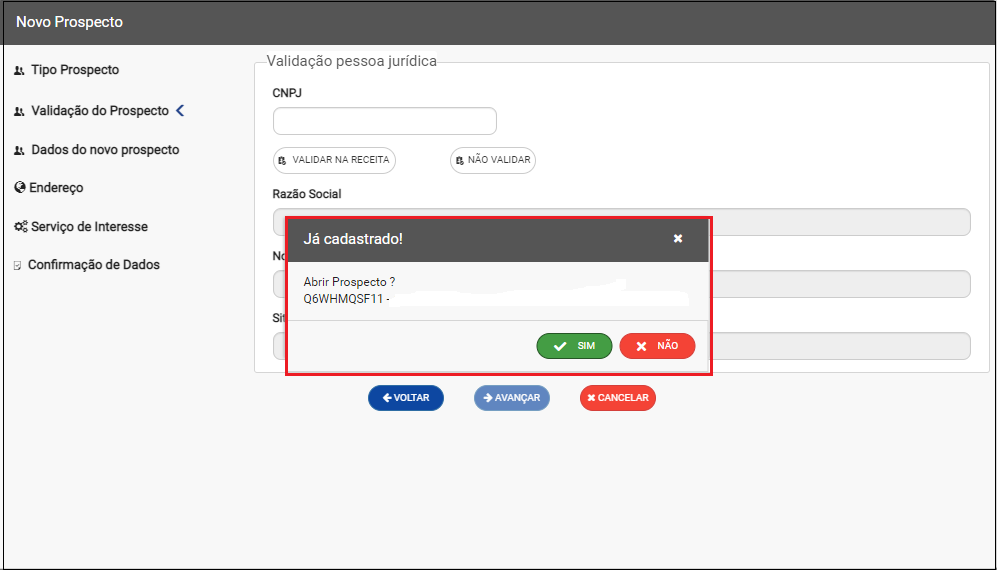
Caminho a Seguir: ISP-INTEGRATOR WEB / PROSPECTOS / NOVO PROSPECTO
Editar Dados Cadastrais
Para editar os Dados Cadastrais deverá clicar no botão Editar Prospecto, abrirá a tela Editar Dados Cadastrais onde poderá atualizar os campos: Data de Nascimento, CPF/CNPJ, RG, Emissor, Nome, DDD, Telefone, Fax, Celular, Endereço, Apto., Sala, Referência, Bairro, Cidade e CEP.
- O campo Situação não poderá ser editado, pois, ele é preenchido de acordo com o resultado da validação que vem da Receita Federal.
- Para Editar Prospecto precisará ter a permissão Permite Ed. Dados Cadastro Cliente liberada, caso não tenha ao clicar no botão apresentará o nome que precisará ser liberada.
- Para editar o Nome Social do prospecto, ver em Editar Cliente Nome Social
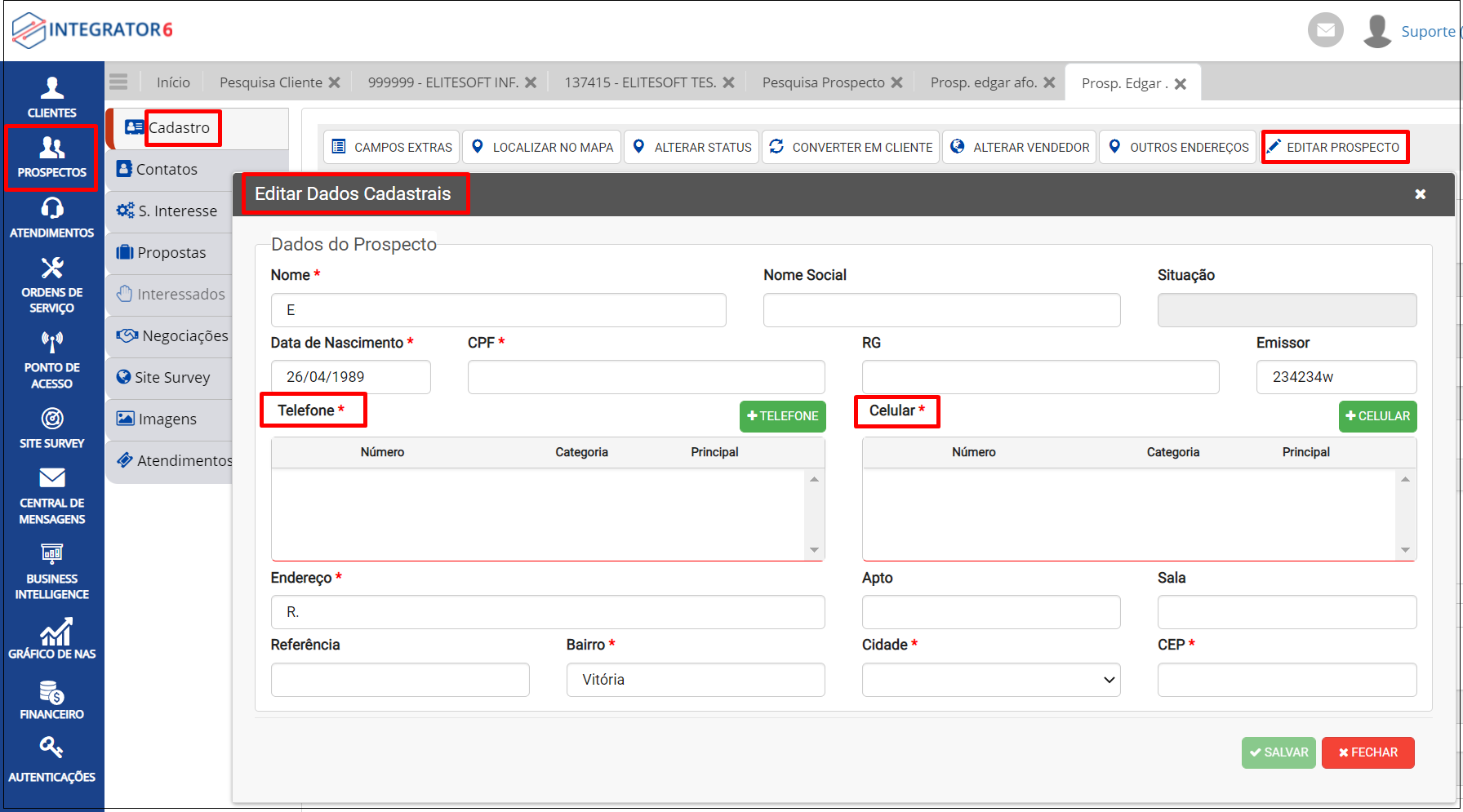 ]
]
Caminho a Seguir: ISP-INTEGRATOR WEB / PROSPECTOS / PESQUISAR / CADASTRO
Conversão de Prospecto para Cliente
Para fazer a conversão de Prospecto para Cliente deverá clicar no botão Converter Em Cliente e abrirá a tela Converter Cliente.
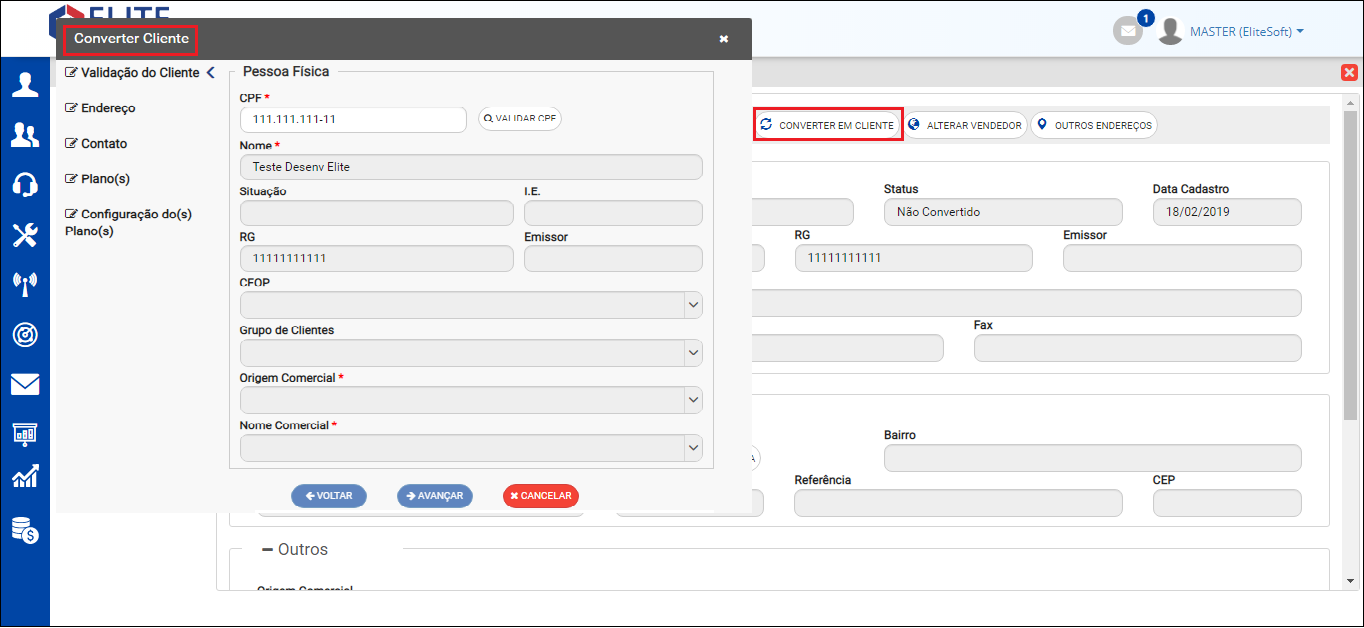
Caminho a Seguir: ISP-INTEGRATOR WEB / PROSPECTOS / PESQUISAR / CADASTRO / BOTÃO CONVERTER EM CLIENTE
Na conversão de Prospecto para Cliente, segue-se por este caminho:
ISP - INTEGRATOR WEB / PROSPECTOS / CONVERTER EM CLIENTE
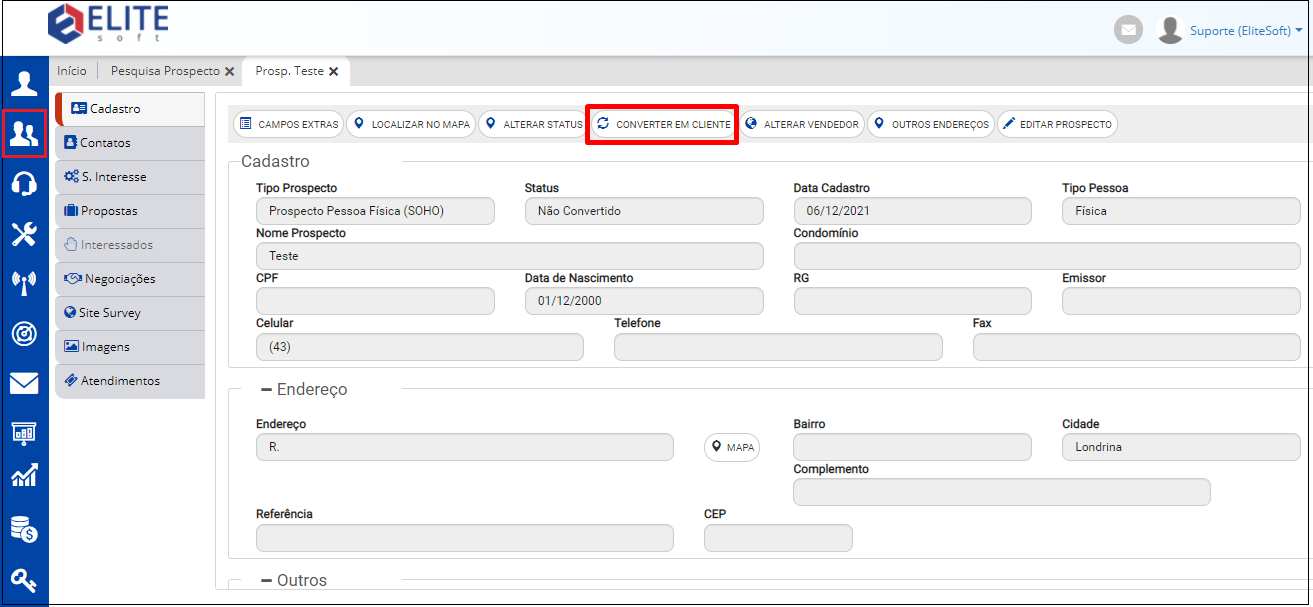
Caminho a seguir: ISP - INTEGRATOR WEB / PROSPECTOS / CONVERTER EM CLIENTE
Na escolha do plano para o cliente, no campo Plano só digitar as primeiras letras do plano que o mecanismo de pesquisa vai mostrando o conteúdo do nome do plano com as letras que foram sendo digitadas.
O mecanismo de pesquisa é idêntico ao Novo Plano
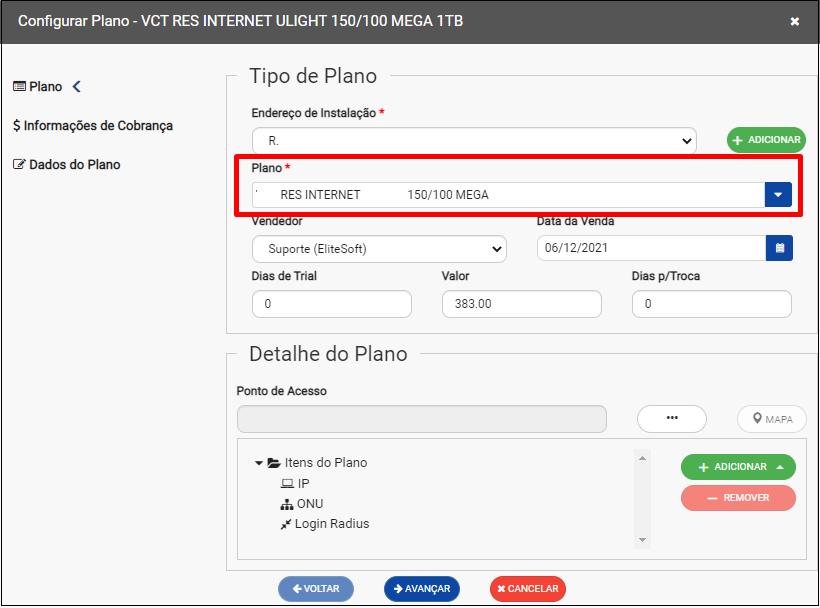
Caminho a seguir: ISP - INTEGRATOR WEB / PROSPECTOS / CONVERTER EM CLIENTE
Responsável pelo Contrato
Na aba Informações de Cobrança deverá preencher os campos Responsável pelo Contrato, Endereço de Cobrança, Forma de Pagamento, Dia do Vencimento, Taxa de Instalação e Carnê (Sim ou Não).
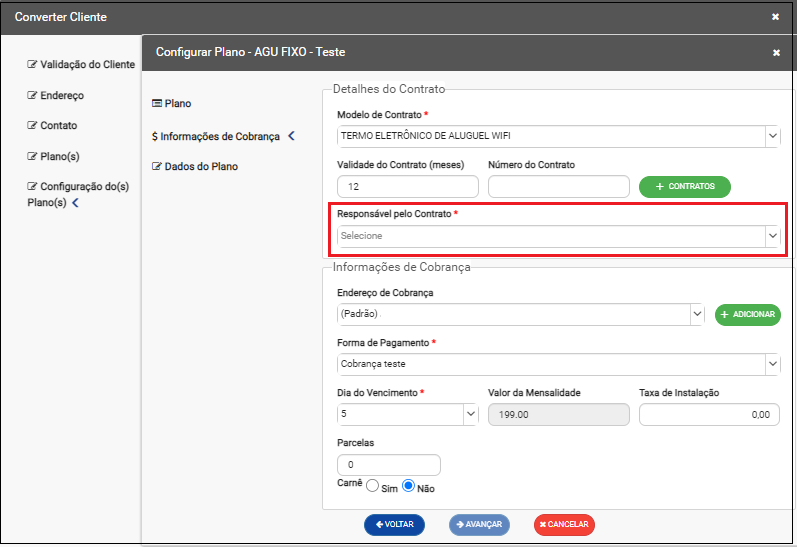
Caminho a seguir: ISP - INTEGRATOR WEB / PROSPECTOS / CONVERTER EM CLIENTE
Na conversão do prospecto para novo cliente, pode adicionar o IP clicando em Configurar Plano.
Pode adicionar o IP clicando em Adicionar ou pelo Ponto de Acesso.
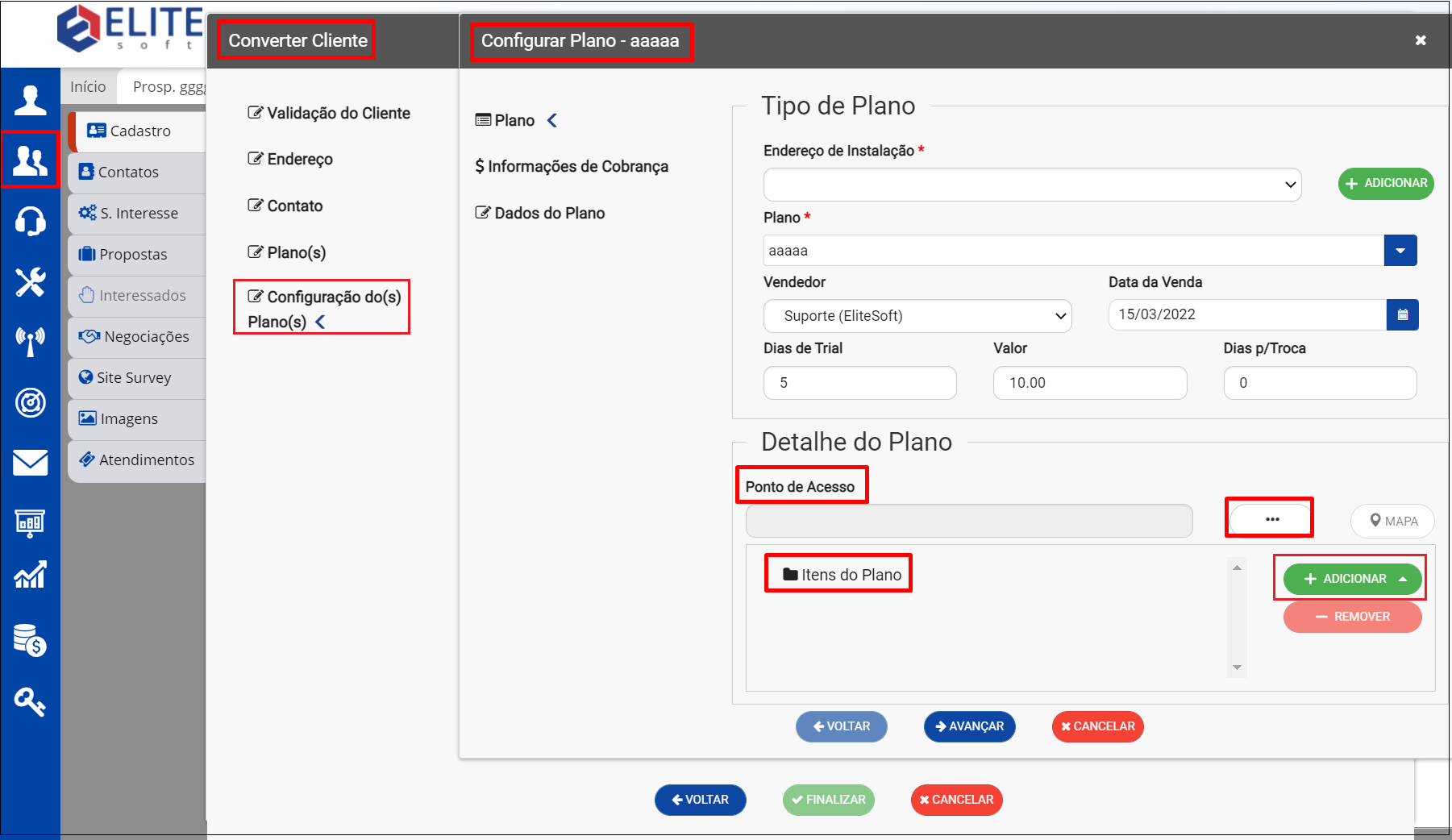
Caminho a seguir: ISP - INTEGRATOR WEB / PROSPECTOS / CONVERTER EM CLIENTE
Clicando nos três pontinhos abre-se a janela abaixo e escolhe o ponto de acesso.
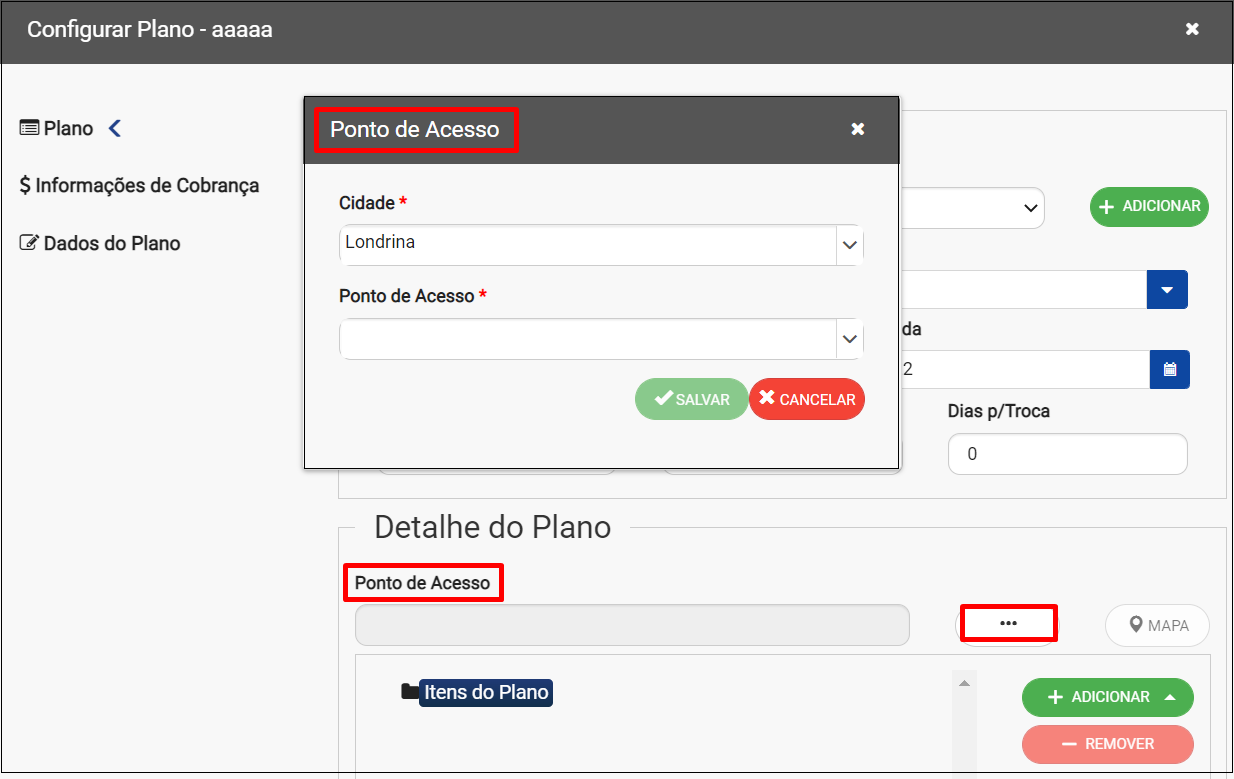
Caminho a seguir: ISP - INTEGRATOR WEB / PROSPECTOS / CONVERTER EM CLIENTE
Caso for adicionar o IP pelo Plano, clicar em Adicionar com o botão direito do mouse ou dando dois cliques no plano do cliente.
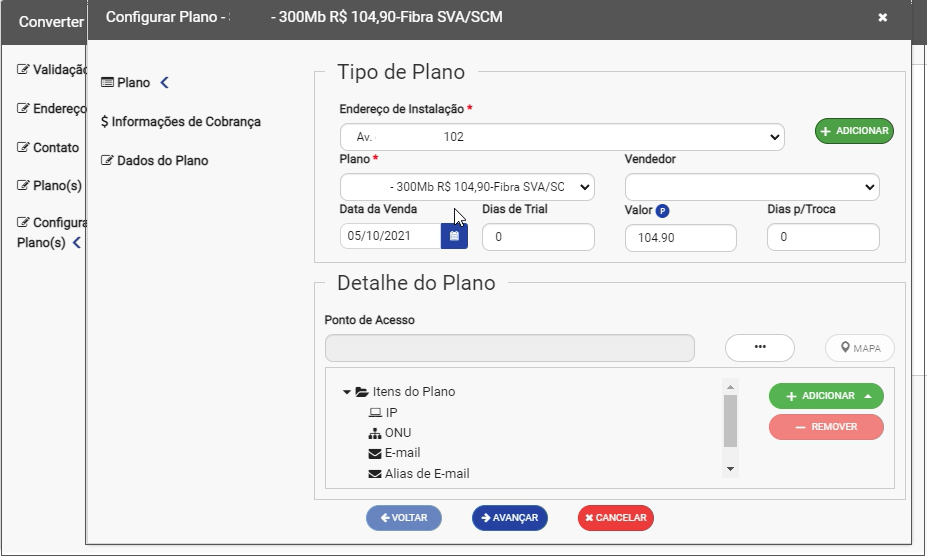
Caminho a seguir: ISP - INTEGRATOR WEB / PROSPECTOS / CONVERTER EM CLIENTE
Depois escolher o IP para o plano do cliente.
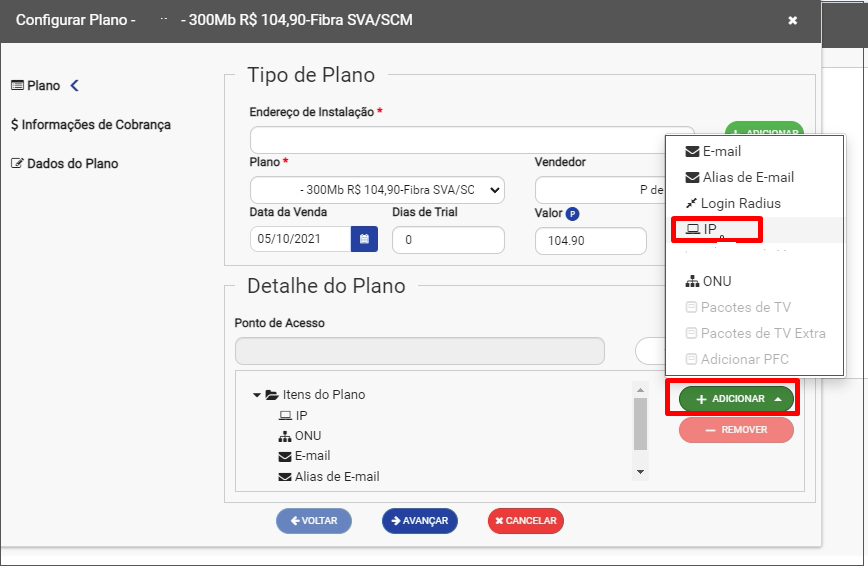
Caminho a seguir: ISP - INTEGRATOR WEB / PROSPECTOS / CONVERTER EM CLIENTE
Também pode-se alterar o IP do cliente por esta mesma tela.
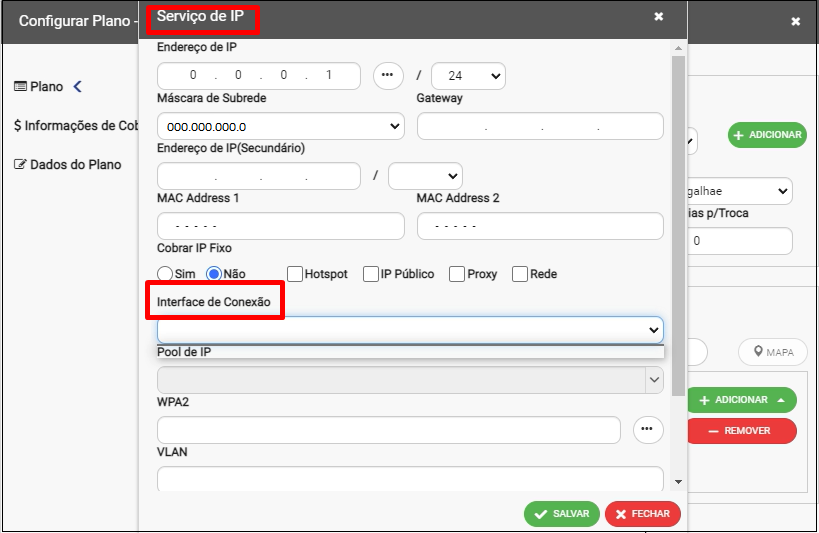
Caminho a seguir: ISP - INTEGRATOR WEB / PROSPECTOS / CONVERTER EM CLIENTE
Se o IP estiver vinculado a um ponto de acesso, o sistema adiciona automaticamente o número do IP. Se reservar uma porta o sistema também adiciona o IP automaticamente e não é possível alterar essa porta. Quando for adicionado automaticamente, não é permitido remover o IP, apenas alterar o número.
Contatos
Em Contatos poderá visualizar os contatos já cadastrados, editar ou adicionar um novo.
- Para editar deverá dar duplo clique no contato que deseja ou selecionar e clicar no botão Editar, apresentará a tela Editar Contato.
- Para adicionar deverá clicar no botão +Adicionar, apresentará a tela Adicionar Contato.
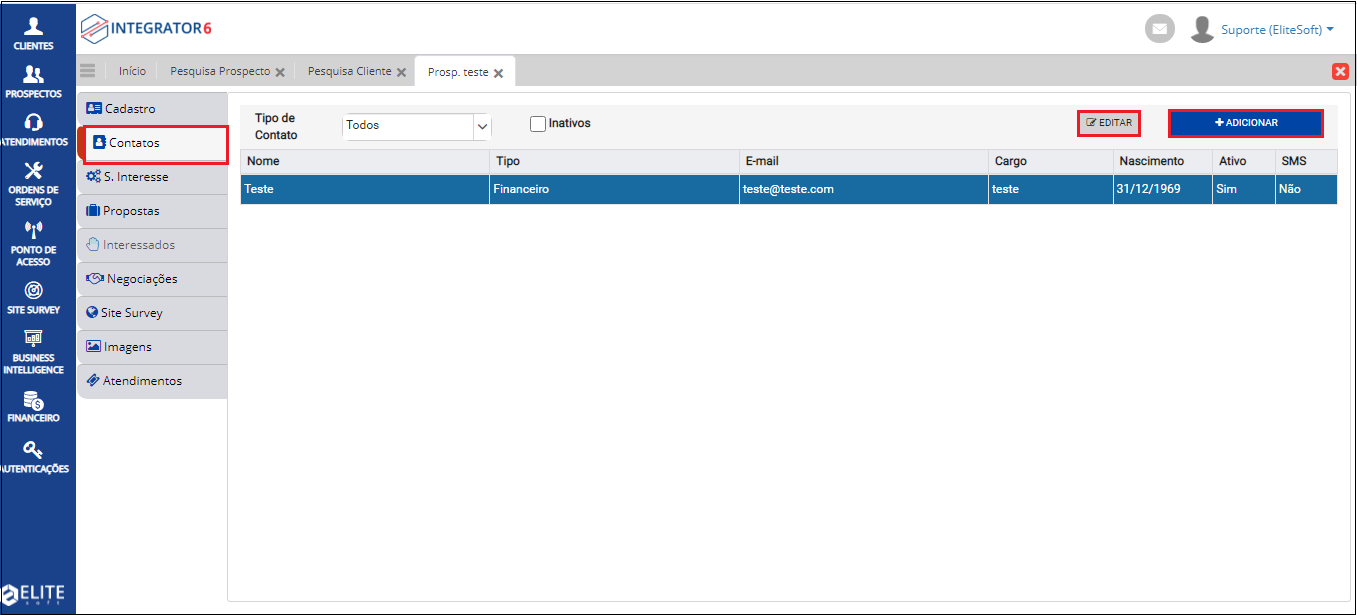
Caminho a Seguir: ISP - INTEGRATOR WEB/ PROSPECTO/ CONTATOS
Após selecionar o cliente que se deseja visualizar os dados, clicar em Editar ou +Adicionar e surgirá a tela abaixo para alterar o que se deseja no cliente ou adicionar novo contato do cliente preenchendo os campos da tela.
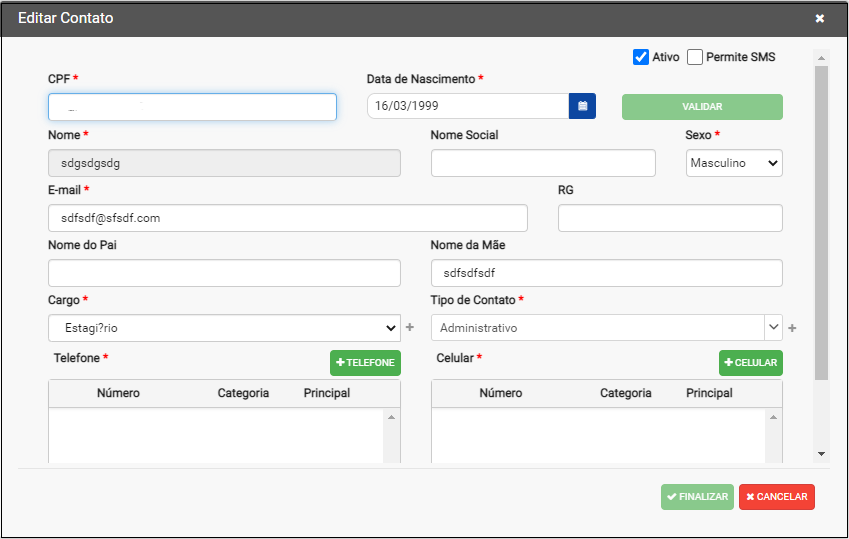
Caminho a Seguir: ISP - INTEGRATOR WEB/ PROSPECTO/ CONTATOS
Aba - Contato
![]() A melhoria na parte de contatos tem como objetivo facilitar quando estiver realizando a conversão do Prospecto para Cliente. Também poderá realizar a validação do CPF ao adicionar um contato.
A melhoria na parte de contatos tem como objetivo facilitar quando estiver realizando a conversão do Prospecto para Cliente. Também poderá realizar a validação do CPF ao adicionar um contato.
Na tela Converter Cliente na aba Contato permitirá adicionar Telefones e Contatos.
- Para adicionar um Telefone deverá clicar no botão +Telefone, apresentará a tela Adicionar Telefone
- Para adicionar um Contato deverá clicar no botão +Contato, apresentará a tela Adicionar Contato.
- Caso seja excluído o número principal o sistema pegara o próximo número disponível e colocará como principal.

Caminho a Seguir: ISP-INTEGRATOR WEB / PROSPECTOS / PESQUISAR / CADASTRO / BOTÃO CONVERTER EM CLIENTE
Adicionar Telefone
Na tela Adicionar Telefone deverá preencher os campos:
- Categoria: selecionar se é fixo ou celular.
- Caso deseje poderá clicar em + para adicionar uma nova categoria ou poderá cadastrar pela tela de Categoria de Telefone
- País: selecionar o País a qual o número pertence
- Telefone: inserir o DDD e o número de telefone que deseja.
- Ramal: poderá inserir o número do ramal caso deseje.
- Checkbox Principal: deverá checar caso deseje que seja o número Principal
- Poderá adicionar um ou mais telefones, porém, apenas um ficará como Principal.
- Poderá adicionar um ou mais telefones, porém, apenas um ficará como Principal.
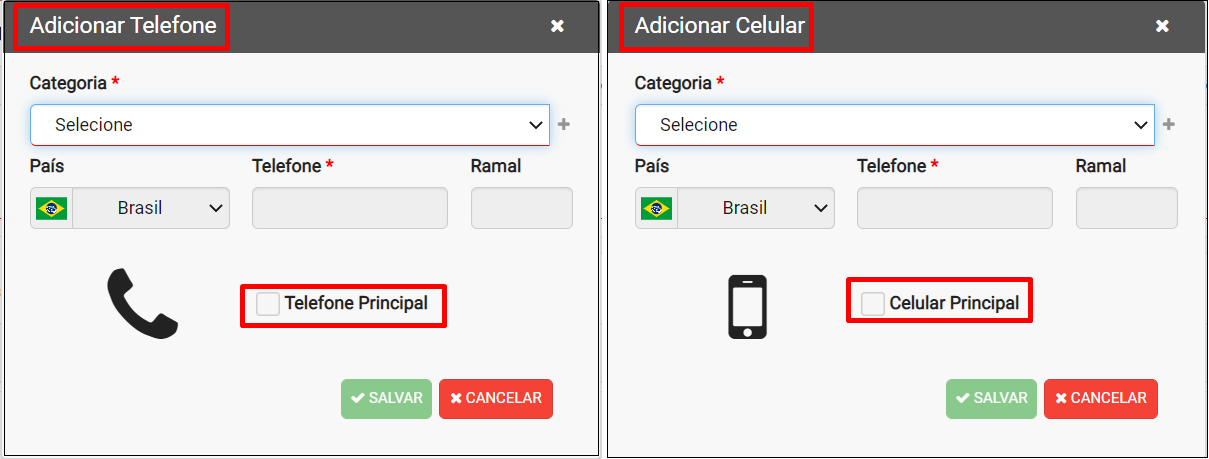
Caminho a Seguir: ISP-INTEGRATOR WEB / PROSPECTOS / PESQUISAR / CADASTRO / CONTATOS / +TELEFONE
Adicionar Contato
INFORMAÇÕES IMPORTANTE!!
- Obs.1: para a contratação do serviço mensal de consulta ou nova aquisição caso seus créditos acabem, entre em contato com o nosso comercial:
- E-mail:comercial@elitesoft.com.br | WhatsApp/Cel.: (43) 98825-8286 |(43) 3322-9593
- Obs.2: as consultas/créditos não são cumulativos, ou seja, possui data de validade. Após o vencimento deverá ser contratado uma nova quantidade de créditos para realizar as consultas.
- Obs.3: a contratação do serviço é realizada de forma pré-paga, ou seja, estará disponível após o pagamento.
- Obs.4: quando acabar os créditos, apresentará a mensagem: “Você não possui créditos para realizar a consulta!”, caso não deseje contratar uma nova quantidade de créditos, poderá colocar a variável com o valor “N”. Pois, dessa maneira poderá continuar a rotina normalmente, mas sem realizar a validação do CPF/CNPJ.
- Obs.5: os créditos são contados por números de consultas/validações realizadas.
- Obs.6: para conseguir avançar, precisa estar com o status "Regular" para CPF e "Ativa" para CNPJ.
- Obs.7: é possível realizar esse procedimento no Integrator Desk, porém, não apresentará a quantidade de consultas disponíveis.
- Obs.8: o consumo da consulta será realizada independente se este CPF/CNPJ tenha sido consultado anteriormente.
- Obs.9: o comercial quem fará a configuração da Tarefa Lista diária de Consultas CPF/CNPJ inserindo o e-mail e os horários para a execução.
| |
|
Aviso 1: O sistema verificará a estabilidade do servidor da Receita Federal a cada 5 minutos, caso identifique alguma anormalidade, a variável Validar CPF/CNPJ receita Federal será desativada automaticamente e será ativada novamente apenas quando identificar normalidade. Aviso 2: A variável Validar CPF/CNPJ receita Federal poderá ser desativada pelo provedor quando acabarem os créditos. |
Aba - Cadastro
Na tela Adicionar Contato deverá preencher os campos CPF e Data de Nascimento em seguida deverá clicar no botão Validar CPF.
Caso o CPF esteja correto apresentará a mensagem "CPF validado com sucesso".
- Caso esteja incorreto o campo ficará destacado em vermelho e apresentará a mensagem "CPF ou Data de Nascimento inválidos".
- Obs.1: os créditos serão consumidos apenas quando a consulta for bem sucedida.
- Obs.2: se o contato for menor de idade os campos Nome do Pai e Nome da Mãe serão obrigatórios.
- Para este procedimento: Data de Nascimento Obrigatória, Nome da Mãe Obrigatório e Nome do Pai Obrigatório.
- Saiba mais sobre as situações cadastrais: http://receita.economia.gov.br/orientacao/tributaria/cadastros/cadastro-de-pessoas-fisicas-cpf/atos-cadastrais/regularizacao-do-cpf
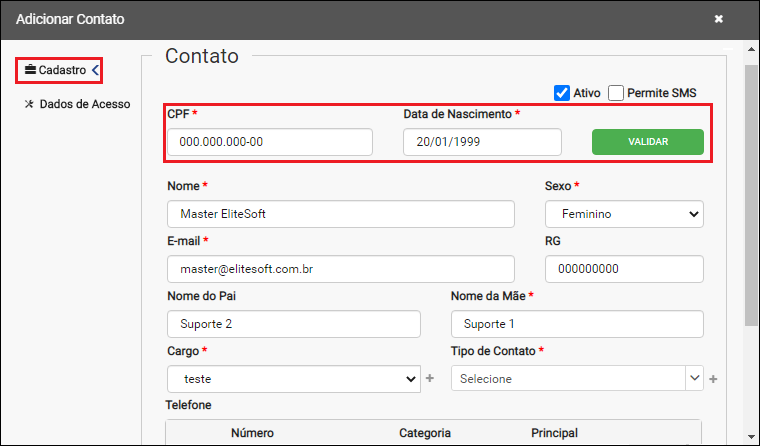
Caminho a Seguir: ISP-INTEGRATOR WEB / PROSPECTOS / PESQUISAR / CADASTRO / BOTÃO CONVERTER EM CLIENTE/ CONTATOS / +CONTATO
O campos com * são obrigatórios, ou seja, precisam estar preenchidos para Avançar.
- Deverá ser inserido um e-mail válido.
- No campo Cargo e Tipo de Contato apresentará uma lista com os dados cadastrados no Integrator ou poderá adicionar um novo.
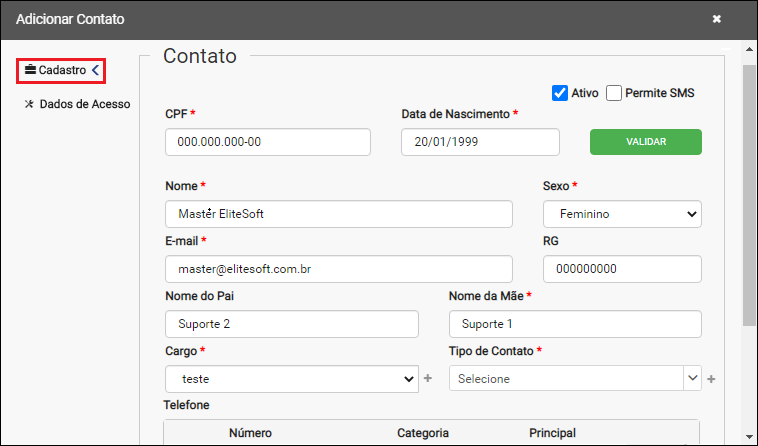
Caminho a Seguir: ISP-INTEGRATOR WEB / PROSPECTOS / PESQUISAR / CADASTRO / BOTÃO CONVERTER EM CLIENTE/ CONTATOS / +CONTATO
Para adicionar um novo Cargo deverá clicar no botão + ao lado do campo, apresentará a tela Adicionar Cargo para inserir o nome que deseja.

Caminho a Seguir: ISP-INTEGRATOR WEB / PROSPECTOS / PESQUISAR / CADASTRO / BOTÃO CONVERTER EM CLIENTE/ CONTATOS / +CONTATO
Para adicionar um novo Tipo de Contato deverá clicar no botão + ao lado do campo, apresentará a tela Adicionar tipo de Contato para inserir o nome que deseja.
- Abaixo apresentar alguns checkboxs para selecionar se será Obrigatório Cliente, Obrigatório P. Acesso, Obrigatório Prospecto e/ou Padrão.
- Poderá selecionar mais de um checkbox.
- Poderá selecionar mais de um checkbox.

Caminho a Seguir: ISP-INTEGRATOR WEB / PROSPECTOS / PESQUISAR / CADASTRO / BOTÃO CONVERTER EM CLIENTE/ CONTATOS / +CONTATO
Para adicionar o número de Telefone deverá seguir o mesmo procedimento do tópico: Adicionar Telefone.
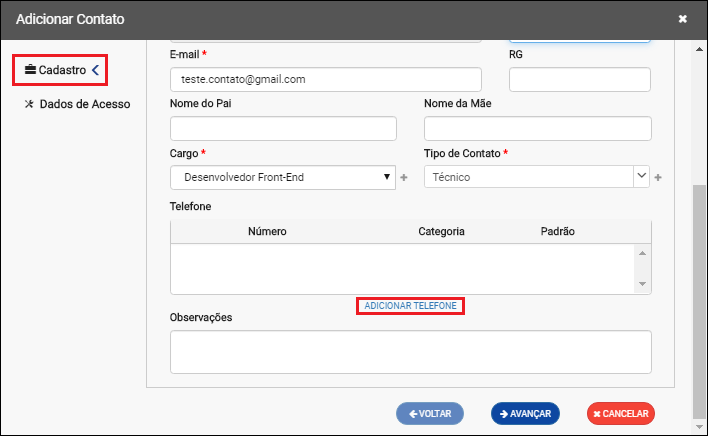
Caminho a Seguir: ISP-INTEGRATOR WEB / PROSPECTOS / PESQUISAR / CADASTRO / BOTÃO CONVERTER EM CLIENTE/ CONTATOS / +CONTATO
Aba - Dados de Acesso
Na aba Dados de Acesso o campo Login virá preenchido automaticamente com o CPF inserido anteriormente.
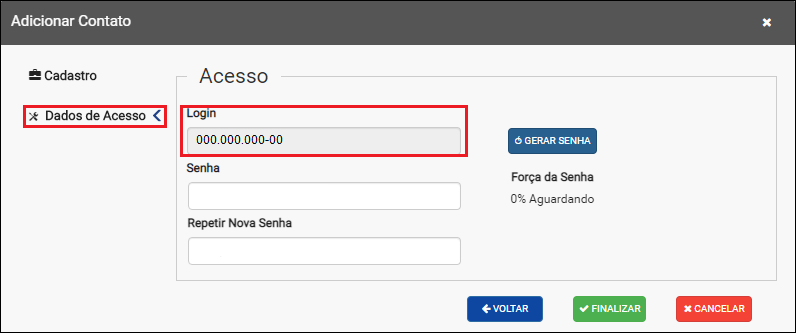
Caminho a Seguir: ISP-INTEGRATOR WEB / PROSPECTOS / PESQUISAR / CADASTRO / BOTÃO CONVERTER EM CLIENTE/ CONTATOS / +CONTATO
Nos campos Senha e Repetir Nova Senha poderá inserir uma que deseja ou selecionar o botão Gerar Senha.
- Ao lado apresentará a Força da Senha.
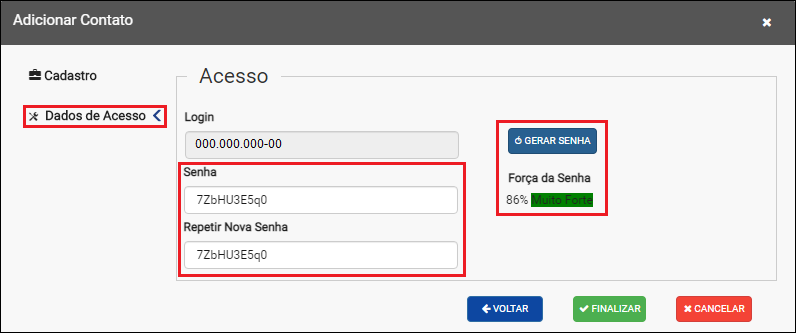
Caminho a Seguir: ISP-INTEGRATOR WEB / PROSPECTOS / PESQUISAR / CADASTRO / BOTÃO CONVERTER EM CLIENTE/ CONTATOS / +CONTATO
Aba - Planos
Na aba Plano(s) permite selecionar somente o plano que deseja.
- Para seguir em frente precisa checar o checkbox Confirmo o(s) plano(s) selecionado(s).

Caminho a Seguir: ISP-INTEGRATOR WEB / PROSPECTOS / PESQUISAR / CADASTRO / BOTÃO CONVERTER EM CLIENTE
Aba - Configuração do(s) Plano(s)
Em seguida na aba Configuração do(s) Plano(s) ao clicar no plano que deseja configurar abrirá a tela Configurar Plano - "Nome do Plano".

Caminho a Seguir: ISP-INTEGRATOR WEB / PROSPECTOS / PESQUISAR / CADASTRO / BOTÃO CONVERTER EM CLIENTE
Ao abrir a tela de Configurar Plano deverá preencher os campos obrigatórios e adicionar serviços ao Plano.
- Obs.: Dependendo de suas parametrizações, o Login de Radius será obrigatório.

Caminho a Seguir: ISP-INTEGRATOR WEB / PROSPECTOS / PESQUISAR / CADASTRO / BOTÃO CONVERTER EM CLIENTE
| |
|
O Status da Conversão e do Plano quando o tipo do prospecto é Pessoa Física foi disponibilizada para a versão do Changelog 6.04.00. |
Ao Finalizar a configuração do Plano apresentará o Status da Conversão e Status do Plano.
- Caso ocorra algum erro será apontado onde foi e apresentará em vermelho.
- Obs.: apresentará apenas o Status de Conversão/Plano quando o tipo de Prospecto for Pessoa Física.
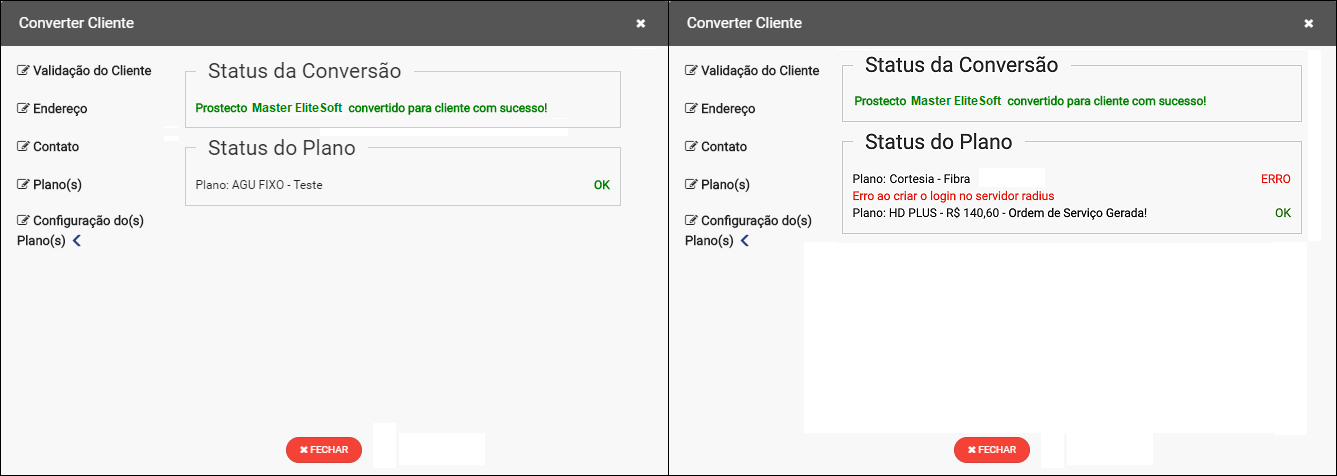
Caminho a Seguir: ISP-INTEGRATOR WEB / PROSPECTOS / PESQUISAR / CADASTRO / BOTÃO CONVERTER EM CLIENTE
| |
|
O tratamento para deixar obrigatório a escolha no mínimo um interessado na conversão de um condomínio prospectado foi disponibilizada para a versão do Changelog 6.01.00. |
Conversão de Condomínio para Prospecto
![]() Foi realizado um tratamento para quando realizar conversão de um condomínio seja obrigatório a escolha de um interessado que se tornará um prospecto desse condomínio.
Foi realizado um tratamento para quando realizar conversão de um condomínio seja obrigatório a escolha de um interessado que se tornará um prospecto desse condomínio.
Para fazer a conversão de Condomínio para Prospecto deverá clicar no botão Converter Em Condomínio e abrirá a tela Converter Condomínio.
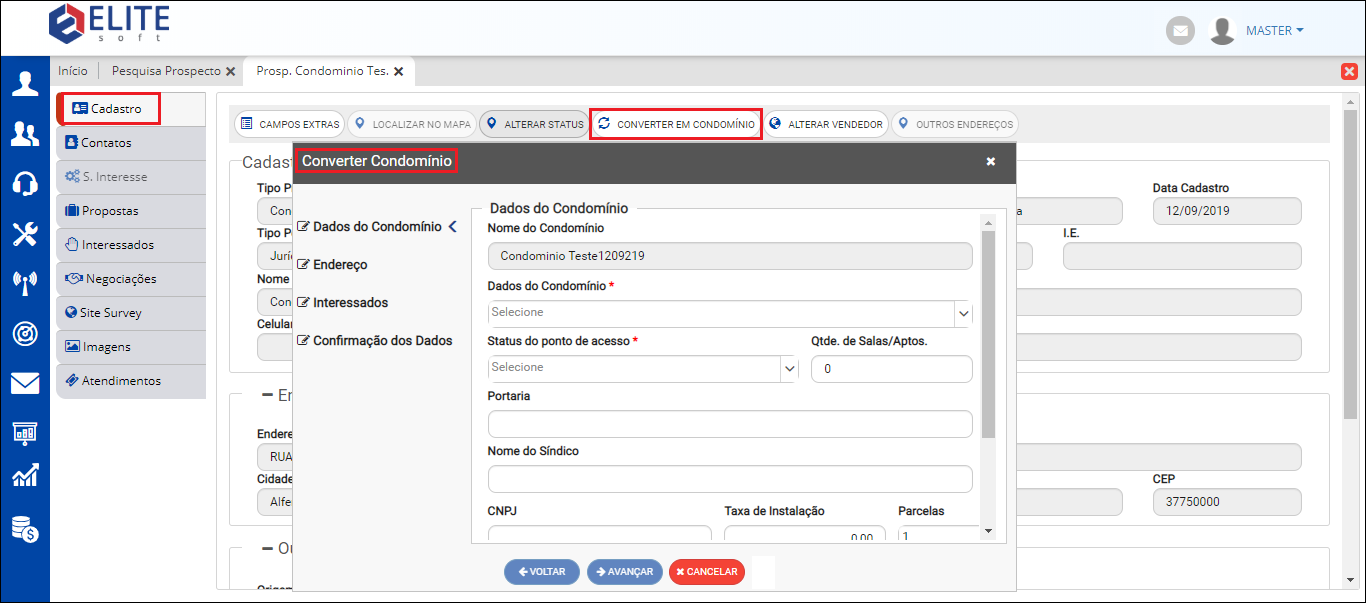
Caminho a Seguir: ISP-INTEGRATOR WEB / PROSPECTOS / PESQUISAR / CADASTRO / BOTÃO CONVERTER E CONDOMÍNIO
Na tela Converter Condomínio na aba Interessados (na versão 6) é obrigatório selecionar no mínimo 1 interessado, sendo também possível escolher quais interessados deseja converter em prospecto ao converter o condomínio prospecto em condomínio.
- Na versão 5 não era obrigatório ter um interessado para converter condomínio.
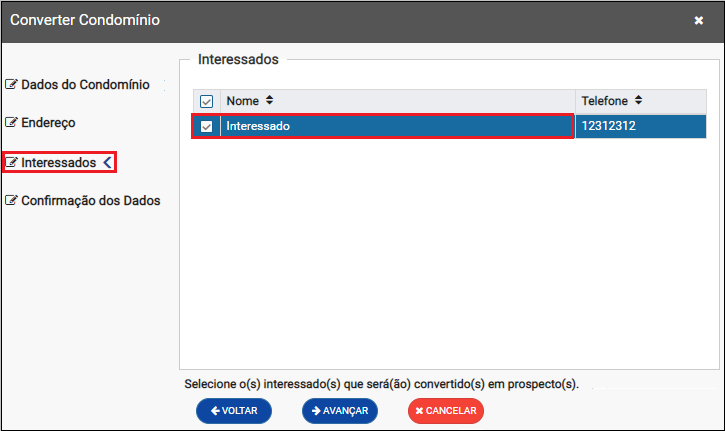
Caminho a Seguir: ISP-INTEGRATOR WEB / PROSPECTOS / PESQUISAR / CADASTRO / BOTÃO CONVERTER E CONDOMÍNIO
Aba - Contatos
Serviço Interesse
Ao clicar na aba S. Interesse e Adicionar, quando for digitando o nome do novo plano, o mecanismo de pesquisa vai se auto completar para facilitar a sua pesquisa.
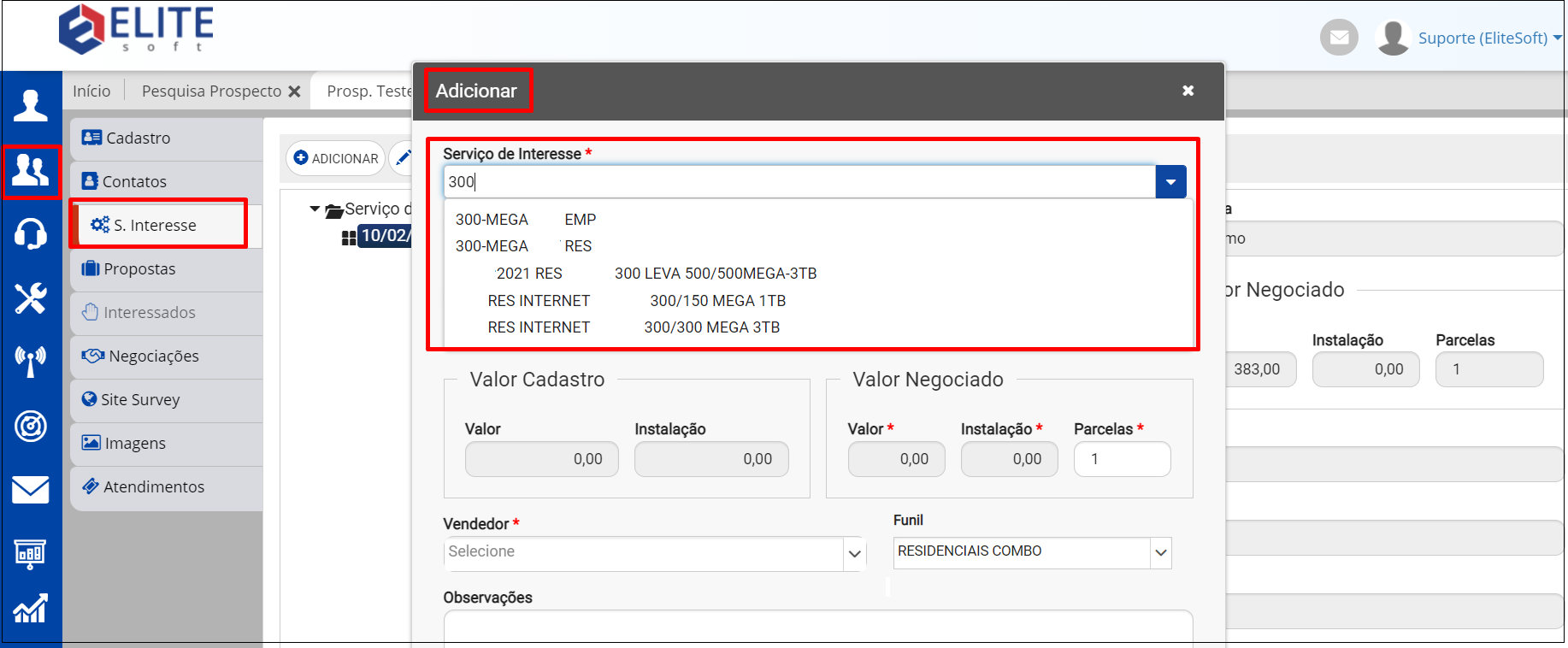
Caminho a Seguir: ISP-INTEGRATOR WEB / PROSPECTOS / PESQUISAR / SERVIÇO INTERESSE
Proposta
Ao clicar na aba Proposta, Adicionar Proposta Comercial e Adicionar Serviço Interesse, quando for digitando o nome do novo plano, o mecanismo de pesquisa vai se auto completar para facilitar a sua pesquisa.
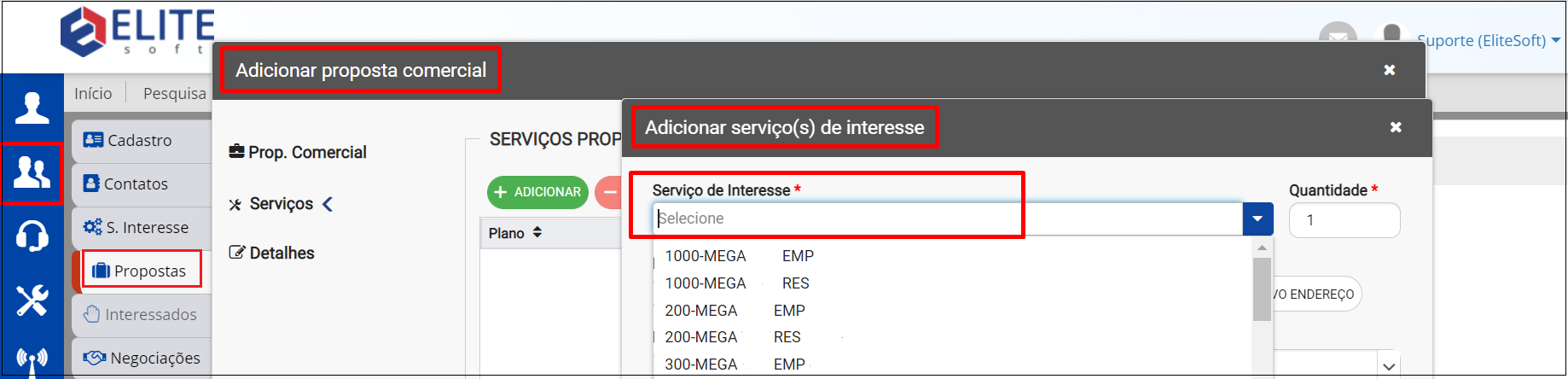
Caminho a Seguir: ISP-INTEGRATOR WEB / PROSPECTOS / PESQUISAR / PROPOSTA / ADICIONAR PROPOSTA COMERCIAL / ADICIONAR SERVIÇO INTERESSE
Listar Atendimentos no Prospectos
![]() O Objetivo é listar os atendimentos com mais de 25 resultados, listando de 25 em 25 atendimentos.
O Objetivo é listar os atendimentos com mais de 25 resultados, listando de 25 em 25 atendimentos.
- Ao clicar no botão mais resultados, irá apresentar as quantidades de atendimentos do Prospecto.
Caminho a Seguir: INTEGRATOR WEB / PROSPECTOS / PESQUISAR ATENDIMENTO
Ver também
| |
|
Esta é uma base de testes fictícia, meramente ilustrativa. |