Mudanças entre as edições de "Módulo Desktop - Integração Vindi"
(→Transmissão de Faturas Vindi: refinamento de texto) |
(→Ver Também: atualização) |
||
| (40 revisões intermediárias por 5 usuários não estão sendo mostradas) | |||
| Linha 19: | Linha 19: | ||
<!-- 17/01/2020 - (188904) Axtelecom - Vindi Forma de Cobrança --> | <!-- 17/01/2020 - (188904) Axtelecom - Vindi Forma de Cobrança --> | ||
= Integração Vindi = | = Integração Vindi = | ||
| − | [[arquivo:objetivo.jpg|30px]] | + | [[arquivo:objetivo.jpg|30px]] A Integração com a Vindi é para o provedor conseguir realizar cobranças de mensalidades/serviços adicionais debitando diretamente no cartão de crédito do cliente, porém os dados do cartão são armazenados na Vindi através de uma página, conforme [[Central_Assinante_-_Alterar_Forma_Cobrança_Cartão_Crédito|troca de forma de cobrança pela Central do Assinante]]. <br> |
| + | '''Obs.:''' É necessário o provedor contratar o serviço da Vindi para integrarmos com o Integrator essa função. | ||
| + | == Cadastro - Dados de Débito == | ||
| + | Obs. Deverá ser feito este procedimento manual, caso nao utilize a [[Central_Assinante_-_Alterar_Forma_Cobrança_Cartão_Crédito|troca da forma de cobrança pela Central do Assinante]]. <br> | ||
| + | Na tela de '''Cadastro''' na aba '''Dados Débitos''' deverá clicar no botão '''Adicionar Débito''', em seguida abrirá a tela de '''Novo Registro''' para realizar o cadastro do dado débito. <br> | ||
| − | + | Na tela de '''Novo Registro''' precisará preencher os campos: | |
| − | |||
| − | |||
| − | |||
| − | |||
| − | |||
* '''Forma de Cobrança:''' deverá selecionar a Vindi. | * '''Forma de Cobrança:''' deverá selecionar a Vindi. | ||
* '''N° Cartão:''' é o ID do cliente na Vindi. | * '''N° Cartão:''' é o ID do cliente na Vindi. | ||
| − | '''Obs.:''' A informação do número do cartão é gravada somente na Vindi por questões de segurança. | + | '''Obs.:''' É necessário o cliente já estar cadastrado na Vindi. A informação do número do cartão é gravada somente na Vindi por questões de segurança. |
* '''Tipo:'''já entra automaticamente como crédito, pois a [[Modulo_Desktop_-_Painel_Configuracoes_-_Formas_de_CobrançaV5|Forma de Cobrança]] deverá estar cadastrada como Cartão de Crédito. | * '''Tipo:'''já entra automaticamente como crédito, pois a [[Modulo_Desktop_-_Painel_Configuracoes_-_Formas_de_CobrançaV5|Forma de Cobrança]] deverá estar cadastrada como Cartão de Crédito. | ||
* '''Validade:''' data de validade do cartão. | * '''Validade:''' data de validade do cartão. | ||
| Linha 42: | Linha 41: | ||
== Vincular Forma de Cobrança Vindi no Plano do Cliente == | == Vincular Forma de Cobrança Vindi no Plano do Cliente == | ||
| − | + | Obs. Deverá ser feito este procedimento manual, caso nao utilize a [[Central_Assinante_-_Alterar_Forma_Cobrança_Cartão_Crédito|troca da forma de cobrança pela Central do Assinante]]. <br> | |
| + | Na tela '''Planos''' ao selecionar e dar duplo clique no plano que deseja abrirá a tela '''Plano/Serviço.''' <br> | ||
| − | + | Na tela de '''Plano/Serviço''' na aba '''Inf. Cobrança''' deverá selecionar a '''Forma de Pagamento''' VINDI e '''Dados do Débito''' cadastrado. <br> | |
[[Arquivo:ClienteTelaPlanosAbaPlanosAtivosTelaPlanoSevico.png| 1000px]] <br> | [[Arquivo:ClienteTelaPlanosAbaPlanosAtivosTelaPlanoSevico.png| 1000px]] <br> | ||
Caminho a Seguir: ISP-INTEGRATOR / CLIENTE / PLANOS / PLANOS ATIVOS / PLANO/SERVIÇO | Caminho a Seguir: ISP-INTEGRATOR / CLIENTE / PLANOS / PLANOS ATIVOS / PLANO/SERVIÇO | ||
== Gerar Faturamento/Adicionar Serviço Adicional == | == Gerar Faturamento/Adicionar Serviço Adicional == | ||
| − | + | É necessário gerar '''Faturamento''' do plano normalmente. Também é possível lançar um '''Serviço Adicional''' e enviar a cobrança para a Vindi. <br> | |
| − | + | Na rotina '''Gerar Faturamento''' irá apresentar o plano para ser faturado. | |
| − | + | Para este procedimento, ir para '''[[Modulo_Desktop_-_Gerar_FaturamentoV5#Gerar_Faturamento|Gerar Faturamento]]'''. | |
| + | |||
| + | Caso queira somente lançar um serviço adicional para gerar cobrança para a Vindi é pela tela '''Financeiro''' na aba '''Extrato Financeiro''' adicionando a conta que deseja, para isso deverá clicar no botão '''Adicionar Conta''' em seguida abrirá a tela '''Serviços Adicionais'''. <br> | ||
| + | |||
| + | Na tela de '''Serviços Adicionais''' deverá preencher os campos: <br> | ||
* '''Plano do Cliente:''' apresentará uma lista com os planos do cliente já cadastrados. | * '''Plano do Cliente:''' apresentará uma lista com os planos do cliente já cadastrados. | ||
* '''Serviço Adicional:''' apresentará uma lista com os serviços adicionais já cadastrados. | * '''Serviço Adicional:''' apresentará uma lista com os serviços adicionais já cadastrados. | ||
| − | * '''N° Parcelas:''' inserir | + | * '''N° Parcelas:''' inserir número de parcelas. |
* '''Dt.Vencim.Inicial:''' inserir a data no vencimento que deseja | * '''Dt.Vencim.Inicial:''' inserir a data no vencimento que deseja | ||
* '''Valor:''' inserir o valor que deseja. | * '''Valor:''' inserir o valor que deseja. | ||
| − | + | Após o processo, a conta adicionada apresentará na aba '''Extrato Financeiro'''. <br> | |
[[Arquivo:ClienteTelaFinanceiroAdicionarConta.png |1000px]] <br> | [[Arquivo:ClienteTelaFinanceiroAdicionarConta.png |1000px]] <br> | ||
| Linha 68: | Linha 72: | ||
Após a geração do faturamento ou da adição um serviço adicional, é necessário realizar uma '''remessa falsa''' que irá gerar um boleto que será encaminhado para Vindi. <br> | Após a geração do faturamento ou da adição um serviço adicional, é necessário realizar uma '''remessa falsa''' que irá gerar um boleto que será encaminhado para Vindi. <br> | ||
| − | + | Na tela de '''Gerar Arquivo de Remessa''' deverá preencher os campos: <br> | |
* '''Modalidade de Cobrança:''' deverá selecionar a Vindi. | * '''Modalidade de Cobrança:''' deverá selecionar a Vindi. | ||
* '''Arquivo de Saída:''' é o local onde será salvo no seu computador. | * '''Arquivo de Saída:''' é o local onde será salvo no seu computador. | ||
| Linha 75: | Linha 79: | ||
| − | + | Após clicar no botão '''Carregar Dados''' apresentará os clientes com '''Contas a Receber/Faturas'''. <br> | |
* O item '''Gerar Boleto?''' deverá estar checado. | * O item '''Gerar Boleto?''' deverá estar checado. | ||
| − | + | ||
| + | Após selecionar o cliente deverá clicar no botão '''Gerar Remessa'''<br> | ||
* Na tela '''Financeiro''' na aba '''Faturas''' permite verificar o boleto gerado. | * Na tela '''Financeiro''' na aba '''Faturas''' permite verificar o boleto gerado. | ||
[[Arquivo:TelaGerarRemessaClienteBotãoGerarRemessa.png | 800px]] <br> | [[Arquivo:TelaGerarRemessaClienteBotãoGerarRemessa.png | 800px]] <br> | ||
| Linha 83: | Linha 88: | ||
== Transmissão de Faturas Vindi == | == Transmissão de Faturas Vindi == | ||
| − | + | Na tela de '''Transmissão de Faturas Vindi''' deverá ajustar o filtro de data para buscar por vencimento e selecionar a opção de '''Envio'''. <br> | |
| − | + | Ao selecionar o botão '''Carregar Faturas''' apresentará os clientes com faturas com vencimento no período selecionado. <br> | |
| − | + | Após selecionar a fatura que deseja deverá clicar no botão '''Transmitir''' para fatura ser encaminha para a Vindi. <br> | |
[[Arquivo:TelaTransmissãoFaturasVindi.png |800px]] <br> | [[Arquivo:TelaTransmissãoFaturasVindi.png |800px]] <br> | ||
Caminho a Seguir: ISP-INTEGRATOR / FATURAMENTO / FATURAS VINDI / TRANSMISSÃO DE FATURAS VINDI <br> | Caminho a Seguir: ISP-INTEGRATOR / FATURAMENTO / FATURAS VINDI / TRANSMISSÃO DE FATURAS VINDI <br> | ||
| − | + | Na '''Vindi''' é possível verificar o '''Status''' da fatura. <br> | |
* Quando chegar o vencimento, será debitado o valor do cartão cadastrado na VINDI, será baixado no Integrator no CR, e entrará no movimento financeiro na conta financeira vinculada na forma de cobrança. <br> | * Quando chegar o vencimento, será debitado o valor do cartão cadastrado na VINDI, será baixado no Integrator no CR, e entrará no movimento financeiro na conta financeira vinculada na forma de cobrança. <br> | ||
| − | '''Ex.:''' Se o vencimento do cliente é dia 20/01 e ele paga dia 20/01 vai constar essa data de pagamento, porém no movimento financeiro vai jogar 30 dias a frente. <br> | + | '''Ex.:''' Se o vencimento do cliente é dia 20/01 e ele paga dia 20/01 vai constar essa data de pagamento, porém, no movimento financeiro vai jogar 30 dias a frente. <br> |
[[Arquivo:VindiClientesEliteSoftFaturas.png| 900px]] <br> | [[Arquivo:VindiClientesEliteSoftFaturas.png| 900px]] <br> | ||
Caminho a Seguir: PLATAFORMA VINDI / CLIENTES/ CLIENTE ELITESOFT / FATURAS <br> | Caminho a Seguir: PLATAFORMA VINDI / CLIENTES/ CLIENTE ELITESOFT / FATURAS <br> | ||
| + | |||
| + | Obs. As baixas/recebimentos da Vindi são realizados automaticamente no dia em que a Vindi tem êxito na transação, geralmente no dia do vencimento. Dependerá também da configuração que o Provedor fará na Vindi se poderá tentar uma nova transação após o vencimento caso a primeira tentativa não tenha sido realizada com sucesso devido algum impedimento, por exemplo como falta de saldo no cartão. | ||
| + | Por este motivo apresentamos acima página para consulta na Vindi. | ||
| + | |||
| + | == Status da Fatura == | ||
| + | Após gerar uma remessa falsa o status da fatura apresentará como: '''ENVIADO PARA O BANCO.''' <br> | ||
| + | Quando a fatura for transmitida para Vindi o status apresentará como: '''ENVIADO PARA O GATEWAY'''. <br> | ||
| + | Quando a faturá for paga apresentará o status como: '''CONTA QUITADA'''. <br> | ||
| + | [[Arquivo:FaturaStatusVindi.png|1100px]] <br> | ||
| + | Caminho a Seguir: ISP-INTEGRATOR / CLIENTE / FINANCEIRO / FATURAS | ||
== Ver Também == | == Ver Também == | ||
* [[Central_Assinante_-_Alterar_Forma_Cobrança_Cartão_Crédito|Central Assinante - Alterar Forma Cobrança Cartão Crédito]] | * [[Central_Assinante_-_Alterar_Forma_Cobrança_Cartão_Crédito|Central Assinante - Alterar Forma Cobrança Cartão Crédito]] | ||
* [[Módulo_Desktop_-_Faturas_Vindi|Cancelar Faturas Vindi]] | * [[Módulo_Desktop_-_Faturas_Vindi|Cancelar Faturas Vindi]] | ||
| − | + | * [[Módulo_Desktop_-_Relatório_Vindi_Faturas_Acima_Limite|Relatório Vindi Faturas Acima Limite]] | |
| + | * [[Modulo_Desktop_-_Painel_Configuracoes_-_Empresas#Aba_-_Adquirente|Adquirente]] | ||
| + | * [[Modulo_Desktop_-_Gerar_FaturamentoV5#Gerar_Faturamento|Gerar Faturamento]] | ||
{| style="border-collapse: collapse; border-width: 1px; border-style: solid; margin-left:auto; margin-right:auto; border-color: #A5030E" | {| style="border-collapse: collapse; border-width: 1px; border-style: solid; margin-left:auto; margin-right:auto; border-color: #A5030E" | ||
| Linha 112: | Linha 129: | ||
[[#content|Topo]] | [[#content|Topo]] | ||
| − | + | [[Categoria: Changelog 6.02.00]] | |
| − | [[Categoria:Changelog 6.02.00]] | ||
Edição atual tal como às 17h08min de 9 de fevereiro de 2023
| |
|
A Integração Vindi foi disponibilizada para a versão do Changelog 6.02.00. |
Índice
Integração Vindi
![]() A Integração com a Vindi é para o provedor conseguir realizar cobranças de mensalidades/serviços adicionais debitando diretamente no cartão de crédito do cliente, porém os dados do cartão são armazenados na Vindi através de uma página, conforme troca de forma de cobrança pela Central do Assinante.
A Integração com a Vindi é para o provedor conseguir realizar cobranças de mensalidades/serviços adicionais debitando diretamente no cartão de crédito do cliente, porém os dados do cartão são armazenados na Vindi através de uma página, conforme troca de forma de cobrança pela Central do Assinante.
Obs.: É necessário o provedor contratar o serviço da Vindi para integrarmos com o Integrator essa função.
Cadastro - Dados de Débito
Obs. Deverá ser feito este procedimento manual, caso nao utilize a troca da forma de cobrança pela Central do Assinante.
Na tela de Cadastro na aba Dados Débitos deverá clicar no botão Adicionar Débito, em seguida abrirá a tela de Novo Registro para realizar o cadastro do dado débito.
Na tela de Novo Registro precisará preencher os campos:
- Forma de Cobrança: deverá selecionar a Vindi.
- N° Cartão: é o ID do cliente na Vindi.
Obs.: É necessário o cliente já estar cadastrado na Vindi. A informação do número do cartão é gravada somente na Vindi por questões de segurança.
- Tipo:já entra automaticamente como crédito, pois a Forma de Cobrança deverá estar cadastrada como Cartão de Crédito.
- Validade: data de validade do cartão.
- Nome Titular: é o nome do cliente.
- CPF/CNPJ Titular: CPF/CNPJ do cliente.
- Dígito de Segurança: é salvo na plataforma da Vindi somente. Não é necessário preenchimento.
- Status do Débito: deverá selecionar a opção Débito Autorizado para Envio.
- Contato: Listará todos os contatos cadastrados no Integrator, o usuário poderá selecionar o contato sendo o titular do cartão.
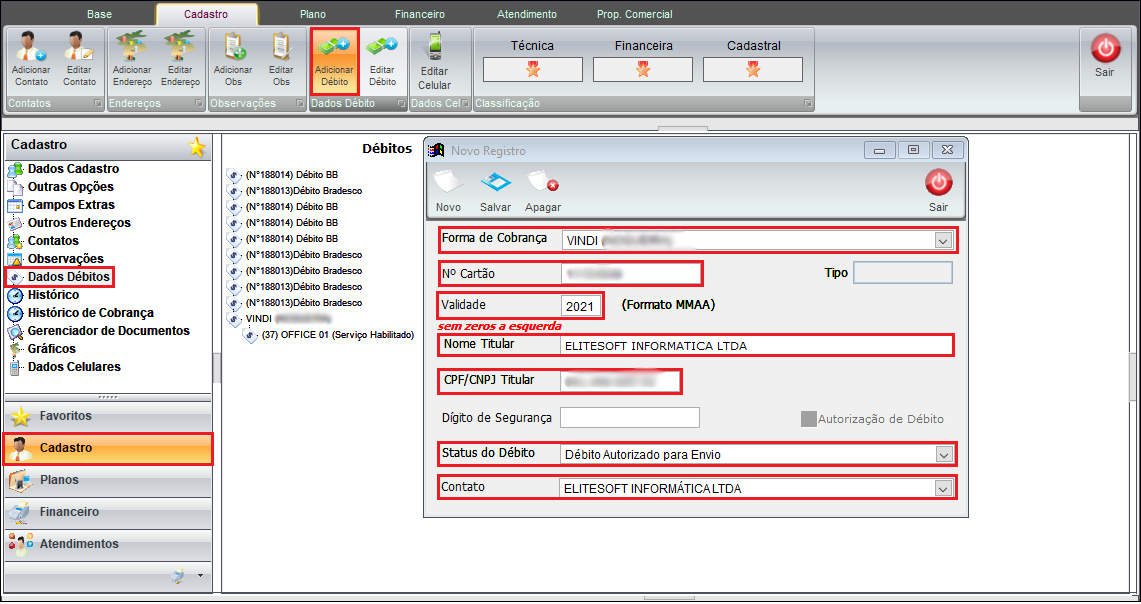
Caminho a Seguir: ISP-INTEGRATOR / CLIENTE / CADASTRO / DADOS DÉBITOS / ADICIONAR DÉBITO / NOVO REGISTRO
Vincular Forma de Cobrança Vindi no Plano do Cliente
Obs. Deverá ser feito este procedimento manual, caso nao utilize a troca da forma de cobrança pela Central do Assinante.
Na tela Planos ao selecionar e dar duplo clique no plano que deseja abrirá a tela Plano/Serviço.
Na tela de Plano/Serviço na aba Inf. Cobrança deverá selecionar a Forma de Pagamento VINDI e Dados do Débito cadastrado.
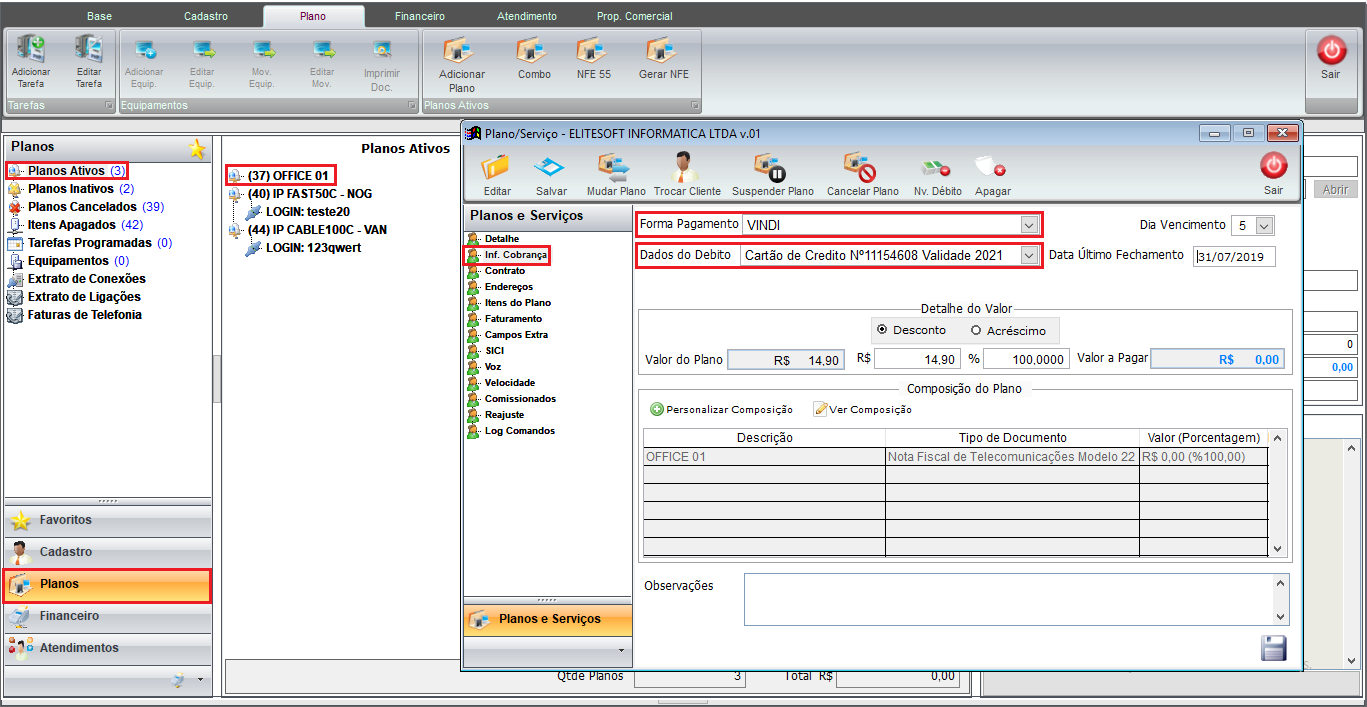
Caminho a Seguir: ISP-INTEGRATOR / CLIENTE / PLANOS / PLANOS ATIVOS / PLANO/SERVIÇO
Gerar Faturamento/Adicionar Serviço Adicional
É necessário gerar Faturamento do plano normalmente. Também é possível lançar um Serviço Adicional e enviar a cobrança para a Vindi.
Na rotina Gerar Faturamento irá apresentar o plano para ser faturado.
Para este procedimento, ir para Gerar Faturamento.
Caso queira somente lançar um serviço adicional para gerar cobrança para a Vindi é pela tela Financeiro na aba Extrato Financeiro adicionando a conta que deseja, para isso deverá clicar no botão Adicionar Conta em seguida abrirá a tela Serviços Adicionais.
Na tela de Serviços Adicionais deverá preencher os campos:
- Plano do Cliente: apresentará uma lista com os planos do cliente já cadastrados.
- Serviço Adicional: apresentará uma lista com os serviços adicionais já cadastrados.
- N° Parcelas: inserir número de parcelas.
- Dt.Vencim.Inicial: inserir a data no vencimento que deseja
- Valor: inserir o valor que deseja.
Após o processo, a conta adicionada apresentará na aba Extrato Financeiro.
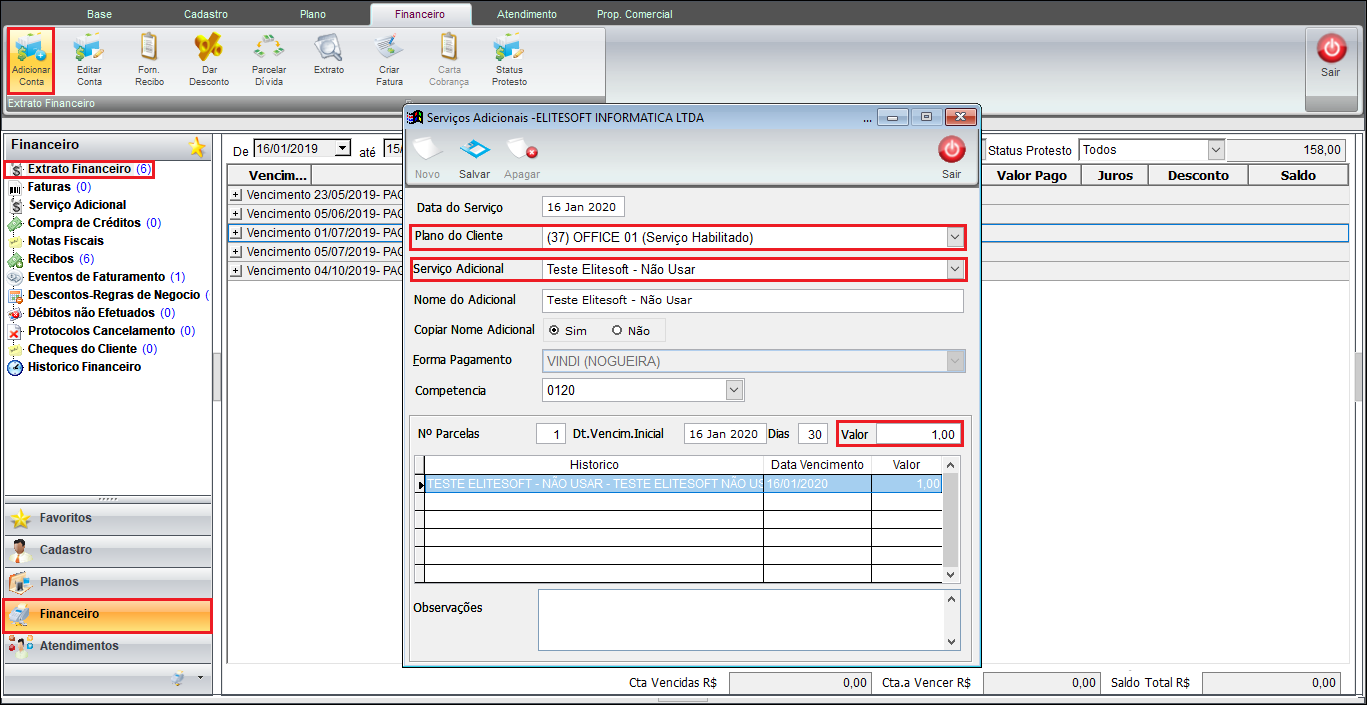
Caminho a Seguir: ISP-INTEGRATOR / CLIENTE / FINANCEIRO / EXTRATO FINANCEIROS / SERVIÇOS ADICIONAIS
Gerar Remessa
Após a geração do faturamento ou da adição um serviço adicional, é necessário realizar uma remessa falsa que irá gerar um boleto que será encaminhado para Vindi.
Na tela de Gerar Arquivo de Remessa deverá preencher os campos:
- Modalidade de Cobrança: deverá selecionar a Vindi.
- Arquivo de Saída: é o local onde será salvo no seu computador.
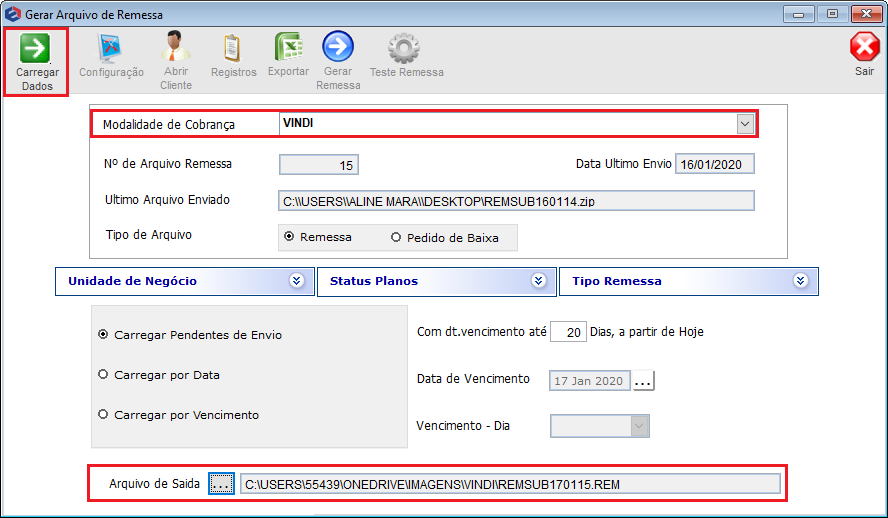
Caminho a Seguir: ISP-INTEGRATOR / FATURAMENTO / GERAR REMESSA / GERAR ARQUIVO DE REMESSA / CARREGAR DADOS
Após clicar no botão Carregar Dados apresentará os clientes com Contas a Receber/Faturas.
- O item Gerar Boleto? deverá estar checado.
Após selecionar o cliente deverá clicar no botão Gerar Remessa
- Na tela Financeiro na aba Faturas permite verificar o boleto gerado.
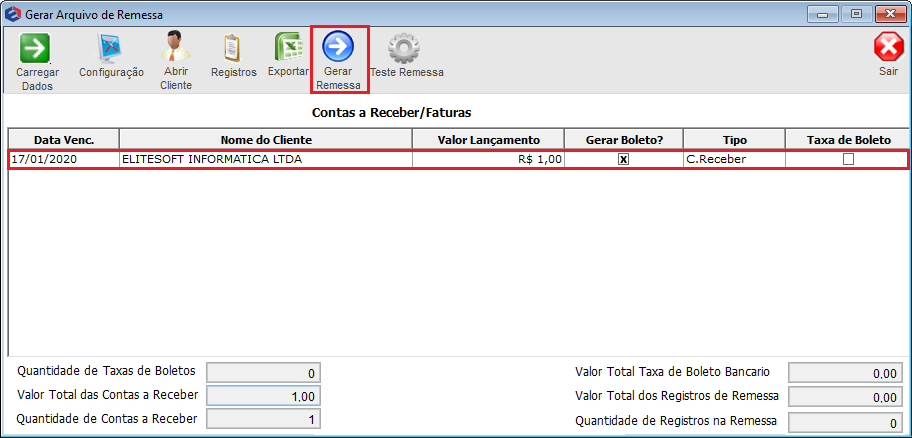
Caminho a Seguir: ISP-INTEGRATOR / FATURAMENTO / GERAR REMESSA / GERAR ARQUIVO DE REMESSA / CARREGAR DADOS
Transmissão de Faturas Vindi
Na tela de Transmissão de Faturas Vindi deverá ajustar o filtro de data para buscar por vencimento e selecionar a opção de Envio.
Ao selecionar o botão Carregar Faturas apresentará os clientes com faturas com vencimento no período selecionado.
Após selecionar a fatura que deseja deverá clicar no botão Transmitir para fatura ser encaminha para a Vindi.
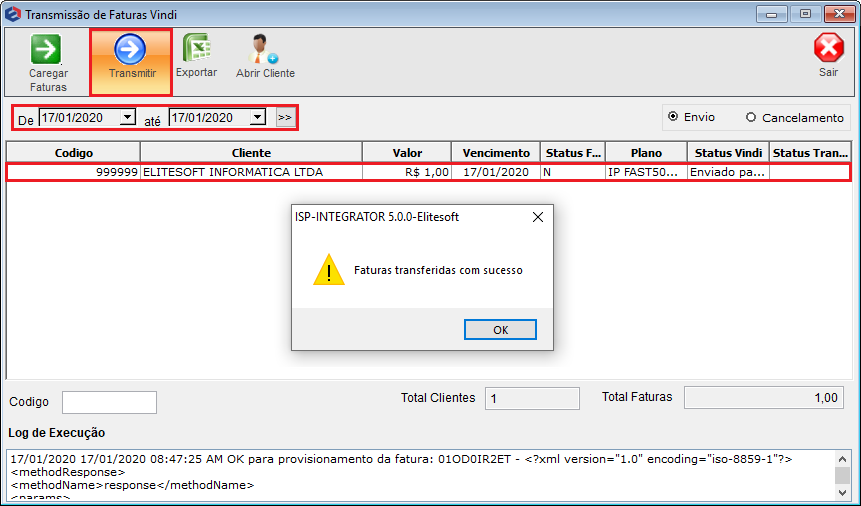
Caminho a Seguir: ISP-INTEGRATOR / FATURAMENTO / FATURAS VINDI / TRANSMISSÃO DE FATURAS VINDI
Na Vindi é possível verificar o Status da fatura.
- Quando chegar o vencimento, será debitado o valor do cartão cadastrado na VINDI, será baixado no Integrator no CR, e entrará no movimento financeiro na conta financeira vinculada na forma de cobrança.
Ex.: Se o vencimento do cliente é dia 20/01 e ele paga dia 20/01 vai constar essa data de pagamento, porém, no movimento financeiro vai jogar 30 dias a frente.
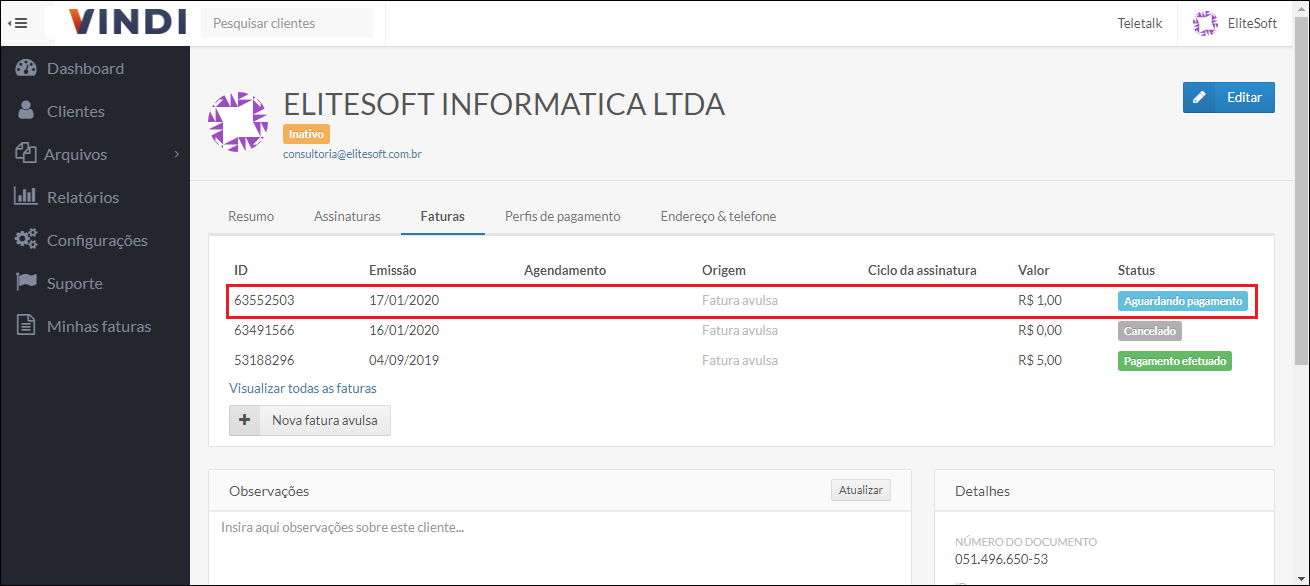
Caminho a Seguir: PLATAFORMA VINDI / CLIENTES/ CLIENTE ELITESOFT / FATURAS
Obs. As baixas/recebimentos da Vindi são realizados automaticamente no dia em que a Vindi tem êxito na transação, geralmente no dia do vencimento. Dependerá também da configuração que o Provedor fará na Vindi se poderá tentar uma nova transação após o vencimento caso a primeira tentativa não tenha sido realizada com sucesso devido algum impedimento, por exemplo como falta de saldo no cartão. Por este motivo apresentamos acima página para consulta na Vindi.
Status da Fatura
Após gerar uma remessa falsa o status da fatura apresentará como: ENVIADO PARA O BANCO.
Quando a fatura for transmitida para Vindi o status apresentará como: ENVIADO PARA O GATEWAY.
Quando a faturá for paga apresentará o status como: CONTA QUITADA.
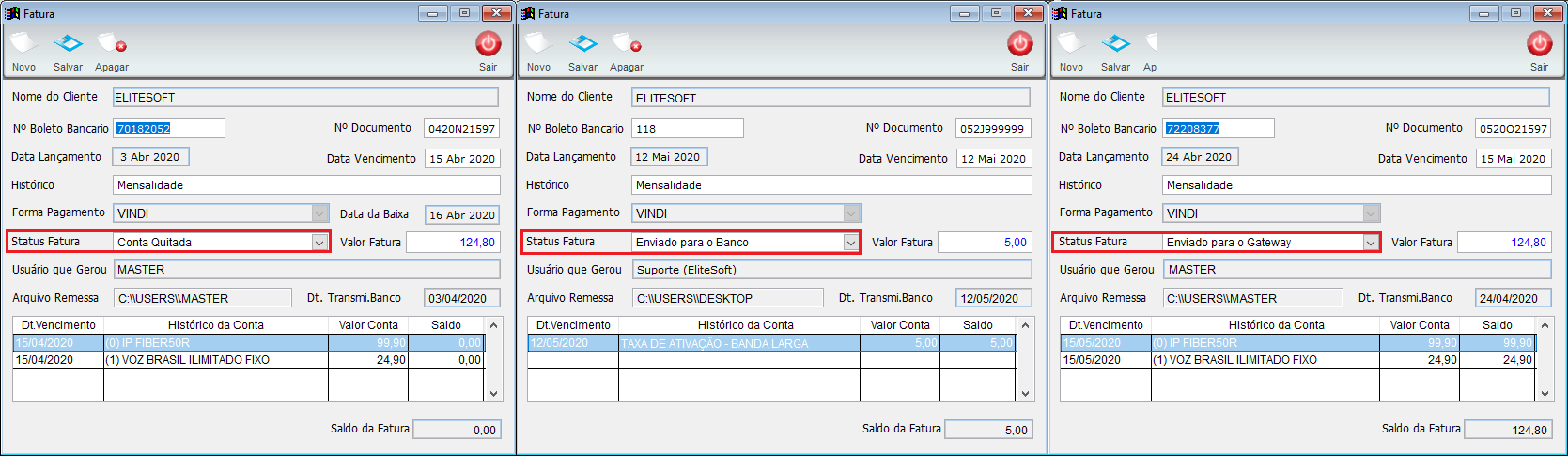
Caminho a Seguir: ISP-INTEGRATOR / CLIENTE / FINANCEIRO / FATURAS
Ver Também
- Central Assinante - Alterar Forma Cobrança Cartão Crédito
- Cancelar Faturas Vindi
- Relatório Vindi Faturas Acima Limite
- Adquirente
- Gerar Faturamento
| |
|
Esta é uma base de testes fictícia, meramente ilustrativa. |
