Mudanças entre as edições de "Módulo Web - Integração com GeoGrid"
(Descrição) |
(→Sincronizar dados do GeoGrid/Integrator: comentario) |
||
| (35 revisões intermediárias por 4 usuários não estão sendo mostradas) | |||
| Linha 49: | Linha 49: | ||
| − | + | A tela será liberada apenas após contratar o GeoGrid.<br> | |
* Também é preciso ter as permissões [[Modulo_Desktop_-_Permissoes_-_Tela_Principal_-_Configurações_de_Integração|Configurações de Integração]] e [[Modulo_Desktop_-_Permissoes_-_Painel_de_Integração_-_Integração_Geogrid|Integração GeoGrid]] liberadas. | * Também é preciso ter as permissões [[Modulo_Desktop_-_Permissoes_-_Tela_Principal_-_Configurações_de_Integração|Configurações de Integração]] e [[Modulo_Desktop_-_Permissoes_-_Painel_de_Integração_-_Integração_Geogrid|Integração GeoGrid]] liberadas. | ||
| − | + | Após a contratação é preciso preencher os campos no ISP-Integrator Desktop:<br> | |
* '''Host Servidor''' poderá ser preenchido de duas formas: | * '''Host Servidor''' poderá ser preenchido de duas formas: | ||
** Com o endereço IP(dll) que apresenta na parte inferior do ISP-Integrator(desk) na tela principal. | ** Com o endereço IP(dll) que apresenta na parte inferior do ISP-Integrator(desk) na tela principal. | ||
| Linha 66: | Linha 66: | ||
== Adicionar Porta ao Equipamento == | == Adicionar Porta ao Equipamento == | ||
| − | + | Em '''Ponto de Acesso''' na tela de '''Cadastro''' o campo '''Tecnologia''' precisará estar marcado como '''Fibra'''.<br> | |
Obs.: É essencial para que a integração com o GeoGrid funcione corretamente. <br> | Obs.: É essencial para que a integração com o GeoGrid funcione corretamente. <br> | ||
[[Arquivo:TelaPontoDeAcessoCampoTecnologia.png | 900px]]<br> | [[Arquivo:TelaPontoDeAcessoCampoTecnologia.png | 900px]]<br> | ||
| Linha 72: | Linha 72: | ||
| − | + | Em '''Equipamentos''' na tela de '''Acesso''' precisará ter um equipamento cadastrado para em sequência adicionar '''Portas'''. <br> | |
* Para adicionar '''Portas''' precisará clicar no botão '''Adicionar Pt.Fibra''' e abrirá a tela '''Configuração de Pontos'''. | * Para adicionar '''Portas''' precisará clicar no botão '''Adicionar Pt.Fibra''' e abrirá a tela '''Configuração de Pontos'''. | ||
| − | * Para verificar se já existe ''' | + | * Para verificar se já existe '''Portas''' configuradas precisará clicar no botão '''Editar Movimento'''. |
* Um '''Ponto de Acesso''' pode ter mais de um equipamento. | * Um '''Ponto de Acesso''' pode ter mais de um equipamento. | ||
| − | + | * Podendo sair um cabo para liberar o serviço ao cliente ou de equipamento para equipamento. | |
[[Arquivo:TelaPontoDeAcessoMovimento.png | 900px]] <br> | [[Arquivo:TelaPontoDeAcessoMovimento.png | 900px]] <br> | ||
Caminho a Seguir: ISP-INTEGRATOR DESK / PONTO DE ACESSO / PESQUISAR / ACESSO / EQUIPAMENTOS <br> | Caminho a Seguir: ISP-INTEGRATOR DESK / PONTO DE ACESSO / PESQUISAR / ACESSO / EQUIPAMENTOS <br> | ||
| − | + | Ao selecionar o equipamento que deseja e clicar no botão '''Editar Movimento''' abrirá uma nova tela onde permitirá configurar no campo '''Tipo Equip.''' para que um equipamento permita só clientes, enlace ou ambos. <br> | |
[[Arquivo:TelaPontoDeAcessoEquipamentosEditarEquipamentosCampoTipoEquip.png]] <br> | [[Arquivo:TelaPontoDeAcessoEquipamentosEditarEquipamentosCampoTipoEquip.png]] <br> | ||
Caminho a Seguir: ISP-INTEGRATOR DESK / PONTO DE ACESSO / PESQUISAR / ACESSO / EQUIPAMENTOS / EDITAR MOVIMENTO <br> | Caminho a Seguir: ISP-INTEGRATOR DESK / PONTO DE ACESSO / PESQUISAR / ACESSO / EQUIPAMENTOS / EDITAR MOVIMENTO <br> | ||
| Linha 91: | Linha 91: | ||
* '''Quantidade de Portas:''' deverá ser preenchido com número de portas que deseja. <br> | * '''Quantidade de Portas:''' deverá ser preenchido com número de portas que deseja. <br> | ||
* É possível aumentar a quantidade de portas após já ter cadastrado uma quantidade anteriormente. | * É possível aumentar a quantidade de portas após já ter cadastrado uma quantidade anteriormente. | ||
| − | + | * Deverá realizando o mesmo procedimento. | |
[[Arquivo:TelaPontoDeAcessoEquipAdicionarPortasTelaConfPontos.png]] <br> | [[Arquivo:TelaPontoDeAcessoEquipAdicionarPortasTelaConfPontos.png]] <br> | ||
Caminho a Seguir: ISP-INTEGRATOR DESK / PONTO DE ACESSO / PESQUISAR / ACESSO / EQUIPAMENTOS / ADICIONAR PT.FIBRA <br> | Caminho a Seguir: ISP-INTEGRATOR DESK / PONTO DE ACESSO / PESQUISAR / ACESSO / EQUIPAMENTOS / ADICIONAR PT.FIBRA <br> | ||
| Linha 108: | Linha 108: | ||
== Sincronizar dados do GeoGrid/Integrator == | == Sincronizar dados do GeoGrid/Integrator == | ||
| − | + | <!-- 04/09/2023 - [255876|OS: 127295] Geogrid ajuste | |
| + | video: U:\Atendimentos\2023\ELITESOFT\255876 | ||
| + | imagem: não tem --> | ||
| + | |||
| + | Para realizar a Sincronização deverá seguir o procedimento: '''[[Modulo_Desktop_-_Painel_Configuracoes_-_Importar_Dados_Geogrid|Importar dados Geogrid]]''' | ||
| + | |||
| + | |||
| + | <!--É possível realizar a sincronização do Integrator com o GeoGrid em dois lugares: <br> | ||
* 1° Em '''Ponto de Acesso''' na tela '''Acesso''' ao clicar do botão '''De/Para GeoGrid'''. | * 1° Em '''Ponto de Acesso''' na tela '''Acesso''' ao clicar do botão '''De/Para GeoGrid'''. | ||
* 2° No ícone '''De/Para Integrator X GeoGrid''' em '''Painel De Configurações'''. | * 2° No ícone '''De/Para Integrator X GeoGrid''' em '''Painel De Configurações'''. | ||
| − | + | Independente do caminho escolhido apresentará a tela ''' Sincronizar dados do GeoGrid/Integrator''' | |
* No campo '''Selecione o Ponto de Acesso''' apresentará a uma lista com os Ponto de Acesso já cadastrados. | * No campo '''Selecione o Ponto de Acesso''' apresentará a uma lista com os Ponto de Acesso já cadastrados. | ||
* Se as colunas '''PA GeoGrid''' e '''Equipamento GeoGrid''' não estiverem preenchidos significa que não há vinculo. | * Se as colunas '''PA GeoGrid''' e '''Equipamento GeoGrid''' não estiverem preenchidos significa que não há vinculo. | ||
| Linha 122: | Linha 129: | ||
=== Vincular Ponto de Acesso e Equipamento === | === Vincular Ponto de Acesso e Equipamento === | ||
| − | + | Na tela '''Sincronizar dados do GeoGrid/Integrator''' ao clicar no botão '''Buscar Ponto de Acesso no GeoGrid''' abrirá uma tela chamada '''Selecionar Ponto de Acesso no GeoGrid''' para escolher o '''Ponto de Acesso''' que deseja vincular. | |
* Após confirmar na tela anterior apresentará a coluna preenchida. | * Após confirmar na tela anterior apresentará a coluna preenchida. | ||
* '''Pré requisito:''' estar cadastrado no '''GeoGrid''' os equipamentos e suas respectivas portas. <br> | * '''Pré requisito:''' estar cadastrado no '''GeoGrid''' os equipamentos e suas respectivas portas. <br> | ||
| Linha 129: | Linha 136: | ||
| − | + | Ao clicar em '''Avançar''' será possível vincular o '''Equipamento'''. | |
| − | * Ao dar duplo | + | * Ao dar um clique duplo na linha que deseja vincular o equipamento do GeoGrid, apresentará a tela '''Selecionar Equipamento do Ponto De Acesso no GeoGrid''' para confirmar o '''Equipamento''' que deseja vincular. <br> |
[[Arquivo:SincronizarDadosGeoGridIntegratorSelecionarEquipNoGeogrid.png | 700px]] <br> | [[Arquivo:SincronizarDadosGeoGridIntegratorSelecionarEquipNoGeogrid.png | 700px]] <br> | ||
Caminho a Seguir: ISP-INTEGRATOR DESK / PAINEL DE CONFIGURAÇÕES / DE PARA INTEGRATOR X GEOGRID / SINCRONIZAR DADOS GEOGRID/INTEGRATOR <br> | Caminho a Seguir: ISP-INTEGRATOR DESK / PAINEL DE CONFIGURAÇÕES / DE PARA INTEGRATOR X GEOGRID / SINCRONIZAR DADOS GEOGRID/INTEGRATOR <br> | ||
| − | + | Ao realizar o processo de vincular equipamento pode ocorrer de o '''GeoGrid''' ter mais portas cadastradas do que no '''Integrator'''. Caso isso ocorra apresentará a mensagem: '''Existem portas no Integrator que não estão cadastradas no GeoGrid que serão apagadas''', sendo assim tem duas opções: | |
* 1° Clicar no botão '''Criar Porta''' e as portas serão criadas no integrator | * 1° Clicar no botão '''Criar Porta''' e as portas serão criadas no integrator | ||
* 2° Caso resolva não criar as portas a mais no GeoGrid serão excluídas. | * 2° Caso resolva não criar as portas a mais no GeoGrid serão excluídas. | ||
| Linha 144: | Linha 151: | ||
==== Vincular mais Equipamentos adicionado no mesmo Ponto de Acesso ==== | ==== Vincular mais Equipamentos adicionado no mesmo Ponto de Acesso ==== | ||
Permite vincular outros equipamentos adicionado no mesmo ponto de acesso, para que isso ocorra precisará clicar no botão '''De/Para GeoGrid''' e seguir o mesmo processo mostrado anteriormente. | Permite vincular outros equipamentos adicionado no mesmo ponto de acesso, para que isso ocorra precisará clicar no botão '''De/Para GeoGrid''' e seguir o mesmo processo mostrado anteriormente. | ||
| − | + | --> | |
= Integração com o GeoGrid = | = Integração com o GeoGrid = | ||
| − | Para realizar a reserva | + | <!-- 17/03/2022 - [208795] Clicar na caixa e retornar o(s) equipamento(s), as portas disponíveis e as portas utilizadas |
| + | Vídeo: U:\Atendimentos\2021\geogrid\demonstrativo.mp4 | ||
| + | Imagens: H:\Imagens Wiki\Desk - Integrator\Geogrid --> | ||
| + | Para realizar a reserva de porta precisará ter um endereço cadastrado, caso não tenha basta ir em '''S.Interesse''' em '''Prospecto''' e clicar no botão '''Adicionar''' em seguida abrira uma tela para cadastrar o endereço. <br> | ||
== Cadastrar Endereço == | == Cadastrar Endereço == | ||
| Linha 163: | Linha 173: | ||
=== Tela - Novo Endereço === | === Tela - Novo Endereço === | ||
| − | + | Permite escolher cadastrar por '''CEP''' ou por '''Logradouro'''. <br> | |
| − | + | Precisará preencher os campos: '''Endereço, Número, Apto/Sala, Bairro, Cidade e Referência.''' <br> | |
| − | + | Os campos '''Latitude''' e '''Longitude''' tem como buscar ao clicar no botão '''Mapa''' ao lado. <br> | |
| − | + | Ao clicar no botão '''Mapa''' pode ser preciso refinar o endereço exato, pois, pode ser que o mapa não tenha achado o endereço exato. <br> | |
[[Arquivo:ProspectoWebCampoCadastrarEndereçoCepLogradouroPesquisar.png|500px]] <br> | [[Arquivo:ProspectoWebCampoCadastrarEndereçoCepLogradouroPesquisar.png|500px]] <br> | ||
| − | Caminho a Seguir: ISP-INTEGRATOR WEB / PROSPECTOS / PESQUISAR / S.INTERESSE / ADICIONAR / NOVO ENDEREÇO | + | Caminho a Seguir: ISP-INTEGRATOR WEB / PROSPECTOS / PESQUISAR / S.INTERESSE / ADICIONAR / NOVO ENDEREÇO <br> |
| + | {| style="border-collapse: collapse; border-width: 1px; border-style: solid; margin-left:auto; margin-right:auto; border-color: #DDC12B" | ||
| + | |- style="background-color:#FFFFFF" | ||
| + | | [[arquivo:BarraAmarela.png|6px]] | ||
| + | | [[Arquivo:Lampada.png|40px]] | ||
| + | | As Implementações ''' Reserva de Porta , Remover reserva de porta ''' e '''Vincular Ponto de Acesso e Equipamento''' foram disponibilizadas para a versão do '''[https://wiki.elitesoft.com.br/index.php/Categoria:Changelog_6.05.00 Changelog 6.05.00]'''. | ||
| + | |} | ||
== Reserva de Porta == | == Reserva de Porta == | ||
| − | + | <!-- 17/03/2022 - [208795] Retornar na busca por raio os detalhes da porta ocupada, além da reservada e | |
| − | [[ | + | [208795] Reservar e desreservar a porta para o prospecto. |
| − | + | Vídeo: U:\Atendimentos\2021\geogrid\demonstrativo.mp4 | |
| + | Imagens: H:\Imagens Wiki\Desk - Integrator\Geogrid --> | ||
| + | Para a integração com o '''[https://geogridmaps.com.br GeoGrid]''' deve solicitar ao administrador que faça a alteração no sistema para que a variável de integração esteja marcada como sim. <br> | ||
| + | * Para este procedimento: '''[[Módulo_Desktop_-_Painel_de_Configurações_-_Variáveis_-_Informa_se_o_cliente_possui_integração_com_geogrid|Informa se o cliente possui integração com geogrid]]''' | ||
| + | O usuário vai poder fazer as alterações no sistema se a permissão de: '''Libera Reserva da Porta''' estiver com acesso para esta modificação. <br> | ||
| − | + | * Para este procedimento: '''[[Modulo_Desktop_-_Permissoes_-_Opcoes_Gerais_-_Libera_Reserva_Porta|Permissões Opções Gerais Libera Reserva de Porta]]''' | |
| − | |||
| − | |||
| − | + | Após finalizar o cadastro, abra o prospecto e clique em '''Serviços de Interesse''' e após no menu '''Mapa'''. <br> | |
| − | |||
[[Arquivo:geogrid7.png |900px]] <br> | [[Arquivo:geogrid7.png |900px]] <br> | ||
Caminho a Seguir: ISP - INTEGRATOR / PROSPECTOS / MAPA / GEOGRID <br> | Caminho a Seguir: ISP - INTEGRATOR / PROSPECTOS / MAPA / GEOGRID <br> | ||
| − | + | O botão mapa abre o ''GeoGrid'' vinculado ao ''Integrator'' que vai mostrar as portas dos equipamentos que o provedor tem em determinada localidade. <br> | |
* Localização (seta azul): a seta azul vai exibir o endereço do prospecto cadastrado e ao clicar no mapa, a localização leva até ao raio próximo ao endereço onde há portas com equipamentos; <br> | * Localização (seta azul): a seta azul vai exibir o endereço do prospecto cadastrado e ao clicar no mapa, a localização leva até ao raio próximo ao endereço onde há portas com equipamentos; <br> | ||
| − | * Quando as caixas estão na cor '''verde significa | + | * Quando as caixas estão na cor '''verde significa portas disponíveis, amarelo significa poucas portas disponíveis e vermelho estão todas as portas ocupadas.''' |
* Para o procedimento de: [[Modulo_Desktop_-_Clientes#Latitude_e_Longitude_de_Endere.C3.A7o|Latitude e Longitude]]; <br> | * Para o procedimento de: [[Modulo_Desktop_-_Clientes#Latitude_e_Longitude_de_Endere.C3.A7o|Latitude e Longitude]]; <br> | ||
[[Arquivo:geogrid8.png|900px]] <br> | [[Arquivo:geogrid8.png|900px]] <br> | ||
| Linha 198: | Linha 215: | ||
| − | + | Ao clicar em um ponto de acesso, vai exibir as portas com os equipamentos: <br> | |
* <span style="color:#228B22">'''Portas disponíveis:'''</span> quando estão livres para uso exibem em verde; <br> | * <span style="color:#228B22">'''Portas disponíveis:'''</span> quando estão livres para uso exibem em verde; <br> | ||
* <span style="color:#FFD700">'''Portas reservadas:'''</span> quando estão reservadas para algum prospecto que fez a solicitação, exibe em amarelo; <br> | * <span style="color:#FFD700">'''Portas reservadas:'''</span> quando estão reservadas para algum prospecto que fez a solicitação, exibe em amarelo; <br> | ||
* <span style="color:#FF0000">'''Portas ocupadas:'''</span> são as portas que estão sendo usadas pelos clientes e exibem em vermelho. <br> | * <span style="color:#FF0000">'''Portas ocupadas:'''</span> são as portas que estão sendo usadas pelos clientes e exibem em vermelho. <br> | ||
* '''Regras:''' | * '''Regras:''' | ||
| − | + | * Se o provedor cadastrar mais portas no GeoGrid após o sincronismo, ficará com a diferença das portas. Mas, por meio da legenda, é possível saber a quantidade de portas de cada local (Integrator ou GeoGrid). Item 2.3 e 2.4, agora é possível visualizar o que está disponível ou reservado "No Integrator" e o que está disponível "No GeoGrid". | |
| − | + | * Caso queira colocar mais portas no Integrator após "sincronismo", deverá fazer novamente o "sincronismo" ou cadastrar outro equipamento com a diferença das portas. | |
| − | cadastrar outro equipamento com a diferença das portas. | + | * Na conversão do prospecto, se já houve uma reserva de porta, virá setado o ponto de acesso e desabilitado para alteração. |
| − | + | * Ao adicionar IP, também não é possível alterar a reserva da porta. | |
| − | |||
[[Arquivo:geogrid9.png|900px]] <br> | [[Arquivo:geogrid9.png|900px]] <br> | ||
| Linha 213: | Linha 229: | ||
| − | + | Para reservar uma porta, deve clicar em um acesso disponível para exibir a tela de confirmação. <br> | |
| − | * Ao confirmar a reserva apresentará uma linha ligando a | + | * Ao confirmar a reserva apresentará uma linha ligando a localização (seta azul) com o local onde está o equipamento. |
[[Arquivo:geogrid11.png|900px]] <br> | [[Arquivo:geogrid11.png|900px]] <br> | ||
Caminho a Seguir: ISP - INTEGRATOR / PROSPECTOS / MAPA / GEOGRID <br> | Caminho a Seguir: ISP - INTEGRATOR / PROSPECTOS / MAPA / GEOGRID <br> | ||
| − | + | Pode arrastar a localização (seta azul) para outro ponto que o ''GeoGrid'' busca outras portas de equipamentos permitindo verificar se há disponibilidade de terminais. <br> | |
* A busca pelo local do equipamento pode ser feita pelo código (caixa, equipamento - terminal ou rack) para verificar se há equipamento ou não; | * A busca pelo local do equipamento pode ser feita pelo código (caixa, equipamento - terminal ou rack) para verificar se há equipamento ou não; | ||
* Para o cliente há relação com o contato, por isso cliente vincula e prospecto reserva o terminal. | * Para o cliente há relação com o contato, por isso cliente vincula e prospecto reserva o terminal. | ||
| Linha 225: | Linha 241: | ||
Caminho a Seguir: ISP - INTEGRATOR / PROSPECTOS / MAPA / GEOGRID <br> | Caminho a Seguir: ISP - INTEGRATOR / PROSPECTOS / MAPA / GEOGRID <br> | ||
| − | + | == Remover Reserva de Porta == | |
| − | + | <!-- 25/03/2022 - [208795] Reservar e desreservar a porta para o prospecto. | |
| + | Vídeo: U:\Atendimentos\2021\geogrid\demonstrativo.mp4 | ||
| + | Imagens: H:\Imagens Wiki\Desk - Integrator\Geogrid --> | ||
| + | Para o prospecto que desistir da reserva da porta, pode clicar na caixa de reserva e liberar a porta e liberação para outros prospectos. <br> | ||
[[Arquivo:geogrid16.png|900px]] <br> | [[Arquivo:geogrid16.png|900px]] <br> | ||
Caminho a Seguir: ISP - INTEGRATOR / PROSPECTOS / MAPA / GEOGRID <br> | Caminho a Seguir: ISP - INTEGRATOR / PROSPECTOS / MAPA / GEOGRID <br> | ||
| − | + | No processo de [[Módulo_Web_-_Prospectos#Convers.C3.A3o_de_Prospecto_para_Cliente|Conversão de Prospecto para Cliente]] ao abrir a tela de '''Configurar Plano''' deverá selecionar o '''IP''' e clicar no botão '''Adicionar''' abrirá uma lista com as opções ao clicar em '''IP''' novamente abrirá a tela '''Serviço de IP'''.<br> | |
[[Arquivo:WebConverterPropectoParaClienteAbaConfiguracaoPlanosTelaConfigurarPlano.png |600px]] <br> | [[Arquivo:WebConverterPropectoParaClienteAbaConfiguracaoPlanosTelaConfigurarPlano.png |600px]] <br> | ||
Caminho a Seguir: ISP-INTEGRATOR WEB / PROSPECTOS / PESQUISAR / CADASTRO / BOTÃO CONVERTER EM CLIENTE | Caminho a Seguir: ISP-INTEGRATOR WEB / PROSPECTOS / PESQUISAR / CADASTRO / BOTÃO CONVERTER EM CLIENTE | ||
| − | + | Na tela '''Serviço de IP''' apresentará os campos para ser preenchidos. <br> | |
* O campo Interface de Conexão virá preenchido automaticamente com a reserva da porta feita anteriormente. <br> | * O campo Interface de Conexão virá preenchido automaticamente com a reserva da porta feita anteriormente. <br> | ||
[[Arquivo:WebConverterPropectoParaClienteAbaConfiguracaoPlanosTelaConfigurarPlanoAdicionandoIP.png |600px]] <br> | [[Arquivo:WebConverterPropectoParaClienteAbaConfiguracaoPlanosTelaConfigurarPlanoAdicionandoIP.png |600px]] <br> | ||
Caminho a Seguir: ISP-INTEGRATOR WEB / PROSPECTOS / PESQUISAR / CADASTRO / BOTÃO CONVERTER EM CLIENTE | Caminho a Seguir: ISP-INTEGRATOR WEB / PROSPECTOS / PESQUISAR / CADASTRO / BOTÃO CONVERTER EM CLIENTE | ||
| − | |||
| − | |||
| − | |||
| − | |||
| − | |||
| − | |||
| − | |||
| − | |||
| − | |||
| − | |||
| − | |||
| − | |||
| − | |||
| − | |||
| − | |||
| − | |||
| − | |||
| − | |||
| − | |||
| − | |||
| − | |||
| − | |||
| − | |||
| − | |||
| − | |||
| − | |||
| − | |||
| − | |||
| − | |||
| − | |||
| − | |||
| − | |||
| − | |||
| − | |||
| − | |||
| − | |||
| − | |||
| − | |||
| − | |||
| − | |||
| − | |||
| − | |||
| − | |||
| − | |||
| − | |||
| − | |||
| − | |||
| − | |||
| − | |||
| − | |||
| − | |||
| − | |||
| − | |||
| − | |||
| − | |||
| − | |||
| − | |||
| − | |||
| − | |||
| − | |||
| − | |||
| − | |||
| − | |||
| − | |||
| − | |||
| − | |||
| − | |||
| − | |||
| − | |||
| − | |||
| − | |||
| − | |||
| − | |||
| − | |||
= Ver também = | = Ver também = | ||
* [[Integrações_com_o_Integrator|Integrações com o Integrator]] | * [[Integrações_com_o_Integrator|Integrações com o Integrator]] | ||
| − | + | * [[Modulo_Desktop_-_Painel_Configuracoes_-_Importar_Dados_Geogrid| Importar Dados Geogrid]] | |
| − | + | * [[Modulo_Desktop_-_Permissoes_-_Painel_de_Integração_-_Integração_Geogrid|Integração Geogrid]] | |
| + | * [[Modulo_Desktop_-_Permissoes_-_Tela_Principal_-_Configurações_de_Integração|Permissões Tela Principal]] | ||
| + | * [[Modulo_Desktop_-_Clientes#Latitude_e_Longitude_de_Endere.C3.A7o|Clientes Latitude e Longitude de Endereço]] | ||
| + | * [[Modulo_Desktop_-_Pontos_de_Acesso#Configura.C3.A7.C3.A3o_de_Cadastrar_Tecnologia|Configuração de Cadastrar Tecnologia]] | ||
| + | * [[Modulo_Desktop_-_Permissoes_-_Painel_de_Configuracao_-_De/Para_Integrator_x_Geogrid|De/Para Integrator x Geogrid]] | ||
| + | * [[Módulo_Web_-_Prospectos|Prospectos]] | ||
{| style="border-collapse: collapse; border-width: 1px; border-style: solid; margin-left:auto; margin-right:auto; border-color: #A5030E" | {| style="border-collapse: collapse; border-width: 1px; border-style: solid; margin-left:auto; margin-right:auto; border-color: #A5030E" | ||
| Linha 331: | Linha 281: | ||
[[Categoria: Changelog 6.01.00]] | [[Categoria: Changelog 6.01.00]] | ||
| + | |||
| + | [[Categoria: Changelog 6.05.00]] | ||
[[Categoria: Permissões]] | [[Categoria: Permissões]] | ||
[[Categoria:Variáveis]] | [[Categoria:Variáveis]] | ||
Edição atual tal como às 07h37min de 5 de setembro de 2023
| Permissão |
| Libera Reserva Porta |
| Configurações de Integração |
| Integração Geogrid |
| De/Para Integrator X Geogrid |
| Variável |
| Informa se o cliente possui integração com o GeoGrid |
| |
|
A implementação de Integração com o GeoGrid foi disponibilizada para a versão do Changelog 6.01.00. |
Índice
[ocultar]
Implantação do GeoGrid 
![]() O objetivo dessa implementação é facilitar o processo de integração com o GeoGrid, podendo realizar a configuração sem depender da EliteSoft.
O objetivo dessa implementação é facilitar o processo de integração com o GeoGrid, podendo realizar a configuração sem depender da EliteSoft.
A tela será liberada apenas após contratar o GeoGrid.
- Também é preciso ter as permissões Configurações de Integração e Integração GeoGrid liberadas.
Após a contratação é preciso preencher os campos no ISP-Integrator Desktop:
- Host Servidor poderá ser preenchido de duas formas:
- Com o endereço IP(dll) que apresenta na parte inferior do ISP-Integrator(desk) na tela principal.
- Com o link(URL) de acesso ao GeoGrid (Ex.: maps.elitesoft.com.br ou geogridmaps.com.br/elitesoft).
- Pasta: deverá ser preenchido com a extensão que apresentará após o .com/, .com.br/ ou .net/ caso não tenha uma extensão deverá ser deixado em branco.
- Será preenchido com o local que o integrator irá entrar de acordo com os dados inseridos no campo Host Servidor.
- Porta: o campo virá preenchido automaticamente.
- Token do Cliente: o GeoGrid passará após a contratação.
- Raio de Atuação: a distância máxima que um cliente pode ser vinculado ao Ponto de Acesso.
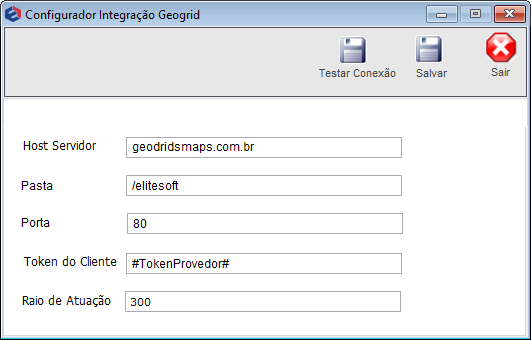
Caminho a Seguir: ISP - INTEGRATOR DESKTOP/ CONFIGURAÇÃO DE INTEGRAÇÃO / INTEGRAÇÃO GEOGRID
Adicionar Porta ao Equipamento
Em Ponto de Acesso na tela de Cadastro o campo Tecnologia precisará estar marcado como Fibra.
Obs.: É essencial para que a integração com o GeoGrid funcione corretamente.

Caminho a Seguir: ISP-INTEGRATOR DESK / PONTO DE ACESSO / PESQUISAR / CADASTRO
Em Equipamentos na tela de Acesso precisará ter um equipamento cadastrado para em sequência adicionar Portas.
- Para adicionar Portas precisará clicar no botão Adicionar Pt.Fibra e abrirá a tela Configuração de Pontos.
- Para verificar se já existe Portas configuradas precisará clicar no botão Editar Movimento.
- Um Ponto de Acesso pode ter mais de um equipamento.
- Podendo sair um cabo para liberar o serviço ao cliente ou de equipamento para equipamento.

Caminho a Seguir: ISP-INTEGRATOR DESK / PONTO DE ACESSO / PESQUISAR / ACESSO / EQUIPAMENTOS
Ao selecionar o equipamento que deseja e clicar no botão Editar Movimento abrirá uma nova tela onde permitirá configurar no campo Tipo Equip. para que um equipamento permita só clientes, enlace ou ambos.

Caminho a Seguir: ISP-INTEGRATOR DESK / PONTO DE ACESSO / PESQUISAR / ACESSO / EQUIPAMENTOS / EDITAR MOVIMENTO
Configuração de Pontos
Na tela Configuração de Pontos precisará preencher os campos:
- Selecione o Equipamento: apresentará uma lista com os equipamentos já cadastrados anteriormente.
- Quantidade de Portas: deverá ser preenchido com número de portas que deseja.
- É possível aumentar a quantidade de portas após já ter cadastrado uma quantidade anteriormente.
- Deverá realizando o mesmo procedimento.

Caminho a Seguir: ISP-INTEGRATOR DESK / PONTO DE ACESSO / PESQUISAR / ACESSO / EQUIPAMENTOS / ADICIONAR PT.FIBRA
Verificar Portas Configuradas
Ao clicar no botão Editar Movimento abrirá uma tela com os dados do equipamento, e abaixo um botão Configuração do Serviço de Roteamento/Radio.

Caminho a Seguir: ISP-INTEGRATOR DESK / PONTO DE ACESSO / PESQUISAR / ACESSO / EQUIPAMENTOS / EDITAR MOVIMENTO
Ao clicar no botão Configuração do Serviço de Roteamento/Radio abrirá uma tela chamada Configuração do Serviço de Roteamento.
- Na aba Interfaces apresentará as Portas já configuradas.
- Quando se refere a Interface no Integrator é o equivalente a Porta no GeoGrid

Caminho a Seguir: ISP-INTEGRATOR DESK / PONTO DE ACESSO / PESQUISAR / ACESSO / EQUIPAMENTOS / EDITAR MOVIMENTO / BOTÃO - CONFIGURAÇÃO DO SERVIÇO DE ROTEAMENTO/RADIO
Sincronizar dados do GeoGrid/Integrator
Para realizar a Sincronização deverá seguir o procedimento: Importar dados Geogrid
Integração com o GeoGrid
Para realizar a reserva de porta precisará ter um endereço cadastrado, caso não tenha basta ir em S.Interesse em Prospecto e clicar no botão Adicionar em seguida abrira uma tela para cadastrar o endereço.
Cadastrar Endereço
Para cadastrar um endereço precisará preencher os campos:
- Serviço de Interesse: apresentará uma lista dos serviços cadastrados.
- Endereço: caso não tenha endereço cadastrado é possível cadastrar clicando no botão Novo Endereço, apresentará a tela Novo Endereço sendo possível cadastrar por CEP ou Logradouro.
- Vencimento:
- Forma de Cobrança: apresentará as formas de cobrança cadastradas.
- Valor Negociado: colocar o valor, valor da instalação e quantidade de parcelas.
- Vendedor: apresentará os usuários cadastrados.
- Observação: permite inserir uma breve descrição.

Caminho a Seguir: ISP-INTEGRATOR WEB / PROSPECTOS / PESQUISAR / S.INTERESSE / ADICIONAR / NOVO ENDEREÇO /
Tela - Novo Endereço
Permite escolher cadastrar por CEP ou por Logradouro.
Precisará preencher os campos: Endereço, Número, Apto/Sala, Bairro, Cidade e Referência.
Os campos Latitude e Longitude tem como buscar ao clicar no botão Mapa ao lado.
Ao clicar no botão Mapa pode ser preciso refinar o endereço exato, pois, pode ser que o mapa não tenha achado o endereço exato.

Caminho a Seguir: ISP-INTEGRATOR WEB / PROSPECTOS / PESQUISAR / S.INTERESSE / ADICIONAR / NOVO ENDEREÇO
| |
|
As Implementações Reserva de Porta , Remover reserva de porta e Vincular Ponto de Acesso e Equipamento foram disponibilizadas para a versão do Changelog 6.05.00. |
Reserva de Porta
Para a integração com o GeoGrid deve solicitar ao administrador que faça a alteração no sistema para que a variável de integração esteja marcada como sim.
- Para este procedimento: Informa se o cliente possui integração com geogrid
O usuário vai poder fazer as alterações no sistema se a permissão de: Libera Reserva da Porta estiver com acesso para esta modificação.
- Para este procedimento: Permissões Opções Gerais Libera Reserva de Porta
Após finalizar o cadastro, abra o prospecto e clique em Serviços de Interesse e após no menu Mapa.

Caminho a Seguir: ISP - INTEGRATOR / PROSPECTOS / MAPA / GEOGRID
O botão mapa abre o GeoGrid vinculado ao Integrator que vai mostrar as portas dos equipamentos que o provedor tem em determinada localidade.
- Localização (seta azul): a seta azul vai exibir o endereço do prospecto cadastrado e ao clicar no mapa, a localização leva até ao raio próximo ao endereço onde há portas com equipamentos;
- Quando as caixas estão na cor verde significa portas disponíveis, amarelo significa poucas portas disponíveis e vermelho estão todas as portas ocupadas.
- Para o procedimento de: Latitude e Longitude;

Caminho a Seguir: ISP - INTEGRATOR / PROSPECTOS / MAPA / GEOGRID
Ao clicar em um ponto de acesso, vai exibir as portas com os equipamentos:
- Portas disponíveis: quando estão livres para uso exibem em verde;
- Portas reservadas: quando estão reservadas para algum prospecto que fez a solicitação, exibe em amarelo;
- Portas ocupadas: são as portas que estão sendo usadas pelos clientes e exibem em vermelho.
- Regras:
- Se o provedor cadastrar mais portas no GeoGrid após o sincronismo, ficará com a diferença das portas. Mas, por meio da legenda, é possível saber a quantidade de portas de cada local (Integrator ou GeoGrid). Item 2.3 e 2.4, agora é possível visualizar o que está disponível ou reservado "No Integrator" e o que está disponível "No GeoGrid".
- Caso queira colocar mais portas no Integrator após "sincronismo", deverá fazer novamente o "sincronismo" ou cadastrar outro equipamento com a diferença das portas.
- Na conversão do prospecto, se já houve uma reserva de porta, virá setado o ponto de acesso e desabilitado para alteração.
- Ao adicionar IP, também não é possível alterar a reserva da porta.

Caminho a Seguir: ISP - INTEGRATOR / PROSPECTOS / MAPA / GEOGRID
Para reservar uma porta, deve clicar em um acesso disponível para exibir a tela de confirmação.
- Ao confirmar a reserva apresentará uma linha ligando a localização (seta azul) com o local onde está o equipamento.

Caminho a Seguir: ISP - INTEGRATOR / PROSPECTOS / MAPA / GEOGRID
Pode arrastar a localização (seta azul) para outro ponto que o GeoGrid busca outras portas de equipamentos permitindo verificar se há disponibilidade de terminais.
- A busca pelo local do equipamento pode ser feita pelo código (caixa, equipamento - terminal ou rack) para verificar se há equipamento ou não;
- Para o cliente há relação com o contato, por isso cliente vincula e prospecto reserva o terminal.

Caminho a Seguir: ISP - INTEGRATOR / PROSPECTOS / MAPA / GEOGRID
Remover Reserva de Porta
Para o prospecto que desistir da reserva da porta, pode clicar na caixa de reserva e liberar a porta e liberação para outros prospectos.

Caminho a Seguir: ISP - INTEGRATOR / PROSPECTOS / MAPA / GEOGRID
No processo de Conversão de Prospecto para Cliente ao abrir a tela de Configurar Plano deverá selecionar o IP e clicar no botão Adicionar abrirá uma lista com as opções ao clicar em IP novamente abrirá a tela Serviço de IP.

Caminho a Seguir: ISP-INTEGRATOR WEB / PROSPECTOS / PESQUISAR / CADASTRO / BOTÃO CONVERTER EM CLIENTE
Na tela Serviço de IP apresentará os campos para ser preenchidos.
- O campo Interface de Conexão virá preenchido automaticamente com a reserva da porta feita anteriormente.

Caminho a Seguir: ISP-INTEGRATOR WEB / PROSPECTOS / PESQUISAR / CADASTRO / BOTÃO CONVERTER EM CLIENTE
Ver também
- Integrações com o Integrator
- Importar Dados Geogrid
- Integração Geogrid
- Permissões Tela Principal
- Clientes Latitude e Longitude de Endereço
- Configuração de Cadastrar Tecnologia
- De/Para Integrator x Geogrid
- Prospectos
| |
|
Esta é uma base de testes fictícia, meramente ilustrativa. |
