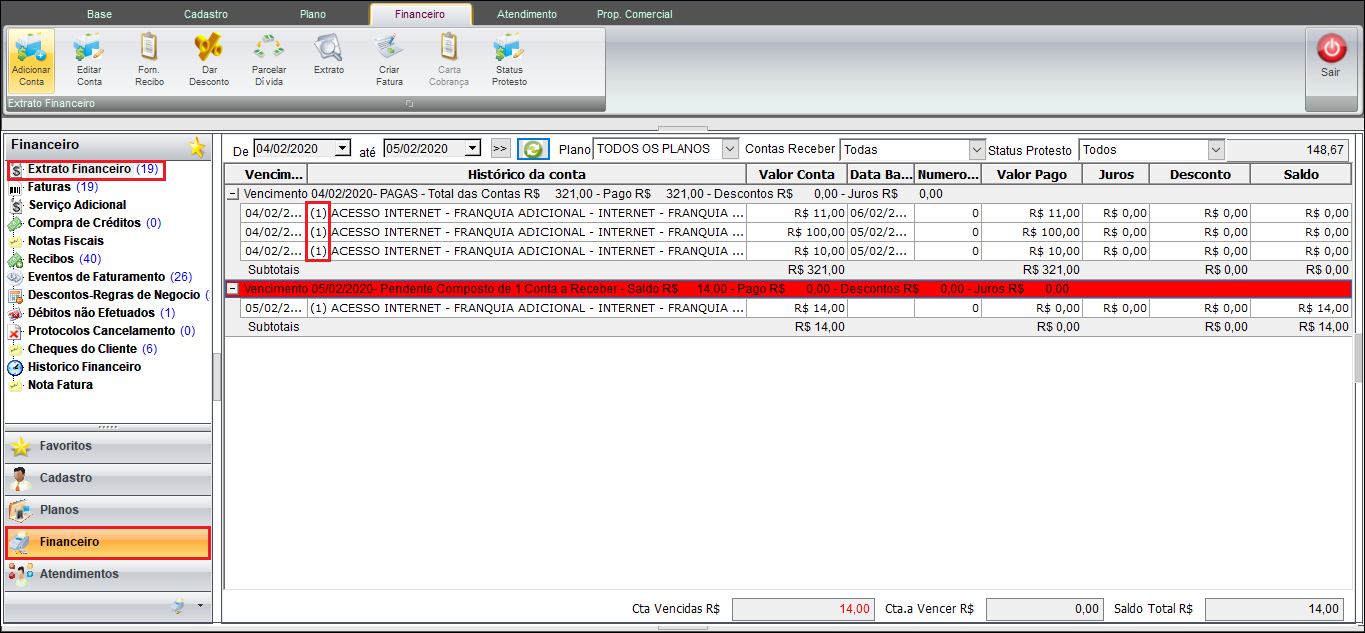|
|
| (156 revisões intermediárias por 7 usuários não estão sendo mostradas) |
| Linha 1: |
Linha 1: |
| − | __NOTOC__
| |
| − |
| |
| − |
| |
| | {| style="margin-top:5px; width:34%; margin-bottom:2px; margin-left:auto; margin-right:auto" | | {| style="margin-top:5px; width:34%; margin-bottom:2px; margin-left:auto; margin-right:auto" |
| | |class="fundologo" style="background-repeat:no-repeat; background-position:-40px -15px; width:100%; border:1px solid #D2D2D2; vertical-align:top; -moz-border-radius: 10px; -webkit-border-radius: 10px; border-radius:10px;box-shadow:0 1px 3px rgba(0, 0, 0, 0.35)" | | | |class="fundologo" style="background-repeat:no-repeat; background-position:-40px -15px; width:100%; border:1px solid #D2D2D2; vertical-align:top; -moz-border-radius: 10px; -webkit-border-radius: 10px; border-radius:10px;box-shadow:0 1px 3px rgba(0, 0, 0, 0.35)" | |
| − | [[Arquivo:splash5.jpg|center]] | + | [[Arquivo:ispintegrator.png|center]] |
| | |} | | |} |
| | | | |
| | | | |
| − | [[Módulo_Desktop_-_Cadastro_do_Cliente#Financeiro|« Voltar]] | [[Página_principal|« Principal]] | + | [[Módulo_Desktop_-_Cadastro_do_Cliente_Financeiro|« Voltar]] | [[Página_principal|« Principal]] |
| | + | |
| | | | |
| | + | __TOC__ |
| | | | |
| | == Extrato Financeiro == | | == Extrato Financeiro == |
| | + | <!-- 02/09/2020 - VC - [217211] Desk - Apresentar número do plano no contas a receber referente a evento de faturamento --> |
| | + | <!-- 05/12/2018 - 178612 Você Telecom --> |
| | | | |
| | [[arquivo:objetivo.jpg|30px]] | | [[arquivo:objetivo.jpg|30px]] |
| | O extrato financeiro do cadastro do cliente permite acompanhar todos os lançamentos e os recebimentos, o histórico do cliente. | | O extrato financeiro do cadastro do cliente permite acompanhar todos os lançamentos e os recebimentos, o histórico do cliente. |
| − |
| |
| − |
| |
| − | {|align="center"
| |
| − | |bgcolor="#005694"|<span style="color:white">Permissão<br></span>
| |
| − |
| |
| − | |- bgcolor="#E8E8E8"
| |
| − | | Fazer Recibo Sem Juros
| |
| − |
| |
| − | |- bgcolor="#E8E8E8"
| |
| − | | Tabela Retenção de Impostos
| |
| − |
| |
| − | |- bgcolor="#E8E8E8"
| |
| − | | Transferir Dívida na Troca de Dono
| |
| − |
| |
| − | |- bgcolor="#E8E8E8"
| |
| − | | Trocar Dono de Plano
| |
| − |
| |
| − | |}
| |
| − | <br>
| |
| − |
| |
| − |
| |
| − | 1) Na opção de "Extrato Financeiro" pode verificar todas as Contas a Receber, as efetuadas e se houver, os Serviços Adicionais.
| |
| − |
| |
| − | [[Arquivo:ClienteAbaFinanceiroExtratoFinanceiro.png|850px]]
| |
| − |
| |
| | | | |
| | {| style="border-collapse: collapse; border-width: 1px; border-style: solid; margin-left:auto; margin-right:auto; border-color: #DDC12B" | | {| style="border-collapse: collapse; border-width: 1px; border-style: solid; margin-left:auto; margin-right:auto; border-color: #DDC12B" |
| Linha 45: |
Linha 21: |
| | | [[arquivo:BarraAmarela.png|6px]] | | | [[arquivo:BarraAmarela.png|6px]] |
| | | [[Arquivo:Lampada.png|40px]] | | | [[Arquivo:Lampada.png|40px]] |
| − | | ''A alteração de '''Inserida a Aba do Número de Lançamento''' foi disponibilizada para a versão do '''[https://wiki.elitesoft.com.br/index.php/Categoria:Changelog_5.04.00 Changelog 5.04.00]'''.'' | + | | ''O '''Número do Plano no contas a receber''' foi disponibilizada para a versão do '''[https://wiki.elitesoft.com.br/index.php/Categoria:Changelog_6.04.00 Changelog 6.04.00]'''.'' |
| | |} | | |} |
| − |
| |
| − |
| |
| − | == Inserida a Aba do Número de Lançamento ==
| |
| − | <!-- 23/05/2018 - 177649 Você Telecom -->
| |
| − |
| |
| − | 1.1) No histórico das contas já processadas, houve alterações para melhorar a análise dos pagamentos do cliente.
| |
| − |
| |
| − | [[Arquivo:númerolançamento1.png]]
| |
| − |
| |
| − | Caminho a Seguir: ISP - INTEGRATOR / CADASTRO DO CLIENTE / EXTRATO FINANCEIRO / CONTAS PAGAS
| |
| − |
| |
| − |
| |
| − | 1.1.1) No extrato financeiro do cadastro do cliente foi inserida na planilha dos títulos pagos, o ''Número de Lançamento'' para a verificação completa do pagamento, foi feita uma remodelagem da ordem das abas também.
| |
| − |
| |
| − | [[Arquivo:númerolançamento.png]]
| |
| − |
| |
| − | Caminho a Seguir: ISP - INTEGRATOR / CADASTRO DO CLIENTE / EXTRATO FINANCEIRO / PAGAMENTOS
| |
| | | | |
| | | | |
| Linha 70: |
Linha 29: |
| | | [[arquivo:BarraAmarela.png|6px]] | | | [[arquivo:BarraAmarela.png|6px]] |
| | | [[Arquivo:Lampada.png|40px]] | | | [[Arquivo:Lampada.png|40px]] |
| − | | ''A alteração de '''Concatenação do Plano''' foi disponibilizada para a versão do '''[https://wiki.elitesoft.com.br/index.php/Categoria:Changelog_5.04.00 Changelog 5.04.00]'''.'' | + | | ''A alteração de '''Exibir no Extrato Financeiro o Saldo, os Descontos e os Juros Recebidos''' foi disponibilizada para a versão do '''[https://wiki.elitesoft.com.br/index.php/Categoria:Changelog_6.00.00 Changelog 6.00.00]'''.'' |
| | |} | | |} |
| | | | |
| − | == Concatenação do Plano ==
| |
| | | | |
| | + | Na opção de '''Extrato Financeiro''' pode verificar todas as Contas a Receber, as efetuadas e se houver, os Serviços Adicionais. |
| | + | * Obs.: Não será cobrado juros quando o vencimento cair no final de semana ou feriado quando é convênio de arrecadação. |
| | + | * Será apresentado o '''Número do Plano''' no contas a receber. |
| | + | * Quando houver '''Contas a Receber''' parceladas apresentará a quantidade de parcelas na frente do nome do plano. |
| | + | ** Ex.: Plano XXXXXXX (1/3). |
| | | | |
| − | 1.2) Foi desenvolvida a concatenação dos planos para que no ''Histórico da Conta'' exiba em cadeia os planos que se correlacionam.
| + | Exibirá também junto com os vencimentos, os valores Pagos, os de Descontos e os Juros recebidos para não precisar expandir a linha para esta verificação. |
| − | | |
| − | [[Arquivo:concatenarplano.png]]
| |
| − | | |
| − | Caminho a Seguir: ISP - INTEGRATOR / CADASTRO DO CLIENTE / FINANCEIRO / EXTRATO FINANCEIRO
| |
| − | | |
| − | | |
| − | 1.2.1) Ao ''Gerar o Faturamento'', os planos são interligados com o cliente (o número concatenado na frente do plano), para facilitar a localização principalmente para o cliente que possui muitos planos.
| |
| − | | |
| − | [[Arquivo:concatenarplano1.png]]
| |
| − | | |
| − | Caminho a Seguir: ISP - INTEGRATOR / FATURAMENTO / GERAR FATURAMENTO
| |
| | | | |
| | + | Ao dar duplo clique em uma fatura ou selecionar e clicar em '''Editar Conta''' poderá ver detalhadamente todas as informações, para este procedimento: [[Módulo_Desktop_-_Editar_Conta#Editar_Conta|'''Editar Conta''']]. <br> |
| | + | [[Arquivo:FinanceiroNumeroPlanoExtratoFinc.png|1000px]] <br> |
| | + | Caminho a Seguir: ISP - INTEGRATOR DESK/CLIENTE / FINANCEIRO / EXTRATO FINANCEIRO |
| | | | |
| | {| style="border-collapse: collapse; border-width: 1px; border-style: solid; margin-left:auto; margin-right:auto; border-color: #DDC12B" | | {| style="border-collapse: collapse; border-width: 1px; border-style: solid; margin-left:auto; margin-right:auto; border-color: #DDC12B" |
| Linha 94: |
Linha 49: |
| | | [[arquivo:BarraAmarela.png|6px]] | | | [[arquivo:BarraAmarela.png|6px]] |
| | | [[Arquivo:Lampada.png|40px]] | | | [[Arquivo:Lampada.png|40px]] |
| − | | ''A alteração de '''Troca de Titularidade''' foi disponibilizada para a versão do '''[https://wiki.elitesoft.com.br/index.php/Categoria:Changelog_5.04.00 Changelog 5.04.00]'''.'' | + | | ''A alteração de '''Concatenação do Plano''' foi disponibilizada para a versão do '''[https://wiki.elitesoft.com.br/index.php/Categoria:Changelog_5.04.00 Changelog 5.04.00]'''.'' |
| | |} | | |} |
| | | | |
| − | == Troca de Titularidade - Configuração == | + | == Concatenação do Plano == |
| − | <!--16/03/2017 156483 NTC-->
| + | Foi desenvolvida a concatenação dos planos para que no '''Histórico da Conta''' exiba em cadeia os planos que se correlacionam. <br> |
| − | | + | [[Arquivo:concatenarplano.png]] <br> |
| − | | + | Caminho a Seguir: ISP - INTEGRATOR / CADASTRO DO CLIENTE / FINANCEIRO / EXTRATO FINANCEIRO |
| − | 1.3) O usuário deve ter a permissão de ''Trocar Dono de Plano'' para executar a transferência de um plano para outro proprietário.
| |
| − | | |
| − | [[Arquivo:trocatitularidade6.png]]
| |
| − | | |
| − | Caminho a Seguir: ISP - INTEGRATOR / PAINEL DE CONFIGURAÇÕES / USUÁRIOS / PERMISSÕES
| |
| − | | |
| − | | |
| − | 1.3.1) O plano do cliente poderá ser designado para outra pessoa, mesmo que haja dívidas ou carnês não liquidados, se o acesso não for liberado para a troca, o botão de ''Trocar Cliente'' fica desabilitado.
| |
| − | | |
| − | [[Arquivo:trocatitularidade.png]] [[Arquivo:trocatitularidade8.png]]
| |
| − | | |
| − | Caminho a Seguir: ISP - INTEGRATOR / CLIENTES / PLANOS / PLANOS ATIVOS / TROCAR CLIENTE
| |
| − | | |
| − | | |
| − | 1.3.2) A permissão de ''Transferir a Dívida na Troca de Dono'' será para realizar a movimentação da dívida quando for disponibilizado para o usuário do sistema.
| |
| − | | |
| − | [[Arquivo:trocatitularidade7.png]]
| |
| − | | |
| − | Caminho a Seguir: ISP - INTEGRATOR / PAINEL DE CONFIGURAÇÕES / USUÁRIOS / PERMISSÕES
| |
| − | | |
| − | | |
| − | 1.3.2.1) O nome do cliente deverá ser inserido na Troca do Novo Dono do Plano e marcar as opções de: Se deverá fazer o cancelamento dos carnês e, se deve fazer a transferência de dívida, se a permissão não for disponibilizada esta opção não exibe.
| |
| − | | |
| − | [[Arquivo:trocatitularidade1.png]] [[Arquivo:trocatitularidade9.png]]
| |
| − | | |
| − | Caminho a Seguir: ISP - INTEGRATOR / CLIENTES / PLANOS / PLANOS ATIVOS / TROCAR CLIENTE / TROCAR O DONO DO PLANO
| |
| − | | |
| − | | |
| − | 1.3.3) As contas a receber do cliente apresentarão a tela para ser transferidas para o novo cliente.
| |
| − | | |
| − | [[Arquivo:trocatitularidade4.png]]
| |
| − | | |
| − | Caminho a Seguir: ISP - INTEGRATOR / CLIENTES / PLANOS / PLANOS ATIVOS / TROCAR CLIENTE / TROCAR O DONO DO PLANO
| |
| − | | |
| − | | |
| − | 1.3.3.1) Quando a transferência do plano é realizada, pode deslocar: E-mail, Domínio, IPs, Login, Terminal de Voz e Carrier conforme haja registro no plano.
| |
| − | | |
| − | [[Arquivo:trocatitularidade2.png]]
| |
| − | | |
| − | Caminho a Seguir: ISP - INTEGRATOR / CLIENTES / PLANOS / PLANOS ATIVOS / TROCAR CLIENTE / TROCAR O DONO DO PLANO
| |
| − | | |
| − | | |
| − | 1.3.3.2) O resultado do faturamento do novo cliente exibirá todas as transferências de titularidade dos boletos e os vencimentos do cliente anterior.
| |
| − | | |
| − | [[Arquivo:trocatitularidade5.png]]
| |
| − | | |
| − | Caminho a Seguir: ISP - INTEGRATOR / CLIENTES / FINANCEIRO / EXTRATO FINANCEIRO
| |
| − | | |
| − | | |
| − | 1.3.3.2.1) No cadastro do cliente ao qual foi removido o plano se encontrará como ''Plano Cancelado''.
| |
| − | | |
| − | [[Arquivo:trocatitularidade3.png]] | |
| − | | |
| − | Caminho a Seguir: ISP - INTEGRATOR / CLIENTES / PLANOS / PLANOS CANCELADOS
| |
| − | | |
| − | | |
| − | == Adicionar Conta ==
| |
| − | | |
| − | | |
| − | 1.4) Pode adicionar uma conta no botão "Adicionar Conta".
| |
| − | | |
| − | | |
| − | 1.4.1) Para emitir recibo de pagamento (dar baixa em um serviço adicional), clicar em "Fazer Recibo" para exibir "'''Recibo'''".
| |
| − | | |
| − | [[Arquivo:botaofornrecibodesk.png]]
| |
| − | | |
| − | [[Arquivo:recibodesk.png|500px]]
| |
| − | | |
| − | | |
| − | 1.4.1.1) Pode "Dar Desconto".
| |
| − | | |
| − | [[Arquivo:AbaFinancV5ExtFinancDarDesc.png|500px]]
| |
| − | | |
| − | * Na coluna "Desconto" informe o valor do Desconto a ser colocado para o cliente.
| |
| − | | |
| − | * No campo "Motivo do Desconto" informe o motivo e clique no botão "Salvar".
| |
| − | | |
| − | | |
| − | {| style="border-collapse: collapse; border-width: 1px; border-style: solid; margin-left:auto; margin-right:auto; border-color: #DDC12B"
| |
| − | |- style="background-color:#FFFFFF"
| |
| − | | [[arquivo:BarraAmarela.png|6px]]
| |
| − | | [[Arquivo:Lampada.png|40px]]
| |
| − | | ''A alteração de '''Autorizador de Desconto no Recibo''' foi disponibilizada para a versão do '''[https://wiki.elitesoft.com.br/index.php/Categoria:Changelog_5.05.00 Changelog 5.05.00]'''.''
| |
| − | |}
| |
| − | | |
| − | | |
| − | == Autorizador de Desconto no Recibo ==
| |
| − | <!-- 31/08/2018 - 134823 EliteSoft -->
| |
| − | | |
| − | 1.4.1.2) Ao solicitar um recibo no processo de pagamento de uma fatura, se o caixa for conceder desconto para o cliente, deve solicitar ao responsável a senha do ''Autorizador de Desconto no Recibo'' para continuar com o procedimento.
| |
| − | | |
| − | [[Arquivo:movimentosestoque10.png]]
| |
| − | | |
| − | Caminho a Seguir: ISP - INTEGRATOR / CADASTRO DO CLIENTE / FINANCEIRO / EXTRATO FINANCEIRO / FAZER RECIBO / DESCONTO
| |
| − | | |
| − | | |
| − | 1.4.1.2.1) Para ''Dar Desconto em Contas a Receber'' deve preencher com o usuário responsável e a senha para a sequência no processo, exibe na tela ''Usuário Autorizado''.
| |
| − | | |
| − | [[Arquivo:movimentosestoque9.png]]
| |
| − | | |
| − | Caminho a Seguir: ISP - INTEGRATOR / CADASTRO DO CLIENTE / FINANCEIRO / EXTRATO FINANCEIRO / FAZER RECIBO / DESCONTO | |
| − | | |
| − | | |
| − | 1.4.1.2.1.1) Com isso pode preencher os campos de ''Tipo de Desconto e o Motivo do Desconto'' para imprimir.
| |
| − | | |
| − | [[Arquivo:movimentosestoque8.png]]
| |
| − | | |
| − | Caminho a Seguir: ISP - INTEGRATOR / CADASTRO DO CLIENTE / FINANCEIRO / EXTRATO FINANCEIRO / FAZER RECIBO / DESCONTO
| |
| − | | |
| − | | |
| − | {| style="border-collapse: collapse; border-width: 1px; border-style: solid; margin-left:auto; margin-right:auto; border-color: #DDC12B"
| |
| − | |- style="background-color:#FFFFFF"
| |
| − | | [[arquivo:BarraAmarela.png|6px]]
| |
| − | | [[Arquivo:Lampada.png|40px]]
| |
| − | | ''A alteração de '''Gerar Recibo para Contas a Receber - SERASA''' foi disponibilizada para a versão do '''[https://wiki.elitesoft.com.br/index.php/Categoria:Changelog_5.06.00 Changelog 5.06.00]'''.''
| |
| − | |}
| |
| − | | |
| − | | |
| − | == Gerar Recibo para Contas a Receber - SERASA ==
| |
| − | <!-- 04/10/2018 - 178998 Persis -->
| |
| − | | |
| − | | |
| − | 1.4.1.3) Para este procedimento deve solicitar ao administrador a liberação da permissão ''Gerar Recibo para Contas a Receber - SERASA''.
| |
| − | | |
| − | [[Arquivo:permissãogerarrecibo.png]]
| |
| − | | |
| − | Caminho a Seguir: ISP - INTEGRATOR / PAINEL DE CONFIGURAÇÕES / USUÁRIOS / PERMISSÕES / OPÇÕES GERAIS / GERAR RECIBO CR NO SERASA
| |
| − | | |
| − | | |
| − | 1.4.1.3.1) Quando o cliente estiver com atraso de pagamento, deve configurar em ''Painel de Configurações'' que o cliente não está vinculado a protesto e poder gerar o recibo de conta recebida.
| |
| − | | |
| − | * Para este procedimento: [M%C3%B3dulo_Desktop_-_Status_Protesto|Status Protesto].
| |
| − | | |
| − | | |
| − | 1.4.1.3.1.1) Os clientes que foram marcados com o ''Status Protesto'' de ''Não Gerar Recibo'' por falta de pagamento, ao clicar no vencimento (marcado em vermelho) vai exibir uma mensagem que ''Não Permite Fazer Recibo''.
| |
| − | | |
| − | [[Arquivo:serasa.png]]
| |
| | | | |
| − | Caminho a Seguir: ISP - INTEGRATOR / CADASTRO DO CLIENTE / FINANCEIRO / EXTRATO FINANCEIRO / CONTA A RECEBER
| |
| − |
| |
| − |
| |
| − | 1.4.1.3.1.1.1) Se o usuário não tiver permissão para esta edição, vai exibir uma mensagem informando que deve solicitar ao administrador uma senha para que possa continuar gerando o recibo.
| |
| − |
| |
| − | [[Arquivo:serasa2.png]]
| |
| − |
| |
| − | Caminho a Seguir: ISP - INTEGRATOR / CADASTRO DO CLIENTE / FINANCEIRO / EXTRATO FINANCEIRO / CONTA A RECEBER
| |
| − |
| |
| − |
| |
| − | 1.4.1.3.2) Na sequência exibe a tela do recibo liberada para continuar, podendo imprimir a guia do cliente.
| |
| − |
| |
| − | [[Arquivo:serasa1.png]]
| |
| − |
| |
| − | Caminho a Seguir: ISP - INTEGRATOR / CADASTRO DO CLIENTE / FINANCEIRO / EXTRATO FINANCEIRO / CONTA A RECEBER
| |
| − |
| |
| − |
| |
| − | {| style="border-collapse: collapse; border-width: 1px; border-style: solid; margin-left:auto; margin-right:auto; border-color: #DDC12B"
| |
| − | |- style="background-color:#FFFFFF"
| |
| − | | [[arquivo:BarraAmarela.png|6px]]
| |
| − | | [[Arquivo:Lampada.png|40px]]
| |
| − | | ''A alteração de '''Conceder Desconto no Recibo''' foi disponibilizada para a versão do '''[https://wiki.elitesoft.com.br/index.php/Categoria:Changelog_5.04.00 Changelog 5.04.00]'''.''
| |
| − | |}
| |
| − |
| |
| − | == Conceder Desconto no Recibo ==
| |
| − | <!-- 20/06/2018 - 180508 LemNet -->
| |
| − |
| |
| − |
| |
| − | 1.4.1.4) Foi implementado os campos ''Tipo de Desconto'' e o ''Motivo do Desconto'' ao imprimir o recibo para o cliente, para isso inclua o valor do desconto, para exibir o combo box para inserção da mensagem.
| |
| − |
| |
| − |
| |
| − | * Ao ''Fornecer Recibo'' para o cliente deve inserir um valor diferente de zero para estender o combo box;
| |
| − |
| |
| − | * O Tipo do Desconto é o que deve ser selecionado, para este procedimento: [[Modulo_Desktop_-_Painel_Configuracoes_-_Tipo_de_DescontoV5|Tipo de Desconto]];
| |
| − |
| |
| − | * E o ''Motivo do Desconto'' é o que o usuário vai descrever ao fazer o recibo para o cliente.
| |
| − |
| |
| − | [[Arquivo:telarecibodesconto.png]]
| |
| − |
| |
| − | Caminho a Seguir: ISP - INTEGRATOR / CADASTRO DO CLIENTE / FINANCEIRO / EXTRATO FINANCEIRO / FAZER RECIBO
| |
| | | | |
| | + | Ao '''Gerar o Faturamento''', os planos são interligados com o cliente (o número concatenado na frente do plano), para facilitar a localização principalmente para o cliente que possui muitos planos. <br> |
| | + | Para este procedimento: [[Modulo_Desktop_-_Gerar_FaturamentoV5#Faturamento_Normal|Faturamento]] |
| | | | |
| | | | |
| | + | <!-- |
| | {| style="border-collapse: collapse; border-width: 1px; border-style: solid; margin-left:auto; margin-right:auto; border-color: #DDC12B" | | {| style="border-collapse: collapse; border-width: 1px; border-style: solid; margin-left:auto; margin-right:auto; border-color: #DDC12B" |
| | |- style="background-color:#FFFFFF" | | |- style="background-color:#FFFFFF" |
| Linha 289: |
Linha 70: |
| | |} | | |} |
| | | | |
| − | | + | DEIXEI COMENTADO POIS FOI RETIRADO DO SISTEMA |
| | == Enviar o Recibo por E-Mail (em PDF) == | | == Enviar o Recibo por E-Mail (em PDF) == |
| | + | 29/01/2018 165937 - WONet |
| | | | |
| − | <!-- 29/01/2018 165937 - WONet -->
| |
| − |
| |
| − |
| |
| − | 1.4.2) No extrato financeiro do cliente selecione a ''Conta a Receber'' que o cliente vai fazer o pagamento e clique em ''Fornecer o Recibo''.
| |
| | | | |
| | + | No extrato financeiro do cliente selecione a '''Conta a Receber''' que o cliente vai fazer o pagamento e clique em '''Fornecer o Recibo'''. |
| | [[Arquivo:recibopdf7.png]] | | [[Arquivo:recibopdf7.png]] |
| − |
| |
| | Caminho a Seguir: ISP - INTEGRATOR / CADASTRO DO CLIENTE / FINANCEIRO / EXTRATO FINANCEIRO / FORNECER O RECIBO | | Caminho a Seguir: ISP - INTEGRATOR / CADASTRO DO CLIENTE / FINANCEIRO / EXTRATO FINANCEIRO / FORNECER O RECIBO |
| | | | |
| | | | |
| − | 1.4.2.1) Para selecionar o destino do recibo e enviar por e-mail, deve selecionar o Tipo de Relatório que deve ser em ''PDF'', o Destino do Relatório que deve marcar para ''Salvar o Arquivo em Disco'' e selecionar ''Enviar o E-Mail'' para a configuração de ''Enviar o Recibo por E-Mail''.
| + | Para selecionar o destino do recibo e enviar por e-mail, deve selecionar o Tipo de Relatório que deve ser em '''PDF,''' o Destino do Relatório que deve marcar para '''Salvar o Arquivo em Disco''' e selecionar '''Enviar o E-Mail''' para a configuração de '''Enviar o Recibo por E-Mail.''' <br> |
| − | | + | [[Arquivo:recibopdf.png]]<br> |
| − | [[Arquivo:recibopdf.png]] | |
| − | | |
| | Caminho a Seguir: ISP - INTEGRATOR / CADASTRO DO CLIENTE / FINANCEIRO / EXTRATO FINANCEIRO / FORNECER RECIBO | | Caminho a Seguir: ISP - INTEGRATOR / CADASTRO DO CLIENTE / FINANCEIRO / EXTRATO FINANCEIRO / FORNECER RECIBO |
| | | | |
| | | | |
| − | 1.4.2.1.1) Ao clicar em ''Salvar em...'' vai exibir uma tela para que insira o local para salvar e visualizar o ''PDF'', então informe o caminho, que pode ser a Área de Trabalho, por exemplo.
| + | Ao clicar em '''Salvar em...''' vai exibir uma tela para que insira o local para salvar e visualizar o '''PDF''', então informe o caminho, que pode ser a Área de Trabalho, por exemplo. <br> |
| − | | + | [[Arquivo:recibopdf1.png]]<br> |
| − | [[Arquivo:recibopdf1.png]] | |
| − | | |
| | Caminho a Seguir: ISP - INTEGRATOR / CADASTRO DO CLIENTE / FINANCEIRO / EXTRATO FINANCEIRO / ARQUIVO DE SAÍDA | | Caminho a Seguir: ISP - INTEGRATOR / CADASTRO DO CLIENTE / FINANCEIRO / EXTRATO FINANCEIRO / ARQUIVO DE SAÍDA |
| | | | |
| | | | |
| − | 1.4.2.1.1.1) Na tela vai retornar o caminho escolhido para visualização e gerar o recibo.
| + | Na tela vai retornar o caminho escolhido para visualização e gerar o recibo.<br> |
| − | | + | [[Arquivo:recibopdf2.png]]<br> |
| − | [[Arquivo:recibopdf2.png]] | |
| − | | |
| | Caminho a Seguir: ISP - INTEGRATOR / CADASTRO DO CLIENTE / FINANCEIRO / EXTRATO FINANCEIRO / SALVAR EM | | Caminho a Seguir: ISP - INTEGRATOR / CADASTRO DO CLIENTE / FINANCEIRO / EXTRATO FINANCEIRO / SALVAR EM |
| | | | |
| | | | |
| − | 1.4.2.1.1.2) Quando clicar em ''Gerar'' o sistema cria o arquivo conforme solicitado para validar e fornecer o recibo de pagamento.
| + | Quando clicar em '''Gerar''' o sistema cria o arquivo conforme solicitado para validar e fornecer o recibo de pagamento.<br> |
| − | | + | [[Arquivo:recibopdf3.png]]<br> |
| − | [[Arquivo:recibopdf3.png]] | |
| − | | |
| | Caminho a Seguir: ISP - INTEGRATOR / CADASTRO DO CLIENTE / FINANCEIRO / EXTRATO FINANCEIRO / GERAR RECIBO EM PDF | | Caminho a Seguir: ISP - INTEGRATOR / CADASTRO DO CLIENTE / FINANCEIRO / EXTRATO FINANCEIRO / GERAR RECIBO EM PDF |
| | | | |
| | | | |
| − | 1.4.2.1.1.3) O ''Assistente de Envio de E-Mail'' exibe para quem deve ser enviado o e-mail com o recibo e se há cópia para enviar.
| + | O '''Assistente de Envio de E-Mail''' exibe para quem deve ser enviado o e-mail com o recibo e se há cópia para enviar.<br> |
| − | | + | [[Arquivo:recibopdf4.png]]<br> |
| − | [[Arquivo:recibopdf4.png]] | |
| − | | |
| | Caminho a Seguir: ISP - INTEGRATOR / CADASTRO DO CLIENTE / FINANCEIRO / EXTRATO FINANCEIRO / ASSISTENTE DE ENVIO DE E-MAIL | | Caminho a Seguir: ISP - INTEGRATOR / CADASTRO DO CLIENTE / FINANCEIRO / EXTRATO FINANCEIRO / ASSISTENTE DE ENVIO DE E-MAIL |
| | | | |
| | | | |
| − | 1.4.2.1.1.4) Ao finalizar, o ''Assistente de Envio de E-Mail'' envia o e-mail com o PDF do recibo.
| + | Ao finalizar, o '''Assistente de Envio de E-Mail''' envia o e-mail com o PDF do recibo.<br> |
| − | | + | [[Arquivo:recibopdf5.png]]<br> |
| − | [[Arquivo:recibopdf5.png]] | |
| − | | |
| | Caminho a Seguir: ISP - INTEGRATOR / CADASTRO DO CLIENTE / FINANCEIRO / EXTRATO FINANCEIRO / FINALIZAR | | Caminho a Seguir: ISP - INTEGRATOR / CADASTRO DO CLIENTE / FINANCEIRO / EXTRATO FINANCEIRO / FINALIZAR |
| | | | |
| | | | |
| − | 1.4.2.1.1.5) Na tela verifique a cópia do recibo que o cliente recebe pela caixa de e-mails.
| + | Na tela verifique a cópia do recibo que o cliente recebe pela caixa de e-mails.<br> |
| − | | + | [[Arquivo:recibopdf6.png]]<br> |
| − | [[Arquivo:recibopdf6.png]] | |
| − | | |
| | Caminho a Seguir: ISP - INTEGRATOR / CADASTRO DO CLIENTE / FINANCEIRO / EXTRATO FINANCEIRO / CÓPIA DO RECIBO | | Caminho a Seguir: ISP - INTEGRATOR / CADASTRO DO CLIENTE / FINANCEIRO / EXTRATO FINANCEIRO / CÓPIA DO RECIBO |
| | + | --> |
| | | | |
| | + | == Ver Também == |
| | + | * [[Modulo_Desktop_-_Clientes_-_Servi%C3%A7os_AdicionaisV5|Serviços Adicionais]]. |
| | | | |
| − | == Parcelar Dívida ==
| + | * [[Módulo_Desktop_-_Mudar_Plano#N.C3.A3o_Apagar_Carn.C3.AAs_ao_Trocar_de_Plano|Não Apagar Carnês ao Trocar de Plano]]. |
| − | | |
| − | | |
| − | 1.4.3) Para parcelar Conta a Receber, clicar em "Parcelar Dívida" e exibirá "Selecionar Conta a Receber" e se precisar parcelar em "Acrescentar".
| |
| | | | |
| − | [[Arquivo:AbaFinancV5ParcDivCntaRcbr.png|500px]] | + | * [[Modulo_Desktop_-_Painel_Configuracoes_-_Contas_FinanceirasV5#Cadastro|Contas Financeiras]] |
| | | | |
| | + | * [[Modulo_Desktop_-_Painel_Configuracoes_-_Feriado|Feriados]] |
| | | | |
| − | 1.4.3.1) Na tela "Parcelamento de Dívida" serão configuradas as parcelas conforme desejado.
| + | * [[Modulo_Desktop_Relatorio_-_Auditoria_para_ajustes_contáb|Relatório Auditoria para ajustes contáb]] |
| | | | |
| − | [[Arquivo:AbaFinancV5ExtFinancParcDiv.png|500px]]
| + | * [[Modulo_Desktop_-_Eventos_de_Faturamento#Eventos_de_Faturamento|Evento de Faturamento]] |
| − | | |
| − | | |
| − | 1.4.3.1.1) Contas Pendentes
| |
| − | | |
| − | * No botão "Adicionar Conta a Receber" pode adicionar mais Contas a Receber clicando no botão e acrescentar.
| |
| − | | |
| − | * No campo "Calcula Juros e Multa", caso não queira aplicar Juros ou Multa, basta marcar a opção "Não". As porcentagens de Multa e Juros são configurações de [[Modulo_Desktop_-_Painel_Configuracoes_-_Parcelamento_DívidaV5|Parcelar Dívida]]. | |
| − | | |
| − | [[Arquivo:AbaFinancV5ExtFinancParcDiv.png|500px]]
| |
| − | | |
| − | * '''Cálculo da Multa''': Valor total das contas a receber * porcentagem do Valor da Multa.
| |
| − | | |
| − | :* No nosso exemplo acima seria: 100 * 2% = 2,00 como mostra na imagem;
| |
| − | | |
| − | * '''Cálculo do Juros''': Nos juros é feito o cálculo do valor do contas a receber + multa / 30 dias * quantidade de dias do vencimento até hoje * a porcentagem de Juros.
| |
| − | | |
| − | :* No nosso exemplo acima seria: 100 * 2% = 2,00 que me dá 102,00 reais. O sistema pega os 102/30 para saber quanto de juros por dia que é igual a 3,40. Tenho os juros por dia, multiplica-se pelos dias até hoje de 01/06/2015 até 30/07/2015 são 59 dias, ou seja, 59*3,40 = 200,6*1% = 2,006. Neste caso o sistema arredonda para 2,01 como é na imagem.
| |
| − | | |
| − | | |
| − | == Faturas ==
| |
| − | | |
| − | | |
| − | * "Forma Pagamento" informar a forma de pagamento.
| |
| − | | |
| − | * "Nº de Parcelas" informar o nº de parcelas que será dividida a conta.
| |
| − | | |
| − | * "Data Vencimento Inicial" informar a data inicial que será parcelada a dívida.
| |
| − | | |
| − | * No campo "Dias entre as Faturas" informar o intervalo entre as faturas, e botão "Criar Faturas".
| |
| − | | |
| − | [[Arquivo:AbaFinancV5ExtFinancParcDivFat.png|500px]]
| |
| − | | |
| − | * '''Juros Parcela''': Cálculo do Juros: Valor Total com Juros * Quantidade de dias(Parcelas)/30*Juros.
| |
| − | | |
| − | | |
| − | 1.4.4) Caso queira criar Fatura para alguma conta, basta clicar no botão "Criar Fatura", e exibirá a tela "Criar Faturas".
| |
| − | | |
| − | [[Arquivo:AbaFinancV5ExtFinancCriarFatura.png|500px]]
| |
| − | | |
| − | * Na tela "Criar Faturas" há a possibilidade de criar uma fatura por cada Vencimento ou uma única fatura para todas as contas, basta marcar umas das opções: "Uma fatura para cada Vencimento" ou "Uma Única Fatura para Todas as Contas".
| |
| − | | |
| − | * No campo "Forma Pagamento", selecione a forma de pagamento desejada.
| |
| − | | |
| − | * Opção "Gerar Taxa de Boleto", caso queira incluir a taxa de boleto na fatura, basta marcar esta opção.
| |
| − | | |
| − | '''O Valor desta taxa é definida nas Formas de Cobranças > Aba Boletos, na opção:"Valor de Acréscimo ao boleto".'''
| |
| − | | |
| − | * Na opção "Cobrar Juros Contas Vencidas", caso queira incluir a taxa de juros na fatura, basta marcar esta opção.
| |
| − | | |
| − | '''O Valor desta taxa é definida nas Formas de Cobranças > Aba Boletos, na opção:"Percentual Multa".
| |
| − | | |
| − | | |
| − | {| style="border-collapse: collapse; border-width: 1px; border-style: solid; margin-left:auto; margin-right:auto; border-color: #DDC12B"
| |
| − | |- style="background-color:#FFFFFF"
| |
| − | | [[arquivo:BarraAmarela.png|6px]]
| |
| − | | [[Arquivo:Lampada.png|40px]]
| |
| − | | ''A alteração de '''Suspender após a Renegociação de Dívida''' foi disponibilizada para a versão do '''[https://wiki.elitesoft.com.br/index.php/Categoria:Changelog_5.02.00 Changelog 5.02.00]'''.''
| |
| − | |}
| |
| − | | |
| − | | |
| − | == Suspender após a Renegociação de Dívida ==
| |
| − | | |
| − | | |
| − | 1.4.5) Foi implementada a suspensão após uma renegociação de dívida, essa suspensão é informada em campo diferente da suspensão por inadimplência. No extrato financeiro do cliente, a negociação de dívida e inclusão da forma de cobrança não tiveram alteração, deve ser feita da mesma forma.
| |
| − | | |
| − | [[Arquivo:renegociaçãosuspenso1.png]]
| |
| − | | |
| − | Caminho a Seguir: ISP - INTEGRATOR / CADASTRO DO CLIENTE / FINANCEIRO / EXTRATO FINANCEIRO / FATURAS
| |
| − | | |
| − | | |
| − | 1.4.5.1) Somente na configuração da Forma de Cobrança está separada para suspensão de inadimplência e suspensão de inadimplência por renegociação, que deve ser configurada para a quantidade de dias que estabelecer.
| |
| − | | |
| − | [[Arquivo:renegociaçãosuspenso.png]]
| |
| − | | |
| − | Caminho a Seguir: ISP - INTEGRATOR / PAINEL DE CONFIGURAÇÕES / FORMAS DE COBRANÇA / SUSPENDER
| |
| − | | |
| − | | |
| − | == Ver Também ==
| |
| − | | |
| − | | |
| − | * [[Modulo_Desktop_-_Clientes_-_Servi%C3%A7os_AdicionaisV5|Serviços Adicionais]].
| |
| | | | |
| | | | |
| Linha 454: |
Linha 138: |
| | | | |
| | [[#content|Topo]] | | [[#content|Topo]] |
| − |
| |
| − |
| |
| − | [[Categoria: Permissões]]
| |
| − |
| |
| − |
| |
| − | [[Categoria:Changelog 5.02.00]]
| |
| − |
| |
| − |
| |
| | [[Categoria: Changelog 5.04.00]] | | [[Categoria: Changelog 5.04.00]] |
| − | | + | [[Categoria: Changelog 6.00.00]] |
| − | | + | [[Categoria: Changelog 6.04.00]] |
| − | [[Categoria: Changelog 5.05.00]] | |
| − | | |
| − | | |
| − | [[Categoria: Changelog 5.06.00]] | |
![]() O extrato financeiro do cadastro do cliente permite acompanhar todos os lançamentos e os recebimentos, o histórico do cliente.
O extrato financeiro do cadastro do cliente permite acompanhar todos os lançamentos e os recebimentos, o histórico do cliente.