Mudanças entre as edições de "EliteField"
(documentação) |
(→Variáveis: pré calidação) |
||
| (5 revisões intermediárias por 2 usuários não estão sendo mostradas) | |||
| Linha 4: | Linha 4: | ||
|} | |} | ||
| + | |||
| + | |||
| + | |||
| + | [[Mobile_Central|« Voltar]] | [[Página_principal|« Principal]] | ||
| + | |||
| + | |||
| + | {| style="border-collapse: collapse; border-width: 1px; border-style: solid; margin-left:auto; margin-right:auto; border-color: #DDC12B" | ||
| + | |- style="background-color:#FFFFFF" | ||
| + | | [[arquivo:BarraAmarela.png|6px]] | ||
| + | | [[Arquivo:Lampada.png|40px]] | ||
| + | | O '''APP - EliteField''' foi disponibilizado para a versão do '''[https://wiki.elitesoft.com.br/index.php/Categoria:Changelog_6.06.00 Changelog 6.06.00]''' '''. | ||
| + | |} | ||
| Linha 11: | Linha 23: | ||
__TOC__ | __TOC__ | ||
| − | |||
| − | [ | + | = EliteField = |
| + | <!--24/04/2023 - EliteSot - [Nº Protocolo] APP Técnico - EliteField | ||
| + | Video: U:\app Tecnico\Qualificação | ||
| + | Imagem: H:\Imagens Wiki\AppTec --> | ||
| + | [[arquivo:objetivo.jpg|30px]] O objetivo desta documentação é descrever a criação de um aplicativo técnico que permita o acesso às funcionalidades de ordens de serviço agendadas e executadas, por meio de dispositivos móveis. O objetivo é fornecer aos técnicos acesso fácil às informações necessárias para executar suas tarefas, bem como permitir que os clientes acompanhem o progresso de seus pedidos.<br> | ||
| − | |||
| − | |||
| + | == Primeiro Acesso == | ||
| + | Ao acessar o App, no primeiro acesso será necessário inserir a '''Chave de Acesso''', em seguida deverá inserir o '''Login''' e '''Senha'''. | ||
| + | * A '''Chave de Acesso''' e '''Login''' serão fornecidos pela EliteSoft. <br> | ||
| + | [[Arquivo:AppTecLicenceLogin.png|500px]]<br> | ||
| + | Caminho a Seguir: APP ELITEFIELD | ||
| − | + | == Ícones - Início e O.S == | |
| + | Poderá acessar as ordens de serviços tanto pelo ícone '''Inicio''' quanto pelo de '''OS''', porém, após iniciar uma O.S deverá acessar a mesma em andamento pelo ícone '''OS''' | ||
| + | === Agendadas === | ||
| + | Na aba '''Agendadas''' apresentará as O.S que estão pendentes. <br> | ||
| + | Ao clicar na O.S que deseja apresentará algumas informações mais detalhadas e também o botão de '''Iniciar deslocamento'''.<br> | ||
| − | + | No canto inferior direito da tela apresentará uma bolinha com o '''+''', ao clicar apresentará algumas opções como '''Mais informações, Abrir mapa, Voltar''' e '''Chegou?'''. <br> | |
| − | + | [[Arquivo:AppTecOsIniciada.png|300px]]<br> | |
| + | Caminho a Seguir: APP ELITEFIELD/ INICIO/ AGENDADAS/ INICIAR DESLOCAMENTO | ||
| + | ==== Chegou? ==== | ||
| + | Ao clicar em '''Chegou''' apresentará uma mensagem de confirmação, após confirmar apresentará uma nova tela onde poderá '''Encerrar a O.S''' ou seguir o '''Checklist'''. | ||
| + | * Poderá encerrar a O.S direto caso não seja atendido.<br> | ||
| + | [[Arquivo:AppTecOsAgendadaChecklist1.png|500px]] <br> | ||
| + | Caminho a Seguir: APP ELITEFIELD/ INICIO/ AGENDADAS/ INICIAR DESLOCAMENTO/ CHEGOU | ||
| − | + | ===== Checklist ===== | |
| + | Ao clicar no primeiro item que é '''Retirar Equipamento''' será redirecionado para outra tela. <br> | ||
| + | Na nova tela apresentará os equipamentos que já tem no cliente, deverá selecionar os que deseja remover e clicar em '''Remover Equipamento''', em seguida voltará para tela anterior e o primeiro item já apresentará como checado. <br> | ||
| + | [[Arquivo:AppTecOsAgendadaChecklist01.png|300px]]<br> | ||
| + | Caminho a Seguir: APP ELITEFIELD/ INICIO/ AGENDADAS/ INICIAR DESLOCAMENTO/ CHEGOU | ||
| − | |||
| − | |||
| − | |||
| − | |||
| − | + | Ao clicar no segundo item que é '''Adicionar Equipamento''', apresentará uma nova tela com vários tipo de equipamentos e apresentará também a quantidade disponível, facilitando assim para saber se terá suficiente para adicionar no cliente. <br> | |
| + | Ao clicar em um equipamento apresentará um botão de '''Adicionar''' e ao clicar nele apresentará uma janela para inserir a '''Quantidade''' que deseja adicionar no cliente.<br> | ||
| + | Após finalizar esse processo clicando em '''Adicionar Equipamento''', voltará para tela anterior e os dois primeiros itens já apresentarão como checados. <br> | ||
| + | [[Arquivo:AppTecOsAgendadaChecklist02.png|500px]]<br> | ||
| + | Caminho a Seguir: APP ELITEFIELD/ INICIO/ AGENDADAS/ INICIAR DESLOCAMENTO/ CHEGOU | ||
| − | + | O terceiro item é '''Adicionar Imagem''', apresentará uma nova tela onde poderá adicionar alguma imagem que seja importante ou até mesmo do serviço finalizado.<br> | |
| − | Ao clicar | + | Ao clicar no botão '''Adicionar Imagem''' voltará para tela anterior e o mesmo item apresentará como checado.<br> |
| − | + | [[Arquivo:AppTecOsAgendadaChecklist03.png|300px]]<br> | |
| + | Caminho a Seguir: APP ELITEFIELD/ INICIO/ AGENDADAS/ INICIAR DESLOCAMENTO/ CHEGOU | ||
| − | O | + | O quarto e ultimo item é '''Descrição do fechamento''', ao clicar apresentará uma nova tela com um campo para inserir a descrição que deseja e após finalizar deverá clicar no botão '''Adicionar descrição do fechamento''' <br> |
| + | [[Arquivo:AppTecOsAgendadaChecklist04.png|300px]]<br> | ||
| + | Caminho a Seguir: APP ELITEFIELD/ INICIO/ AGENDADAS/ INICIAR DESLOCAMENTO/ CHEGOU | ||
| − | + | Após terminar o checklist, ou seja, todos os itens deverão estar checados, o botão para '''Encerrar a O.S''' apresentará como habilitado para finalizar. <br> | |
| + | [[Arquivo:AppTecOsAgendadaChecklistOk.png|300px]]<br> | ||
| + | Caminho a Seguir: APP ELITEFIELD/ INICIO/ AGENDADAS/ INICIAR DESLOCAMENTO/ CHEGOU | ||
| + | ===== Variáveis ===== | ||
| + | <!-- 03/05/2024 - Digital Net MS - Listar variáveis do Elitefield | ||
| + | Vídeo: "H:\variaveis-o.s.mp4" | ||
| + | Imagem: H:\Imagens Wiki\AppTec\EliteField --> | ||
| + | No APP apresentará as variáveis configuradas no agendamento de OS´s conforme imagem abaixo:<br> | ||
| + | * Para este procedimento: '''[[Módulo_Web_-_Atendimentos#Vari.C3.A1veis_para_o_EliteField|Variáveis para o EliteField]]'''.<br> | ||
| + | [[Arquivo:TelaEliteFieldVariaveis.png|300px]]<br> | ||
| + | Caminho a Seguir: APP ELITEFIELD/ INICIO/ AGENDADAS | ||
| + | ==== Assinatura ==== | ||
| + | Após clicar em '''Encerramento da OS''' será encaminhado para uma nova tela onde apresentará as informações da OS, as atividades realizadas na OS e também o botão '''Prosseguir assinatura'''.<br> | ||
| + | [[Arquivo:AppTecOsAgendadaResumoAtv.png|300px]]<br> | ||
| + | Caminho a Seguir: APP ELITEFIELD/ INICIO/ AGENDADAS/ INICIAR DESLOCAMENTO/ CHEGOU/ ASSINATURA | ||
| + | |||
| + | |||
| + | Após clicar em '''Prosseguir assinatura''' apresentará a opção para selecionar um contato ou adicionar um '''Novo contato'''.<br> | ||
| + | |||
| + | Ao clicar em '''Novo Contato''' apresentará os campos: '''Documento, Nome, Telefone, e-mail''' e '''data de aniversário'''. <br> | ||
| + | [[Arquivo:AppTecOsAgendadaContato.png|500px]]<br> | ||
| + | Caminho a Seguir: APP ELITEFIELD/ INICIO/ AGENDADAS/ INICIAR DESLOCAMENTO/ CHEGOU/ ASSINATURA/ NOVO CONTATO | ||
| + | |||
| + | |||
| + | Após clicar no botão '''Criar Contato''' apresentará uma nova tela para realizar a assinatura de forma virtual. | ||
| + | Poderá '''Refazer assinatura''' caso seja necessário, caso contrario basta clicar em '''Encerrar'''. <br> | ||
| + | [[Arquivo:AppTecOsAgendadaAssinaturaok01.png|500px]]<br> | ||
| + | Caminho a Seguir: APP ELITEFIELD/ INICIO/ AGENDADAS/ INICIAR DESLOCAMENTO/ CHEGOU/ ASSINATURA | ||
| + | |||
| + | === Executadas === | ||
| + | Após encerrar a O.S a mesma apresentará na aba '''Executadas'''. <br> | ||
| + | Apresentará as informações da O.S e ao clicar sobre a mesma apresentará também a descrição de fechamento. <br> | ||
| + | * A data poderá ser editada para trazer as O.Ss do dia que deseja.<br> | ||
| + | [[Arquivo:AppTecOsExecutadas.png|300px]]<br> | ||
| + | Caminho a Seguir: APP ELITEFIELD/ INICIO/ EXECUTADAS | ||
| + | |||
| + | == Inventário == | ||
| + | Ao selecionar o ícone de '''Inventário''' apresentará todos os equipamentos disponíveis para o técnico e também a quantidade de cada um. <br> | ||
| + | * Para visualizar no desk: [[Modulo_Desktop_-_Controle_Patrimonial_-_Local_Movimento#Valor_no_Estoque_Atual|Locais de Movimento -Estoque Atual]]. <br> | ||
| + | [[Arquivo:AppTecInventario.png|300px]]<br> | ||
| + | Caminho a Seguir: APP ELITEFIELD/ INICIO/ INVENTÁRIO | ||
| + | |||
| + | == Menu == | ||
| + | Ao selecionar o '''Menu''', apresentará o nome de usuário e o e-mail. <br> | ||
| + | Abaixo apresentará os submenus: '''Início, Ver perfil, Idioma, Segurança, Trocar senha, Tema escuro, Limpar dados''' e '''Sair'''. <br> | ||
| + | [[Arquivo:AppTecMenu.png|500px]]<br> | ||
| + | Caminho a Seguir: APP ELITEFIELD/ INICIO/ MENU | ||
| + | |||
| + | |||
| + | === Ver Perfil === | ||
| + | Apresentará uma tela com a foto de perfil, nome, telefone e e-mail. <br> | ||
| + | [[Arquivo:AppTecMenuVerPerfil.png|300px]]<br> | ||
| + | Caminho a Seguir: APP ELITEFIELD/ INICIO/ MENU/ VER PERFIL | ||
| + | |||
| + | === Idioma === | ||
| + | Apresentará uma lista com as opções disponíveis, após selecionar a que deseja basta clicar em '''Salvar'''.<br> | ||
| + | [[Arquivo:AppTecMenuIdiomas.png|300px]]<br> | ||
| + | Caminho a Seguir: APP ELITEFIELD/ INICIO/ MENU/ IDIOMA | ||
| + | |||
| + | === Trocar senha === | ||
| + | Apresentará três campos, sendo eles o primeiro para inserir a '''Senha atual''', o segundo a nova '''Senha''' e o terceiro para '''Repetir sua senha''' nova. <br> | ||
| + | * A nova senha deverá ter no mínimo 6 dígitos. <br> | ||
| + | [[Arquivo:AppTecMenuTrocarSenha.png|300px]]<br> | ||
| + | Caminho a Seguir: APP ELITEFIELD/ INICIO/ MENU/ TROCAR SENHA | ||
| + | |||
| + | === Limpar dados === | ||
| + | Ao selecionar para '''Limpar os dados''' será limpado tanto os dados de '''Login''' quanto da '''Chave de Acesso''' | ||
| + | |||
| + | |||
| + | === Ver também === | ||
| + | * [[Modulo_Desktop_-_Controle_Patrimonial_-_Local_Movimento#Valor_no_Estoque_Atual|Locais de Movimento -Estoque Atual]]. | ||
| + | |||
| + | |||
| + | |||
| + | |||
| + | {| style="border-collapse: collapse; border-width: 1px; border-style: solid; margin-left:auto; margin-right:auto; border-color: #A5030E" | ||
| + | |- style="background-color:#FFFFFF" | ||
| + | | [[arquivo:BarraVermelha.png|6px]] | ||
| + | | [[Arquivo:AlertaVermelha.png|40px]] | ||
| + | | ''Esta é uma base de testes fictícia, meramente ilustrativa''. | ||
| + | |} | ||
[[#content|Topo]] | [[#content|Topo]] | ||
| + | |||
| + | [[Categoria:Changelog 6.06.00]] | ||
Edição atual tal como às 13h24min de 6 de maio de 2024
| |
|
O APP - EliteField foi disponibilizado para a versão do Changelog 6.06.00 . |
Índice
[ocultar]EliteField
![]() O objetivo desta documentação é descrever a criação de um aplicativo técnico que permita o acesso às funcionalidades de ordens de serviço agendadas e executadas, por meio de dispositivos móveis. O objetivo é fornecer aos técnicos acesso fácil às informações necessárias para executar suas tarefas, bem como permitir que os clientes acompanhem o progresso de seus pedidos.
O objetivo desta documentação é descrever a criação de um aplicativo técnico que permita o acesso às funcionalidades de ordens de serviço agendadas e executadas, por meio de dispositivos móveis. O objetivo é fornecer aos técnicos acesso fácil às informações necessárias para executar suas tarefas, bem como permitir que os clientes acompanhem o progresso de seus pedidos.
Primeiro Acesso
Ao acessar o App, no primeiro acesso será necessário inserir a Chave de Acesso, em seguida deverá inserir o Login e Senha.
- A Chave de Acesso e Login serão fornecidos pela EliteSoft.
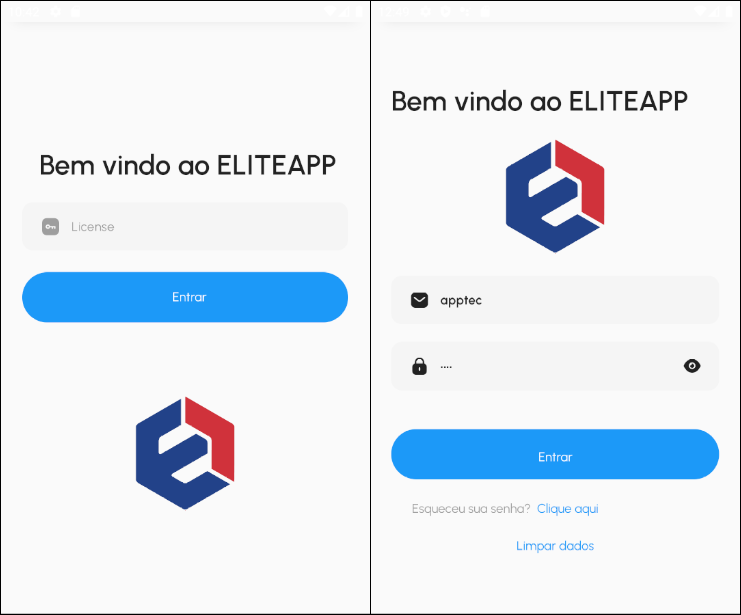
Caminho a Seguir: APP ELITEFIELD
Ícones - Início e O.S
Poderá acessar as ordens de serviços tanto pelo ícone Inicio quanto pelo de OS, porém, após iniciar uma O.S deverá acessar a mesma em andamento pelo ícone OS
Agendadas
Na aba Agendadas apresentará as O.S que estão pendentes.
Ao clicar na O.S que deseja apresentará algumas informações mais detalhadas e também o botão de Iniciar deslocamento.
No canto inferior direito da tela apresentará uma bolinha com o +, ao clicar apresentará algumas opções como Mais informações, Abrir mapa, Voltar e Chegou?.
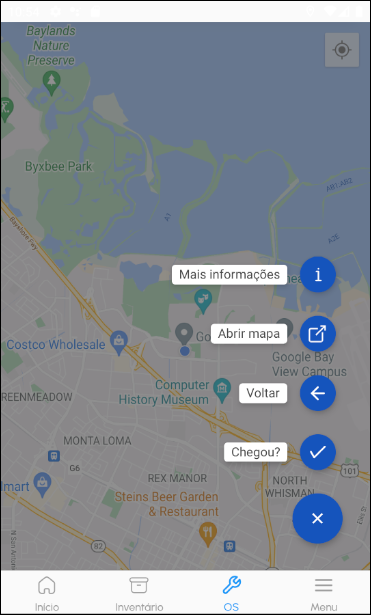
Caminho a Seguir: APP ELITEFIELD/ INICIO/ AGENDADAS/ INICIAR DESLOCAMENTO
Chegou?
Ao clicar em Chegou apresentará uma mensagem de confirmação, após confirmar apresentará uma nova tela onde poderá Encerrar a O.S ou seguir o Checklist.
- Poderá encerrar a O.S direto caso não seja atendido.
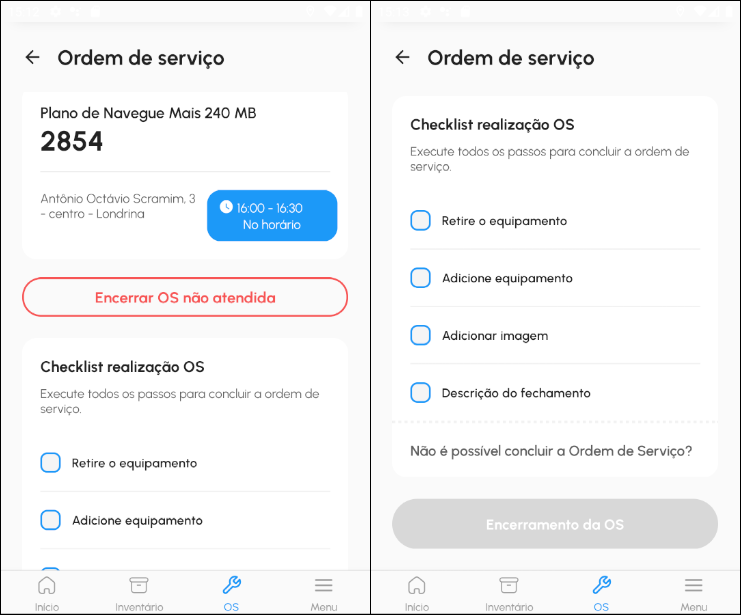
Caminho a Seguir: APP ELITEFIELD/ INICIO/ AGENDADAS/ INICIAR DESLOCAMENTO/ CHEGOU
Checklist
Ao clicar no primeiro item que é Retirar Equipamento será redirecionado para outra tela.
Na nova tela apresentará os equipamentos que já tem no cliente, deverá selecionar os que deseja remover e clicar em Remover Equipamento, em seguida voltará para tela anterior e o primeiro item já apresentará como checado.
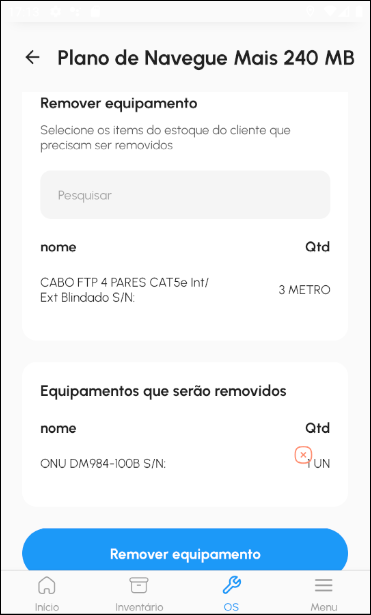
Caminho a Seguir: APP ELITEFIELD/ INICIO/ AGENDADAS/ INICIAR DESLOCAMENTO/ CHEGOU
Ao clicar no segundo item que é Adicionar Equipamento, apresentará uma nova tela com vários tipo de equipamentos e apresentará também a quantidade disponível, facilitando assim para saber se terá suficiente para adicionar no cliente.
Ao clicar em um equipamento apresentará um botão de Adicionar e ao clicar nele apresentará uma janela para inserir a Quantidade que deseja adicionar no cliente.
Após finalizar esse processo clicando em Adicionar Equipamento, voltará para tela anterior e os dois primeiros itens já apresentarão como checados.
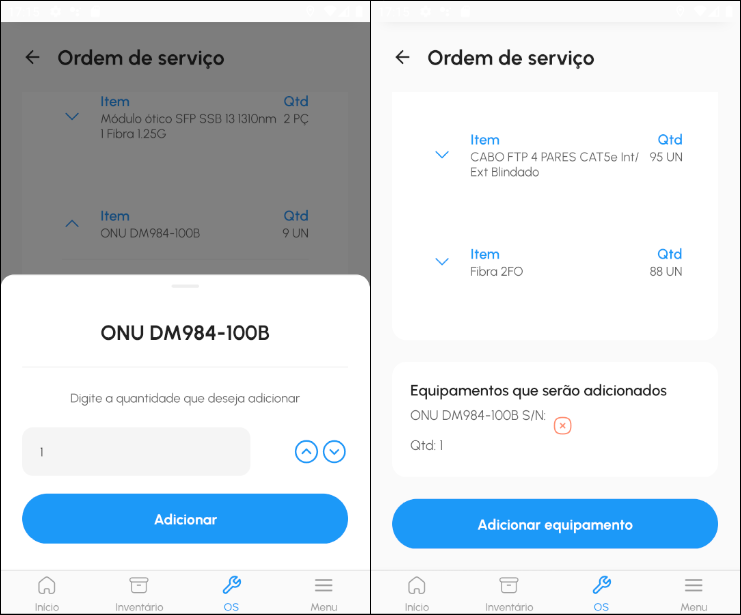
Caminho a Seguir: APP ELITEFIELD/ INICIO/ AGENDADAS/ INICIAR DESLOCAMENTO/ CHEGOU
O terceiro item é Adicionar Imagem, apresentará uma nova tela onde poderá adicionar alguma imagem que seja importante ou até mesmo do serviço finalizado.
Ao clicar no botão Adicionar Imagem voltará para tela anterior e o mesmo item apresentará como checado.
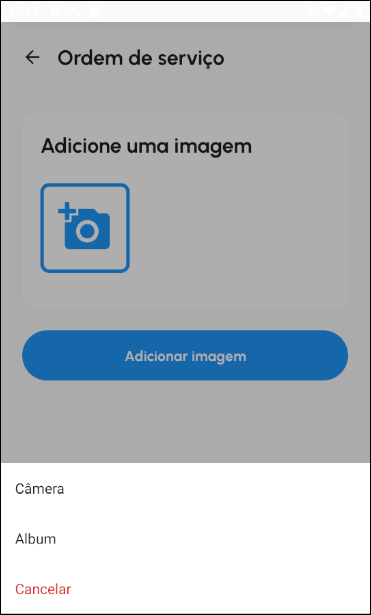
Caminho a Seguir: APP ELITEFIELD/ INICIO/ AGENDADAS/ INICIAR DESLOCAMENTO/ CHEGOU
O quarto e ultimo item é Descrição do fechamento, ao clicar apresentará uma nova tela com um campo para inserir a descrição que deseja e após finalizar deverá clicar no botão Adicionar descrição do fechamento
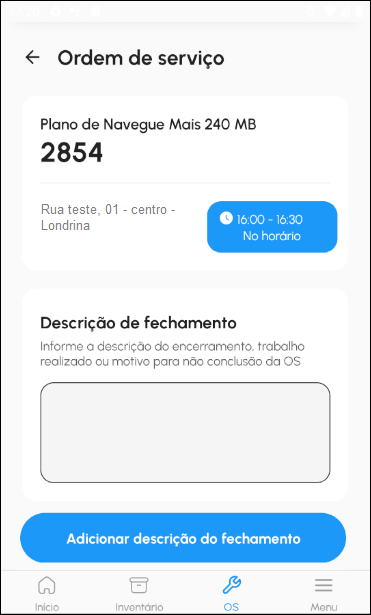
Caminho a Seguir: APP ELITEFIELD/ INICIO/ AGENDADAS/ INICIAR DESLOCAMENTO/ CHEGOU
Após terminar o checklist, ou seja, todos os itens deverão estar checados, o botão para Encerrar a O.S apresentará como habilitado para finalizar.
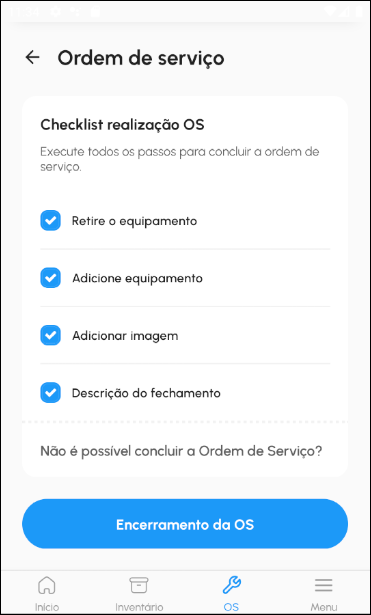
Caminho a Seguir: APP ELITEFIELD/ INICIO/ AGENDADAS/ INICIAR DESLOCAMENTO/ CHEGOU
Variáveis
No APP apresentará as variáveis configuradas no agendamento de OS´s conforme imagem abaixo:
- Para este procedimento: Variáveis para o EliteField.
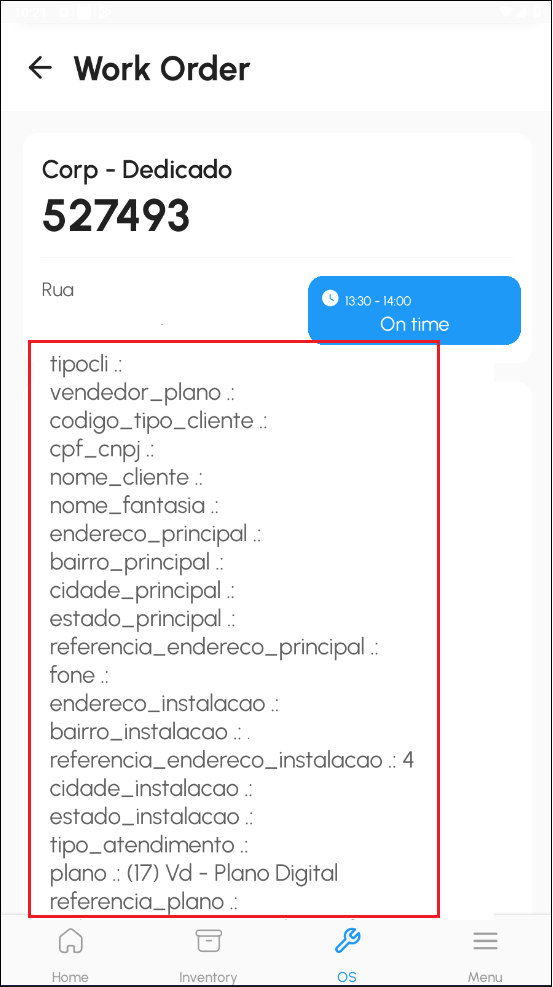
Caminho a Seguir: APP ELITEFIELD/ INICIO/ AGENDADAS
Assinatura
Após clicar em Encerramento da OS será encaminhado para uma nova tela onde apresentará as informações da OS, as atividades realizadas na OS e também o botão Prosseguir assinatura.
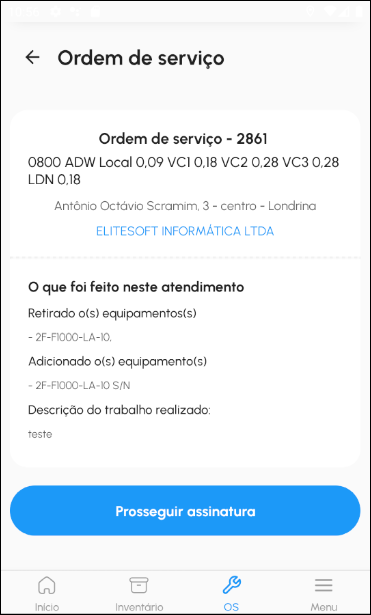
Caminho a Seguir: APP ELITEFIELD/ INICIO/ AGENDADAS/ INICIAR DESLOCAMENTO/ CHEGOU/ ASSINATURA
Após clicar em Prosseguir assinatura apresentará a opção para selecionar um contato ou adicionar um Novo contato.
Ao clicar em Novo Contato apresentará os campos: Documento, Nome, Telefone, e-mail e data de aniversário.
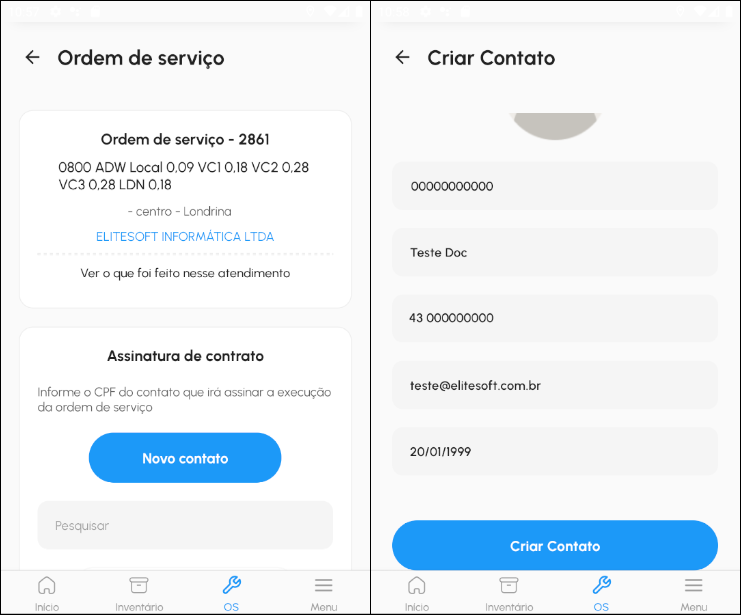
Caminho a Seguir: APP ELITEFIELD/ INICIO/ AGENDADAS/ INICIAR DESLOCAMENTO/ CHEGOU/ ASSINATURA/ NOVO CONTATO
Após clicar no botão Criar Contato apresentará uma nova tela para realizar a assinatura de forma virtual.
Poderá Refazer assinatura caso seja necessário, caso contrario basta clicar em Encerrar.
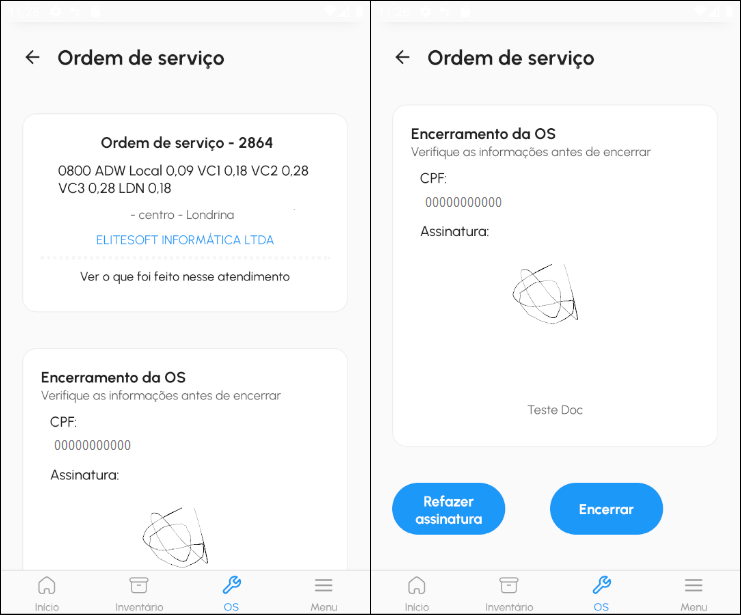
Caminho a Seguir: APP ELITEFIELD/ INICIO/ AGENDADAS/ INICIAR DESLOCAMENTO/ CHEGOU/ ASSINATURA
Executadas
Após encerrar a O.S a mesma apresentará na aba Executadas.
Apresentará as informações da O.S e ao clicar sobre a mesma apresentará também a descrição de fechamento.
- A data poderá ser editada para trazer as O.Ss do dia que deseja.
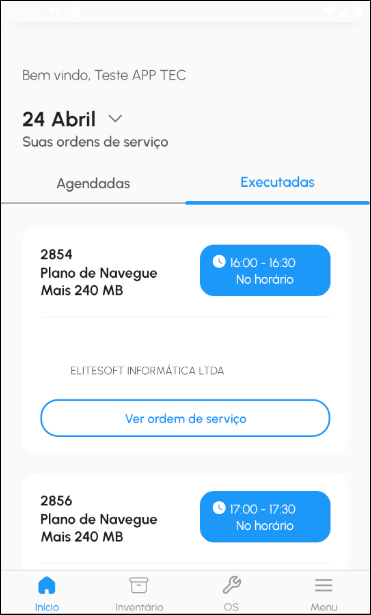
Caminho a Seguir: APP ELITEFIELD/ INICIO/ EXECUTADAS
Inventário
Ao selecionar o ícone de Inventário apresentará todos os equipamentos disponíveis para o técnico e também a quantidade de cada um.
- Para visualizar no desk: Locais de Movimento -Estoque Atual.
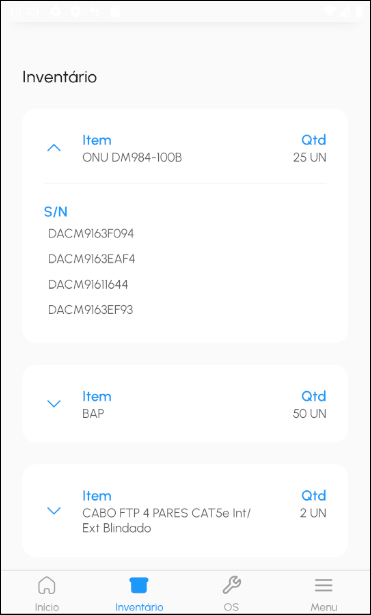
Caminho a Seguir: APP ELITEFIELD/ INICIO/ INVENTÁRIO
Menu
Ao selecionar o Menu, apresentará o nome de usuário e o e-mail.
Abaixo apresentará os submenus: Início, Ver perfil, Idioma, Segurança, Trocar senha, Tema escuro, Limpar dados e Sair.
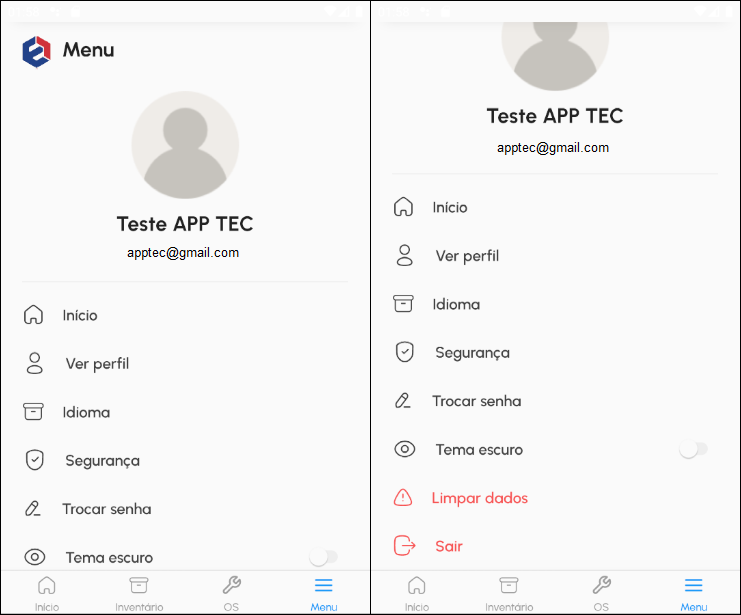
Caminho a Seguir: APP ELITEFIELD/ INICIO/ MENU
Ver Perfil
Apresentará uma tela com a foto de perfil, nome, telefone e e-mail.
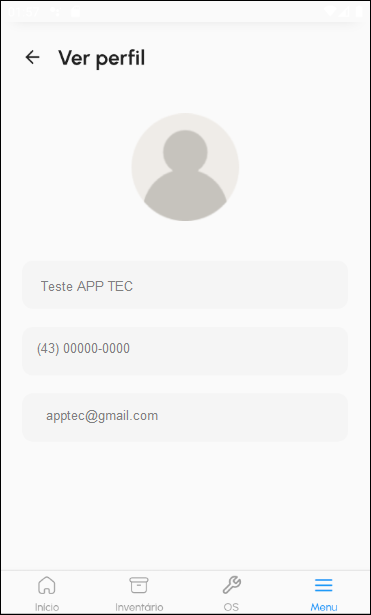
Caminho a Seguir: APP ELITEFIELD/ INICIO/ MENU/ VER PERFIL
Idioma
Apresentará uma lista com as opções disponíveis, após selecionar a que deseja basta clicar em Salvar.
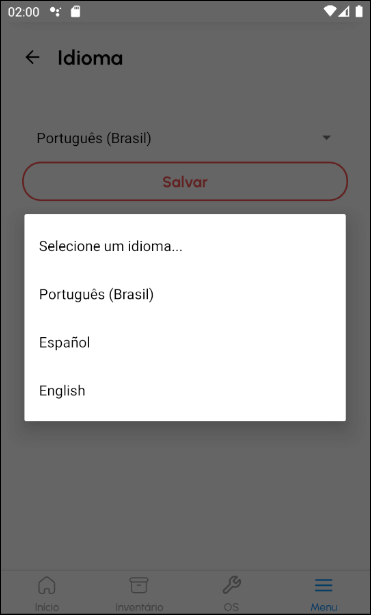
Caminho a Seguir: APP ELITEFIELD/ INICIO/ MENU/ IDIOMA
Trocar senha
Apresentará três campos, sendo eles o primeiro para inserir a Senha atual, o segundo a nova Senha e o terceiro para Repetir sua senha nova.
- A nova senha deverá ter no mínimo 6 dígitos.
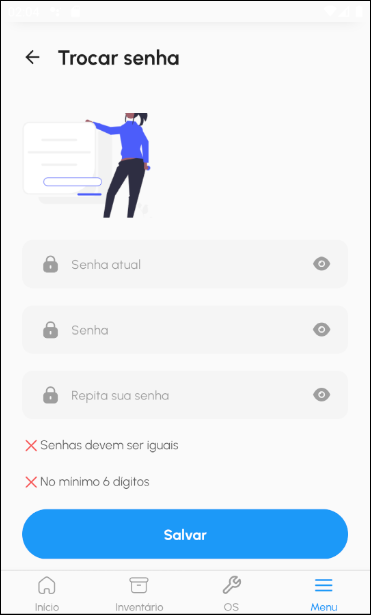
Caminho a Seguir: APP ELITEFIELD/ INICIO/ MENU/ TROCAR SENHA
Limpar dados
Ao selecionar para Limpar os dados será limpado tanto os dados de Login quanto da Chave de Acesso
Ver também
| |
|
Esta é uma base de testes fictícia, meramente ilustrativa. |
