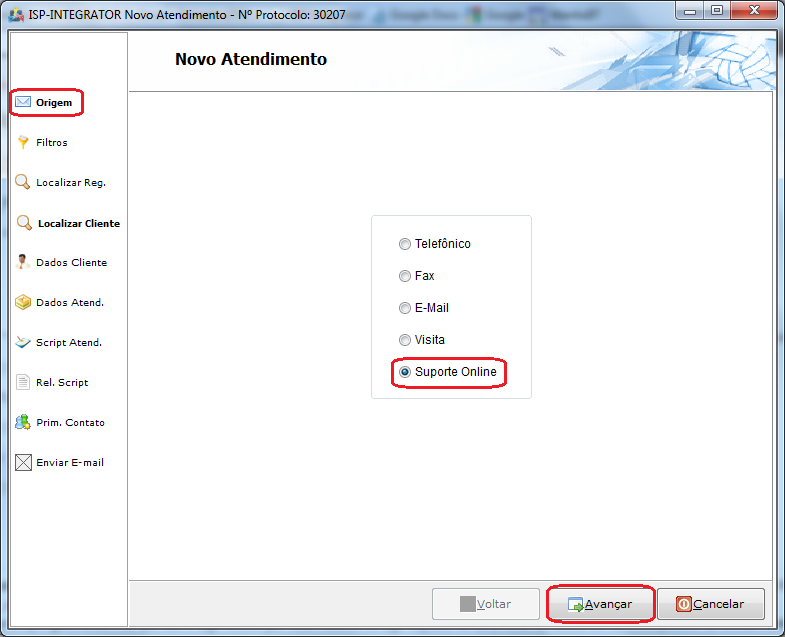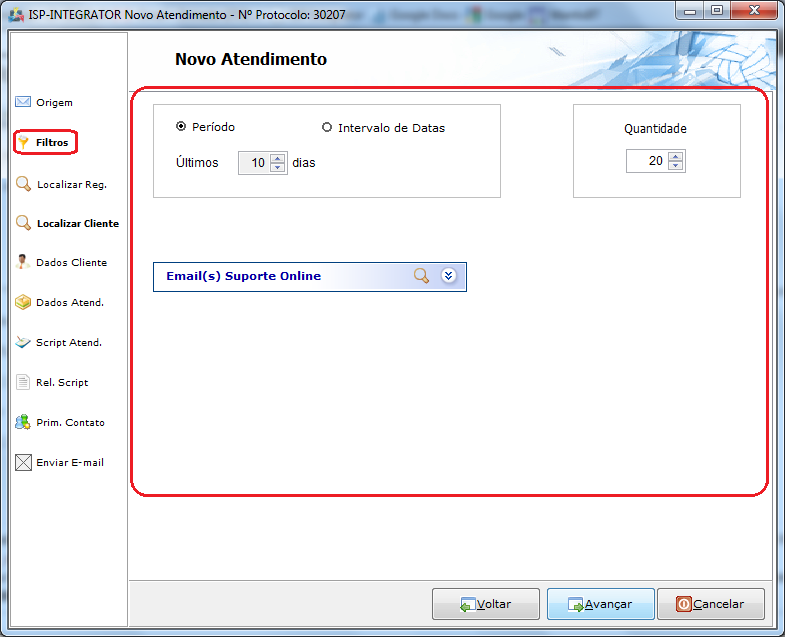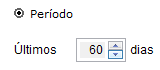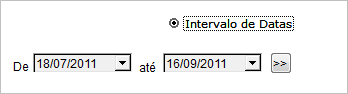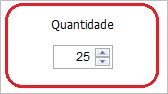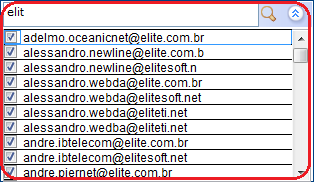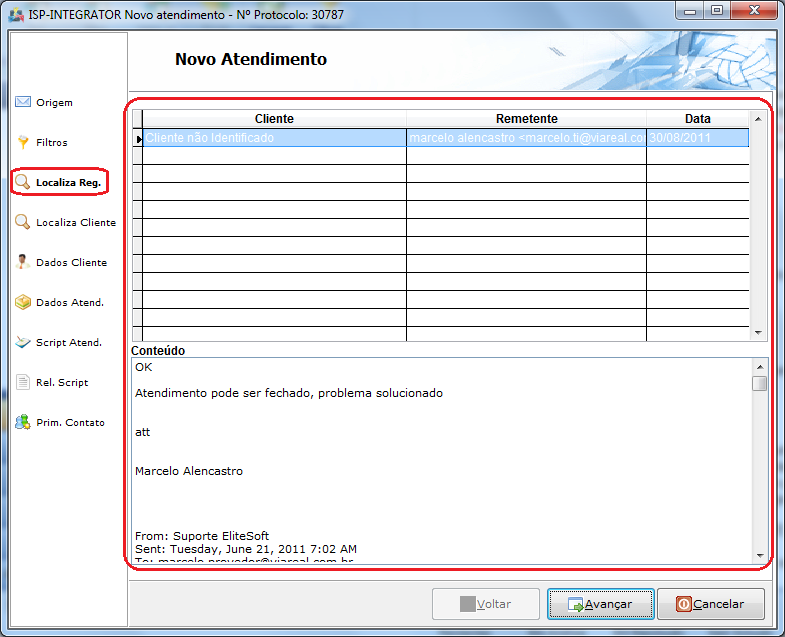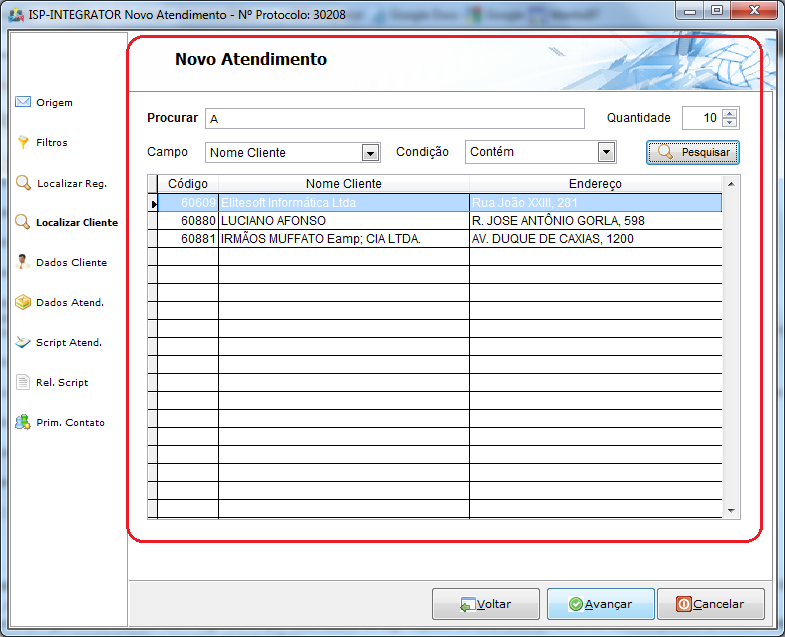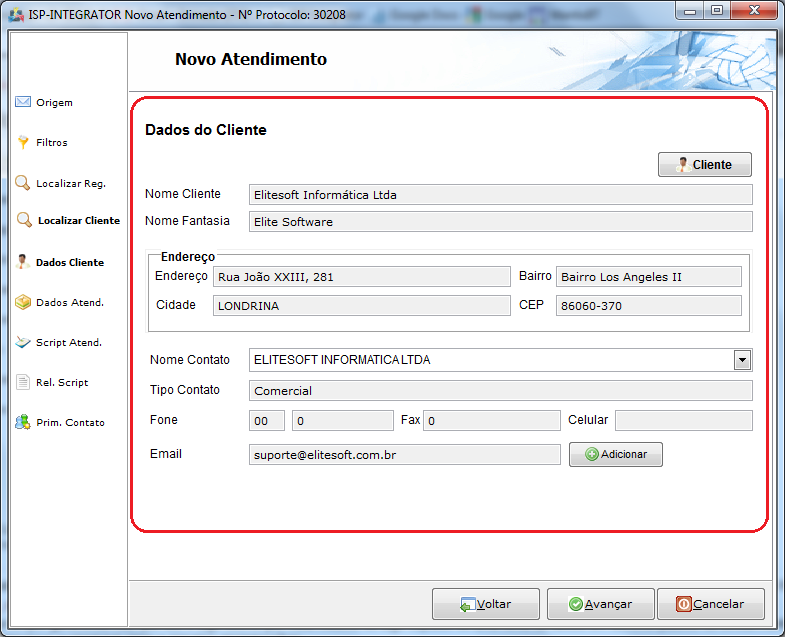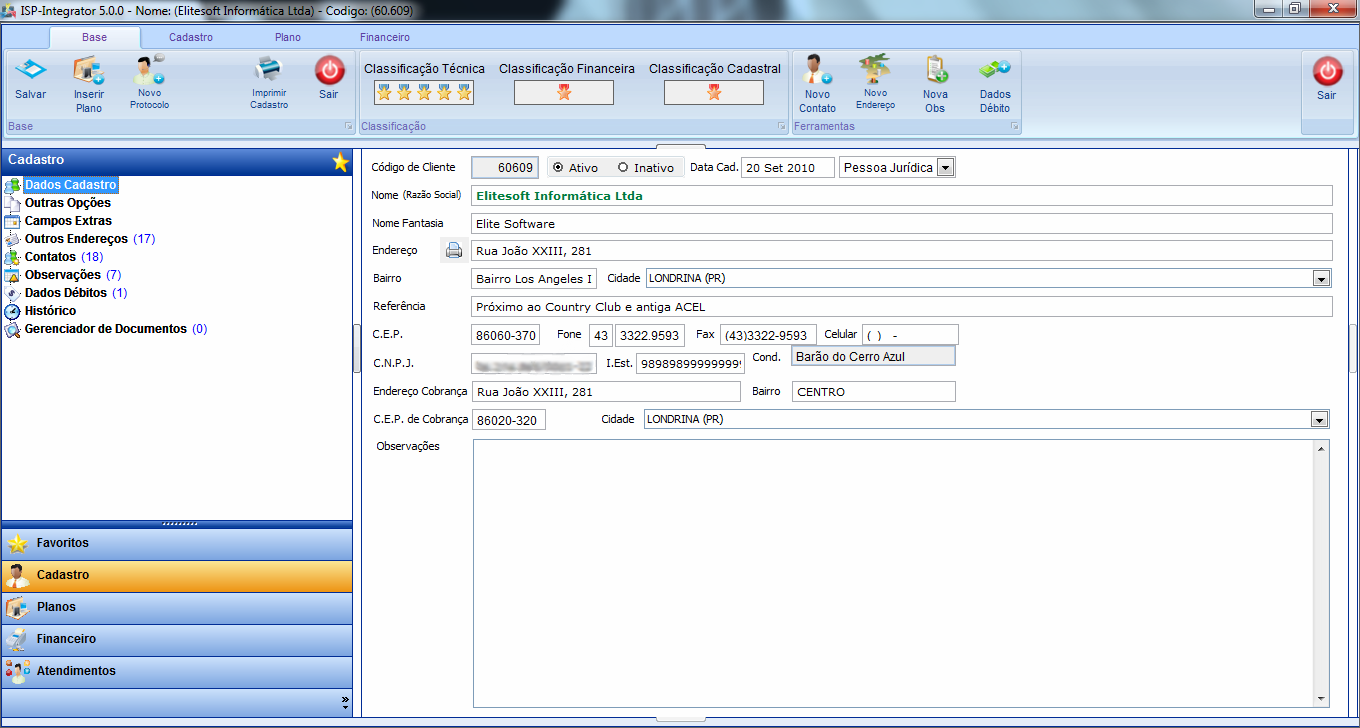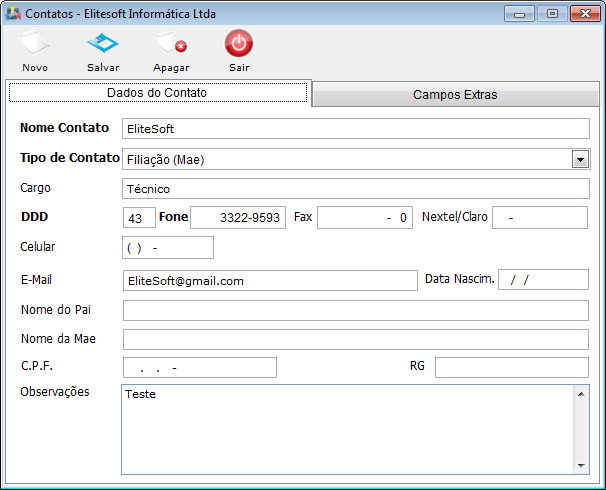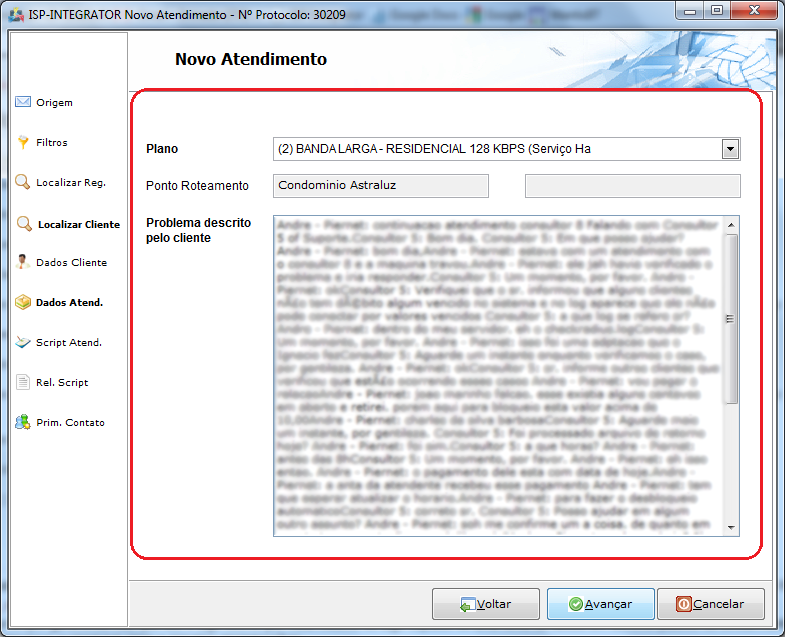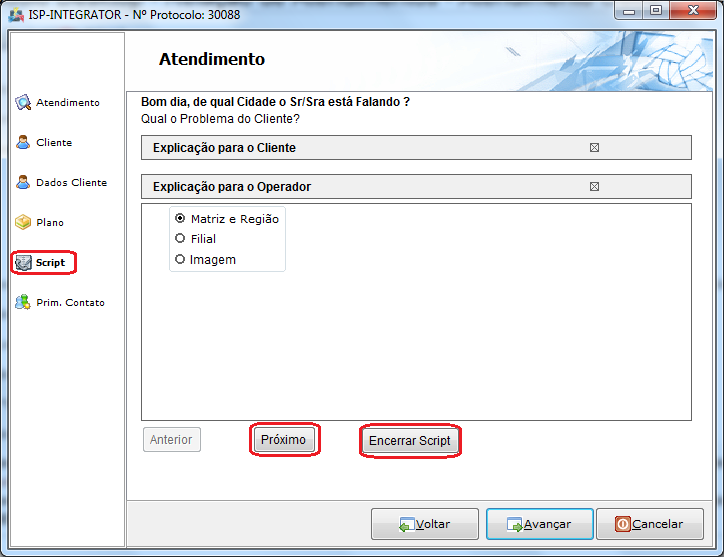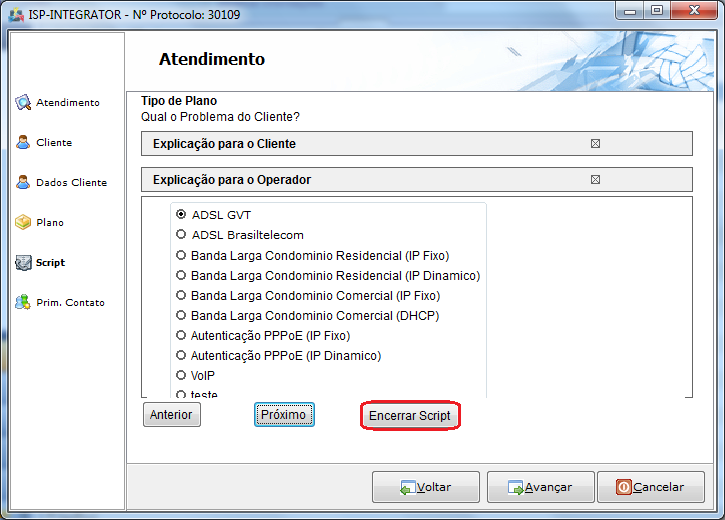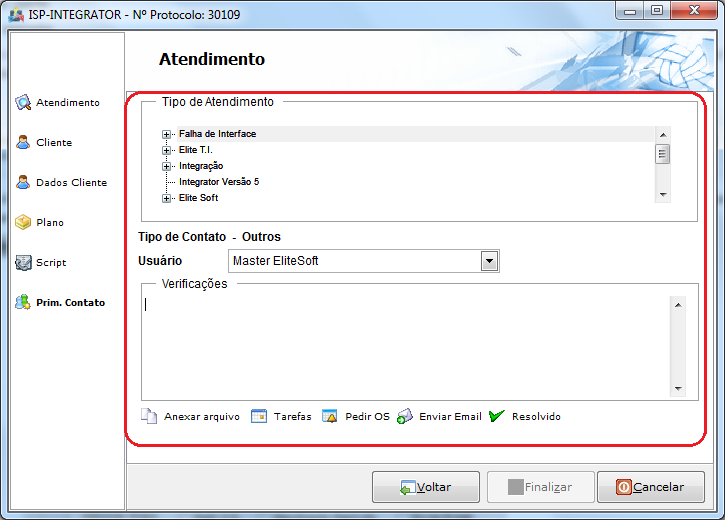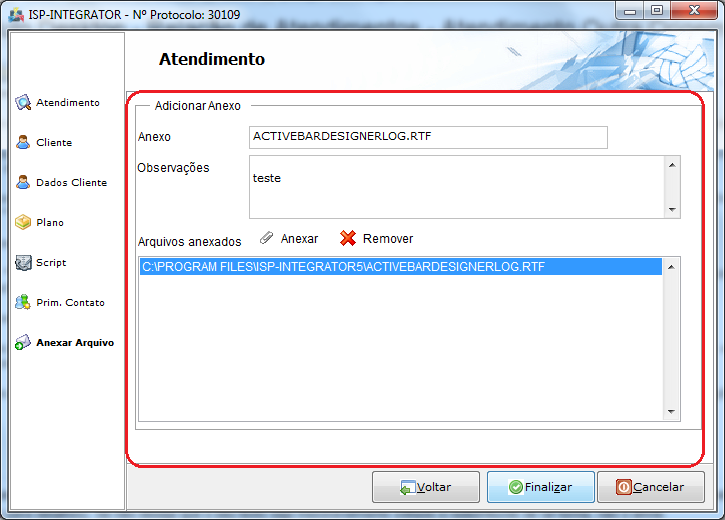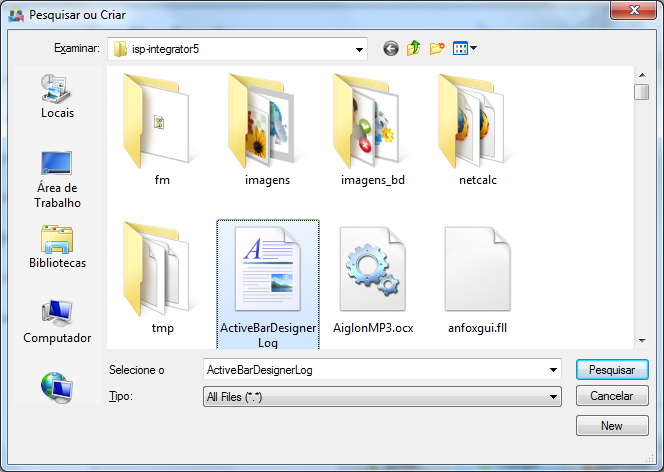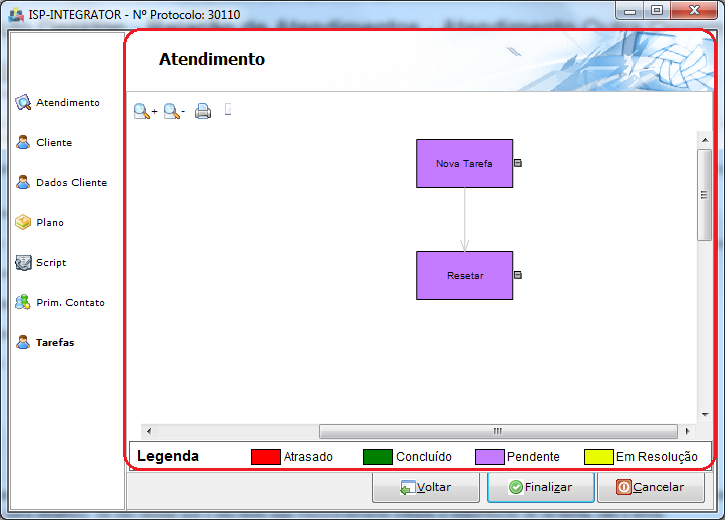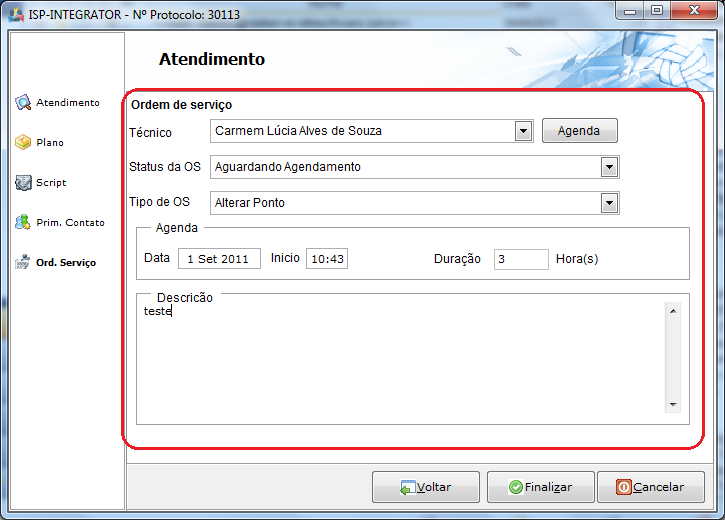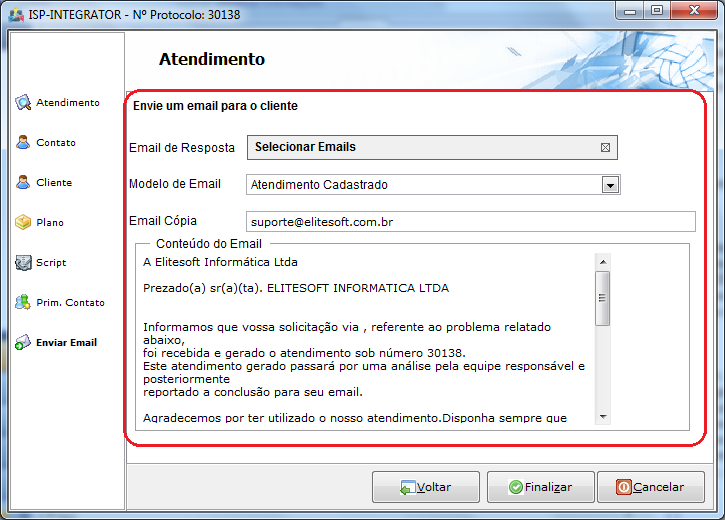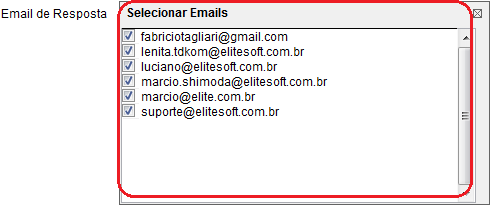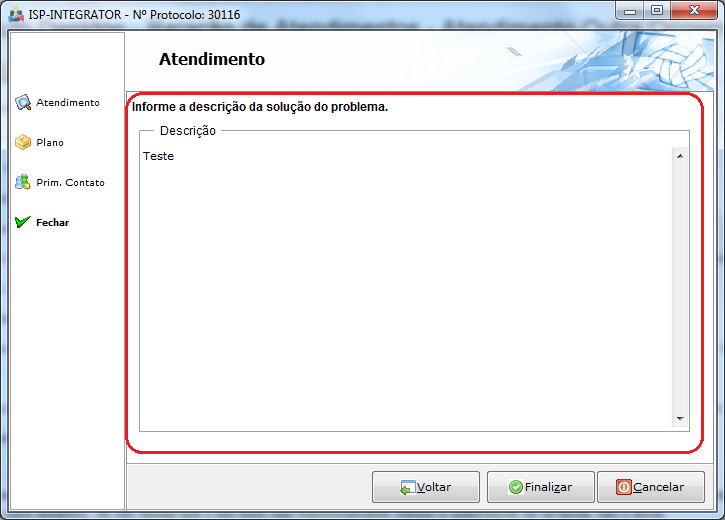Mudanças entre as edições de "Modulo Desktop - Atendimentos - Novo Atendimento - Suporte Online"
| Linha 164: | Linha 164: | ||
'''Obs4.:''' Caso queira organizar as tarefas, selecione a opção "Organizar". | '''Obs4.:''' Caso queira organizar as tarefas, selecione a opção "Organizar". | ||
| − | |||
| − | |||
| − | |||
| − | |||
1.9) Caso queira uma ordem de serviço, selecione a opção [[Arquivo:BotaoPedirOS.png]] clique na opção "Avançar" e exibirá o item "Ord.Serviço". | 1.9) Caso queira uma ordem de serviço, selecione a opção [[Arquivo:BotaoPedirOS.png]] clique na opção "Avançar" e exibirá o item "Ord.Serviço". | ||
| Linha 236: | Linha 232: | ||
'''Obs3.:''' Caso selecione "Não", voltará no mesmo item "Fechar". | '''Obs3.:''' Caso selecione "Não", voltará no mesmo item "Fechar". | ||
| − | |||
| − | |||
[[Arquivo:SetaCima.jpg|link=Modulo Desktop - Atendimentos - Novo Atendimento - Suporte Online]] | [[Arquivo:SetaCima.jpg|link=Modulo Desktop - Atendimentos - Novo Atendimento - Suporte Online]] | ||
[[#Modulo Desktop - Atendimentos - Novo Atendimento - Suporte Online|Topo]] | [[#Modulo Desktop - Atendimentos - Novo Atendimento - Suporte Online|Topo]] | ||
Edição das 14h45min de 19 de setembro de 2011
Modulo Desktop - Atendimentos - Novo Atendimento - Suporte Online
Obs: Os campos com título em NEGRITO são de preenchimento obrigatório.
1) Na tela "Novo Atendimento" na item "Origem", selecione a opção "Suporte", após a opção "Avançar" e exibirá o item "Filtros".
1.1) No item "Filtros", é possível realizar uma busca através de um e-mail.
1.1.1) Na opção "Período", informe os últimos dias em que deseja filtrar a busca.
1.1.1.1) Na opção "Intervalo de Datas", informe duas datas paralelas para filtrar a busca.
1.1.1.1.1) No campo "Quantidade", informe a quantidade de filtros por visualização.
1.1.1.1.1.1) Caso queira filtrar pela opção "E-mail(s) Suporte Online":
- Selecione a opção
 e informe as iniciais do e-mail que deseja buscar;
e informe as iniciais do e-mail que deseja buscar; - Selecione a opção
 e escolha o(s) email(s) que deseja;
e escolha o(s) email(s) que deseja; - Após, selecione novamente a opção
 clique na opção "Avançar" e exibirá o item "Localiza Reg.".
clique na opção "Avançar" e exibirá o item "Localiza Reg.".
1.2) No item "Localiza Reg.", é possível visualizar a "Data", "Assunto" e o "login" do cliente com o suporte online.
Obs.: Quando selecionado um contato do cliente com o suporte, é exibido o contéudo sobre o problema que o cliente possui.
1.2.1) Caso selecione um contato de cliente com o suporte, será exibido o item "Localiza Cliente"
1.3) No item "Localiza Cliente", é possivel buscar por um cliente.
1.3.1) No campo "Procurar" informe as iniciais do cliente que deseja filtrar na busca.
1.3.1.1) No campo "Quantidade", informe a quantidade de resgistro que deseja filtrar na busca.
1.3.1.1.1) No campo "Campo", escolha uma das opções.
1.3.1.1.1.1) No campo "Condição", escolha uma opção do que contém na busca.
Obs.: Caso selecione o botão "Pesquisar", será exibido o item "Dados Cliente".
1.4) No item "Dados Cliente", é possível visualizar os dados do cliente selecionado.
1.4.1) Caso selecione o botão "Cliente", exibirá a tela "Cadastro do Cliente".
Obs.: Caso queira manipular a tela "Cadastro do Cliente", vá para Modulo Desktop - Clientes apartir do item 5.
1.4.1.1) Caso selecione a opção "Contato", será exibido a tela "Novo Contato".
Obs.: Caso queira manipular a tela "Cadastro do Cliente", vá para Modulo Desktop - Clientes apartir do item 5.4.2 até o item 5.4.11.
Obs.: Caso selecione a opção "Avançar", será exibido o item "Dados Atend".
1.5) No item "Dados Atend.", é possível visualizar e escolher um novo plano ao cliente.
1.5.1) No campo "Plano", selecione um plano para o atendimento
Obs.: O campo "Ponto de Roteamento", carrega automaticamente quando selecionado o campo Plano.
Obs.: O campo "Problema descrito pelo cliente", é obrigatório.
1.6) Caso queira marcar a opção "Script Atend.", exibirá o item "Script".
1.6.1.1) No item "Script de Atendimento", é possível utilizar o script de atendimento do provedor ou encerrar o script para prosseguir com o atendimento ao cliente.
Obs1.: Script de Atendimento é utilizado quando o operador não conhece o problema do cliente e são feitas perguntas onde o operador marca a resposta dada pelo cliente e aparecerá a explicação que o operador do sistema deve dar ao cliente.
Obs2.: A organização do "Script de Atendimento" é feita no Integrator Desktop. Ir para Script de atendimento Desk
1.6.1.1.1) Caso queira utilizar o "Script de Atendimento", seguir a orientação abaixo:
- Pergunta: (Operador faz pergunta ao cliente).
- Explicação para o cliente: (Operador orienta o cliente como proceder).
- Explicação para o operador: (Orientações para operador de como proceder enquanto o cliente aguarda).
- Opções: (Possíveis respostas do cliente. Operador marca o resultado no sistema).
1.6.1.1.1.1) Fazer a pergunta ao cliente, explicar como proceder, verificar a orientação para o operador e marcar uma das opções de resposta, após, selecionar a opção "Próximo".
1.6.1.1.1.1.1) Caso seja necessário alterar alguma resposta da pergunta anterior, selecionar a opção "Anterior".
1.6.2) Caso queira visualizar a opção "Explicação para o cliente" e a opção "Explicação para o operador", selecionar a opção ![]() .
.
1.6.3) Após responder as perguntas do script de atendimento, selecionar a opção "Encerrar Script", e exibirá a tela "Novo Atendimento" no item "Relatório de Script".
1.6.4) Caso queira continuar o atendimento sem utilizar script de atendimento, selecionar a opção "Encerrar Script", e exibirá o item "Prim.contato".
1.7) No item "Primeiro Contato", é possível cadastrar o primeiro contato e nele definir um tipo de atendimento pré cadastrado, "Adicionar Anexo", "Pedir OS", definir um atendimento como "Resolvido" ou "Enviar email".
Obs.: O Primeiro Contato é utilizado para descrever o tipo de atendimento, as verificações realizadas no atendimento, se o atendimento foi resolvido ou se será necessário pedir uma ordem de serviço (Pedir O.S.) para solucionar o problema.
1.7.1) Caso queira anexar um arquivo no novo atendimento, selecione a opção ![]() clique na opção "Avançar" e exibirá o item "Anexar Arquivo".
clique na opção "Avançar" e exibirá o item "Anexar Arquivo".
1.7.1.1) Caso queira anexar um arquivo, selecione a opção "Anexar" e exibirá a tela "Pesquisar ou Criar".
Obs1.: Após selecionar o arquivo a ser anexado, será exibido novamente o item
Obs2.: No campo "Observações", é possível informa alguma observação sobre o anexo.
Obs3.: Caso queira remover o arquivo, selecione a opção "Remover".
1.7.1.1.1) No item "Prim.Contato", selecione a opção ![]() clique na opção "Avançar" e exibirá o item "tarefas".
clique na opção "Avançar" e exibirá o item "tarefas".
1.8) No item "Tarefas" é possível visualizar as tarefas programadas para um determinado atendimento.
Obs1.: Caso queira aumentar a visualização das tarefas, selecione a opção "+Zoom".
Obs2.: Caso queira diminuir a visualização das tarefas, selecione a opção "-Zoom".
Obs3.: Caso queira imprimir a tarefa, selecione a opção "Imprimir".
Obs4.: Caso queira organizar as tarefas, selecione a opção "Organizar".
1.9) Caso queira uma ordem de serviço, selecione a opção ![]() clique na opção "Avançar" e exibirá o item "Ord.Serviço".
clique na opção "Avançar" e exibirá o item "Ord.Serviço".
1.9.1) No campo "Técnico", selecione uma das opções.
1.9.1.1) No campo "Status", selecione um status para o atendimento.
1.9.1.1.1) No campo "Tipo de OS", escolha uma das opções de OS.
1.9.1.1.1.1) No campo "Data" já é preenchido com a data atual.
1.9.1.1.1.1.1) Os campos "Início" e "Duração" devem ser preenchidos.
Obs.: No campo "Descrição", informe alguma descrição ao atendimento.
1.9.1.1.1.1.1.1) Caso selecione o botão ![]() será exibido a tela "Agenda".
será exibido a tela "Agenda".
1.9.1.1.1.1.1.1.1) Na tela "Agenda", é possível visualizar e/ou agendar o atendimento da O.S.
1.9.2) Caso queira enviar email de atendimento, selecione a opção ![]() e exibirá o item "Enviar E-mail".
e exibirá o item "Enviar E-mail".
1.9.2.1) No campo "Email de Resposta", é possível escolher um email de resposta.
1.9.2.1.1) Caso queira selecionar todos os emails, clicar com o botão direito do mouse e após, selecionar a opção "Selecionar Todos".
1.9.2.1.1.1) Caso queira desmarcar todos os emails, clicar com o botão direito do mouse e após, selecionar a opção "Desmarcar Todos".
1.9.2.1.1.1.1) Caso queira inverter seleção de todos os emails, clicar com o botão direito do mouse e após, selecionar a opção "Inverter Seleção".
1.9.2.2) No campo "Modelo de Email", é possível escolher uma modelo de email.
[[Arquivo:NovoAtendimentoModeloEmail.png[]
Obs.: No campo "Email cópia", quando selecionado um modelo de email, o campo "Email Cópia" já é carregado.
1.9.3) Caso queira fechar o finalizar o atendimento como resolvido, selecione a opção Arquivo:BotaoResolvido.png clique na opção "Avançar" e exibirá a item "Fechar".
1.9.3.1) No item "Fechar" no campo "Descrição", informe uma solução para o problema.
Obs1.: Após informar a descrição, selecione o botão "Finalizar".
Obs2.: Ao finalizar a tarefa é exibida a mensagem de confirmação, selecione "Sim" para salvar os dados.
Obs3.: Caso selecione "Não", voltará no mesmo item "Fechar".