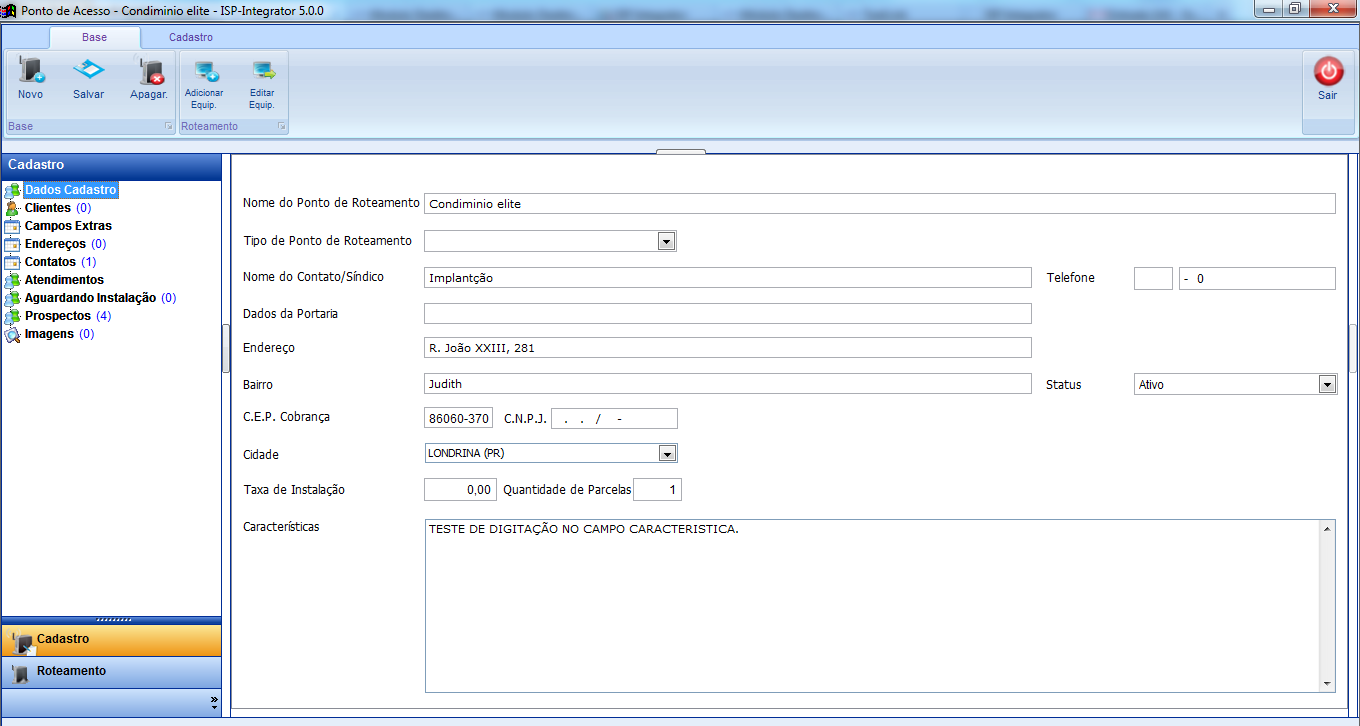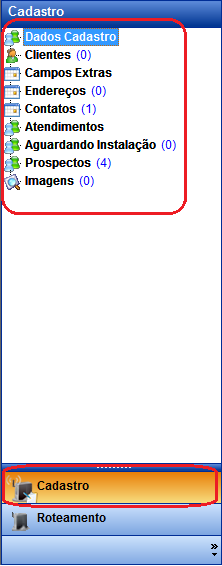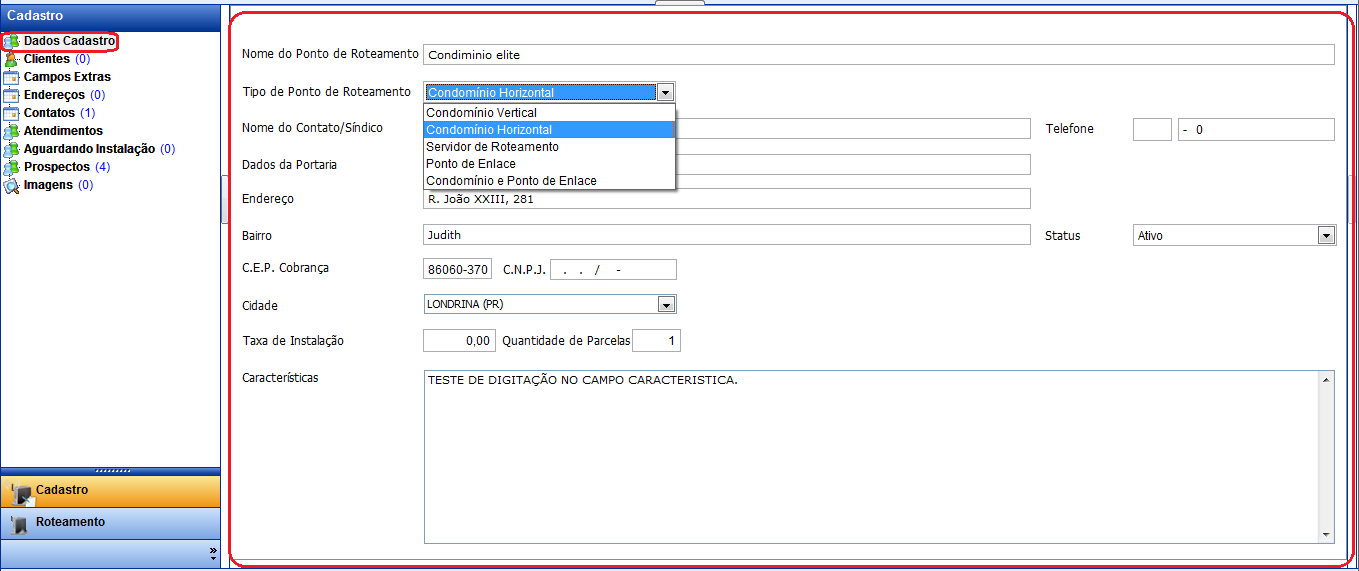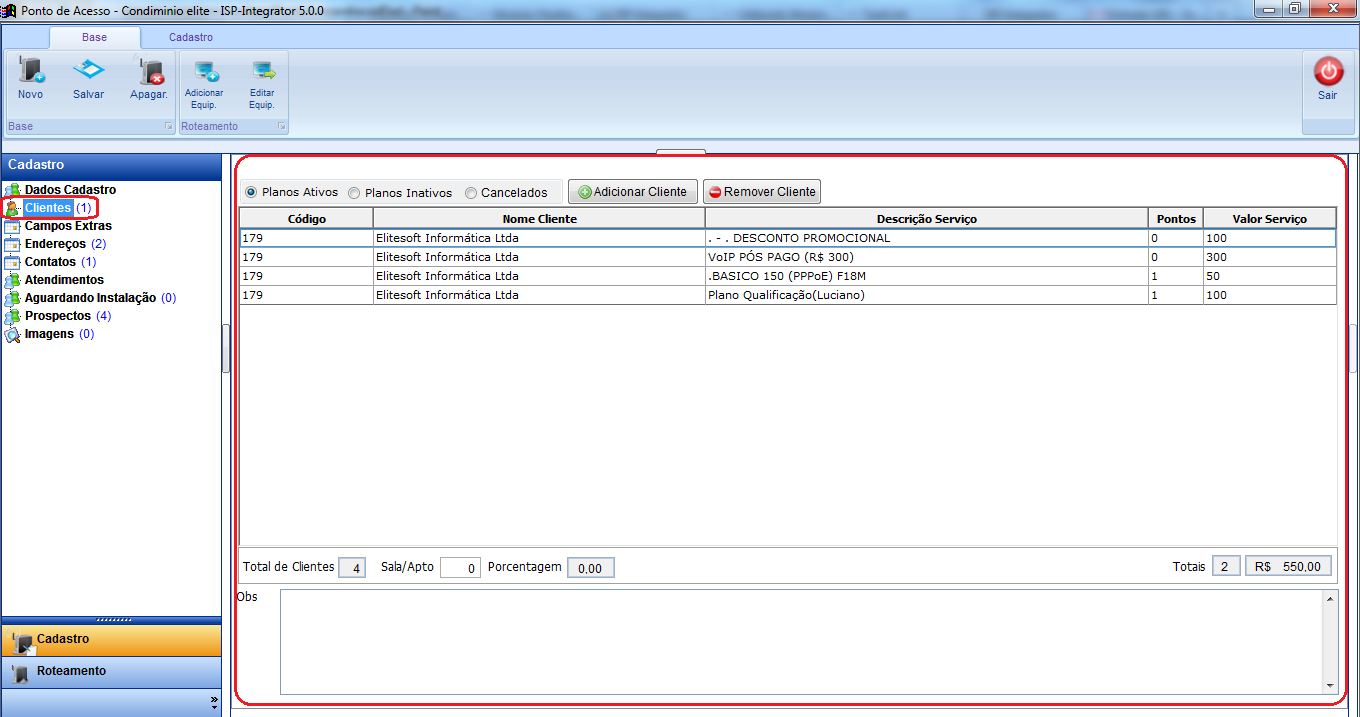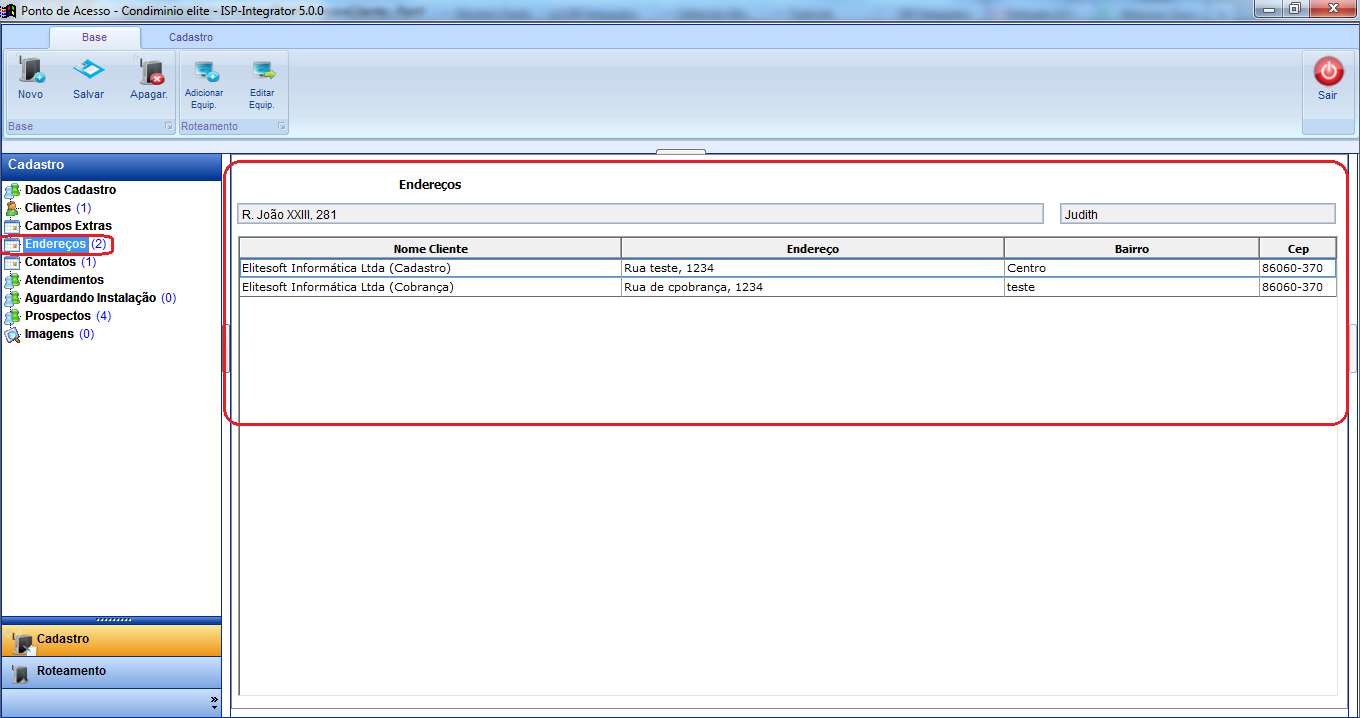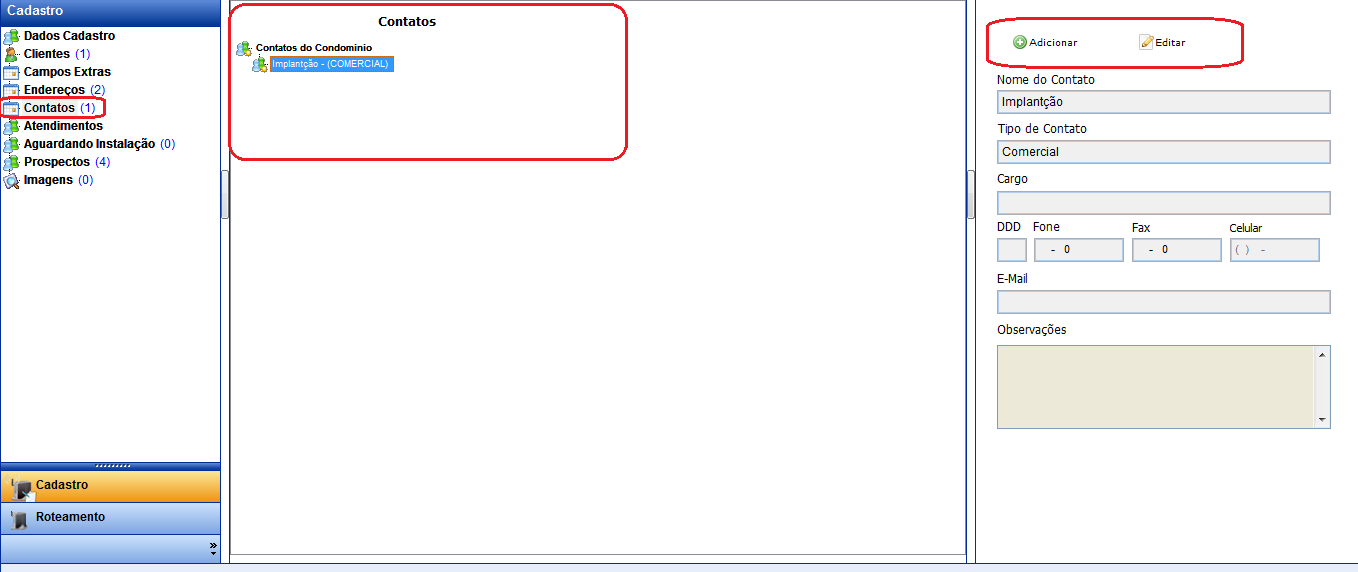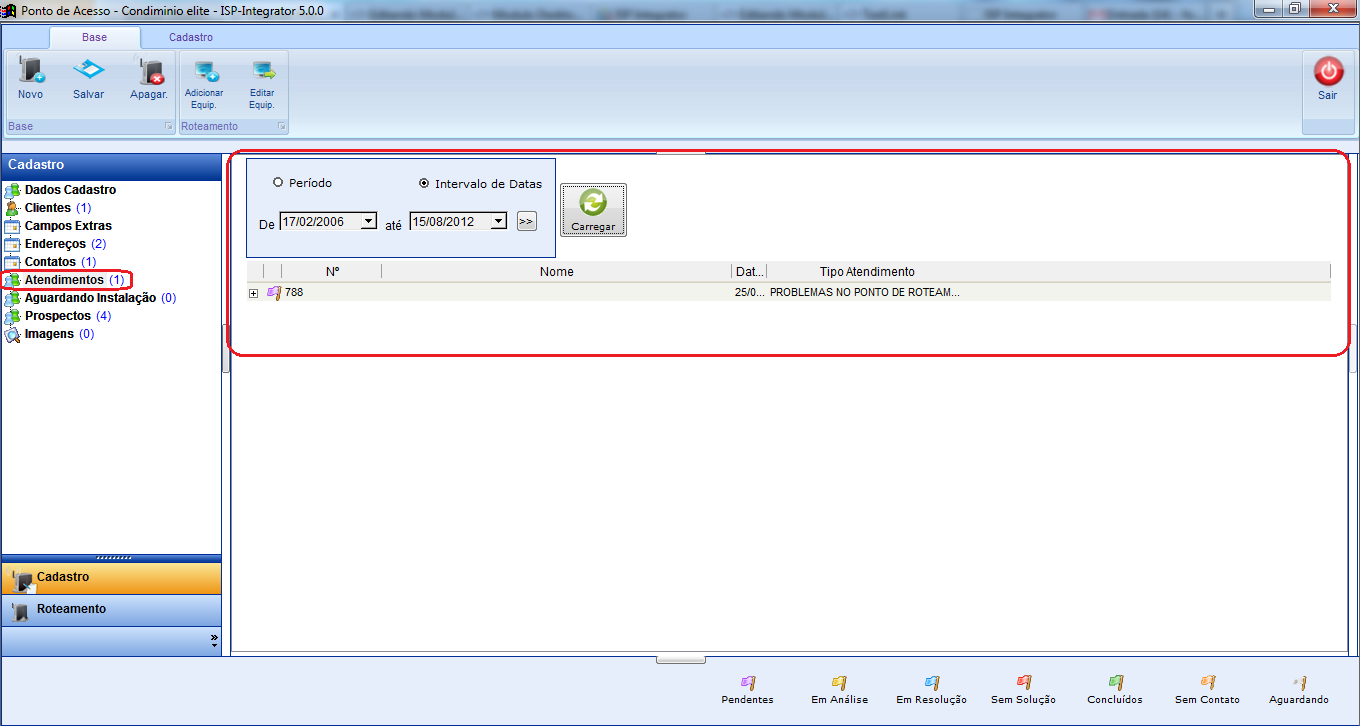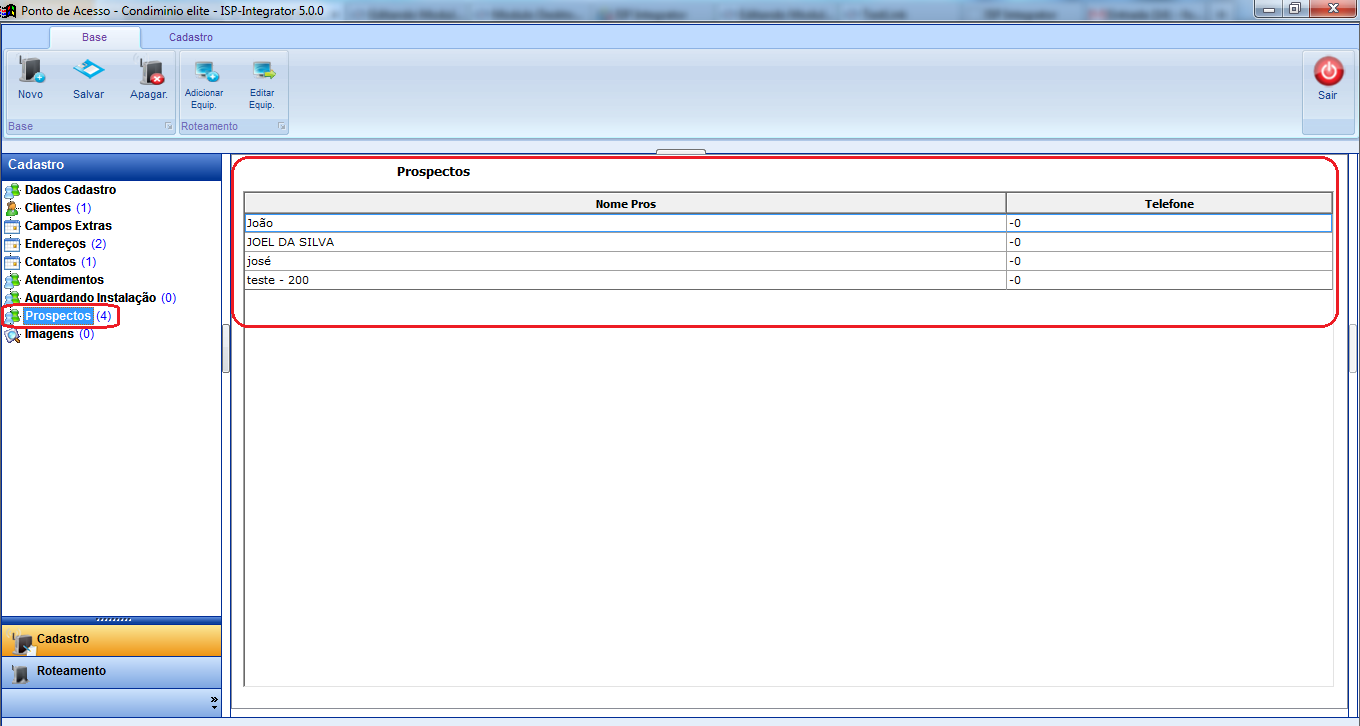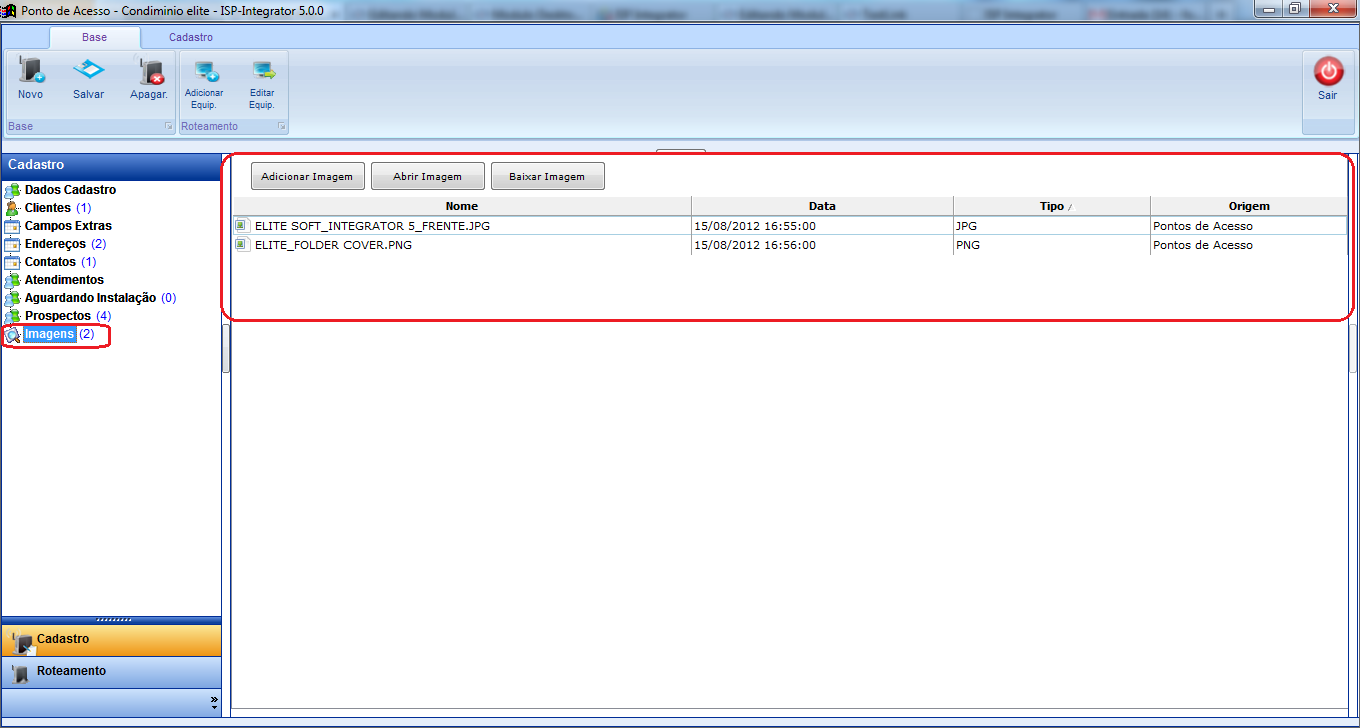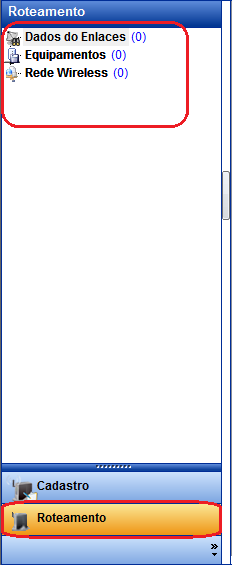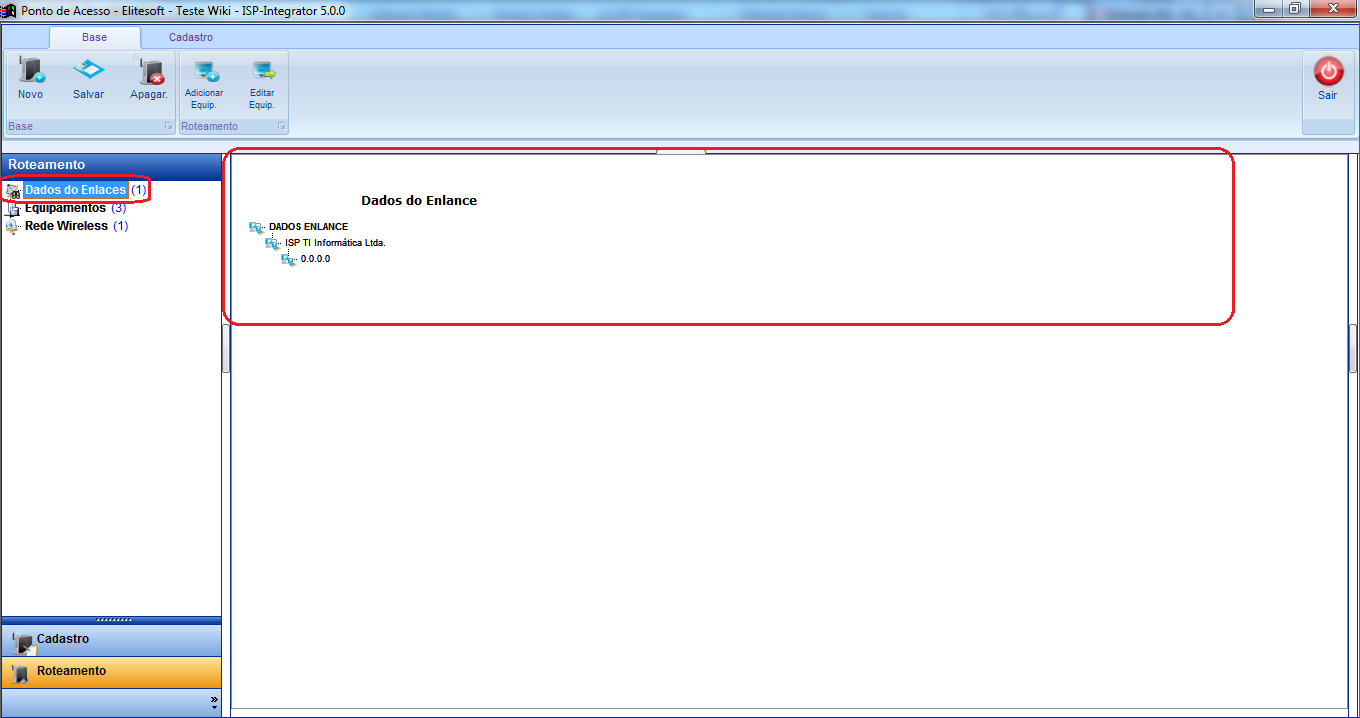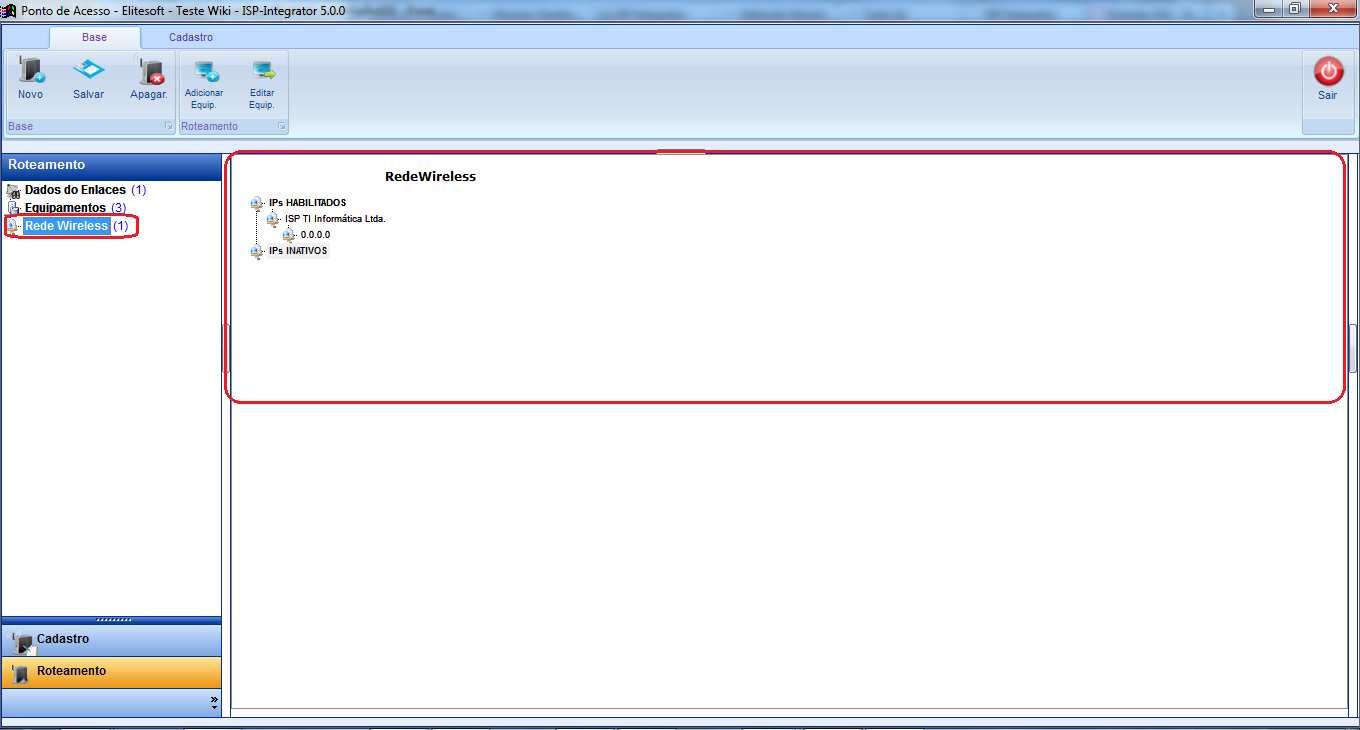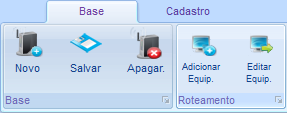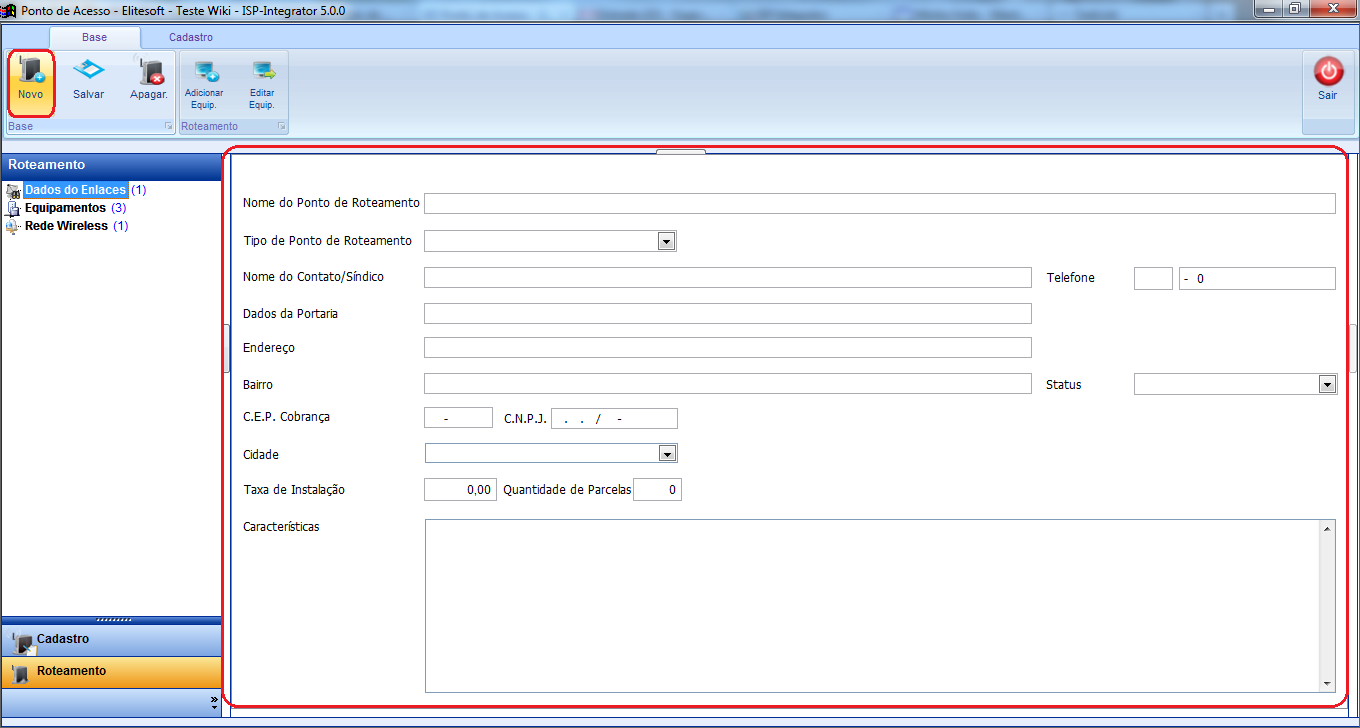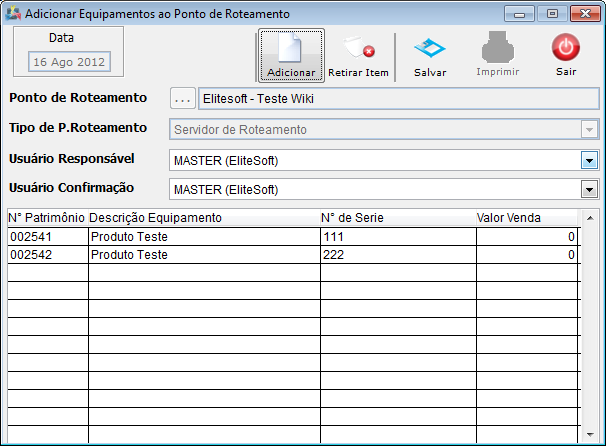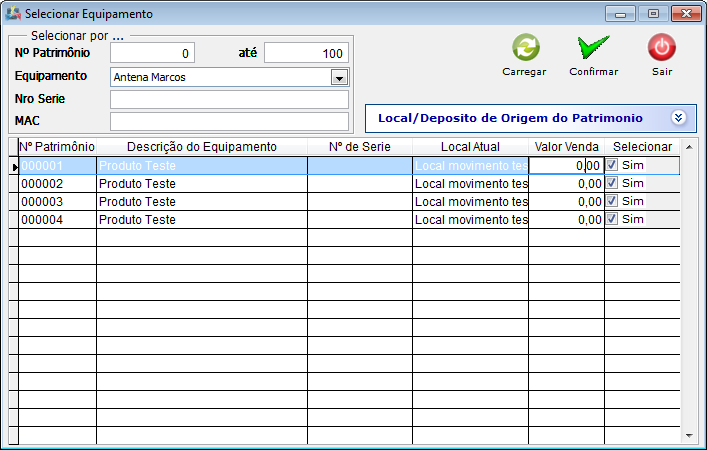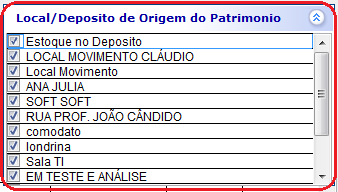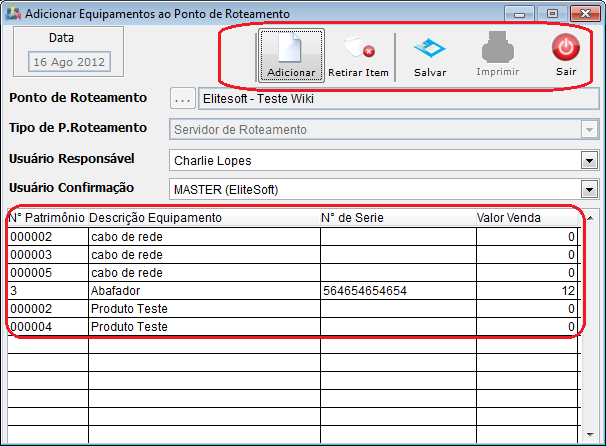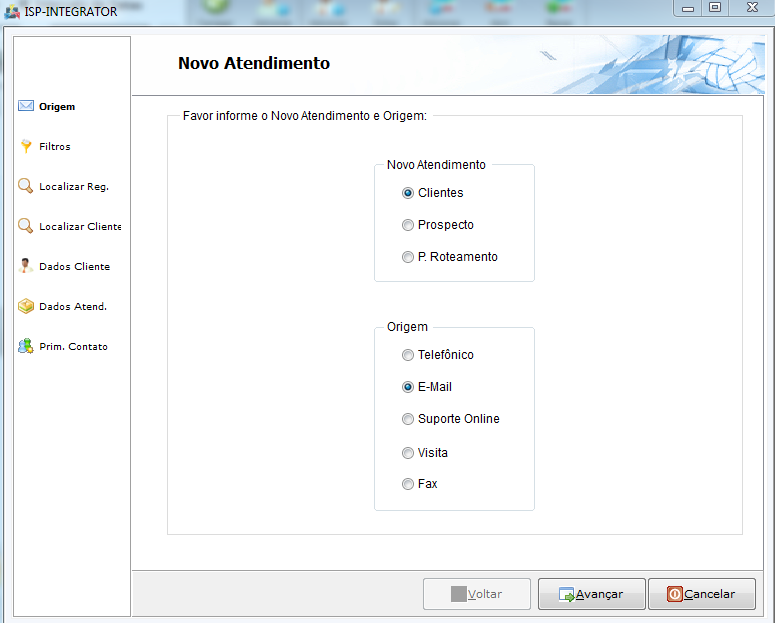Mudanças entre as edições de "Ponto de Acesso"
| (2 revisões intermediárias por um outro usuário não estão sendo mostradas) | |||
| Linha 3: | Linha 3: | ||
[[Arquivo:splash5.jpg|center]] | [[Arquivo:splash5.jpg|center]] | ||
|} | |} | ||
| + | |||
| + | |||
| + | [[Modulo_Desktop_-_Atendimentos_-_Relação_de_Atendimentos|« Voltar]] | [[Página_principal|« Principal]] | ||
== Módulo Desktop - Atendimentos - Relação de Atendimentos - Ponto de Acesso == | == Módulo Desktop - Atendimentos - Relação de Atendimentos - Ponto de Acesso == | ||
| − | |||
| − | |||
| Linha 15: | Linha 16: | ||
| − | 1. | + | 1.1) "'''Cadastro'''" pode adicionar, remover, cancelar e adicionar opções. |
[[Arquivo:AtendimentoComunicAtendPontoAcessoabacad.png]] | [[Arquivo:AtendimentoComunicAtendPontoAcessoabacad.png]] | ||
| − | 1. | + | 1.1.1) "Dados Cadastro" é possível editar o cadastro do ponto de acesso. |
[[Arquivo:AtendimentoComunicAtendPontoAcessoabacadDad.png|900px]] | [[Arquivo:AtendimentoComunicAtendPontoAcessoabacadDad.png|900px]] | ||
| − | 1. | + | 1.1.2) "Clientes" pode adicionar e remover um cliente, visualizar os planos ativos, inativos e cancelado. |
[[Arquivo:AtendimentoComunicAtendPontoAcessoaCliente.png|900px]] | [[Arquivo:AtendimentoComunicAtendPontoAcessoaCliente.png|900px]] | ||
| − | 1. | + | 1.1.3) "Campos extra" pode editar o cadastro do ponto de acesso. |
| − | |||
| − | |||
| − | |||
| − | |||
| + | 1.1.4) Visualizar os "Endereços". | ||
| − | + | [[Arquivo:AtendimentoComunicAtendPontoAcessoaEndereços.png|900px]] | |
| − | |||
| + | 1.1.5) Adicionar e editar os "Contatos". | ||
| − | + | [[Arquivo:AtendimentoComunicAtendPontoAcessoaContatos.png|900px]] | |
| − | |||
| + | 1.1.6) Buscar "Atendimentos" em determinados períodos. | ||
| − | + | [[Arquivo:AtendimentoComunicAtendPontoAcessoAtendimentos.png|900px]] | |
| − | 1. | + | 1.1.7) Visualizar o nome e telefone do "Prospecto". |
| − | [[Arquivo:AtendimentoComunicAtendPontoAcessoProspectos.png| | + | [[Arquivo:AtendimentoComunicAtendPontoAcessoProspectos.png|900px]] |
| − | 1. | + | 1.1.8) Adicionar, abrir e baixar "Imagens". |
| − | [[Arquivo:AtendimentoComunicAtendPontoAcessoImagens.png| | + | [[Arquivo:AtendimentoComunicAtendPontoAcessoImagens.png|900px]] |
| − | 1. | + | 1.2) Visualizar e adicionar "Dados do Enlace", "Equipamentos" e "Redes Wireless" em "'''Roteamento'''". |
[[Arquivo:AtendimentoComunicAtendPontoAcessoAbaRot.png]] | [[Arquivo:AtendimentoComunicAtendPontoAcessoAbaRot.png]] | ||
| − | 1. | + | 1.2.1) Visualizar os "Dados de Enlace". |
| − | [[Arquivo:AtendimentoComunicAtendPontoAcessoAbaRotDE.png| | + | [[Arquivo:AtendimentoComunicAtendPontoAcessoAbaRotDE.png|900px]] |
| − | 1. | + | 1.2.2) Adicionar e editar "Equipamentos". |
| − | [[Arquivo:AtendimentoComunicAtendPontoAcessoAbaRotDE.png| | + | [[Arquivo:AtendimentoComunicAtendPontoAcessoAbaRotDE.png|900px]] |
| − | 1. | + | 1.2.3) Visualizar a "Rede Wireless". |
[[Arquivo:AtendimentoComunicAtendPontoAcessoAbaRotRW.png|900px]] | [[Arquivo:AtendimentoComunicAtendPontoAcessoAbaRotRW.png|900px]] | ||
| Linha 86: | Linha 84: | ||
| − | 2.1) | + | 2.1) "Novo" exibirá a tela de cadastro. |
[[Arquivo:AtendimentoRelaAtendPANovo.png|900px]] | [[Arquivo:AtendimentoRelaAtendPANovo.png|900px]] | ||
| − | '''Obs1.:''' | + | '''Obs1.:''' Selecionar "Salvar" para a opção; |
| − | '''Obs2.:''' | + | '''Obs2.:''' Selecione "Apagar" para a opção. |
| Linha 100: | Linha 98: | ||
| − | 2.2.1) | + | 2.2.1) Para adicionar um equipamento "Selecionar Equip." e exibirá "'''Adicionar Equipamentos do Ponto de Roteamento'''". |
| − | [[Arquivo:AtendimentoRelaAtendAbBaseAEPontoRot.png]] | + | [[Arquivo:AtendimentoRelaAtendAbBaseAEPontoRot.png|550px]] |
| − | '''Obs1.:''' | + | '''Obs1.:''' Selecione o ponto de roteamento que será adicionado ao equipamento para a opção; |
| − | '''Obs2.:''' | + | '''Obs2.:''' Selecione o tipo de Roteamento para a opção; |
| − | '''Obs3.:''' | + | '''Obs3.:''' Selecione o usuário ou colaborador responsável pela entrega do Equipamento; |
| − | '''Obs4.:''' | + | '''Obs4.:''' Selecione o usuário que confirma, colaborador ou responsável por receber o Equipamento. |
| − | 2.2.2) | + | 2.2.2) Para "Adicionar" um equipamento selecione a opção e exibirá "Selecionar Equipamento". |
| − | 2.2.2.1) | + | 2.2.2.1) Poderá buscar ao "'''Selecionar Equipamento'''". |
| − | [[Arquivo:AtendimentoRelaAtendAbBaseAEPontoRotSelecionEquip.png]] | + | [[Arquivo:AtendimentoRelaAtendAbBaseAEPontoRotSelecionEquip.png|600px]] |
| − | ''' | + | '''Obs.1:''' Pesquisar por Nº de Patrimônio insira uma faixa; |
| − | ''' | + | '''Obs.2:''' Para pesquisar por Equipamento, selecione para buscar. Exemplo: Mesa de Computador, Switch, Roteador Cisco...; |
| − | ''' | + | '''Obs.3:''' Inserir o número de série para pesquisar; |
| − | ''' | + | '''Obs.4:''' Pesquisar por MAC insira o número; |
| − | ''' | + | '''Obs.5:''' Campos preenchidos para a pesquisa clique em "Carregar", resultará os equipamentos. |
| − | 2.2.2.2) | + | 2.2.2.2) Escolher o "Local/Deposito Origem do Patrimônio" do equipamento. |
[[Arquivo:AtendimentoRelaAtendAbBaseAEPontoRotLocal.png]] | [[Arquivo:AtendimentoRelaAtendAbBaseAEPontoRotLocal.png]] | ||
| Linha 138: | Linha 136: | ||
| − | 2.2.2.3) | + | 2.2.2.3) "'''Adicionar Equipamentos do Ponto de Roteamento'''" e confirmar. |
| − | [[Arquivo:AtendimentoRelaAtendAbBaseAEPontoRotAddEquip.png]] | + | [[Arquivo:AtendimentoRelaAtendAbBaseAEPontoRotAddEquip.png|550px]] |
| − | '''Obs.:''' | + | '''Obs.:''' Selecionar a opção "Salvar". |
| − | |||
| + | 3) Abrir, adicionar e retirar cliente ou adicionar e carregar atendimento ou adicionar e editar contato ou adicionar, baixar e abrir imagem na aba "'''Cadastro'''". | ||
[[Arquivo:AtendimentoRelaAtendAbBaseAEPontoRotabacad.png]] | [[Arquivo:AtendimentoRelaAtendAbBaseAEPontoRotabacad.png]] | ||
| − | 3.1) | + | 3.1) Para Abrir, Adicionar e Retirar um Cliente, selecione o link [[Modulo Desktop - Clientes|Clientes]]. |
| − | 3.2) | + | 3.2) Para "Adicionar Atend." selecione a opção. |
| − | [[Arquivo:adicionaratend.png]] | + | [[Arquivo:adicionaratend.png|600px]] |
| − | 3.3) | + | 3.3) Para adicionar e editar contato, selecione o link [[Modulo Desktop - Relação de Atendimentos - Novo Contato|Novo Contato]]. |
| − | 3.4) | + | 3.4) Selecionar a opção "Abrir Imagem" e exibirá "'''Novo Registro"'''. |
| − | [[Arquivo:AtendimentoPontoAcessoAdicionarImagem.png]] | + | [[Arquivo:AtendimentoPontoAcessoAdicionarImagem.png|600px]] |
[[#content|Topo]] | [[#content|Topo]] | ||
Edição atual tal como às 11h30min de 20 de junho de 2016
Módulo Desktop - Atendimentos - Relação de Atendimentos - Ponto de Acesso
1) Adicionar o Ponto de Acesso, Equipamento, Apagar e Editar.
1.1) "Cadastro" pode adicionar, remover, cancelar e adicionar opções.
1.1.1) "Dados Cadastro" é possível editar o cadastro do ponto de acesso.
1.1.2) "Clientes" pode adicionar e remover um cliente, visualizar os planos ativos, inativos e cancelado.
1.1.3) "Campos extra" pode editar o cadastro do ponto de acesso.
1.1.4) Visualizar os "Endereços".
1.1.5) Adicionar e editar os "Contatos".
1.1.6) Buscar "Atendimentos" em determinados períodos.
1.1.7) Visualizar o nome e telefone do "Prospecto".
1.1.8) Adicionar, abrir e baixar "Imagens".
1.2) Visualizar e adicionar "Dados do Enlace", "Equipamentos" e "Redes Wireless" em "Roteamento".
1.2.1) Visualizar os "Dados de Enlace".
1.2.2) Adicionar e editar "Equipamentos".
1.2.3) Visualizar a "Rede Wireless".
2) "Base" pode adicionar, apagar, salvar um ponto de acesso e adicionar ou editar equipamento.
2.1) "Novo" exibirá a tela de cadastro.
Obs1.: Selecionar "Salvar" para a opção;
Obs2.: Selecione "Apagar" para a opção.
2.2) Na janela roteamento é possível adicionar e editar um equipamento.
2.2.1) Para adicionar um equipamento "Selecionar Equip." e exibirá "Adicionar Equipamentos do Ponto de Roteamento".
Obs1.: Selecione o ponto de roteamento que será adicionado ao equipamento para a opção;
Obs2.: Selecione o tipo de Roteamento para a opção;
Obs3.: Selecione o usuário ou colaborador responsável pela entrega do Equipamento;
Obs4.: Selecione o usuário que confirma, colaborador ou responsável por receber o Equipamento.
2.2.2) Para "Adicionar" um equipamento selecione a opção e exibirá "Selecionar Equipamento".
2.2.2.1) Poderá buscar ao "Selecionar Equipamento".
Obs.1: Pesquisar por Nº de Patrimônio insira uma faixa;
Obs.2: Para pesquisar por Equipamento, selecione para buscar. Exemplo: Mesa de Computador, Switch, Roteador Cisco...;
Obs.3: Inserir o número de série para pesquisar;
Obs.4: Pesquisar por MAC insira o número;
Obs.5: Campos preenchidos para a pesquisa clique em "Carregar", resultará os equipamentos.
2.2.2.2) Escolher o "Local/Deposito Origem do Patrimônio" do equipamento.
Obs.: Após isso selecione a opção "Confirmar".
2.2.2.3) "Adicionar Equipamentos do Ponto de Roteamento" e confirmar.
Obs.: Selecionar a opção "Salvar".
3) Abrir, adicionar e retirar cliente ou adicionar e carregar atendimento ou adicionar e editar contato ou adicionar, baixar e abrir imagem na aba "Cadastro".

3.1) Para Abrir, Adicionar e Retirar um Cliente, selecione o link Clientes.
3.2) Para "Adicionar Atend." selecione a opção.
3.3) Para adicionar e editar contato, selecione o link Novo Contato.
3.4) Selecionar a opção "Abrir Imagem" e exibirá "Novo Registro".