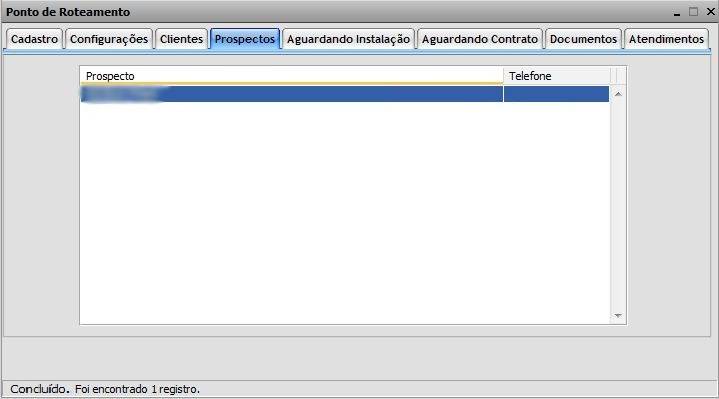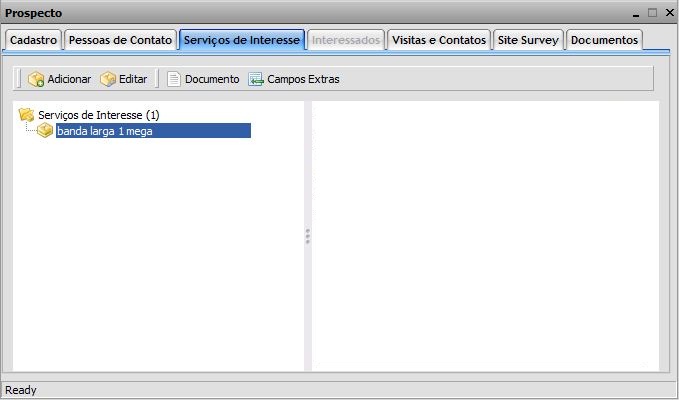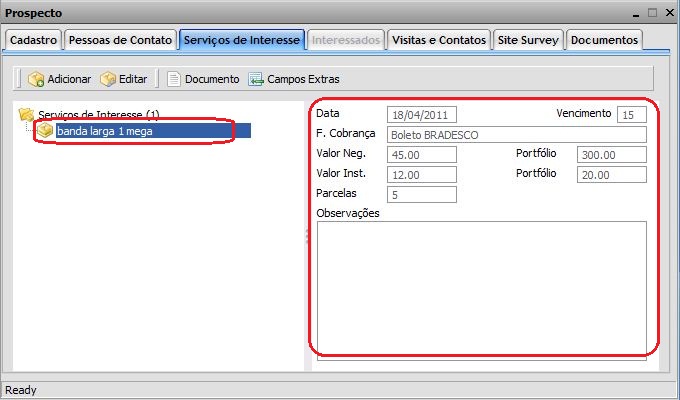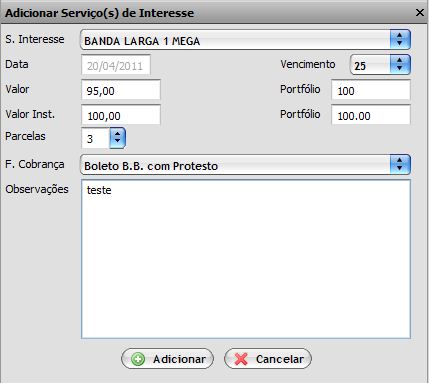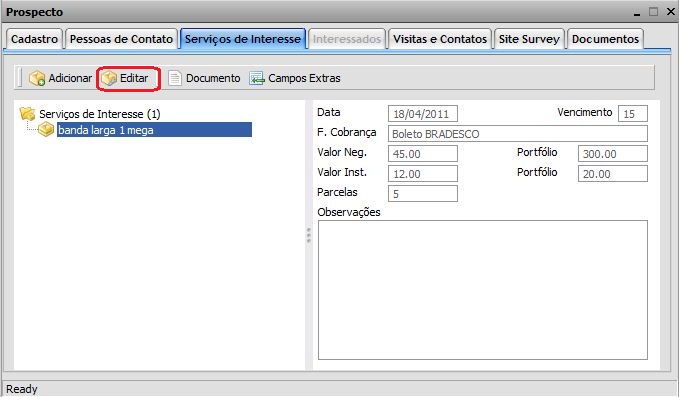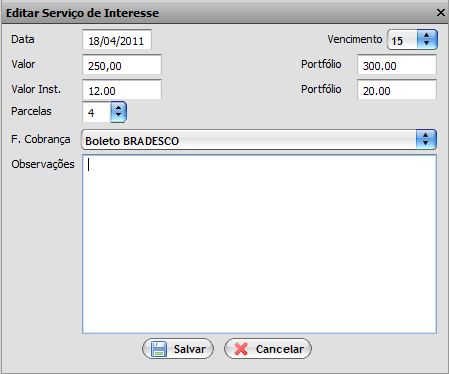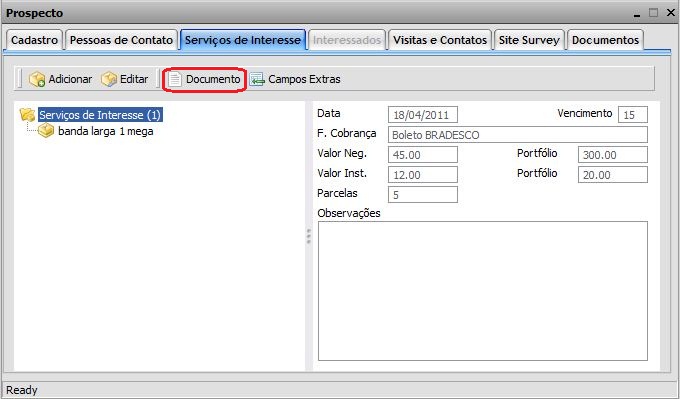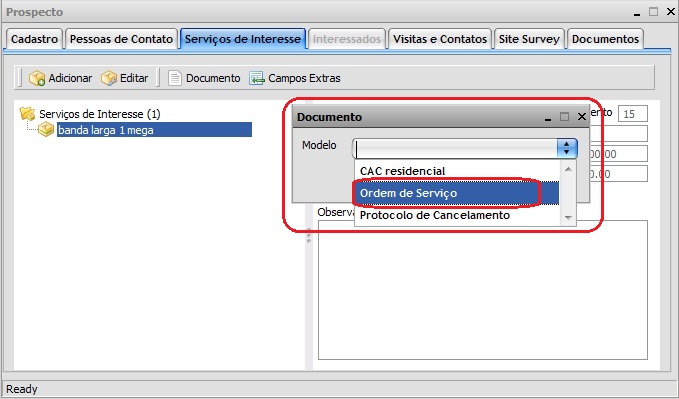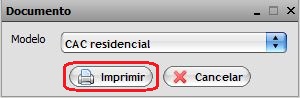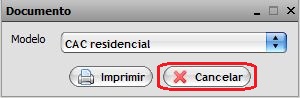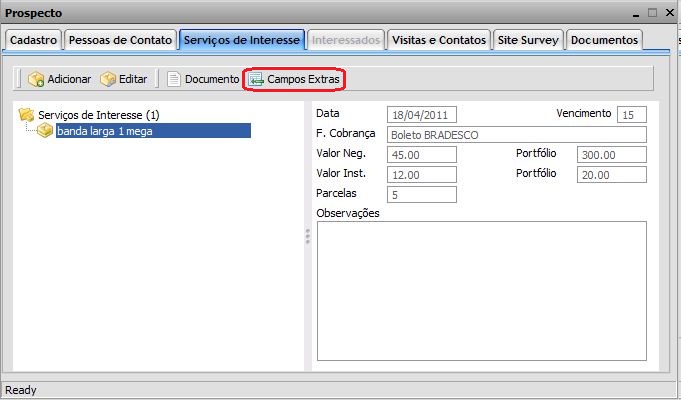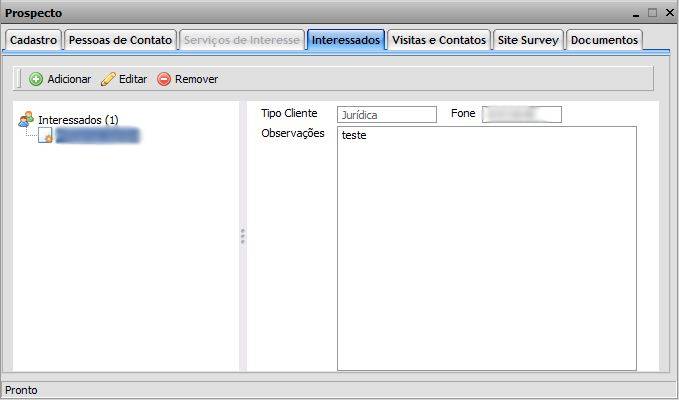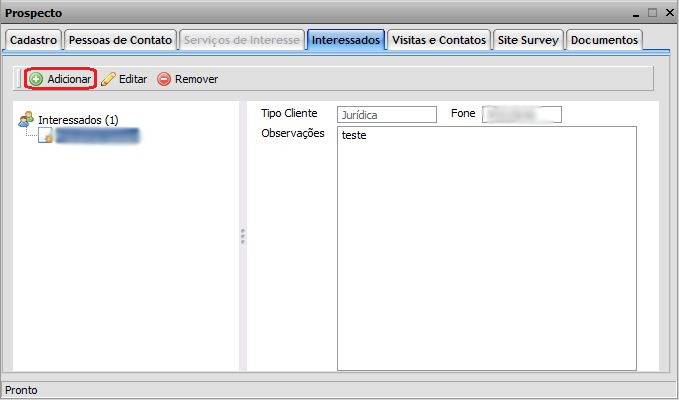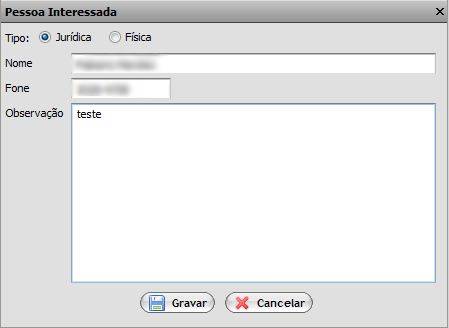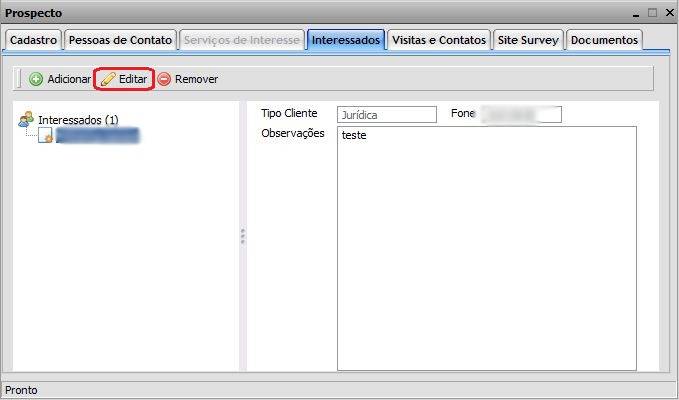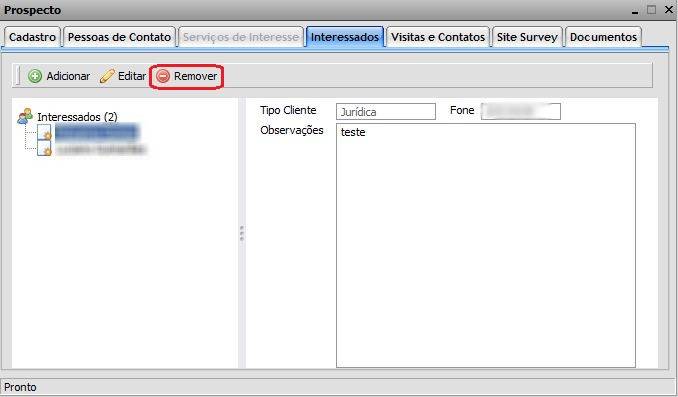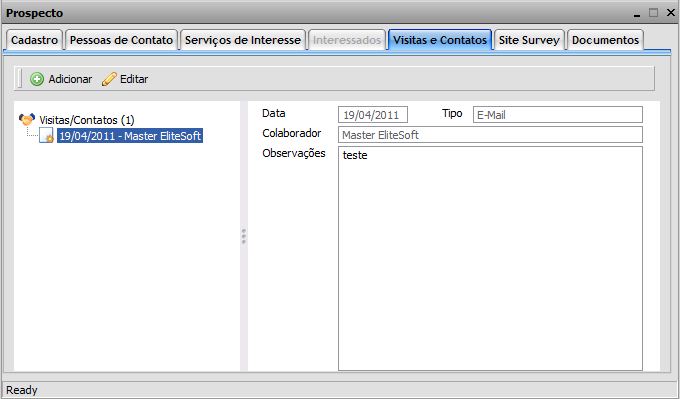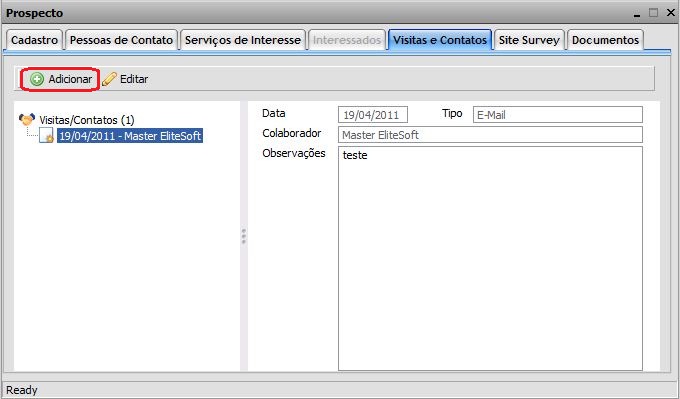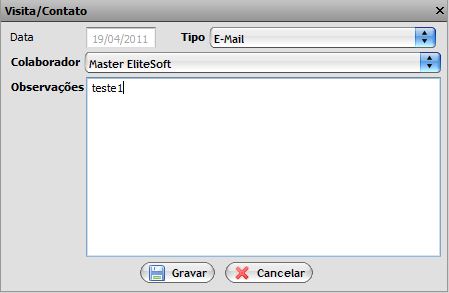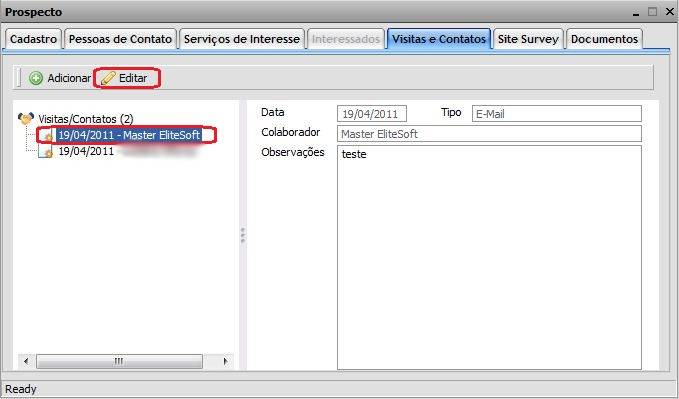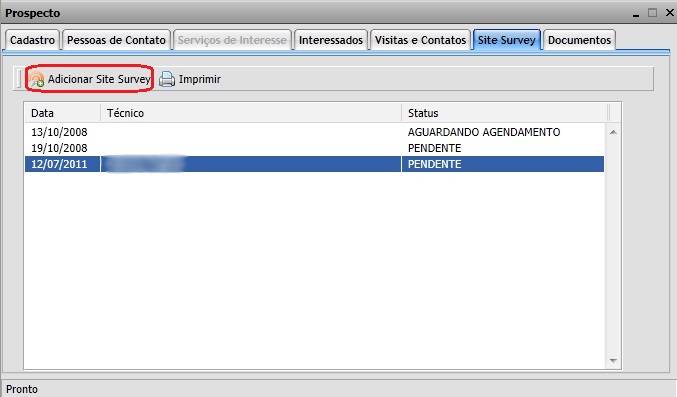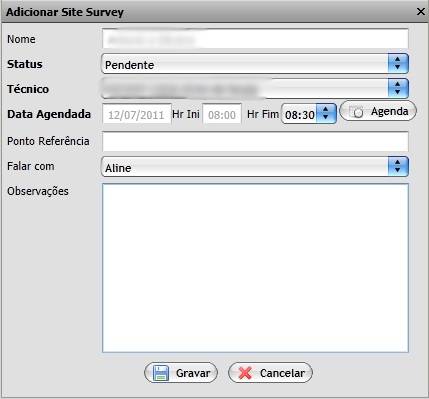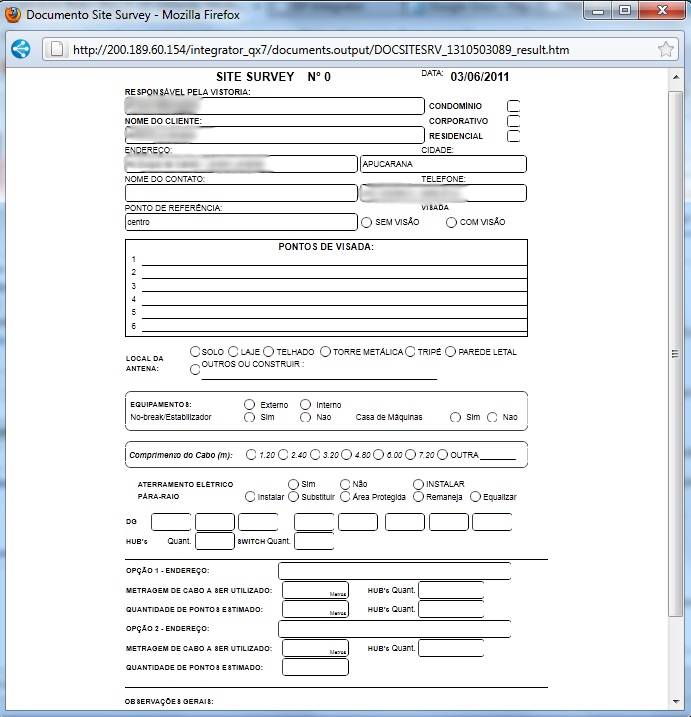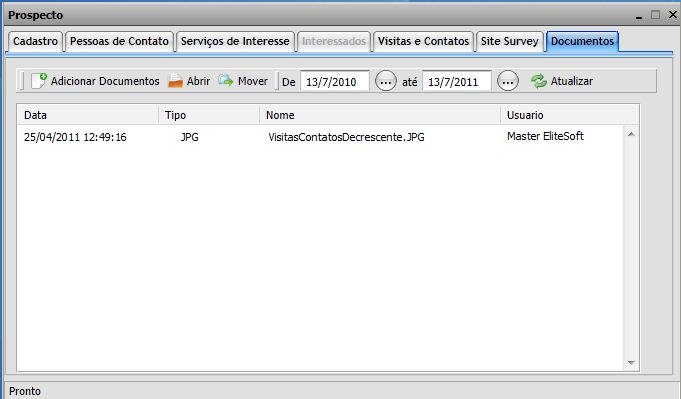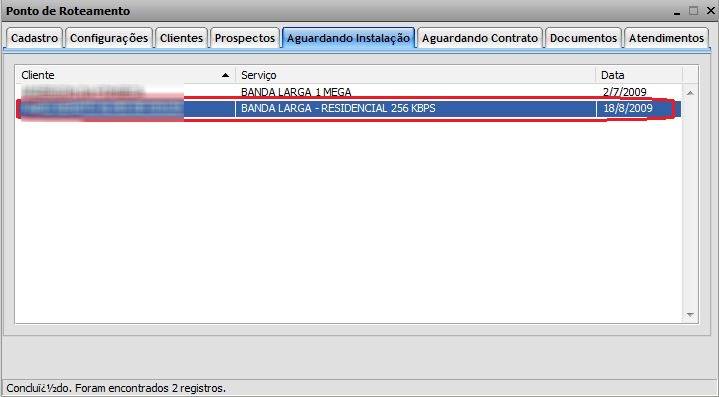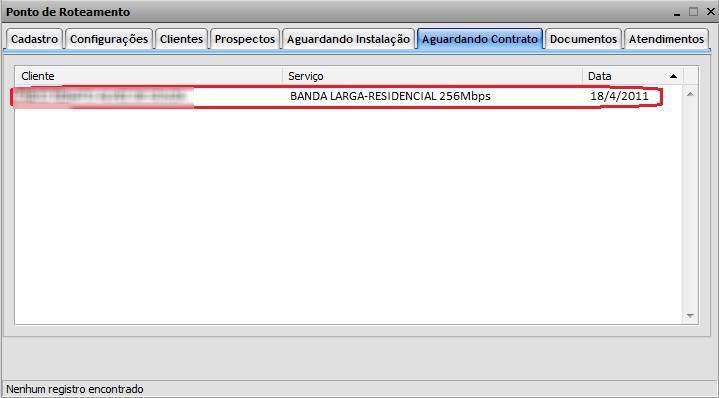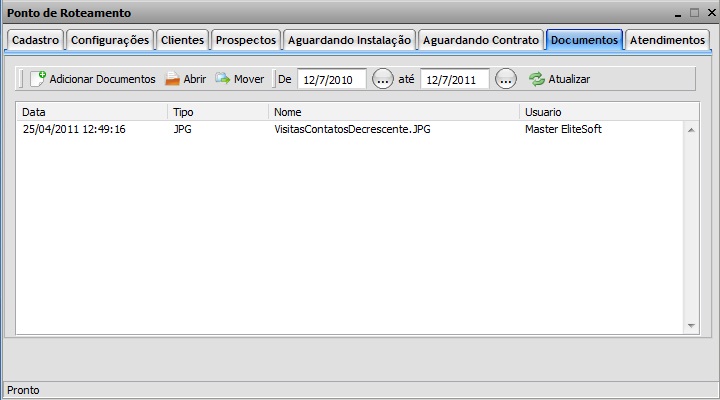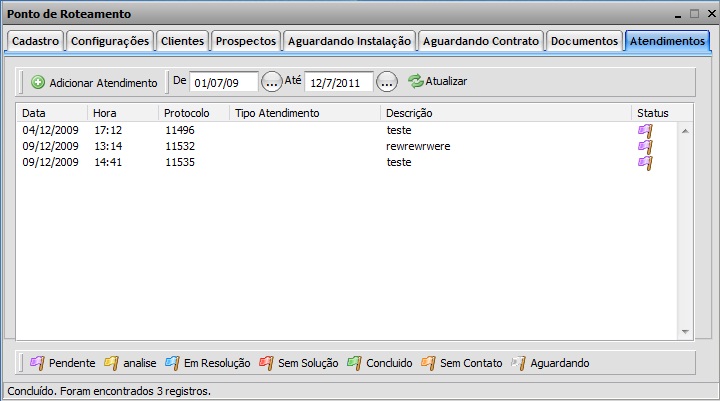Mudanças entre as edições de "Modulo Web - Pontos de Roteamento"
(Alteração do texto) |
|||
| Linha 1: | Linha 1: | ||
| + | __NOTOC__ | ||
| + | |||
| + | |||
{| style="margin-top:5px; width:34%; margin-bottom:2px; margin-left:auto; margin-right:auto" | {| style="margin-top:5px; width:34%; margin-bottom:2px; margin-left:auto; margin-right:auto" | ||
|class="fundologo" style="background-repeat:no-repeat; background-position:-40px -15px; width:100%; border:1px solid #D2D2D2; vertical-align:top; -moz-border-radius: 10px; -webkit-border-radius: 10px; border-radius:10px;box-shadow:0 1px 3px rgba(0, 0, 0, 0.35)" | | |class="fundologo" style="background-repeat:no-repeat; background-position:-40px -15px; width:100%; border:1px solid #D2D2D2; vertical-align:top; -moz-border-radius: 10px; -webkit-border-radius: 10px; border-radius:10px;box-shadow:0 1px 3px rgba(0, 0, 0, 0.35)" | | ||
| Linha 4: | Linha 7: | ||
|} | |} | ||
| + | |||
[[Modulo_Web_|« Voltar]] | [[Página_principal|« Principal]] | [[Modulo_Web_|« Voltar]] | [[Página_principal|« Principal]] | ||
| + | [[arquivo:objetivo.jpg|30px]] | ||
| + | ''Pontos de Acesso'' pode consultar os dados de cadastro do ponto de acesso, configurações, clientes, prospectos, aguardando instalação, aguardando contrato e imagens''. | ||
| − | |||
| − | |||
| − | |||
| − | |||
| − | |||
| − | |||
| − | |||
| − | + | 1) Na tela "'''Pesquisar Ponto de Acesso'''" é possível procurar um ponto de acesso. | |
| − | |||
| − | |||
| − | |||
| − | |||
| − | |||
| − | |||
| − | |||
| − | |||
| − | |||
| − | |||
| − | |||
[[Arquivo:PontosDeRoteamentoPesquisar.jpg]] | [[Arquivo:PontosDeRoteamentoPesquisar.jpg]] | ||
| − | + | * No campo "Procurar" informe o nome que deseja fazer a busca; | |
| − | + | * O campo "Quantidade" está preenchido com 25 registros por visualização; | |
| − | + | * No campo "Condição" escolha uma condição de busca; | |
| − | + | * No campo "Procurar" digite o nome do cliente, após clique em no botão "Pesquisar" para fazer a busca. | |
| − | + | 2) Na tela "'''Pesquisar Ponto de Acesso'''", para abrir o ponto pesquisado, selecione a opção "Abrir" ou dê um duplo clique no ponto selecionado | |
e exibirá a tela "'''Ponto de Acesso'''" inicialmente aberta com a aba "'''Cadastro'''". | e exibirá a tela "'''Ponto de Acesso'''" inicialmente aberta com a aba "'''Cadastro'''". | ||
| Linha 45: | Linha 33: | ||
| − | + | 3) Na aba "'''Cadastro'''" na tela "'''Ponto de Acesso'''", é possível visualizar os dados cadastrais do ponto de cesso. | |
[[Arquivo:PontoRoteamentoCad1.jpg]] | [[Arquivo:PontoRoteamentoCad1.jpg]] | ||
| − | + | * No campo "Nome do Ponto" aparecerá o nome do ponto de acesso; | |
| − | + | * No campo "Nome do Contato" informe o nome do contato do ponto de acesso; | |
| − | + | * No campo "Endereço" aparecerá o nome do endereço do ponto de acesso; | |
| − | + | * No campo "Taxa de Instalação" informe o valor da taxa de instalação para o ponto de acesso; | |
| − | + | * No campo "Bairro" aparecerá o nome do bairro; | |
| − | + | * No campo "Cidade" aparecerá o nome da cidade; | |
| + | |||
| + | * No campo "Telefone" informe um número de telefone para contato; | ||
| − | + | * No campo "Características" informe as características que desejar; | |
| − | + | * O botão "Salvar" será ativado após digitar o nome do contato; | |
| − | + | * Caso queira salvar o cadastro, clique no botão "Salvar". | |
| − | |||
3.1) Na aba "'''Cadastro'''" na tela "'''Ponto de Acesso'''", caso queira adicionar um campo extra, clique no botão "Campos Extras" e exibirá a tela "'''Campos Extras'''". | 3.1) Na aba "'''Cadastro'''" na tela "'''Ponto de Acesso'''", caso queira adicionar um campo extra, clique no botão "Campos Extras" e exibirá a tela "'''Campos Extras'''". | ||
| Linha 73: | Linha 62: | ||
[[Arquivo:PontoRoteamentoCamposExtras.jpg]] | [[Arquivo:PontoRoteamentoCamposExtras.jpg]] | ||
| − | + | * No campo "Campo" é possível visualizar o nome do campo; | |
| + | |||
| + | * No campo "Valor" é possível visualizar o valor do campo adicionado. | ||
| − | |||
3.1.1) Na tela "'''Campos Extras'''", clique no botão "Adicionar" caso queira adicionar um novo campo extra, e exibirá a tela "'''Adicionar Campo Extra'''". | 3.1.1) Na tela "'''Campos Extras'''", clique no botão "Adicionar" caso queira adicionar um novo campo extra, e exibirá a tela "'''Adicionar Campo Extra'''". | ||
[[Arquivo:PontoRoteamentoAddBot.jpg]] | [[Arquivo:PontoRoteamentoAddBot.jpg]] | ||
| + | |||
3.1.1.1) Na tela "'''Adicionar Campo Extra'''" é possível escolher e adicionar um novo campo extra. | 3.1.1.1) Na tela "'''Adicionar Campo Extra'''" é possível escolher e adicionar um novo campo extra. | ||
| Linha 85: | Linha 76: | ||
[[Arquivo:PontoRoteamentoAdd1.jpg]] | [[Arquivo:PontoRoteamentoAdd1.jpg]] | ||
| − | + | * O campo "Valor" só será ativado após selecionado o campos extra. | |
| + | |||
3.1.1.1.1) No campo "Valor" informe o valor que deseja, após clique no botão "Salvar". | 3.1.1.1.1) No campo "Valor" informe o valor que deseja, após clique no botão "Salvar". | ||
| Linha 91: | Linha 83: | ||
[[Arquivo:PontoRoteamentoValor.jpg]] | [[Arquivo:PontoRoteamentoValor.jpg]] | ||
| − | + | * Após salvar será exibida uma tela de confirmação, clique em "Ok"; | |
| + | |||
| + | * Para voltar na aba "'''Cadastro'''", clique no botão "Fechar". | ||
| − | |||
3.2) Na aba "'''Cadastro'''", caso queira visualizar o endereço do cadastro no mapa, clique no botão "Localizar no Mapa". | 3.2) Na aba "'''Cadastro'''", caso queira visualizar o endereço do cadastro no mapa, clique no botão "Localizar no Mapa". | ||
| Linha 99: | Linha 92: | ||
[[Arquivo:PontoRoteamentoMaps.jpg]] | [[Arquivo:PontoRoteamentoMaps.jpg]] | ||
| − | + | * Caso queira manipular a tela "'''Maps'''", vá para a página [[Modulo Web - Mapas]]. | |
| + | |||
3.3) Na aba "'''Cadastro'''", caso queira fazer uma busca pelo painel de autenticações, clique no botão "Painel de Autenticações" e exibirá a tela "'''Painel de Autenticações'''" . | 3.3) Na aba "'''Cadastro'''", caso queira fazer uma busca pelo painel de autenticações, clique no botão "Painel de Autenticações" e exibirá a tela "'''Painel de Autenticações'''" . | ||
[[Arquivo:PontoRoteamentoPainelAut.jpg]] | [[Arquivo:PontoRoteamentoPainelAut.jpg]] | ||
| + | |||
3.3.1) Na tela "'''Painel de Autenticações'''" é possível fazer vários filtros de autenticações. | 3.3.1) Na tela "'''Painel de Autenticações'''" é possível fazer vários filtros de autenticações. | ||
| Linha 109: | Linha 104: | ||
[[Arquivo:PontoRoteamentoPainel.jpg]] | [[Arquivo:PontoRoteamentoPainel.jpg]] | ||
| − | + | * Caso queira manipular a tela "'''Painel de Autenticações'''", vá para [[Modulo Web - Painel de Autenticações]]. | |
| + | |||
3.4) Na aba "'''Configurações'''" na tela "'''Ponto de Acesso'''" aparecerá a configuração do ponto de acesso. | 3.4) Na aba "'''Configurações'''" na tela "'''Ponto de Acesso'''" aparecerá a configuração do ponto de acesso. | ||
| Linha 115: | Linha 111: | ||
[[Arquivo:PontoRoteamentoConfigurações.jpg]] | [[Arquivo:PontoRoteamentoConfigurações.jpg]] | ||
| − | + | *' No campo "Ponto de Enlace" aparecerá o nome do ponto de enlace utilizado para distribuir a rede; | |
| − | + | * No campo "Cache" aparecerá o nome e o IP do Servidor de Cache; | |
| − | + | * No campo "IP início" aparecerá o IP inicial do ponto de acesso; | |
| − | + | * No campo "IP fim" aparecerá o IP final do ponto de acesso; | |
| − | + | * No campo "IP gateway" aparecerá o IP gateway do ponto de acesso; | |
| + | |||
| + | * Caso queira salvar, clique no botão "Salvar". | ||
| − | |||
3.5) Na aba "'''Clientes'''" na tela "'''Ponto de Acesso'''" é possível pesquisar os clientes cadastrados. | 3.5) Na aba "'''Clientes'''" na tela "'''Ponto de Acesso'''" é possível pesquisar os clientes cadastrados. | ||
| + | |||
3.5.1) Caso queira buscar por um cliente, digite o nome do cliente e clique no botão "Filtrar". | 3.5.1) Caso queira buscar por um cliente, digite o nome do cliente e clique no botão "Filtrar". | ||
| Linha 133: | Linha 131: | ||
[[Arquivo:PontoRoteamentoCliFiltrar.jpg]] | [[Arquivo:PontoRoteamentoCliFiltrar.jpg]] | ||
| − | + | * O campo "Código" carrega o código do cliente; | |
| − | + | * O campo "Cliente" informa o nome do cliente; | |
| − | + | * O campo "Apto_Sala" informa o número da sala ou apartamento; | |
| + | |||
| + | * O campo "Status" informa se cliente está ativo ou inativo. | ||
| − | |||
3.5.1.1) Caso queira visualizar o cadastro do cliente clique no botão "Cliente", ou dê um duplo clique no cliente selecionado. | 3.5.1.1) Caso queira visualizar o cadastro do cliente clique no botão "Cliente", ou dê um duplo clique no cliente selecionado. | ||
| Linha 145: | Linha 144: | ||
[[Arquivo:PontoRoteamentoClientesBtnCliente.jpg]] | [[Arquivo:PontoRoteamentoClientesBtnCliente.jpg]] | ||
| − | + | * Caso queira manipular a tela "'''Cadastro do Cliente'''", vá para [[Modulo Web Clientes - Cadastro]]. | |
| + | |||
3.6) Na aba "'''Prospectos'''" na tela "'''Ponto de Acesso'''" é possível visualizar o nome e telefone dos clientes prospectos. | 3.6) Na aba "'''Prospectos'''" na tela "'''Ponto de Acesso'''" é possível visualizar o nome e telefone dos clientes prospectos. | ||
| Linha 151: | Linha 151: | ||
[[Arquivo:PontosRoteamentoProspectos1.jpg]] | [[Arquivo:PontosRoteamentoProspectos1.jpg]] | ||
| − | + | * Caso queira manipular a tela "'''Prospectos'''", vá para [[Modulo_Web_-_Prospectos|Prospectos]]. | |
| + | |||
3.7) Na aba "'''Pessoas de Contato'''" é possível visualizar alguns contatos de clientes. | 3.7) Na aba "'''Pessoas de Contato'''" é possível visualizar alguns contatos de clientes. | ||
[[Arquivo:PessoasContatoCad.jpg]] | [[Arquivo:PessoasContatoCad.jpg]] | ||
| + | |||
3.7.1) Caso queira adicionar um contato, selecione a opção "Adicionar" e exibirá a tela '''"Contato"'''. | 3.7.1) Caso queira adicionar um contato, selecione a opção "Adicionar" e exibirá a tela '''"Contato"'''. | ||
[[Arquivo:PontoRoteamentoCadastroAdd.jpg]] | [[Arquivo:PontoRoteamentoCadastroAdd.jpg]] | ||
| + | |||
3.7.1.1) Na tela '''"Contato"''' preencher as informações referentes ao contato. | 3.7.1.1) Na tela '''"Contato"''' preencher as informações referentes ao contato. | ||
| Linha 165: | Linha 168: | ||
[[Arquivo:PessoasContatosContato.jpg]] | [[Arquivo:PessoasContatosContato.jpg]] | ||
| − | + | * É necessário cadastrar o campo "Nome Mãe" e "Nome Pai" do "Proprietário" do CNPJ ou CPF, pois se o cliente tiver | |
problemas financeiros com o provedor, será preciso incluir seu nome no serviço de proteção ao crédito, SERASA ou SPC, onde será | problemas financeiros com o provedor, será preciso incluir seu nome no serviço de proteção ao crédito, SERASA ou SPC, onde será | ||
solicitado a data de nascimento e filiação. | solicitado a data de nascimento e filiação. | ||
| + | |||
3.7.1.1.1) No campo "Tipo do Contato", selecione o tipo deste contato, ou seja, em qual setor da empresa trabalha ou se o contato é Mãe ou Pai do "Proprietário" da empresa. | 3.7.1.1.1) No campo "Tipo do Contato", selecione o tipo deste contato, ou seja, em qual setor da empresa trabalha ou se o contato é Mãe ou Pai do "Proprietário" da empresa. | ||
| + | |||
3.7.1.1.1.1) Caso queira salvar as informações, é obrigatório preencher um desses campos: "Cargo", "Fone", "Fax", "Celular" ou "E-mail", após, selecionar a opção "Gravar", caso contrário, "Cancelar" e retornará para a tela "'''Prospecto'''" na aba "'''Pessoas de Contato'''". | 3.7.1.1.1.1) Caso queira salvar as informações, é obrigatório preencher um desses campos: "Cargo", "Fone", "Fax", "Celular" ou "E-mail", após, selecionar a opção "Gravar", caso contrário, "Cancelar" e retornará para a tela "'''Prospecto'''" na aba "'''Pessoas de Contato'''". | ||
| + | |||
3.7.1.1.1.1.1) Caso queira editar as informações do contato na aba "'''Pessoas de Contato'''", selecionar o nome do contato, após clique no botão "Editar" ou dê um duplo clique e exibirá a tela "'''Contato'''". | 3.7.1.1.1.1.1) Caso queira editar as informações do contato na aba "'''Pessoas de Contato'''", selecionar o nome do contato, após clique no botão "Editar" ou dê um duplo clique e exibirá a tela "'''Contato'''". | ||
[[Arquivo:PessoasContatosEditar.jpg]] | [[Arquivo:PessoasContatosEditar.jpg]] | ||
| + | |||
3.7.1.1.1.1.1.1) Na tela "'''Contato'''" caso queira editar o contato, vá para o item 9.1.1). | 3.7.1.1.1.1.1.1) Na tela "'''Contato'''" caso queira editar o contato, vá para o item 9.1.1). | ||
| + | |||
3.8) Na aba "'''Serviços de Interesse'''", é possível visualizar os serviços referente ao cliente. | 3.8) Na aba "'''Serviços de Interesse'''", é possível visualizar os serviços referente ao cliente. | ||
| Linha 183: | Linha 191: | ||
[[Arquivo:ServicosInteressePrinc.jpg]] | [[Arquivo:ServicosInteressePrinc.jpg]] | ||
| − | + | * Para que todos os botões sejam ativados, selecione um serviço de interesse e será ativado os botões na aba "'''Serviços de Interesse'''". | |
| + | |||
3.8.1) Caso queira visualizar os dados de um serviço, selecione o serviço e será exibido ao lado os dados do serviço. | 3.8.1) Caso queira visualizar os dados de um serviço, selecione o serviço e será exibido ao lado os dados do serviço. | ||
| Linha 189: | Linha 198: | ||
[[Arquivo:ServicosInteresseDados1.jpg]] | [[Arquivo:ServicosInteresseDados1.jpg]] | ||
| − | + | * No campo "Data" está a data a qual foi adicionada o serviço; | |
| + | |||
| + | * No campo "Vencimento" está a data de vencimento de todo mês; | ||
| − | + | * No campo "F.Cobrança" escolha a forma de cobrança de deseja; | |
| − | + | * No campo "Valor Neg." informe um valor de negociação com o cliente; | |
| − | + | * No campo "Valor Inst." informa o valor de instalação cobrada com desconto; | |
| − | + | * No campo "Portfólio" carrega o valor real dos campos "Valor" e "Valor Inst."; | |
| − | + | * No campo "Parcelas" está o número de parcelas a pagar; | |
| − | + | * No campo "Observações" é possível adicionar alguma observação; | |
| − | |||
3.8.1.1) Caso queira adicionar um novo serviço clique no botão "Adicionar" e exibirá a tela "'''Adicionar Serviço(s) de Interesse'''". | 3.8.1.1) Caso queira adicionar um novo serviço clique no botão "Adicionar" e exibirá a tela "'''Adicionar Serviço(s) de Interesse'''". | ||
| + | |||
3.8.1.1.1) Na tela "'''Adicionar Serviço(s) de Interesse'''" é possível adicionar um novo serviço ao cliente. | 3.8.1.1.1) Na tela "'''Adicionar Serviço(s) de Interesse'''" é possível adicionar um novo serviço ao cliente. | ||
| Linha 211: | Linha 222: | ||
[[Arquivo:ServicosInteresseAdd1.jpg]] | [[Arquivo:ServicosInteresseAdd1.jpg]] | ||
| − | + | * Caso queira adicionar os dados do serviço, clique no botão "'''Adicionar'''"; | |
| + | |||
| + | * Caso queira cancelar o serviço, clique no botão "Cancelar". | ||
| − | |||
3.9) Caso queira editar um serviço, selecione um dos serviços, dê um duplo clique ou selecione o botão "Editar" e exibirá a tela "'''Editar Serviço de Interesse'''". | 3.9) Caso queira editar um serviço, selecione um dos serviços, dê um duplo clique ou selecione o botão "Editar" e exibirá a tela "'''Editar Serviço de Interesse'''". | ||
[[Arquivo:ServicosInteresseEditar.jpg]] | [[Arquivo:ServicosInteresseEditar.jpg]] | ||
| + | |||
3.9.1) Na tela "'''Editar Serviço de Interesse'''" é possível editar um serviço. | 3.9.1) Na tela "'''Editar Serviço de Interesse'''" é possível editar um serviço. | ||
| Linha 223: | Linha 236: | ||
[[Arquivo:ServicosInteresseEditServInt.jpg]] | [[Arquivo:ServicosInteresseEditServInt.jpg]] | ||
| − | + | * Caso queira salvar a edição, clique no botão "Salvar"; | |
| + | |||
| + | * Caso queira cancelar, clique no botão "Cancelar". | ||
| − | |||
3.10) Caso queira imprimir um modelo de documento, clique no botão "Documento" e exibirá a tela "'''Documento'''". | 3.10) Caso queira imprimir um modelo de documento, clique no botão "Documento" e exibirá a tela "'''Documento'''". | ||
[[Arquivo:ServicosInteresseDoc.jpg]] | [[Arquivo:ServicosInteresseDoc.jpg]] | ||
| + | |||
3.10.1) Na tela "'''Documento'''" é possível escolher um modelo de documento e imprimir. | 3.10.1) Na tela "'''Documento'''" é possível escolher um modelo de documento e imprimir. | ||
[[Arquivo:ServicosInteresseEdit1.jpg]] | [[Arquivo:ServicosInteresseEdit1.jpg]] | ||
| + | |||
3.10.1.1) Caso queira imprimir o documento, clique no botão "Imprimir". | 3.10.1.1) Caso queira imprimir o documento, clique no botão "Imprimir". | ||
[[Arquivo:ServicosInteresseImprimi.jpg]] | [[Arquivo:ServicosInteresseImprimi.jpg]] | ||
| + | |||
3.10.1.1.1) Caso queira cancelar o documento para impressão, clique no botão "'''Cancelar'''". | 3.10.1.1.1) Caso queira cancelar o documento para impressão, clique no botão "'''Cancelar'''". | ||
[[Arquivo:ServicosInteresseCancela.jpg]] | [[Arquivo:ServicosInteresseCancela.jpg]] | ||
| + | |||
3.11) Caso queira adicionar um campo extra, clique no botão "Campos Extras" e exibirá a tela "'''Campos Extras'''". | 3.11) Caso queira adicionar um campo extra, clique no botão "Campos Extras" e exibirá a tela "'''Campos Extras'''". | ||
[[Arquivo:ServicosInteresseCampos.jpg]] | [[Arquivo:ServicosInteresseCampos.jpg]] | ||
| + | |||
3.11.1) Na tela "'''Campos Extras'''" é possível visualizar o nome e o valor do campo e adicionar um novo campo. | 3.11.1) Na tela "'''Campos Extras'''" é possível visualizar o nome e o valor do campo e adicionar um novo campo. | ||
[[Arquivo:DadosCampoExtra.jpg]] | [[Arquivo:DadosCampoExtra.jpg]] | ||
| + | |||
3.11.1.1) Caso queira adicionar um novo campo extra, clique no botão "Adicionar" , e exibirá a tela "'''Adicionar Campo Extra'''". | 3.11.1.1) Caso queira adicionar um novo campo extra, clique no botão "Adicionar" , e exibirá a tela "'''Adicionar Campo Extra'''". | ||
[[Arquivo:CamposExtras.jpg]] | [[Arquivo:CamposExtras.jpg]] | ||
| + | |||
3.11.1.1.1) Na tela "'''Adicionar Campo Extra'''" selecione uma opção no campo extra, para visualizar o campo "Valor". | 3.11.1.1.1) Na tela "'''Adicionar Campo Extra'''" selecione uma opção no campo extra, para visualizar o campo "Valor". | ||
[[Arquivo:CamposExtrasAdd.jpg]] | [[Arquivo:CamposExtrasAdd.jpg]] | ||
| + | |||
3.11.1.1.1.1) No campo "Valor" adicione um valor, após clique no botão "Salvar". | 3.11.1.1.1.1) No campo "Valor" adicione um valor, após clique no botão "Salvar". | ||
| Linha 263: | Linha 285: | ||
[[Arquivo:AdicrCamposExtrasSalvar.jpg]] | [[Arquivo:AdicrCamposExtrasSalvar.jpg]] | ||
| − | + | * Após salvar será exibida uma tela de confirmação, clique em "Ok". | |
| + | |||
3.12) Na aba "'''Interessados'''" é possível adicionar, editar, e remover uma pessoa interessada. | 3.12) Na aba "'''Interessados'''" é possível adicionar, editar, e remover uma pessoa interessada. | ||
| Linha 269: | Linha 292: | ||
[[Arquivo:PontoDeRoteamentoInteressados1.jpg]] | [[Arquivo:PontoDeRoteamentoInteressados1.jpg]] | ||
| − | + | * Inicialmente a aba "'''Interessados'''" será exibida somente com o botão "Adicionar" ativado, os botões "Editar" e "Remover" só serão ativados após selecionado uma pessoa; | |
| + | |||
| + | * Caso queira só visualizar os dados de um prospecto interessado, selecione o prospecto(pessoa) e em seguida exibirá ao lado os dados do prospecto. | ||
| − | |||
3.12.1) Caso queira adicionar uma pessoa interessada, clique no botão "Adicionar" e exibirá a tela "'''Pessoa Interessada'''". | 3.12.1) Caso queira adicionar uma pessoa interessada, clique no botão "Adicionar" e exibirá a tela "'''Pessoa Interessada'''". | ||
[[Arquivo:PontoDeRoteamentoInteressadosAdd.jpg]] | [[Arquivo:PontoDeRoteamentoInteressadosAdd.jpg]] | ||
| + | |||
3.12.1.1) Na tela "'''Pessoa Interessada'''" é possível adicionar uma pessoa interessada. | 3.12.1.1) Na tela "'''Pessoa Interessada'''" é possível adicionar uma pessoa interessada. | ||
| Linha 281: | Linha 306: | ||
[[Arquivo:PontoDeRoteamentoInteressadosPessoaInt1.jpg]] | [[Arquivo:PontoDeRoteamentoInteressadosPessoaInt1.jpg]] | ||
| − | + | * Caso queira gravar um prospecto (pessoa), clique no botão "Gravar"; | |
| + | |||
| + | * Caso queira cancelar, clique no botão "Cancelar". | ||
| − | |||
3.12.1.1.1) Caso queira editar uma pessoa interessada, selecione a pessoa e clique no botão "'''Editar'''". | 3.12.1.1.1) Caso queira editar uma pessoa interessada, selecione a pessoa e clique no botão "'''Editar'''". | ||
[[Arquivo:PontoDeRoteamentoInteressadosEditar.jpg]] | [[Arquivo:PontoDeRoteamentoInteressadosEditar.jpg]] | ||
| + | |||
3.12.1.1.1.1) Caso queira remover uma pessoa interessada, clique no botão "Remover'". | 3.12.1.1.1.1) Caso queira remover uma pessoa interessada, clique no botão "Remover'". | ||
[[Arquivo:PontoDeRoteamentoInteressadosRemover.jpg]] | [[Arquivo:PontoDeRoteamentoInteressadosRemover.jpg]] | ||
| + | |||
3.13) Na aba "'''Visitas e Contatos'''" é possível adicionar uma visita ou algum tipo de contato com o cliente. | 3.13) Na aba "'''Visitas e Contatos'''" é possível adicionar uma visita ou algum tipo de contato com o cliente. | ||
| Linha 297: | Linha 325: | ||
[[Arquivo:ServicosInteresseVisitasContato.jpg]] | [[Arquivo:ServicosInteresseVisitasContato.jpg]] | ||
| − | + | * O campo "Data" informa a data que foi adicionada a visita ou o contato com o cliente; | |
| + | |||
| + | * No campo "Tipo" escolha o tipo de contato que foi realizado com o cliente; | ||
| − | + | * No campo "Colaborador" escolha o colaborador que realizou a visita ou o contato com o cliente; | |
| − | + | * No campo "Observações" informe qualquer observação. | |
| − | |||
3.13.1) Caso queira adicionar uma visita ou um contato com o cliente, clique no botão "Adicionar" e exibirá a tela "'''Visita/Contato'''". | 3.13.1) Caso queira adicionar uma visita ou um contato com o cliente, clique no botão "Adicionar" e exibirá a tela "'''Visita/Contato'''". | ||
[[Arquivo:ServicosInteresseVisitasContatoAdd.jpg]] | [[Arquivo:ServicosInteresseVisitasContatoAdd.jpg]] | ||
| + | |||
3.13.1.1) Na tela "'''Visita/Contato'''" é possível adicionar uma visita ou um contato com cliente. | 3.13.1.1) Na tela "'''Visita/Contato'''" é possível adicionar uma visita ou um contato com cliente. | ||
| Linha 313: | Linha 343: | ||
[[Arquivo:VisitasContatos.jpg]] | [[Arquivo:VisitasContatos.jpg]] | ||
| − | + | * Caso queira salvar, clique no botão "Gravar"; | |
| + | |||
| + | * Caso queira cancelar, clique no botão "Cancelar". | ||
| − | |||
3.13.1.1.1) Caso queira editar, selecione uma visita ou contato, dê um duplo clique ou selecione o botão "Editar" e exibirá a tela "'''Visita/Contato'''". | 3.13.1.1.1) Caso queira editar, selecione uma visita ou contato, dê um duplo clique ou selecione o botão "Editar" e exibirá a tela "'''Visita/Contato'''". | ||
[[Arquivo:VisitasContatosEditar.jpg]] | [[Arquivo:VisitasContatosEditar.jpg]] | ||
| + | |||
3.13.1.1.1.1) Na tela "'''Visita/Contato'''" é possível editar um contato ou uma visita. | 3.13.1.1.1.1) Na tela "'''Visita/Contato'''" é possível editar um contato ou uma visita. | ||
| + | |||
3.14) Na aba "'''Site Survey'''" é possível adicionar um site survey. | 3.14) Na aba "'''Site Survey'''" é possível adicionar um site survey. | ||
[[Arquivo:ProspecctoSiteSurvey1.jpg]] | [[Arquivo:ProspecctoSiteSurvey1.jpg]] | ||
| + | |||
3.14.1) Caso queira adicionar um novo site survey, clique no botão "Adicionar Site Survey" e exibirá a tela "'''Adicionar Site Survey'''". | 3.14.1) Caso queira adicionar um novo site survey, clique no botão "Adicionar Site Survey" e exibirá a tela "'''Adicionar Site Survey'''". | ||
| Linha 331: | Linha 365: | ||
[[Arquivo:PontoRoteSiteSurveyAdd.jpg]] | [[Arquivo:PontoRoteSiteSurveyAdd.jpg]] | ||
| − | + | * No campo "Status", selecione o status em que se encontra o site survey; | |
| − | + | * No campo "Técnico", informe o técnico que realizará a visita; | |
| − | + | * O campo "Ponto Referência", serve para ajudar na localização do endereço; | |
| − | + | * No campo "Falar com", informe a pessoal que receberá a visita do técnico; | |
| − | + | * No botão "Agenda", escolha um horário para ser realizada a visita; | |
| − | + | * Caso queira salvar, clique na opção "Gravar"; | |
| + | |||
| + | * Caso queira cancelar, clique na opção "Cancelar". | ||
| − | |||
3.14.1.1) Caso queira imprimir, selecione a opção "Imprimir", e exibirá uma Pre-Visualização. | 3.14.1.1) Caso queira imprimir, selecione a opção "Imprimir", e exibirá uma Pre-Visualização. | ||
| Linha 379: | Linha 414: | ||
[[Arquivo:PontoDeRoteamentoProspecto.jpg]] | [[Arquivo:PontoDeRoteamentoProspecto.jpg]] | ||
| + | |||
3.15.1) Caso queira manipular Documentos, vá para página [[Modulo Web Clientes - Documentos]]. | 3.15.1) Caso queira manipular Documentos, vá para página [[Modulo Web Clientes - Documentos]]. | ||
| − | + | * Caso queira voltar a tela "'''Ponto de Acesso'''", clique em fechar. | |
| + | |||
| + | 4) Após voltar a tela "'''Ponto de Acesso'''", clique na aba "'''Aguardando Instalação'''". | ||
| − | |||
4.1) Na aba "'''Aguardando Instalação'''" é possível visualizar os clientes que aguardam serviço de instalação. | 4.1) Na aba "'''Aguardando Instalação'''" é possível visualizar os clientes que aguardam serviço de instalação. | ||
[[Arquivo:PontoRoteamentoAguardInstalação.jpg]] | [[Arquivo:PontoRoteamentoAguardInstalação.jpg]] | ||
| + | |||
4.2) Na aba "'''Aguardando Contrato'''" é possível visualizar os clientes que aguardam o contrato de instalação. | 4.2) Na aba "'''Aguardando Contrato'''" é possível visualizar os clientes que aguardam o contrato de instalação. | ||
| Linha 395: | Linha 433: | ||
[[Arquivo:PontoRoteamentoAguardContrato.jpg]] | [[Arquivo:PontoRoteamentoAguardContrato.jpg]] | ||
| − | + | * Os campos "Cliente", "Serviço" e "Data" podem ser ordenados de forma crescente | |
[[Arquivo:VisitasContatosCrescente.jpg]] e decrescente [[Arquivo:VisitasContatosDecrescente.jpg]]. | [[Arquivo:VisitasContatosCrescente.jpg]] e decrescente [[Arquivo:VisitasContatosDecrescente.jpg]]. | ||
| + | |||
4.3) Na aba "'''Documentos'''", é possível adicionar, abrir (visualizar imagem), mover, fazer buscas, atualizar e ordenar histórico dos documentos. | 4.3) Na aba "'''Documentos'''", é possível adicionar, abrir (visualizar imagem), mover, fazer buscas, atualizar e ordenar histórico dos documentos. | ||
[[Arquivo:PontoRotDoc.jpg]] | [[Arquivo:PontoRotDoc.jpg]] | ||
| + | |||
4.3.1) Caso queira manipular Documentos, vá para página [[Modulo Web Clientes - Documentos]]. | 4.3.1) Caso queira manipular Documentos, vá para página [[Modulo Web Clientes - Documentos]]. | ||
| + | |||
4.4) Na aba "Atendimentos" é possível abrir atendimento, adicionar, fazer buscas, atualizar, ordenar por título e visualizar por status. | 4.4) Na aba "Atendimentos" é possível abrir atendimento, adicionar, fazer buscas, atualizar, ordenar por título e visualizar por status. | ||
[[Arquivo:PontoRotAtendimento.jpg]] | [[Arquivo:PontoRotAtendimento.jpg]] | ||
| + | |||
4.4.1) Caso queira manipular Atendimentos, vá para página [[Modulo Web Clientes - Novo Atendimento]]. | 4.4.1) Caso queira manipular Atendimentos, vá para página [[Modulo Web Clientes - Novo Atendimento]]. | ||
| − | [[# | + | {| style="border-collapse: collapse; border-width: 1px; border-style: solid; margin-left:auto; margin-right:auto; border-color: #A5030E" |
| + | |- style="background-color:#FFFFFF" | ||
| + | | [[arquivo:BarraVermelha.png|6px]] | ||
| + | | [[Arquivo:AlertaVermelha.png|40px]] | ||
| + | | ''Esta é uma base de testes fictícia, meramente ilustrativa''. | ||
| + | |} | ||
| + | |||
| + | |||
| + | [[#content|Topo]] | ||
Edição das 10h44min de 12 de fevereiro de 2018
![]() Pontos de Acesso pode consultar os dados de cadastro do ponto de acesso, configurações, clientes, prospectos, aguardando instalação, aguardando contrato e imagens.
Pontos de Acesso pode consultar os dados de cadastro do ponto de acesso, configurações, clientes, prospectos, aguardando instalação, aguardando contrato e imagens.
1) Na tela "Pesquisar Ponto de Acesso" é possível procurar um ponto de acesso.
- No campo "Procurar" informe o nome que deseja fazer a busca;
- O campo "Quantidade" está preenchido com 25 registros por visualização;
- No campo "Condição" escolha uma condição de busca;
- No campo "Procurar" digite o nome do cliente, após clique em no botão "Pesquisar" para fazer a busca.
2) Na tela "Pesquisar Ponto de Acesso", para abrir o ponto pesquisado, selecione a opção "Abrir" ou dê um duplo clique no ponto selecionado
e exibirá a tela "Ponto de Acesso" inicialmente aberta com a aba "Cadastro".
3) Na aba "Cadastro" na tela "Ponto de Acesso", é possível visualizar os dados cadastrais do ponto de cesso.
- No campo "Nome do Ponto" aparecerá o nome do ponto de acesso;
- No campo "Nome do Contato" informe o nome do contato do ponto de acesso;
- No campo "Endereço" aparecerá o nome do endereço do ponto de acesso;
- No campo "Taxa de Instalação" informe o valor da taxa de instalação para o ponto de acesso;
- No campo "Bairro" aparecerá o nome do bairro;
- No campo "Cidade" aparecerá o nome da cidade;
- No campo "Telefone" informe um número de telefone para contato;
- No campo "Características" informe as características que desejar;
- O botão "Salvar" será ativado após digitar o nome do contato;
- Caso queira salvar o cadastro, clique no botão "Salvar".
3.1) Na aba "Cadastro" na tela "Ponto de Acesso", caso queira adicionar um campo extra, clique no botão "Campos Extras" e exibirá a tela "Campos Extras".
- No campo "Campo" é possível visualizar o nome do campo;
- No campo "Valor" é possível visualizar o valor do campo adicionado.
3.1.1) Na tela "Campos Extras", clique no botão "Adicionar" caso queira adicionar um novo campo extra, e exibirá a tela "Adicionar Campo Extra".
3.1.1.1) Na tela "Adicionar Campo Extra" é possível escolher e adicionar um novo campo extra.
- O campo "Valor" só será ativado após selecionado o campos extra.
3.1.1.1.1) No campo "Valor" informe o valor que deseja, após clique no botão "Salvar".
- Após salvar será exibida uma tela de confirmação, clique em "Ok";
- Para voltar na aba "Cadastro", clique no botão "Fechar".
3.2) Na aba "Cadastro", caso queira visualizar o endereço do cadastro no mapa, clique no botão "Localizar no Mapa".
- Caso queira manipular a tela "Maps", vá para a página Modulo Web - Mapas.
3.3) Na aba "Cadastro", caso queira fazer uma busca pelo painel de autenticações, clique no botão "Painel de Autenticações" e exibirá a tela "Painel de Autenticações" .
3.3.1) Na tela "Painel de Autenticações" é possível fazer vários filtros de autenticações.
- Caso queira manipular a tela "Painel de Autenticações", vá para Modulo Web - Painel de Autenticações.
3.4) Na aba "Configurações" na tela "Ponto de Acesso" aparecerá a configuração do ponto de acesso.
- ' No campo "Ponto de Enlace" aparecerá o nome do ponto de enlace utilizado para distribuir a rede;
- No campo "Cache" aparecerá o nome e o IP do Servidor de Cache;
- No campo "IP início" aparecerá o IP inicial do ponto de acesso;
- No campo "IP fim" aparecerá o IP final do ponto de acesso;
- No campo "IP gateway" aparecerá o IP gateway do ponto de acesso;
- Caso queira salvar, clique no botão "Salvar".
3.5) Na aba "Clientes" na tela "Ponto de Acesso" é possível pesquisar os clientes cadastrados.
3.5.1) Caso queira buscar por um cliente, digite o nome do cliente e clique no botão "Filtrar".
- O campo "Código" carrega o código do cliente;
- O campo "Cliente" informa o nome do cliente;
- O campo "Apto_Sala" informa o número da sala ou apartamento;
- O campo "Status" informa se cliente está ativo ou inativo.
3.5.1.1) Caso queira visualizar o cadastro do cliente clique no botão "Cliente", ou dê um duplo clique no cliente selecionado.
- Caso queira manipular a tela "Cadastro do Cliente", vá para Modulo Web Clientes - Cadastro.
3.6) Na aba "Prospectos" na tela "Ponto de Acesso" é possível visualizar o nome e telefone dos clientes prospectos.
- Caso queira manipular a tela "Prospectos", vá para Prospectos.
3.7) Na aba "Pessoas de Contato" é possível visualizar alguns contatos de clientes.
3.7.1) Caso queira adicionar um contato, selecione a opção "Adicionar" e exibirá a tela "Contato".
3.7.1.1) Na tela "Contato" preencher as informações referentes ao contato.
- É necessário cadastrar o campo "Nome Mãe" e "Nome Pai" do "Proprietário" do CNPJ ou CPF, pois se o cliente tiver
problemas financeiros com o provedor, será preciso incluir seu nome no serviço de proteção ao crédito, SERASA ou SPC, onde será solicitado a data de nascimento e filiação.
3.7.1.1.1) No campo "Tipo do Contato", selecione o tipo deste contato, ou seja, em qual setor da empresa trabalha ou se o contato é Mãe ou Pai do "Proprietário" da empresa.
3.7.1.1.1.1) Caso queira salvar as informações, é obrigatório preencher um desses campos: "Cargo", "Fone", "Fax", "Celular" ou "E-mail", após, selecionar a opção "Gravar", caso contrário, "Cancelar" e retornará para a tela "Prospecto" na aba "Pessoas de Contato".
3.7.1.1.1.1.1) Caso queira editar as informações do contato na aba "Pessoas de Contato", selecionar o nome do contato, após clique no botão "Editar" ou dê um duplo clique e exibirá a tela "Contato".
3.7.1.1.1.1.1.1) Na tela "Contato" caso queira editar o contato, vá para o item 9.1.1).
3.8) Na aba "Serviços de Interesse", é possível visualizar os serviços referente ao cliente.
- Para que todos os botões sejam ativados, selecione um serviço de interesse e será ativado os botões na aba "Serviços de Interesse".
3.8.1) Caso queira visualizar os dados de um serviço, selecione o serviço e será exibido ao lado os dados do serviço.
- No campo "Data" está a data a qual foi adicionada o serviço;
- No campo "Vencimento" está a data de vencimento de todo mês;
- No campo "F.Cobrança" escolha a forma de cobrança de deseja;
- No campo "Valor Neg." informe um valor de negociação com o cliente;
- No campo "Valor Inst." informa o valor de instalação cobrada com desconto;
- No campo "Portfólio" carrega o valor real dos campos "Valor" e "Valor Inst.";
- No campo "Parcelas" está o número de parcelas a pagar;
- No campo "Observações" é possível adicionar alguma observação;
3.8.1.1) Caso queira adicionar um novo serviço clique no botão "Adicionar" e exibirá a tela "Adicionar Serviço(s) de Interesse".
3.8.1.1.1) Na tela "Adicionar Serviço(s) de Interesse" é possível adicionar um novo serviço ao cliente.
- Caso queira adicionar os dados do serviço, clique no botão "Adicionar";
- Caso queira cancelar o serviço, clique no botão "Cancelar".
3.9) Caso queira editar um serviço, selecione um dos serviços, dê um duplo clique ou selecione o botão "Editar" e exibirá a tela "Editar Serviço de Interesse".
3.9.1) Na tela "Editar Serviço de Interesse" é possível editar um serviço.
- Caso queira salvar a edição, clique no botão "Salvar";
- Caso queira cancelar, clique no botão "Cancelar".
3.10) Caso queira imprimir um modelo de documento, clique no botão "Documento" e exibirá a tela "Documento".
3.10.1) Na tela "Documento" é possível escolher um modelo de documento e imprimir.
3.10.1.1) Caso queira imprimir o documento, clique no botão "Imprimir".
3.10.1.1.1) Caso queira cancelar o documento para impressão, clique no botão "Cancelar".
3.11) Caso queira adicionar um campo extra, clique no botão "Campos Extras" e exibirá a tela "Campos Extras".
3.11.1) Na tela "Campos Extras" é possível visualizar o nome e o valor do campo e adicionar um novo campo.
3.11.1.1) Caso queira adicionar um novo campo extra, clique no botão "Adicionar" , e exibirá a tela "Adicionar Campo Extra".
3.11.1.1.1) Na tela "Adicionar Campo Extra" selecione uma opção no campo extra, para visualizar o campo "Valor".
3.11.1.1.1.1) No campo "Valor" adicione um valor, após clique no botão "Salvar".
- Após salvar será exibida uma tela de confirmação, clique em "Ok".
3.12) Na aba "Interessados" é possível adicionar, editar, e remover uma pessoa interessada.
- Inicialmente a aba "Interessados" será exibida somente com o botão "Adicionar" ativado, os botões "Editar" e "Remover" só serão ativados após selecionado uma pessoa;
- Caso queira só visualizar os dados de um prospecto interessado, selecione o prospecto(pessoa) e em seguida exibirá ao lado os dados do prospecto.
3.12.1) Caso queira adicionar uma pessoa interessada, clique no botão "Adicionar" e exibirá a tela "Pessoa Interessada".
3.12.1.1) Na tela "Pessoa Interessada" é possível adicionar uma pessoa interessada.
- Caso queira gravar um prospecto (pessoa), clique no botão "Gravar";
- Caso queira cancelar, clique no botão "Cancelar".
3.12.1.1.1) Caso queira editar uma pessoa interessada, selecione a pessoa e clique no botão "Editar".
3.12.1.1.1.1) Caso queira remover uma pessoa interessada, clique no botão "Remover'".
3.13) Na aba "Visitas e Contatos" é possível adicionar uma visita ou algum tipo de contato com o cliente.
- O campo "Data" informa a data que foi adicionada a visita ou o contato com o cliente;
- No campo "Tipo" escolha o tipo de contato que foi realizado com o cliente;
- No campo "Colaborador" escolha o colaborador que realizou a visita ou o contato com o cliente;
- No campo "Observações" informe qualquer observação.
3.13.1) Caso queira adicionar uma visita ou um contato com o cliente, clique no botão "Adicionar" e exibirá a tela "Visita/Contato".
3.13.1.1) Na tela "Visita/Contato" é possível adicionar uma visita ou um contato com cliente.
- Caso queira salvar, clique no botão "Gravar";
- Caso queira cancelar, clique no botão "Cancelar".
3.13.1.1.1) Caso queira editar, selecione uma visita ou contato, dê um duplo clique ou selecione o botão "Editar" e exibirá a tela "Visita/Contato".
3.13.1.1.1.1) Na tela "Visita/Contato" é possível editar um contato ou uma visita.
3.14) Na aba "Site Survey" é possível adicionar um site survey.
3.14.1) Caso queira adicionar um novo site survey, clique no botão "Adicionar Site Survey" e exibirá a tela "Adicionar Site Survey".
- No campo "Status", selecione o status em que se encontra o site survey;
- No campo "Técnico", informe o técnico que realizará a visita;
- O campo "Ponto Referência", serve para ajudar na localização do endereço;
- No campo "Falar com", informe a pessoal que receberá a visita do técnico;
- No botão "Agenda", escolha um horário para ser realizada a visita;
- Caso queira salvar, clique na opção "Gravar";
- Caso queira cancelar, clique na opção "Cancelar".
3.14.1.1) Caso queira imprimir, selecione a opção "Imprimir", e exibirá uma Pre-Visualização.
3.15) Na aba "Documentos" é possível adicionar, abrir (visualizar imagem), mover, fazer buscas, atualizar e ordenar histórico dos documentos.
3.15.1) Caso queira manipular Documentos, vá para página Modulo Web Clientes - Documentos.
- Caso queira voltar a tela "Ponto de Acesso", clique em fechar.
4) Após voltar a tela "Ponto de Acesso", clique na aba "Aguardando Instalação".
4.1) Na aba "Aguardando Instalação" é possível visualizar os clientes que aguardam serviço de instalação.
4.2) Na aba "Aguardando Contrato" é possível visualizar os clientes que aguardam o contrato de instalação.
- Os campos "Cliente", "Serviço" e "Data" podem ser ordenados de forma crescente
4.3) Na aba "Documentos", é possível adicionar, abrir (visualizar imagem), mover, fazer buscas, atualizar e ordenar histórico dos documentos.
4.3.1) Caso queira manipular Documentos, vá para página Modulo Web Clientes - Documentos.
4.4) Na aba "Atendimentos" é possível abrir atendimento, adicionar, fazer buscas, atualizar, ordenar por título e visualizar por status.
4.4.1) Caso queira manipular Atendimentos, vá para página Modulo Web Clientes - Novo Atendimento.
| |
|
Esta é uma base de testes fictícia, meramente ilustrativa. |