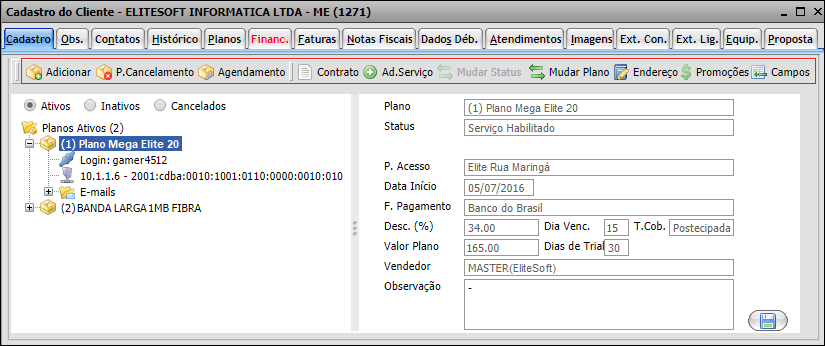Mudanças entre as edições de "Modulo Web Clientes - Planos"
(alteração do texto) |
(alteração do texto) |
||
| Linha 28: | Linha 28: | ||
Image:WebCadastroPlano.png|1000px|center|alt=Dining room with nine men seated around a table.|As Imagens te Transferem para a Documentação. | Image:WebCadastroPlano.png|1000px|center|alt=Dining room with nine men seated around a table.|As Imagens te Transferem para a Documentação. | ||
| − | rect | + | rect 44 66 94 80 [[Modulo Web Clientes - Plano - Adicionar Plano]] |
| + | rect 114 66 195 78 [[Modulo Web Clientes - Plano - Protocolo Cancelamento]] | ||
| + | rect 215 66 286 80 [[Modulo_Web_Clientes_-_Plano_-_Adicionar_Plano#Agendamento_da_Instala.C3.A7.C3.A3o]] | ||
| + | rect 316 67 362 79[[Modulo Web Clientes - Plano - Gerenciar Documentos|Gerenciar Documentos]] | ||
| + | rect 379 67 434 80 [[Modulo Web Clientes - Plano - Adicionar Serviço|Ad. Serviço (Adicionar Serviço)]] | ||
| + | rect 455 66 524 78 [[Modulo Web Clientes - Plano - Adicionar Plano|Mudar Status]] | ||
| + | |||
| + | rect 632 66 680 81 [[Modulo Web Clientes - Plano - Adicionar Plano|Adicionar Endereço]] | ||
| + | rect 694 67 750 80 [[Modulo Web Clientes - Plano|Promoções]] | ||
| + | rect 770 67 812 81 [[Modulo Web Clientes - Plano - Adicionar Plano|Adicionar Campos Extras]] | ||
Edição das 17h27min de 2 de abril de 2018
 Planos
|
|---|
As Imagens te Transferem para a Documentação.
|
|---|
![]() É possível adicionar plano, cancelar, fazer agendamento, ver contrato, adicionar serviço, assistente de autenticação, mudar status, endereço e adicionar campos extras.
É possível adicionar plano, cancelar, fazer agendamento, ver contrato, adicionar serviço, assistente de autenticação, mudar status, endereço e adicionar campos extras.
1) Na Área de Trabalho, selecione a opção "Clientes" e dê um clique duplo ou enter.
2) Na tela "Pesquisar Cliente", informe o campo "Procurar" os dados do cliente.
- Para que a busca seja realizada, o campo "Procurar" deverá ter no mínimo 2 caracteres;
- No campo "Quantidade", informe o número máximo de cliente que a busca deverá retornar.
3) Na tela "Pesquisar Cliente", poderá abrir o cliente pesquisado ou dar um clique duplo no cliente selecionado.
4) Na tela "Cadastro do Cliente", em "Planos", é possível:
| |
|
Esta é uma base de testes fictícia, meramente ilustrativa. |