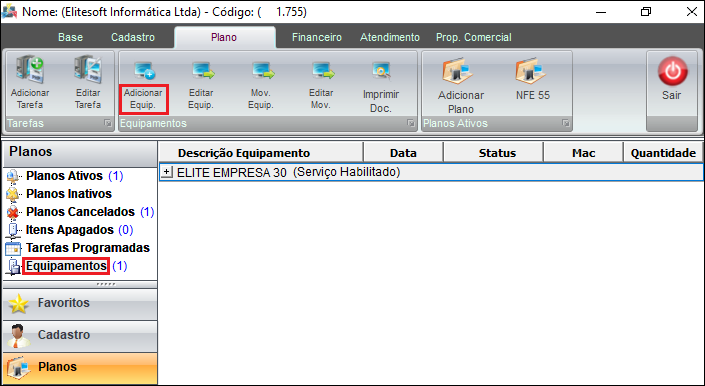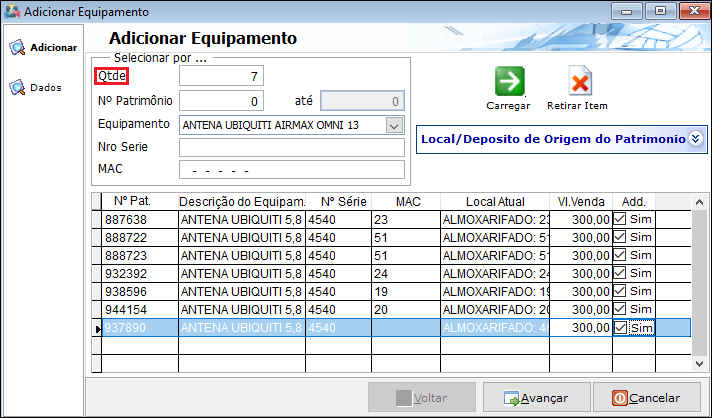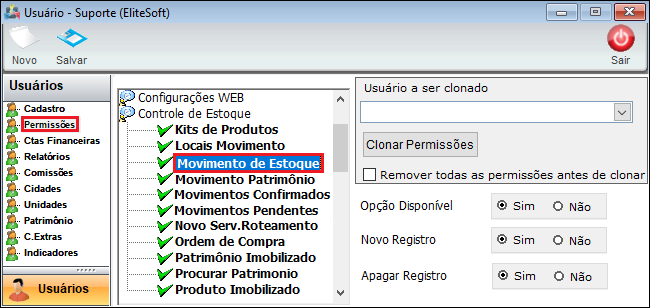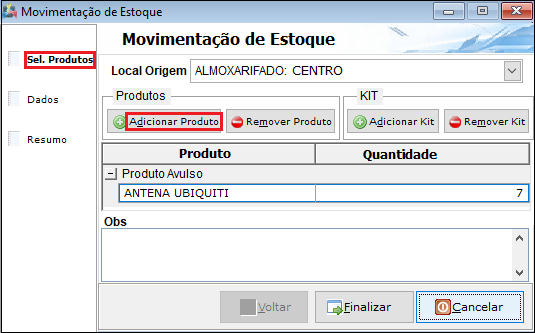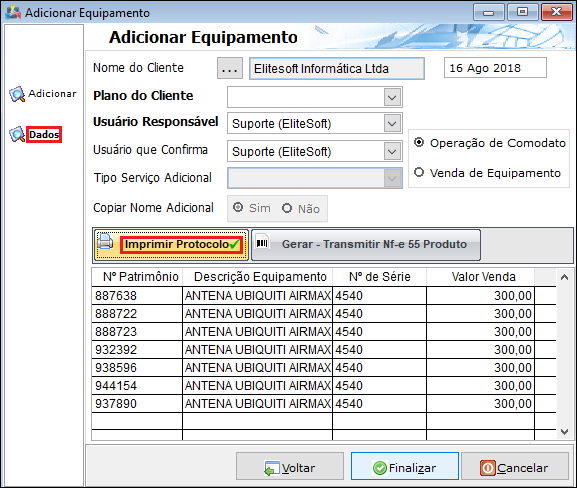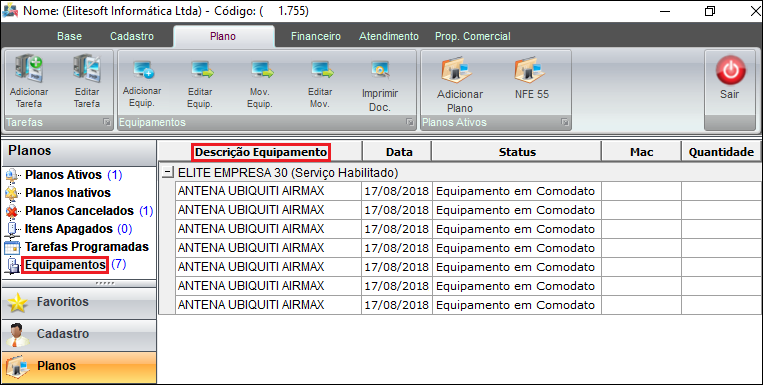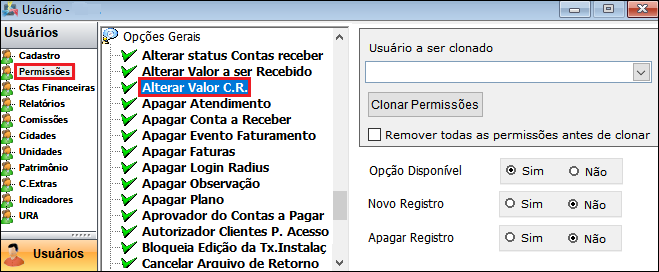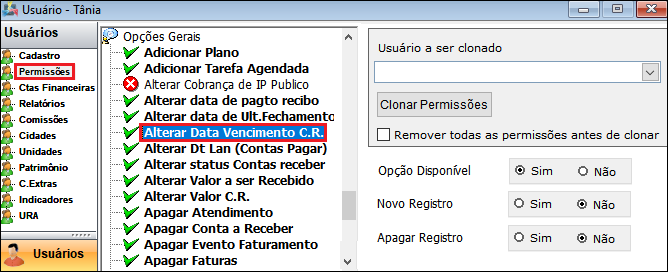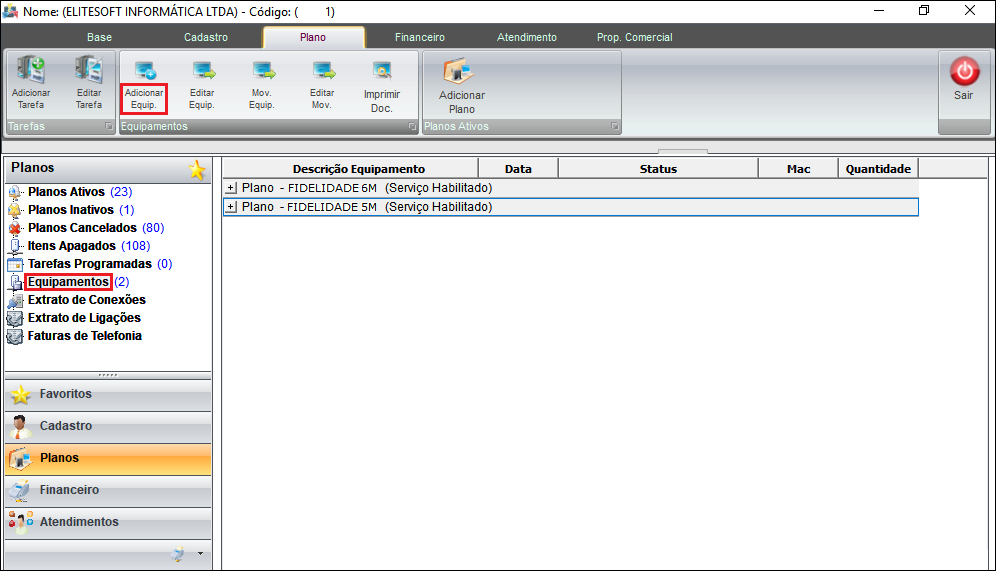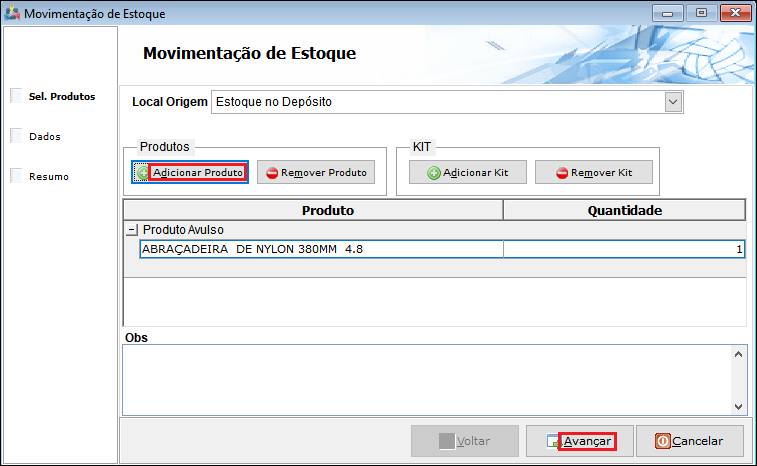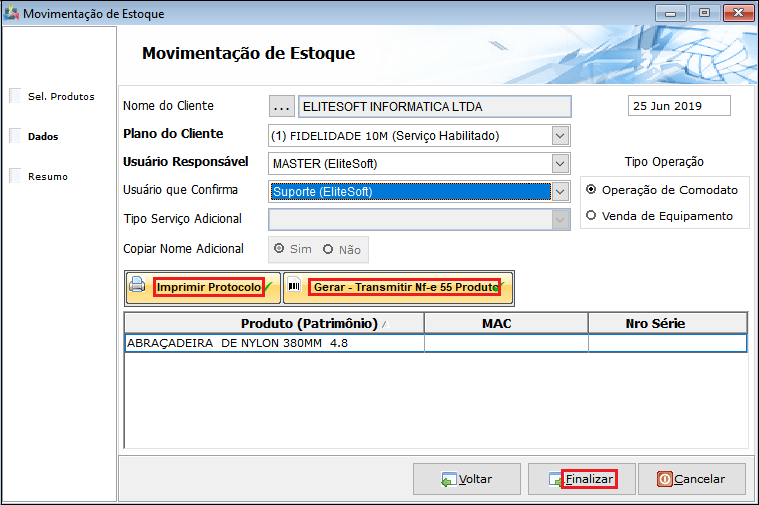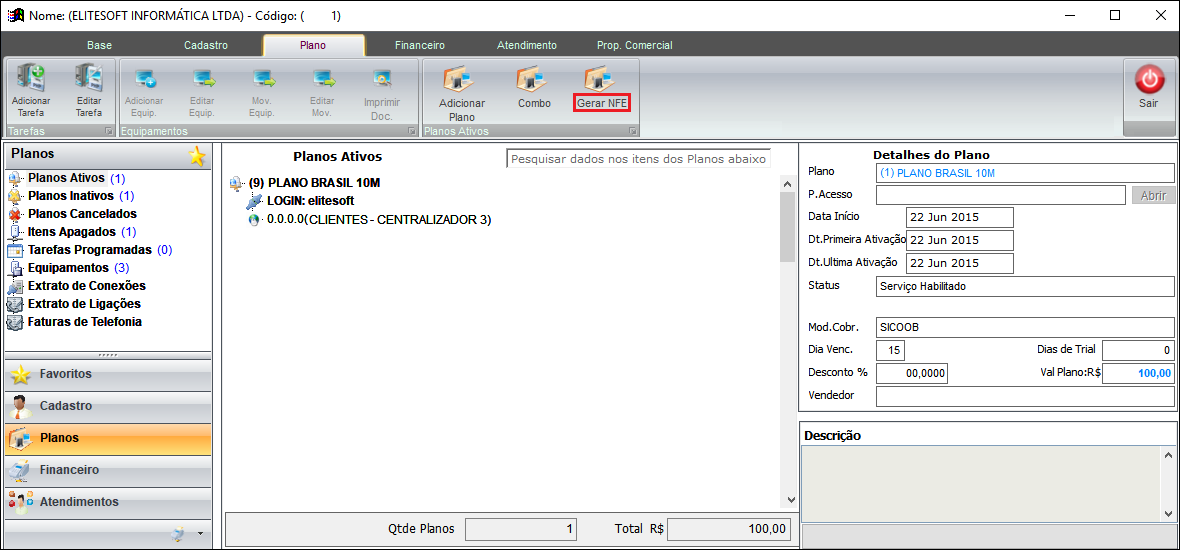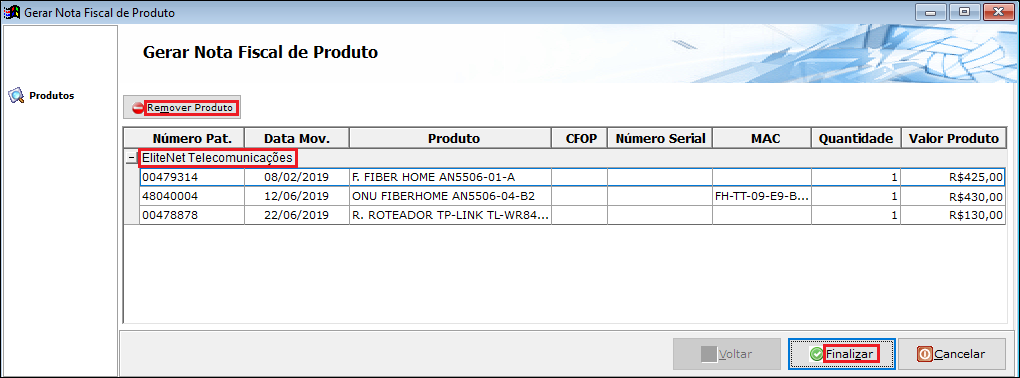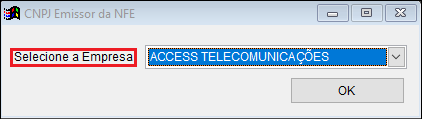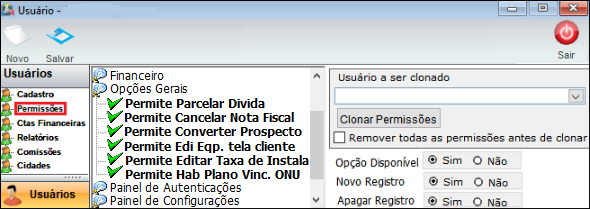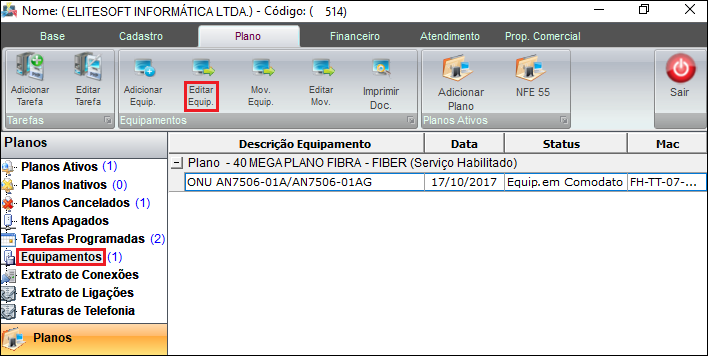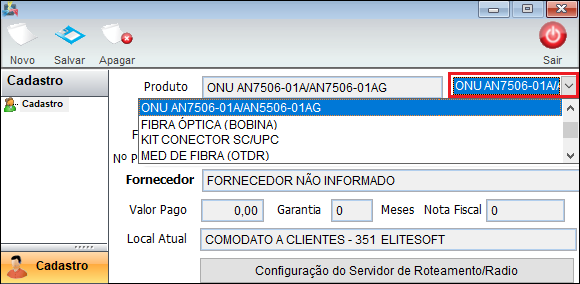Mudanças entre as edições de "Módulo Desktop - Equipamentos"
(→Movimentar Insumo: inserido descrição e imagem) |
(→Movimentar Insumo: ajustado os topicos) |
||
| Linha 350: | Linha 350: | ||
== Movimentar Insumo == | == Movimentar Insumo == | ||
1) Na tela '''Planos''' na aba '''Equipamentos''' deverá clicar no botão '''Adicionar Equip.''', em seguida abrirá a tela '''Movimentação de Estoque'''. <br> | 1) Na tela '''Planos''' na aba '''Equipamentos''' deverá clicar no botão '''Adicionar Equip.''', em seguida abrirá a tela '''Movimentação de Estoque'''. <br> | ||
| + | 2) Na tela de '''Movimentação de Estoque''' deverá selecionar a opção '''Insumo''' e clicar no botão '''Adicionar Produto''', em seguida abrirá a tela '''Buscar Produto'''. <br> | ||
| + | 2.1) Na tela '''Buscar Produto''' deverá selecionar o '''Produto''' e inserir a '''Quantidade''' que deseja. <br> | ||
[[Arquivo:TelaClienteAdicionarEquipTelaMovimentarEstoqueIsumo.png]] <br> | [[Arquivo:TelaClienteAdicionarEquipTelaMovimentarEstoqueIsumo.png]] <br> | ||
| − | |||
| − | |||
| − | |||
| − | |||
| − | |||
| − | |||
Caminho a Seguir: ISP-INTEGRATOR / CLIENTE / PLANOS / EQUIPAMENTOS / ADICIONAR EQUIP. / TELA MOVIMENTAÇÃO DE ESTOQUE / ADICIONAR PRODUTO | Caminho a Seguir: ISP-INTEGRATOR / CLIENTE / PLANOS / EQUIPAMENTOS / ADICIONAR EQUIP. / TELA MOVIMENTAÇÃO DE ESTOQUE / ADICIONAR PRODUTO | ||
Edição das 11h47min de 24 de janeiro de 2020
Índice
- 1 Equipamentos
- 2 Resumo no Recibo de Entrega de Equipamentos - Patrimônio
- 3 Permissão de Alterar o Valor da Conta a Receber
- 4 Permissão de Alterar a Data de Vencimento da Conta a Receber
- 5 Gerar Nota Fiscal no Cadastro do Cliente
- 6 Permissão de Editar o Equipamento na Tela do Cliente
- 7 Movimentar Insumo
- 8 Ver Também
Equipamentos
![]() Esta documentação exibe os passos para adicionar um ou mais equipamentos no cadastro do cliente.
Esta documentação exibe os passos para adicionar um ou mais equipamentos no cadastro do cliente.
| Permissão |
| Alterar a Data de Vencimento da Conta a Receber |
| Alterar o Valor da Conta a Receber |
| Permite Editar o Equipamento da Tela do Cliente |
1) Para a opção "Equipamentos" devem ser cadastrados os equipamentos por plano que vai ser disponibilizado para o cliente, para isso clicar em "Adicionar Equipamento".
1.1) Na tela "Adicionar Equipamento" preencher as informações do equipamento.
1.1.1) Na área "Selecionar por" o equipamento pode ser:
- Nº Patrimônio: Inserir uma faixa que pretende pesquisar;
- Equipamento: Selecionar o equipamento que pretende procurar (mesa de computador, switch, roteador, por ex.);
- Número de Série: Inserir o número;
- MAC: Inserir o número.
- Selecionar o equipamento na última coluna da tela e clicar em "Avançar".
1.1.2) Preencher os campos obrigatórios e o tipo de "Operação Comodato".
- Selecionar o nome do cliente que deve ser adicionado ao equipamento;
- Selecionar o plano do cliente;
- Selecionar o usuário responsável;
- Selecionar o usuário que confirma.
- Para imprimir o recibo de entrega do equipamento, clicar no botão "Imprimir Protocolo" e finalizar.
| |
|
A alteração de Resumo no Recibo de Entrega de Equipamentos - Patrimônio foi disponibilizada para a versão do Changelog 5.05.00. |
Resumo no Recibo de Entrega de Equipamentos - Patrimônio
1.2) Foi desenvolvida uma nova maneira de exibir o recibo de entrega, para este procedimento deve adicionar os equipamentos que serão disponibilizados para o cliente.
Caminho a Seguir: ISP - INTEGRATOR / CADASTRO DO CLIENTE / PLANOS / EQUIPAMENTOS
1.2.1) Ao clicar em Adicionar Equipamentos exibe a tela para informar a quantidade, os equipamentos e carregar. Verifique a lista com os devidos patrimônios (nº de patrimônio e nº de série) que os equipamentos dispõem.
Caminho a Seguir: ISP - INTEGRATOR / CADASTRO DO CLIENTE / PLANOS / EQUIPAMENTOS / ADICIONAR EQUIPAMENTO
1.2.1.1) O cenário altera quando o administrador conceder a permissão de Movimento de Estoque.
Caminho a Seguir: ISP - INTEGRATOR / PAINEL DE CONFIGURAÇÕES / USUÁRIOS / PERMISSÕES / CONTROLE DE ESTOQUE / MOVIMENTO DE ESTOQUE
1.2.1.1.1) Quando há permissão de Movimento de Estoque exibe a tela onde os equipamentos podem ser definidos por Patrimônio ou Insumo.
Caminho a Seguir: ISP - INTEGRATOR / CADASTRO DO CLIENTE / PLANOS / EQUIPAMENTOS / ADICIONAR EQUIPAMENTO / MOVIMENTAÇÃO DE ESTOQUE
1.2.1.2) Ao selecionar os equipamentos que serão disponibilizados para o cliente, deve imprimir o protocolo.
Caminho a Seguir: ISP - INTEGRATOR / CADASTRO DO CLIENTE / PLANOS / EQUIPAMENTOS / ADICIONAR EQUIPAMENTO
1.2.1.2.1) Ao Imprimir o Protocolo deve verificar que a quantidade dos equipamentos são agrupados para os equipamentos que forem iguais.
Caminho a Seguir: ISP - INTEGRATOR / CADASTRO DO CLIENTE / PLANOS / EQUIPAMENTOS / ADICIONAR EQUIPAMENTO
1.2.1.2.2) Na tela do cliente fica descrito todos os equipamentos em comodato vinculados no cadastro.
Caminho a Seguir: ISP - INTEGRATOR / CADASTRO DO CLIENTE / PLANOS / EQUIPAMENTOS / ADICIONAR EQUIPAMENTO
1.2.2) Na tela Adicionar Equipamentos ao Cliente existe a opção de "Venda de Equipamento" para quando o equipamento for vendido, marcar a opção.
- Com isso habilita-se a opção "Serviço Adicional" para a seleção do Serviço Adicional para esta venda e clicar em "Avançar".
1.2.2.1) Nesta tela selecionar o Evento de Faturamento ou Contas a Receber para gerar:
- Evento de Faturamento: Ao marcar esta opção, habilita os campos:
- Competência: Informar a competência do Evento de Faturamento;
- Valor Total: é o valor do evento de faturamento;
- Quantidade de Parcelas: pode dividir o valor total em parcelas, informar a quantidade de parcelas e clicar em Simular Parcelas.
- O Botão Simular Parcelas é obrigatório para que possa salvar a movimentação.
1.2.3) Preencher as informações gera o evento de faturamento de acréscimo no controle de Eventos de Faturamento.
Permissão de Alterar o Valor da Conta a Receber
1.2.3.1) Sem a permissão de alterar o valor da conta a receber, o sistema bloqueia qualquer modificação.
Caminho a Seguir: ISP - INTEGRATOR / PAINEL DE CONFIGURAÇÕES / USUÁRIOS / PERMISSÕES / OPÇÕES GERAIS / ALTERAR O VALOR DA CONTA A RECEBER
Permissão de Alterar a Data de Vencimento da Conta a Receber
1.2.3.1.1) Sem a permissão de alterar a data de vencimento da conta a receber, o sistema bloqueia qualquer modificação.
Caminho a Seguir: ISP - INTEGRATOR / PAINEL DE CONFIGURAÇÕES / USUÁRIOS / PERMISSÕES / OPÇÕES GERAIS / ALTERAR DATA DE VENCIMENTO DA CONTA A RECEBER
- Conta a Receber: Ao marcar esta opção além das opções que existem no Evento de Faturamento, habilita os campos:
- Data de Início da Primeira Parcela: pode ser definido a data da primeira parcela no contas a receber;
- Dias entre as Parcelas: ao simular mais de uma parcela pode ser definido o dia entre elas.
- Após preencher as informações clique em "Finalizar" e gerar uma conta a receber.
- Visualizar o equipamento adicionado ao plano.
1.2.3.1.2) Na opção Equipamentos é possível Movimentar Patrimônio após o cadastro do Equipamento, para este procedimento selecione o equipamento cadastrado e clique em Editar Equipamento para exibir a tela com o Cadastro e o Histórico do equipamento.
| |
|
A alteração de Gerar Nota Fiscal no Cadastro do Cliente foi disponibilizada para a versão do Changelog 6.00.00. |
Gerar Nota Fiscal no Cadastro do Cliente
1.3) Ao acessar o cadastro do cliente e clicar em planos, vai seguir o procedimento de inserir um equipamento no cadastro do cliente.
Caminho a Seguir: ISP - INTEGRATOR / CADASTRO DO CLIENTE / PLANOS / EQUIPAMENTOS
1.3.1) Ao clicar em Adicionar Equipamento vai exibir a Movimentação do Estoque que vai vincular o produto (pode ser um equipamento em comodato ou patrimônio).
Caminho a Seguir: ISP - INTEGRATOR / CADASTRO DO CLIENTE / PLANOS / EQUIPAMENTOS
1.3.1.1) Ao avançar exibe a tela onde vai inserir:
- O nome do cliente;
- O plano que vai vincular ao cadastro do cliente;
- O usuário responsável pela solicitação;
- O usuário que fez a confirmação da solicitação;
- O tipo de operação: se o equipamento vai ser em comodato ou venda;
- Ao clicar o Imprimir Protocolo exibe o recibo de entrega do documento para o cliente;
- O botão de Gerar - Transmitir NF-e do Produto faz o agrupamento por produto. Por exemplo: Foram comprados (5 peças) de Abraçadeira de Nylon 380mm 4.8, não exibe item por item, é feito um agrupamento para este produto em uma linha ao fazer a nota.
Caminho a Seguir: ISP - INTEGRATOR / CADASTRO DO CLIENTE / PLANOS / EQUIPAMENTOS / MOVIMENTAÇÃO DO ESTOQUE
1.3.2) Ao finalizar a Movimentação do Estoque pode escolher entre Imprimir Protocolo ou Gerar - Transmitir NF-e 55 Produto.
Caminho a Seguir: ISP - INTEGRATOR / CADASTRO DO CLIENTE / PLANOS / EQUIPAMENTOS / GERAR NF-e
1.3.2.1) Ao clicar em Gerar NF-e sem selecionar o plano:
- Exibe na tela todos os equipamentos que ainda não foram gerados nota.
- Ao selecionar o plano:
- Exibe somente os equipamentos do plano;
- Para casos de equipamentos que não deverão entrar na nota clique em Remover Produto;
- As notas estão vinculadas para uma empresa, conforme exibe na tela.
Caminho a Seguir: ISP - INTEGRATOR / CADASTRO DO CLIENTE / PLANOS / GERAR NF-e
1.3.2.1.1) Para casos de equipamentos que não estiver com vínculo de empresa, deve Selecionar a Empresa que vai fazer a saída do produto.
Caminho a Seguir: ISP - INTEGRATOR / CADASTRO DO CLIENTE / PLANOS / EQUIPAMENTOS / GERAR NF-e
| |
|
A alteração de Permissão de Editar o Equipamento na Tela do Cliente foi disponibilizada para a versão do Changelog 5.04.00. |
Permissão de Editar o Equipamento na Tela do Cliente
1.4) Foi desenvolvida a permissão de Editar o Equipamento na Tela do Cliente para facilitar a edição das ONUs.
Caminho a Seguir: ISP - INTEGRATOR / PAINEL DE CONFIGURAÇÕES / USUÁRIOS / PERMISSÕES / OPÇÕES GERAIS / PERMITE EDITAR EQUIPAMENTO NA TELA DO CLIENTE
1.4.1) Para este procedimento, selecionar o equipamento no cadastro do cliente e definir a ONU do plano para a edição.
Caminho a Seguir: ISP - INTEGRATOR / CADASTRO DO CLIENTE / PLANOS / EQUIPAMENTOS / EDITAR EQUIPAMENTO
1.4.1.1) Verificar a permissão que libera a barra de rolagem para definir as ONUs, facilitando a alteração do equipamento.
Caminho a Seguir: ISP - INTEGRATOR / CADASTRO DO CLIENTE / PLANOS / EQUIPAMENTOS / PRODUTOS
1.4.2) Clicando em Cadastro exibe a tela com o Cadastro do Produto.
1.4.3) Ao clicar em Histórico exibe a tela que possibilita Abrir a Movimentação e Movimentar o Patrimônio.
1.4.3.1) Ao clicar em Abrir Movimentação exibe a tela de Movimento de Patrimônio, possibilitando editar a data do movimento para a alteração e salvar.
- Existem Locais de Patrimônio que o sistema não permite movimentar.
- Cliente Comodato: a movimentação terá que ser feita pelo cadastro do cliente.
- Roteamento: a movimentação faz a entrada do Ponto de Acesso.
- Venda: a movimentação de Venda de equipamento ao Cliente deve ser feita pelo cadastro do cliente.
1.4.3.1.1) Na aba Movimentar Patrimônio exibe a tela de Novo Registro, pode editar a data do movimento e o local de destino.
- Os locais de Movimento do Patrimônio (Comodato a Clientes, Ponto de Roteamento e Venda de Equipamentos) não apresentam no Local de Destino pois, são constantes, uma regra do sistema.
Movimentar Insumo
1) Na tela Planos na aba Equipamentos deverá clicar no botão Adicionar Equip., em seguida abrirá a tela Movimentação de Estoque.
2) Na tela de Movimentação de Estoque deverá selecionar a opção Insumo e clicar no botão Adicionar Produto, em seguida abrirá a tela Buscar Produto.
2.1) Na tela Buscar Produto deverá selecionar o Produto e inserir a Quantidade que deseja.
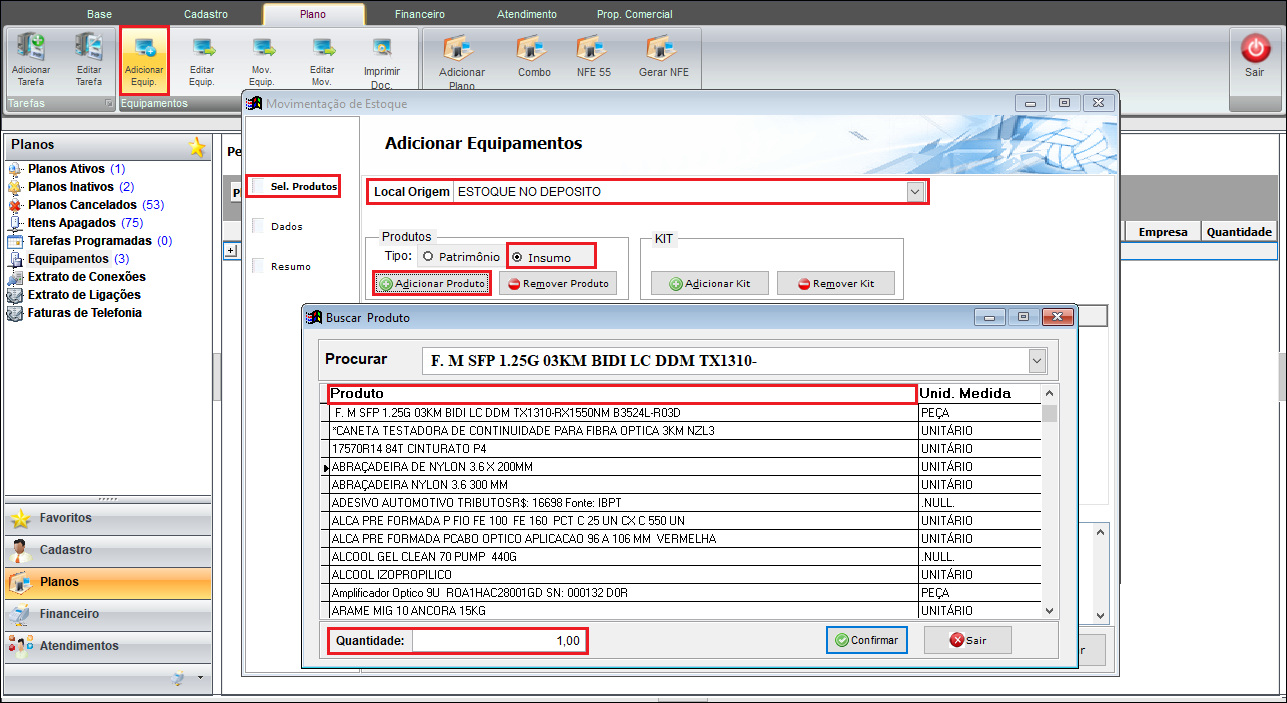
Caminho a Seguir: ISP-INTEGRATOR / CLIENTE / PLANOS / EQUIPAMENTOS / ADICIONAR EQUIP. / TELA MOVIMENTAÇÃO DE ESTOQUE / ADICIONAR PRODUTO
Ver Também
| |
|
Esta é uma base de testes fictícia, meramente ilustrativa. |