Mudanças entre as edições de "Módulo Desktop - Painel Configurações - Contas Financeiras"
(→Contas Financeiras: Finee Via) |
|||
| (57 revisões intermediárias por 8 usuários não estão sendo mostradas) | |||
| Linha 1: | Linha 1: | ||
| − | + | {| style="margin-top:5px; width:34%; margin-bottom:2px; margin-left:auto; margin-right:auto" | |
| + | |class="fundologo" style="background-repeat:no-repeat; background-position:-40px -15px; width:100%; border:1px solid #D2D2D2; vertical-align:top; -moz-border-radius: 10px; -webkit-border-radius: 10px; border-radius:10px;box-shadow:0 1px 3px rgba(0, 0, 0, 0.35)" | | ||
| + | [[Arquivo:ispintegrator.png|center]] | ||
| + | |} | ||
| − | |||
| − | + | [[Modelo_Desktop_-_Painel_de_Configuracoes|« Voltar]] | [[Página_principal|« Principal]] | |
| − | |||
| − | |||
| − | |||
| − | |||
| − | |||
| − | |||
| + | {|align="center" | ||
| + | |bgcolor="#1a428a"|<span style="color:white">Permissão<br></span> | ||
| − | + | |- bgcolor="#E8E8E8" | |
| + | | [[Modulo_Desktop_-_Permissoes_-_Tela_Principal_-_Painel_de_Configurações|Painel de Configurações]] | ||
| − | + | |- bgcolor="#E8E8E8" | |
| + | | [[Modulo_Desktop_-_Permissoes_-_Caixa_-_Fazer_Recibo|Fazer Recibo]] | ||
| − | [[ | + | |- bgcolor="#E8E8E8" |
| + | | [[Modulo_Desktop_-_Permissoes_-_Opcoes_Gerais_-_Fazer_Recibos_Sem_Juros|Fazer Recibos Sem Juros]] | ||
| + | |- bgcolor="#E8E8E8" | ||
| + | | [[Modulo_Desktop_-_Permissoes_-_Opcoes_Gerais_-_Imprimir_Recibo|Imprimir Recibo]] | ||
| − | + | |- bgcolor="#E8E8E8" | |
| + | | [[Modulo_Desktop_-_Permissoes_-_Opcoes_Gerais_-_Editar_Config_Finee_Via|Editar Config Finee Via]] | ||
| + | |} | ||
| − | |||
| − | + | {|align="center" | |
| + | |bgcolor="#1a428a"|<span style="color:white">Variável<br></span> | ||
| − | [[ | + | |- bgcolor="#E8E8E8" |
| + | | [[Módulo_Desktop_-_Painel_de_Configurações_-_Variáveis_-_Tarifa_de_Cartao|Tarifa de Cartão]] | ||
| − | + | |- bgcolor="#E8E8E8" | |
| + | | [[Módulo_Desktop_-_Painel_de_Configurações_-_Variáveis_-_Cliente_Utiliza_Concilicao_de_Cartao_de_Credito|Cliente Utiliza Conciliação de Cartão de Crédito]] | ||
| − | + | |} | |
| − | + | <br> | |
| − | + | __TOC__ | |
| − | + | == Contas Financeiras == | |
| + | [[arquivo:objetivo.jpg|30px]] | ||
| + | É possível adicionar um registro de uma nova conta financeira. | ||
| + | |||
| − | + | Poderá adicionar uma Conta, Abrir, Atualizar, Pesquisar, Agrupar/Desagrupar e Ordenar os Dados. <br> | |
| − | + | Para adicionar uma '''Conta Financeira''' deverá clicar em '''Novo''' e abrirá a tela de '''Novo Registro''' com as abas '''Cadastro, Unidades''' e '''Campos Extras'''. | |
| − | |||
| − | [[Arquivo: | + | {| style="border-collapse: collapse; border-width: 1px; border-style: solid; margin-left:auto; margin-right:auto; border-color: #DDC12B" |
| + | |- style="background-color:#FFFFFF" | ||
| + | | [[arquivo:BarraAmarela.png|6px]] | ||
| + | | [[Arquivo:Lampada.png|40px]] | ||
| + | | ''A melhoria para '''cadastrar mais de 6 dígitos antes da vírgula''' e '''integração com a Finee Via''' foram disponibilizadas para a versão do '''[https://wiki.elitesoft.com.br/index.php/Categoria:Changelog_6.06.00 Changelog 6.06.00]'''.'' | ||
| + | |} | ||
| − | + | === Cadastro === | |
| + | <!-- 04/03/2020 - VC - # 184575 - Permitir configurar feriado por cidade --> | ||
| + | <!-- 30/04/2024 - [256317] Permitir cadastrar uma composição de plano e serviço adicional com mais de seis dígitos antes da vírgula | ||
| + | video: U:\Atendimentos\2023\VOCE TELECOM\256317\Teste | ||
| + | imagem:H:\Imagens Wiki\Desk - Integrator\Painel Configuracao\Serviços Adicionais --> | ||
| − | ''' | + | Na tela de '''Novo Registro''' deverá preencher os campos: |
| + | * '''Ativo:''' deverá selecionar se a Conta financeira esta ativa ou não. | ||
| + | * '''Conta contabil:''' deverá inserir a conta. | ||
| + | * '''Limite''': deverá inserir um valor limite, poderá inserir mais de 6 dígitos. | ||
| + | * '''Compõe no Fluxo de Caixa''': deverá selecionar se o valor do campo '''Limite''' deverá interferir no [[Módulo_Web_-_Financeiro_-_Fluxo_de_Caixa#Fluxo_de_Caixa|Fluxo de Caixa]] ou não. | ||
| + | * '''Banco:''' apresentará uma lista com o nome dos bancos cadastrados no sistema. | ||
| + | * '''N° Agência/ N° Conta Corrente:''' deverá inserir o número da agência e da conta. | ||
| + | * '''Nome (Razão Social)/ Nome Fantasia:''' deverá inserir o nome da razão social e o nome fantasia. | ||
| + | * '''Empresa:''' deverá inserir o nome da empresa. | ||
| + | ** Para os pagamentos realizados por meio de boleto bancário no sistema de contas a pagar, quando a conta financeira estiver integrada com a plataforma '''Finee Via''', é essencial validar os seguintes campos durante a aprovação do pagamento: Código de Barras, Número da Linha Digitável e Número do Boleto Bancário. Esta validação é necessária devido à obrigatoriedade desses campos na integração com a Finee.<br> Ver em '''[[Modulo_Desktop_-_Ver_Contas_Pagar#Finee_Via|Contas a Pagar - Finee Via]]''' | ||
| + | * '''Endereço/ Bairro/ Cidade/ C.E.P.:''' deverá inserir o nome da rua/avenida, número, bairro, cidade e o CEP. | ||
| + | ** No campo '''Cidade''' apresentará uma nova tela chamada '''Buscar Cidade''' para buscar o nome da cidade ao clicar no botão [[Arquivo:AddCidade.png]]. | ||
| + | ** Para que os [[Modulo_Desktop_-_Painel_Configuracoes_-_Feriado#Feriados|Feriados]] sejam vinculados a '''Conta Financeira''' o campo '''Cidade''' deverá estar preenchido. | ||
| + | * '''Fone/ Fax/ Celular:''' deverá inserir os telefones para contato. | ||
| + | * '''Nome Contato:''' deverá inserir o nome da pessoa para caso seja necessário entrar em contato. | ||
| + | * '''Aniversário:''' deverá inserir o dia e o mês do aniversário. | ||
| + | * '''E-mail:''' deverá inserir um e-mail caso seja necessário entrar em contato. | ||
| + | * '''D.Cadastro:''' deverá inserir a data do cadastro. | ||
| + | * '''C.N.P.J/ Insc.Estadual:''' deverá inserir o CNPJ e se possui inscrição estadual ou não. | ||
| + | * '''Observações:''' caso deseje poderá adicionar uma observação. | ||
| + | [[Arquivo:ContasFinanceirasNovoRegistroAbaCadastro.png|1000px]] <br> | ||
| + | Caminho a Seguir: ISP-INTEGRATOR/ PAINEL DE CONFIGURAÇÕES/ CONTAS FINANCEIRAS/ CADASTRO | ||
| − | |||
| − | + | ==== Campo - Cidade ==== | |
| + | Ao clicar no botão [[Arquivo:AddCidade.png]] no campo '''Cidade''' apresentará a tela '''Buscar Cidade'''. <br> | ||
| + | Na tela '''Buscar Cidade''' apresentará uma tabela com as colunas '''Cidade''' e '''Estado'''. <br> | ||
| + | Após selecionar a cidade deverá clicar em '''Aceitar''' para inserir a cidade selecionada na Conta Financeira. <br> | ||
| + | * Para que os '''[[Modulo_Desktop_-_Painel_Configuracoes_-_Feriado#Feriados|Feriados]]''' sejam vinculados a '''Conta Financeira''' o campo '''Cidade''' deverá estar preenchido. | ||
| + | [[Arquivo:ContasFinanceirasNovoRegistroAbaCadastroBuscarCidade.png|700px]] <br> | ||
| + | Caminho a Seguir: ISP-INTEGRATOR/ PAINEL DE CONFIGURAÇÕES/ CONTAS FINANCEIRAS/ CADASTRO | ||
| − | [[Arquivo:ContasFinanceirasNvRegisAbaUnidade.png]] | + | === Unidade === |
| + | Selecionar '''Unidade''' para adicionar uma conta financeira. <br> | ||
| + | [[Arquivo:ContasFinanceirasNvRegisAbaUnidade.png]] <br> | ||
| + | Caminho a Seguir: ISP-INTEGRATOR/ PAINEL DE CONFIGURAÇÕES/ CONTAS FINANCEIRAS | ||
| − | |||
| − | [[Arquivo:ContasFinanceirasNvRegisAbaCampoExtra.png]] | + | === Campos Extras === |
| + | Poderá '''Editar Campos'''. <br> | ||
| + | [[Arquivo:ContasFinanceirasNvRegisAbaCampoExtra.png]] <br> | ||
| + | Caminho a Seguir: ISP-INTEGRATOR/ PAINEL DE CONFIGURAÇÕES/ CONTAS FINANCEIRAS | ||
| − | |||
| − | [[Arquivo: | + | {| style="border-collapse: collapse; border-width: 1px; border-style: solid; margin-left:auto; margin-right:auto; border-color: #DDC12B" |
| + | |- style="background-color:#FFFFFF" | ||
| + | | [[arquivo:BarraAmarela.png|6px]] | ||
| + | | [[Arquivo:Lampada.png|40px]] | ||
| + | | ''A implementação da '''aba Recibo''' e '''Finee Via'''foram disponibilizadas para a versão do '''[https://wiki.elitesoft.com.br/index.php/Categoria:Changelog_6.06.00 Changelog 6.06.00]'''.'' | ||
| + | |} | ||
| − | + | === Recibos === | |
| + | <!-- 26/01/2023 - AMPERNET - [240307] Validações no recebimento com cartão de débito ou crédito (Front) | ||
| + | video: U:\Atendimentos\2022\AMPERNET\240307\Reteste | ||
| + | imagem: H:\Imagens Wiki\Desk - Integrator\Contas Financeiras --> | ||
| − | [[Arquivo: | + | Na aba '''Recibo''' deverá selecionar se a conta '''Permite Recibo (Sim ou Não)''' e o '''Método de recebimento (Dinheiro, Débito, Crédito e Cheque)'''. |
| + | * para este procedimento é necessário a permissão: [[Modulo_Desktop_-_Permissoes_-_Tela_Principal_-_Painel_de_Configurações|Painel de Configurações]]. | ||
| + | * Essa configuração influenciará na hora de gerar o '''Recibo''' para o Cliente, caso esteja como '''Não''', Conta Financeira não será apresentada. | ||
| + | * No campo '''Método de recebimento''' poderá selecionar várias opções. <br> | ||
| + | [[Arquivo:ContasFinanceirasRecibo.png|600px]]<br> | ||
| + | Caminho a Seguir: ISP-INTEGRATOR/ PAINEL DE CONFIGURAÇÕES/ CONTAS FINANCEIRAS/ RECIBO | ||
| − | + | === Finee Via === | |
| + | <!-- 04/06/2024 - [1261491] FineeVia (contas a pagar) | ||
| + | Caminho para imagem: Q:\Imagens Wiki\Desk - Integrator\Contas Financeiras | ||
| + | Caminho para vídeo: https://drive.grupovoalle.com.br/apps/files/files/1812640?dir=/Organiza%C3%A7%C3%A3o%20Interna/ATENDIMENTOS/2024/Elitesoft/22198&openfile=true --> | ||
| + | <p>Para editar os valores da integração com a Finee Via, ver em '''[[Modulo_Desktop_-_Permissoes_-_Opcoes_Gerais_-_Editar_Config_Finee_Via|Editar Config Finee Via]].</p> | ||
| + | [[Arquivo:ContasFinanceirasFineeVia.png|600px]]<br> | ||
| + | Caminho a Seguir: ISP-INTEGRATOR/ PAINEL DE CONFIGURAÇÕES/ CONTAS FINANCEIRAS/ FINEE VIA | ||
| − | + | == Ver também == | |
| + | * Desk [[Modulo_Desktop_-_Painel_Configuracoes_-_Feriado#Feriados|Feriados]] | ||
| + | * Desk [[Modulo_Desktop_-_Financeiro#Adicionar_Conta|Adicionar Conta]] | ||
| + | * Web [[Módulo_Web_-_Cliente_-_Financeiro#Fazer_Recibo|Fazer Recibo]] | ||
| + | * Web [[Módulo_Web_-_Financeiro_-_Gerar_Recibo|Gerar Recibo]] | ||
| + | * Desk [[Modulo_Desktop_-_Recibos|Recibos]] | ||
| + | * Desk [[Modulo_Desktop_-_Painel_Configuracoes_-_Planos_e_ServiçosV5#Desconto_por_Pagamento_Antecipado|Desconto por Pagamento Antecipado]] | ||
| + | * Permissão [[Modulo_Desktop_-_Permissoes_-_Opcoes_Gerais_-_Fazer_Recibos_Sem_Juros|Fazer Recibos Sem Juros]] | ||
| + | * Permissão [[Modulo_Desktop_-_Permissoes_-_Opcoes_Gerais_-_Imprimir_Recibo|Imprimir Recibo]] | ||
| + | * Permissão [[Modulo_Desktop_-_Permissoes_-_Caixa_-_Fazer_Recibo|Fazer Recibo]] | ||
| + | * Variáveis [[Módulo_Desktop_-_Painel_de_Configurações_-_Variáveis_-_Cliente_Utiliza_Concilicao_de_Cartao_de_Credito|Cliente Utiliza Conciliação de Cartão de Crédito]] | ||
| − | |||
| − | + | {| style="border-collapse: collapse; border-width: 1px; border-style: solid; margin-left:auto; margin-right:auto; border-color: #A5030E" | |
| − | + | |- style="background-color:#FFFFFF" | |
| − | + | | [[arquivo:BarraVermelha.png|6px]] | |
| − | + | | [[Arquivo:AlertaVermelha.png|40px]] | |
| − | + | | ''Esta é uma base de testes fictícia, meramente ilustrativa''. | |
| − | + | |} | |
| − | |||
| − | |||
| − | |||
| − | |||
| − | |||
| − | |||
| − | [[ | ||
| − | |||
| − | |||
| − | |||
| − | [[Arquivo: | ||
| − | |||
| − | '' | ||
| − | |||
| − | |||
| − | |||
| − | |||
| − | |||
| − | |||
| − | |||
| − | |||
| − | |||
| − | [[# | + | [[#content|Topo]] |
| + | [[Categoria:Variáveis]] | ||
| + | [[Categoria:Permissões]] | ||
| + | [[Categoria:Changelog 6.06.00]] | ||
Edição atual tal como às 17h29min de 4 de junho de 2024
| Permissão |
| Painel de Configurações |
| Fazer Recibo |
| Fazer Recibos Sem Juros |
| Imprimir Recibo |
| Editar Config Finee Via |
| Variável |
| Tarifa de Cartão |
| Cliente Utiliza Conciliação de Cartão de Crédito |
Índice
Contas Financeiras
![]() É possível adicionar um registro de uma nova conta financeira.
É possível adicionar um registro de uma nova conta financeira.
Poderá adicionar uma Conta, Abrir, Atualizar, Pesquisar, Agrupar/Desagrupar e Ordenar os Dados.
Para adicionar uma Conta Financeira deverá clicar em Novo e abrirá a tela de Novo Registro com as abas Cadastro, Unidades e Campos Extras.
| |
|
A melhoria para cadastrar mais de 6 dígitos antes da vírgula e integração com a Finee Via foram disponibilizadas para a versão do Changelog 6.06.00. |
Cadastro
Na tela de Novo Registro deverá preencher os campos:
- Ativo: deverá selecionar se a Conta financeira esta ativa ou não.
- Conta contabil: deverá inserir a conta.
- Limite: deverá inserir um valor limite, poderá inserir mais de 6 dígitos.
- Compõe no Fluxo de Caixa: deverá selecionar se o valor do campo Limite deverá interferir no Fluxo de Caixa ou não.
- Banco: apresentará uma lista com o nome dos bancos cadastrados no sistema.
- N° Agência/ N° Conta Corrente: deverá inserir o número da agência e da conta.
- Nome (Razão Social)/ Nome Fantasia: deverá inserir o nome da razão social e o nome fantasia.
- Empresa: deverá inserir o nome da empresa.
- Para os pagamentos realizados por meio de boleto bancário no sistema de contas a pagar, quando a conta financeira estiver integrada com a plataforma Finee Via, é essencial validar os seguintes campos durante a aprovação do pagamento: Código de Barras, Número da Linha Digitável e Número do Boleto Bancário. Esta validação é necessária devido à obrigatoriedade desses campos na integração com a Finee.
Ver em Contas a Pagar - Finee Via
- Para os pagamentos realizados por meio de boleto bancário no sistema de contas a pagar, quando a conta financeira estiver integrada com a plataforma Finee Via, é essencial validar os seguintes campos durante a aprovação do pagamento: Código de Barras, Número da Linha Digitável e Número do Boleto Bancário. Esta validação é necessária devido à obrigatoriedade desses campos na integração com a Finee.
- Endereço/ Bairro/ Cidade/ C.E.P.: deverá inserir o nome da rua/avenida, número, bairro, cidade e o CEP.
- No campo Cidade apresentará uma nova tela chamada Buscar Cidade para buscar o nome da cidade ao clicar no botão
 .
. - Para que os Feriados sejam vinculados a Conta Financeira o campo Cidade deverá estar preenchido.
- No campo Cidade apresentará uma nova tela chamada Buscar Cidade para buscar o nome da cidade ao clicar no botão
- Fone/ Fax/ Celular: deverá inserir os telefones para contato.
- Nome Contato: deverá inserir o nome da pessoa para caso seja necessário entrar em contato.
- Aniversário: deverá inserir o dia e o mês do aniversário.
- E-mail: deverá inserir um e-mail caso seja necessário entrar em contato.
- D.Cadastro: deverá inserir a data do cadastro.
- C.N.P.J/ Insc.Estadual: deverá inserir o CNPJ e se possui inscrição estadual ou não.
- Observações: caso deseje poderá adicionar uma observação.
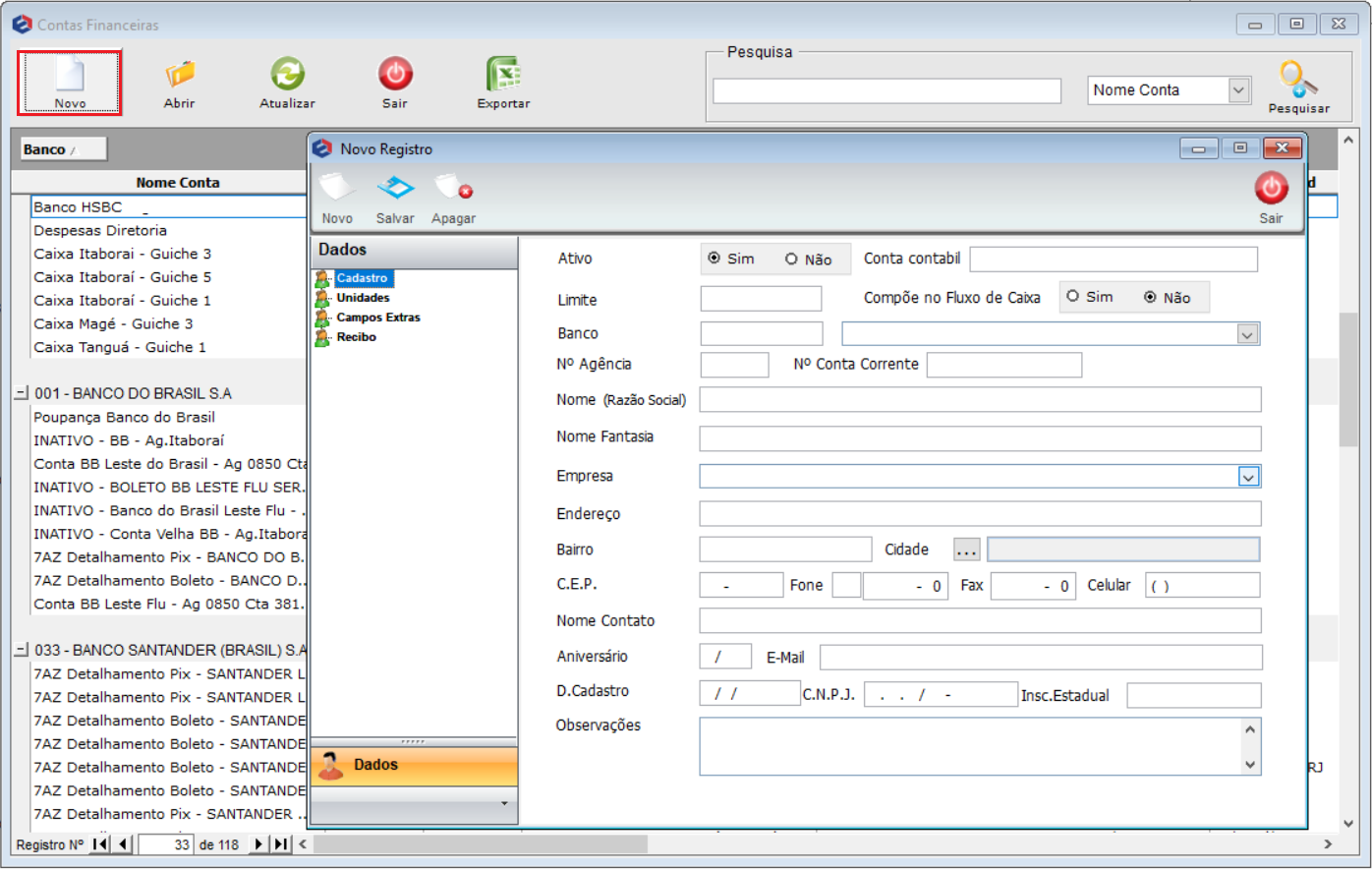
Caminho a Seguir: ISP-INTEGRATOR/ PAINEL DE CONFIGURAÇÕES/ CONTAS FINANCEIRAS/ CADASTRO
Campo - Cidade
Ao clicar no botão ![]() no campo Cidade apresentará a tela Buscar Cidade.
no campo Cidade apresentará a tela Buscar Cidade.
Na tela Buscar Cidade apresentará uma tabela com as colunas Cidade e Estado.
Após selecionar a cidade deverá clicar em Aceitar para inserir a cidade selecionada na Conta Financeira.
- Para que os Feriados sejam vinculados a Conta Financeira o campo Cidade deverá estar preenchido.
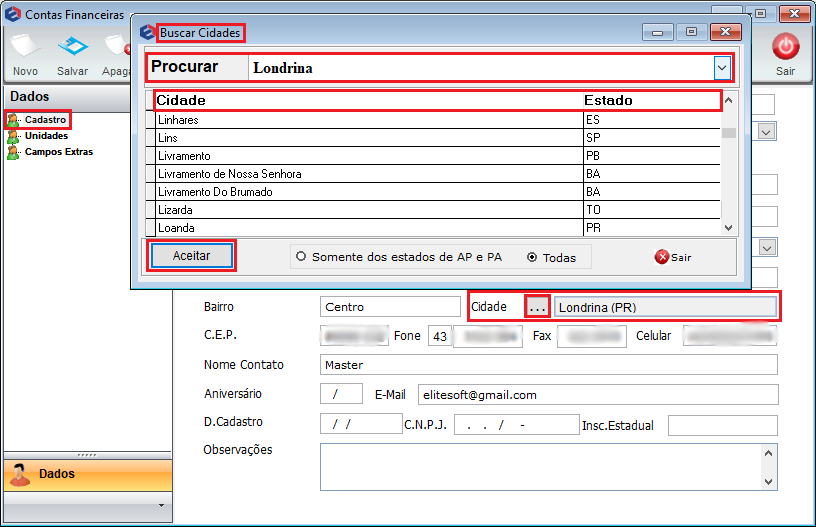
Caminho a Seguir: ISP-INTEGRATOR/ PAINEL DE CONFIGURAÇÕES/ CONTAS FINANCEIRAS/ CADASTRO
Unidade
Selecionar Unidade para adicionar uma conta financeira.
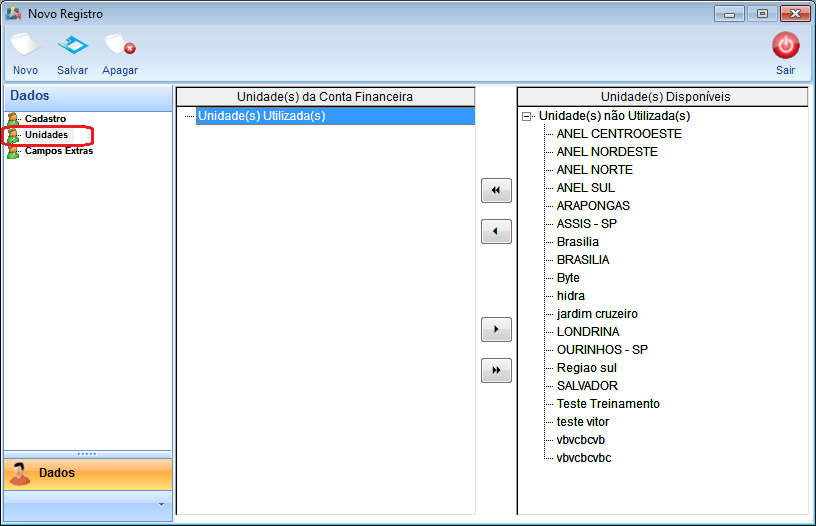
Caminho a Seguir: ISP-INTEGRATOR/ PAINEL DE CONFIGURAÇÕES/ CONTAS FINANCEIRAS
Campos Extras
Poderá Editar Campos.
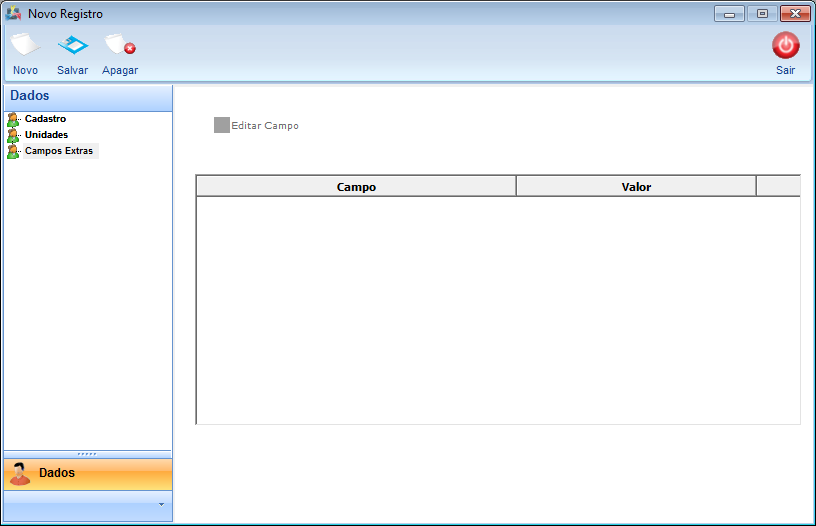
Caminho a Seguir: ISP-INTEGRATOR/ PAINEL DE CONFIGURAÇÕES/ CONTAS FINANCEIRAS
| |
|
A implementação da aba Recibo e Finee Viaforam disponibilizadas para a versão do Changelog 6.06.00. |
Recibos
Na aba Recibo deverá selecionar se a conta Permite Recibo (Sim ou Não) e o Método de recebimento (Dinheiro, Débito, Crédito e Cheque).
- para este procedimento é necessário a permissão: Painel de Configurações.
- Essa configuração influenciará na hora de gerar o Recibo para o Cliente, caso esteja como Não, Conta Financeira não será apresentada.
- No campo Método de recebimento poderá selecionar várias opções.
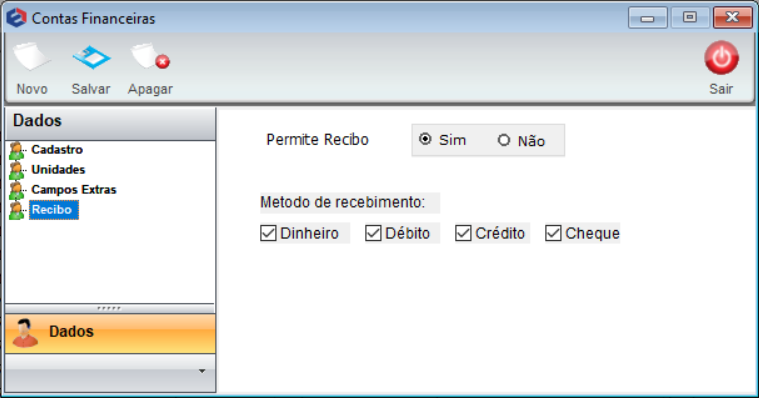
Caminho a Seguir: ISP-INTEGRATOR/ PAINEL DE CONFIGURAÇÕES/ CONTAS FINANCEIRAS/ RECIBO
Finee Via
Para editar os valores da integração com a Finee Via, ver em Editar Config Finee Via.
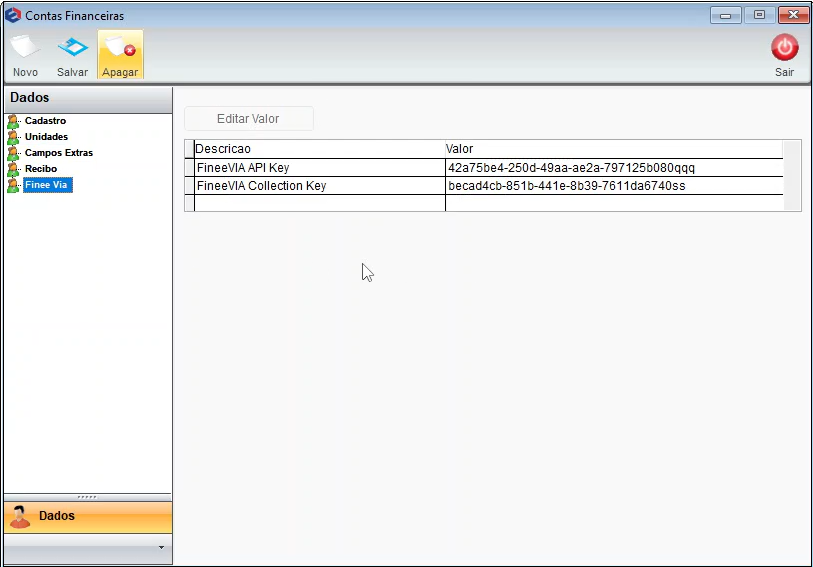
Caminho a Seguir: ISP-INTEGRATOR/ PAINEL DE CONFIGURAÇÕES/ CONTAS FINANCEIRAS/ FINEE VIA
Ver também
- Desk Feriados
- Desk Adicionar Conta
- Web Fazer Recibo
- Web Gerar Recibo
- Desk Recibos
- Desk Desconto por Pagamento Antecipado
- Permissão Fazer Recibos Sem Juros
- Permissão Imprimir Recibo
- Permissão Fazer Recibo
- Variáveis Cliente Utiliza Conciliação de Cartão de Crédito
| |
|
Esta é uma base de testes fictícia, meramente ilustrativa. |
