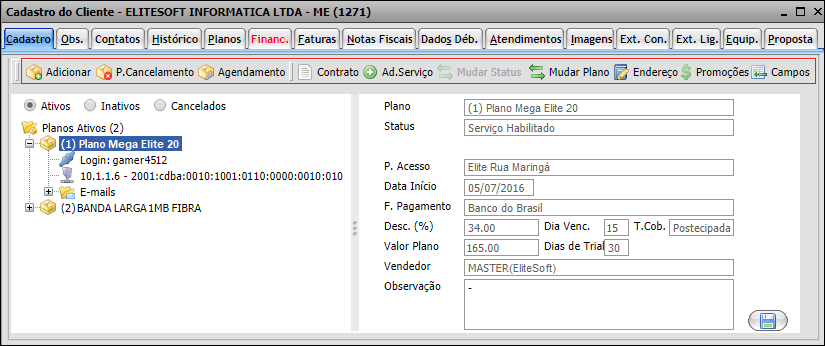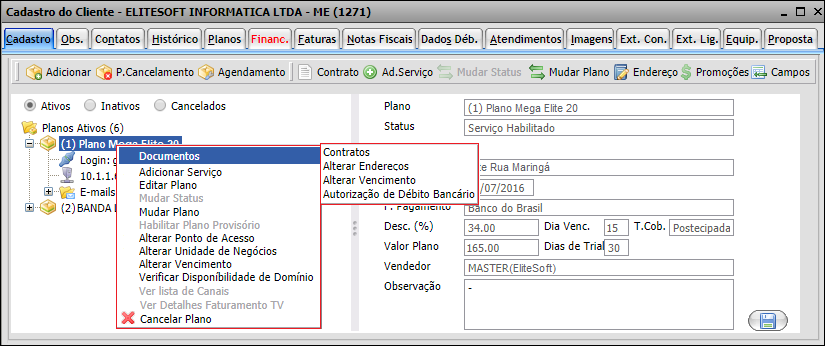|
|
| (68 revisões intermediárias por 5 usuários não estão sendo mostradas) |
| Linha 1: |
Linha 1: |
| − | [[File:splash5.jpg|link=Página_principal]]
| + | __NOTOC__ |
| | | | |
| − | == Cadastrar Plano ==
| |
| | | | |
| | + | {| style="margin-top:5px; width:34%; margin-bottom:2px; margin-left:auto; margin-right:auto" |
| | + | |class="fundologo" style="background-repeat:no-repeat; background-position:-40px -15px; width:100%; border:1px solid #D2D2D2; vertical-align:top; -moz-border-radius: 10px; -webkit-border-radius: 10px; border-radius:10px;box-shadow:0 1px 3px rgba(0, 0, 0, 0.35)" | |
| | + | [[Arquivo:splash5.jpg|center]] |
| | + | |} |
| | | | |
| − | '''Obs:''' Os campos com título em '''NEGRITO''' são de preenchimento obrigatório.
| |
| | | | |
| − | 1) '''Acessar Integrator Web''', através do link: http://integrator.elitesoft.com.br/, informar o Usuário e Senha aos seus respectivos
| + | [[Modulo_Web_-_Clientes|« Voltar]] | [[Página_principal|« Principal]] |
| − | campos, após, selecionar a opção "OK".
| |
| | | | |
| − | [[Arquivo:TelaLoginIntegratorv5.jpg]]
| |
| − |
| |
| | | | |
| − | 2) Na Área de Trabalho, selecionar a opção "'''Clientes'''" e dar um clique duplo ou apertar o enter.
| + | {| width="100%" cellpadding="2" cellspacing="3" style="vertical-align: top; background-color:#ffffff; border-radius:10px;" |
| | + | |- |
| | + | <!-------------------------------- |
| | + | Planos |
| | + | ----------------------------------> |
| | + | ! style="background-color: #D2D2D2; font-family:Arial, Verdana, Helvetica, sans-serif; font-size: 110%; text-align: left; padding-left: 7px; border-radius:10px 0px 0px 10px"|<div style="float:right;">[[Ficheiro:isp_5_site.png|100px|link=|alt=]]</div><div style="float:left;color:#0D3A7C">Planos</div> |
| | + | |} |
| | | | |
| − | [[Arquivo:Clientes.jpg]]
| |
| | | | |
| | + | {|style="margin-left:auto;margin-right:auto" |
| | + | ! style="background-color: white; font-family:Arial, Verdana, Helvetica, sans-serif; font-size: 110%; text-align: center; padding-left: 7px; border-radius:10px 0px 0px 10px" |<div style="float:left;color:#0D3A7C">As Imagens te Transferem para a Documentação (Retângulo em Vermelho).</div> |
| | + | |} |
| | | | |
| − | 3) Na tela "'''Pesquisar Cliente'''", informar no campo "Procurar" os dados do cliente e selecionar a opção "Pesquisar".
| |
| − | '''Obs1.:''' Para que a busca seja realizada, o campo "Procurar" deverá ter no mínimo 2 caracteres.
| |
| − | '''Obs2.:''' No campo "Quantidade", informar o número máximo de cliente que a busca deverá retornar.
| |
| | | | |
| − | [[Arquivo:PesquisarCliente.jpg]]
| + | <imagemap> |
| | + | Image:WebCadastroPlano.png|1000px|center|alt=Dining room with nine men seated around a table.|As Imagens te Transferem para a Documentação. |
| | | | |
| | + | rect 44 66 94 80 [[Modulo Web Clientes - Plano - Adicionar Plano]] |
| | + | rect 114 66 195 78 [[Modulo Web Clientes - Plano - Protocolo Cancelamento]] |
| | + | rect 215 66 286 80 [[Modulo_Web_Clientes_-_Plano_-_Adicionar_Plano#Agendamento_da_Instala.C3.A7.C3.A3o]] |
| | + | rect 316 67 362 79[[Modulo Web Clientes - Plano - Gerenciar Documentos|Gerenciar Documentos]] |
| | + | rect 379 67 434 80 [[Modulo Web Clientes - Plano - Adicionar Serviço|Ad. Serviço (Adicionar Serviço)]] |
| | + | rect 455 66 524 78 [[Modulo_Web_Clientes_-_Plano_-_Adicionar_Plano#Status_do_Plano]] |
| | | | |
| − | 4) Na tela "'''Pesquisar Cliente'''", para abrir o cliente pesquisado, selecionar opção "Abrir" ou dar um clique duplo no cliente
| + | rect 632 66 680 81 [[Modulo Web Clientes - Plano - Adicionar Plano|Adicionar Endereço]] |
| − | selecionado.
| + | rect 694 67 750 80 [[Modulo Web Clientes - Plano|Promoções]] |
| | + | rect 770 67 812 81 [[Modulo Web Clientes - Plano - Adicionar Plano|Adicionar Campos Extras]] |
| | | | |
| − | [[Arquivo:PesquisarClienteAbrir.jpg]]
| |
| | | | |
| | + | </imagemap> |
| | | | |
| − | 5) Na tela "'''Cadastro do Cliente'''", na aba "'''Planos'''", selecionar a opção "Adicionar Plano", e exibirá a tela '''"Novo Plano Cliente"''', para adicionar o plano destinado a este cliente.
| |
| | | | |
| − | [[Arquivo:CadastrarPlano2.jpg]]
| + | == Planos Ativos == |
| | | | |
| | + | <imagemap> |
| | + | Image:WebCadastroPlano1.png|1000px|center|alt=Dining room with nine men seated around a table.|As Imagens te Transferem para a Documentação. |
| | | | |
| − | 6) Na tela "'''Novo Plano Cliente'''", preencher as informações referentes ao item "Plano".
| |
| | | | |
| − | [[Arquivo:CadastrarPlano3.jpg]] | + | rect 138 149 203 162 [[Modulo Web Clientes - Plano - Gerenciar Documentos|Gerenciar Documentos]] |
| − |
| + | rect 322 162 411 174 [[Modulo_Web_Clientes_-_Plano_-_Adicionar_Plano#Endere.C3.A7o|Adicionar Endereço]] |
| − | 6.1) No campo "End. de Instalação", caso queira adicionar outro endereço, selecionar a opção [[Arquivo:BotaoNovo.jpg]]
| + | rect 322 146 371 158 [[Modulo_Web_Clientes_-_Plano_-_Adicionar_Plano#Contrato]] |
| − | e exibirá a tela "'''Novo Endereço'''", para realizar a busca é necessário preencher o campo "CEP" e selecionar "Pesquisar".
| + | rect 137 191 204 204 [[Modulo_Web_Clientes_-_Plano_-_Adicionar_Plano#Status_do_Plano]] |
| | + | rect 137 231 257 245 [[Modulo Web Clientes - Plano - Adicionar Plano|Alterar Ponto de Roteamento]] |
| | + | rect 138 246 279 259 [[Modulo_Web_Clientes_-_Plano_-_Adicionar_Plano#Alterar_Unidade_de_Neg.C3.B3cio|Alterar Unidade de Negócios]] |
| | + | rect 137 271 314 283 [[Modulo Web Clientes - Plano - Adicionar Plano|Verificar Disponibilidade de Domínio]] |
| | + | rect 137 285 231 298 [[ModuloWebClientes-Plano-AdicionarEquipTv]] |
| | + | rect 138 167 224 180 [[Modulo Web Clientes - Plano - Adicionar Serviço|Adicionar Serviço]] |
| | + | rect 139 312 214 325 [[Módulo_Web_-_Cancelamento_Imediato|Cancelamento Imediato]] |
| | | | |
| − | [[Arquivo:CadastroClienteNovoPlanoNovoEndereco.jpg]].
| + | </imagemap> |
| | | | |
| − | 6.1.1) Após selecionar "Pesquisar", o endereço poderá ser visualizado. Para adicionar o endereço selecionar a opção "Salvar".
| |
| | | | |
| − | [[Arquivo:CadastroClienteNovoPlanoNovoEnderecoCompleto.jpg]]. | + | <!-- [[Modulo Web Clientes - Plano - Assistente de Autenticação|Assistente de Autenticação]] --> |
| | | | |
| − | 6.2) No campo "Plano", ao selecionar o Plano, abrirá a opção de "Detalhes do Plano", onde deverá adicionar o Email e/ou Login Radius
| + | {| style="border-collapse: collapse; border-width: 1px; border-style: solid; margin-left:auto; margin-right:auto; border-color: #A5030E" |
| − | quando estiverem "ativos".
| + | |- style="background-color:#FFFFFF" |
| − |
| + | | [[arquivo:BarraVermelha.png|6px]] |
| − | '''Obs.:''' No ambiente Desktop do Integrator é configurado os detalhes de cada Plano, ou seja, se determinado plano terá ou não Email | + | | [[Arquivo:AlertaVermelha.png|40px]] |
| − | e/ou Login Radius.
| + | | ''Esta é uma base de testes fictícia, meramente ilustrativa''. |
| | + | |} |
| | | | |
| − | [[Arquivo:CadastroClienteNovoPlanoDetalhes.jpg]]
| |
| | | | |
| − | 6.2.1) Ao selecionar a opção ''Login Radius'', preencher as informações de ''Login'' e Senha, após, selecionar o opção [["Salvar"]].
| + | [[#content|Topo]] |
| − | | |
| − | [[Arquivo:CadastroClienteNovoPlanoDetalhesLoginRadius.jpg]]
| |
| − | | |
| − | '''Obs1.:''' A porcentagem determina a força da senha. Uma porcentagem inferior a 20 é considerada Muito Fraca. De 20% até 39% é Fraca. De 40% até 59% já é considerada uma boa senha. De 60% a 79% é Forte. E acima de 80% é Muito Forte.
| |
| − | | |
| − | '''Obs2.:''' Para ter uma senha mais segura, recomendamos o mínimo de 8 caracteres, com pelo menos 3/4 dos seguintes itens:
| |
| − | * Letras em maiúsculo
| |
| − | * Letras em minúsculo
| |
| − | * Números
| |
| − | * Símbolos
| |
| − | | |
| − | '''Obs3:''' O que reduz a força da senha é utilizar:
| |
| − | * Somente letras
| |
| − | * Somente números
| |
| − | * Repetição de caracteres
| |
| − | * Letras em maiúsculo consecutivas
| |
| − | * Letras em minúsculo consecutivas
| |
| − | * Dígitos consecutivos
| |
| − | * Ser igual ao e-mail ou login
| |
| − | | |
| − | 6.2.1.1) Dependendo do Plano selecionado, será necessário a inclusão do Domínio.
| |
| − | | |
| − | [[Arquivo:CadastroClienteNovoPlanoDetalhesLoginRadiusDominio.jpg]]
| |
| − | | |
| − | 6.2.2) Ao selecionar a opção Email, preencher as informações de [[Login]], Dominio e Senha, após, selecionar o opção [["Criar email"]].
| |
| − | | |
| − | [[Arquivo:CadastroClienteNovoPlanoDetalhesEmail.jpg]]
| |
| − | | |
| − | 6.2.3) Após preenchimento de todos os campos obrigatórios, selecionar a opção "Avançar".
| |
| − | | |
| − | [[Arquivo:CadastroClienteNovoPlanoDetalhesv2.jpg]]
| |
| − | | |
| − | | |
| − | 7) Na tela "'''Novo Plano Cliente'''", preencher as informações referentes ao item "Informações da cobrança", tais como: "Detalhes do
| |
| − | Contrato" e "Informações da Cobrança".
| |
| − | | |
| − | [[Arquivo:CadastroClienteNovoPlanoInfoCobranca.jpg]]
| |
| − | | |
| − | 7.1) Em "Informações da Cobrança", caso seja necessário inserir novo Endereço de Cobrança, selecionar a opção [[Arquivo:BotaoNovo.jpg]]
| |
| − | e exibirá a tela "'''Novo Endereço'''", para realizar a busca é necessário preencher o campo "CEP" e selecionar "Pesquisar".
| |
| − | | |
| − | [[Arquivo:CadastroClienteNovoPlanoNovoEndereco.jpg]].
| |
| − | | |
| − | 7.1.1) Retornar para o item "6.1.1".
| |
| − | | |
| − | 7.2) Em "Informações da Cobrança", Forma de Pagamento, selecionar a opção conforme solicitado pelo cliente, tais como: "Boleto", "Cartão de Crédito", "Débito em conta" ou "Débito em Conta Telefone", após, selecionar a opção "Avançar".
| |
| − | | |
| − | 7.2.1) Se a opção selecionada for "Débito em Conta", será necessário preencher as informações em "Detalhes da Cobrança".
| |
| − | | |
| − | [[Arquivo:CadastroClienteNovoPlanoInfoCobrancaDebContaBanco.jpg]].
| |
| − | | |
| − | 7.2.2) Se a opção selecionada for "Débito em Conta Telefonica", será necessário preencher as informações em "Detalhes da Cobrança".
| |
| − | | |
| − | [[Arquivo:CadastroClienteNovoPlanoInfoCobrancaDebContaTel.jpg]].
| |
| − | | |
| − | 8) Na tela "'''Novo Plano Cliente'''", no item "Dados do Plano", exibirá as informações cadastradas.
| |
| − | | |
| − | 8.1) Caso queira finalizar, selecionar a opção "Finalizar" e exibirá a mensagem: "'''Plano adicionado com sucesso'''[[!]]".
| |
| − | | |
| − | [[Arquivo:CadastroClienteNovoPlanoDadosPlano.jpg]].
| |
| − | | |
| − | 8.2) Caso queira agendar instalação, selecionar a opção "Agendar Instalação" e após, "Avançar".
| |
| − | | |
| − | [[Arquivo:CadastroClienteNovoPlanoDadosPlanoAgendar.jpg]].
| |
| − | | |
| − | 9) Na tela '''"Novo Plano Cliente"''', no item "Agendar Instalação", será solicitado as informações do "Agendamento da Instalação".
| |
| − | O agendamento poderá ser visualizado ou adicionado para o "Técnico" ou para "Cargo".
| |
| − | | |
| − | [[Arquivo:CadastroClienteNovoPlanoAgendaInstalacao.jpg]].
| |
| − | | |
| − | 9.1) Caso queira visualizar a agenda de técnico, inserir a hora inicial (Hr. Ini) e hora final (Hr. Fin), deverá selecionar a opção "Técnico" e "Agenda", que exibirá a tela '''"Agenda"'''.
| |
| − | | |
| − | [[Arquivo:CadastroClienteNovoPlanoAgendaTecnico.jpg]]
| |
| − | | |
| − | 9.1.1) Para adicionar a hora é necessário dar um clique duplo em cima da hora escolhida, que retornará para o "Agendamento da Instalação".
| |
| − | | |
| − | 9.2) Caso queira visualizar a agenda de cargo, inserir a hora inicial (Hr. Ini) e hora final (Hr. Fin), deverá selecionar a opção "Cargo" e "Agenda", que exibirá a tela '''"Agenda"'''.
| |
| − | | |
| − | [[Arquivo:CadastroClienteNovoPlanoAgendaCargo.jpg]]
| |
| − | | |
| − | 9.2.1) Para adicionar a hora é necessário dar um clique duplo em cima da hora escolhida, que retornará para o "Agendamento da Instalação".
| |
| − | | |
| − | 9.3) Caso queira inserir o [[Nome da Pessoa]] que acompanhará a instalação, selecionar umas das opções cadastradas no campo "Nome da Pessoa", e a opção [["Adicionar"]] e exibirá a tela '''"Contato"'''.
| |
| − | | |
| − | [[Arquivo:CadastroClienteNovoPlanoAgendaInstalacao.jpg]].
| |
| − | | |
| − | 9.3.1) Na tela '''"Contato"''', é possível adicionar os dados do [[Nome da Pessoa]], após, selecionar a opção "Gravar", que retornará para o "Agendamento da Instalação".
| |
| − | | |
| − | [[Arquivo:CadastroClienteNovoPlanoAgendaInstalacaoContato.jpg]].
| |
| − | | |
| − | 9.4) Caso queira finalizar o agendamento, selecionar a opção "Finalizar" e exibirá a mensagem: "'''Plano adicionado com sucesso'''!", que ficará na lista de Planos e seu ''status'' será conforme configuração do Plano no ambiente Desktop do Integrator.
| |
| − | | |
| − | [[Arquivo:CadastroClientePlanoCadastrado.jpg]].
| |
| − | | |
| − | 9.4.1) Na tela "Cadastro de Cliente" aba "Plano", é poss
| |