Mudanças entre as edições de "Módulo Desktop - Prospecto"
(tabela variável) |
|||
| (91 revisões intermediárias por 8 usuários não estão sendo mostradas) | |||
| Linha 1: | Linha 1: | ||
{| style="margin-top:5px; width:34%; margin-bottom:2px; margin-left:auto; margin-right:auto" | {| style="margin-top:5px; width:34%; margin-bottom:2px; margin-left:auto; margin-right:auto" | ||
|class="fundologo" style="background-repeat:no-repeat; background-position:-40px -15px; width:100%; border:1px solid #D2D2D2; vertical-align:top; -moz-border-radius: 10px; -webkit-border-radius: 10px; border-radius:10px;box-shadow:0 1px 3px rgba(0, 0, 0, 0.35)" | | |class="fundologo" style="background-repeat:no-repeat; background-position:-40px -15px; width:100%; border:1px solid #D2D2D2; vertical-align:top; -moz-border-radius: 10px; -webkit-border-radius: 10px; border-radius:10px;box-shadow:0 1px 3px rgba(0, 0, 0, 0.35)" | | ||
| − | [[Arquivo: | + | [[Arquivo:ispintegrator.png|center]] |
|} | |} | ||
| − | [[ | + | [[Desktop|« Voltar]] | [[Página_principal|« Principal]] |
| − | |||
| + | {|align="center" | ||
| + | |bgcolor="#1a428a"|<span style="color:white">Permissão<br></span> | ||
| − | {| style="border-collapse: collapse; border-width: 1px; border-style: solid; margin-left:auto; margin-right:auto; border-color: # | + | |- bgcolor="#E8E8E8" |
| + | | Editar Data de Prospecto | ||
| + | |||
| + | |} | ||
| + | <br> | ||
| + | |||
| + | {|align="center" | ||
| + | |bgcolor="#1a428a"|<span style="color:white">Variável<br></span> | ||
| + | |||
| + | |- bgcolor="#E8E8E8" | ||
| + | | [[Módulo_Desktop_-_Painel_de_Configurações_-_Variáveis_-_Valor_Padrão_Carne_Forma_Cobrança|Valor Padrão do Carnê pela Forma de Cobrança]] | ||
| + | |||
| + | |} | ||
| + | <br> | ||
| + | __TOC__ | ||
| + | |||
| + | |||
| + | {| style="border-collapse: collapse; border-width: 1px; border-style: solid; margin-left:auto; margin-right:auto; border-color: #DDC12B" | ||
|- style="background-color:#FFFFFF" | |- style="background-color:#FFFFFF" | ||
| − | | [[arquivo: | + | | [[arquivo:BarraAmarela.png|6px]] |
| − | | [[ | + | | [[Arquivo:Lampada.png|40px]] |
| − | | '' | + | | ''A melhoria na tela de '''Novo Prospecto para redirecionar para a tela do Integrator Web ao adicionar Novo Prospecto''' foi disponibilizado para a versão do '''[https://wiki.elitesoft.com.br/index.php/Categoria:Changelog_6.05.00 Changelog 6.05.00]'''. |
|} | |} | ||
| + | <!-- 27/10/2020 - EliteSoft - [207871] Prospecto/Novo Prospecto - (Realizar melhorias na tela de Contato para permitir realizar Integração com ferramentas externas) - Funcionalidade 19897 | ||
| + | Video: \\192.168.52.13\docs\Atendimentos\2020\Developer\Documentação-contatos --> | ||
| + | {| style="border-collapse: collapse; border-width: 1px; border-style: solid; margin-left:auto; margin-right:auto; border-color: #DDC12B" | ||
| + | |- style="background-color:#FFFFFF" | ||
| + | | [[arquivo:BarraAmarela.png|6px]] | ||
| + | | [[Arquivo:Lampada.png|40px]] | ||
| + | | ''A melhoria na tela de '''Converter Prospecto para redirecionar para a tela do Integrator Web ao converter Prospecto para cliente''' foi disponibilizado para a versão do '''[https://wiki.elitesoft.com.br/index.php/Categoria:Changelog_6.06.00 Changelog 6.06.00]'''. | ||
| + | |} | ||
| + | |||
| + | |||
| + | = Novo Prospecto = | ||
| + | [[arquivo:objetivo.jpg|30px]] | ||
| + | Captar novos prospectos colocando os dados do cliente e o serviço de interesse na base do Integrator para contato. | ||
| − | + | Ao selecionar o icone de '''Novo Prospecto''' no '''Integrator Desk''' será redirecionado para o '''Wizard''' do '''Integrator Web''' para realizar o cadastro do '''Novo Prospecto'''. | |
| − | + | * Para este procedimento: '''[[Módulo_Web_-_Novo_Prospecto|Web - Novo Prospecto]]''' | |
| + | == Conversão de Prospecto para cliente == | ||
| + | Ao selecionar o icone de '''Prospecto''' no '''Integrator Desk''' será redirecionado para o '''Wizard''' do '''Integrator Web''' para realizar a conversão '''Novo Prospecto''' para '''Cliente'''. | ||
| + | * Para este procedimento: '''[[Módulo_Web_-_Novo_Prospecto#Convers.C3.A3o_de_Prospecto_para_Cliente|Conversão de Prospecto para Cliente]]'''. A API chamará a tela da WEB.<br><br> | ||
| + | |||
| + | |||
| + | == Prospecto == | ||
| + | <!--23/02/2017--> | ||
| + | |||
| + | [[arquivo:objetivo.jpg|30px]] | ||
| + | Visualizar e acompanhar os prospectos com intuito de torná-los clientes. | ||
| + | |||
| + | |||
| + | Em '''Pesquisar''' informar o nome para pesquisa no campo '''Caracteres de Pesquisa''' para exibir os resultados da busca. <br> | ||
[[Arquivo:TelaPesquisar.png]] | [[Arquivo:TelaPesquisar.png]] | ||
| − | |||
| + | Para '''Ver Lista''' exibirá o '''Prospecto''' com a lista de clientes pesquisados. <br> | ||
[[Arquivo:TelaProspectPesquisarExibirLista.png]] | [[Arquivo:TelaProspectPesquisarExibirLista.png]] | ||
| − | |||
| − | [[Arquivo:TelaProspectExibirLista.png| | + | Visualizar Prospectos. <br> |
| + | [[Arquivo:TelaProspectExibirLista.png|1050px]] | ||
| + | |||
| + | |||
| + | {| style="border-collapse: collapse; border-width: 1px; border-style: solid; margin-left:auto; margin-right:auto; border-color: #DDC12B" | ||
| + | |- style="background-color:#FFFFFF" | ||
| + | | [[arquivo:BarraAmarela.png|6px]] | ||
| + | | [[Arquivo:Lampada.png|40px]] | ||
| + | | ''A alteração de '''Variável de Valor Padrão do Carnê pela Forma de Cobrança''' foi disponibilizada para a versão do '''[https://wiki.elitesoft.com.br/index.php/Categoria:Changelog_6.00.00 Changelog 6.00.00]'''. | ||
| + | |} | ||
| + | |||
| + | == Valor Padrão do Carnê pela Forma de Cobrança == | ||
| + | Com a variável marcada como sim e na configuração da forma de cobrança a opção '''carnê''' também marcada como, '''sim''', o prospecto quando for convertido para cliente, define a forma de cobrança como '''carnê'''. <br> | ||
| + | * Para este procedimento é necessário a variável: [[Módulo_Desktop_-_Painel_de_Configurações_-_Variáveis_-_Valor_Padrão_Carne_Forma_Cobrança|Valor Padrão do Carnê pela Forma de Cobrança]] | ||
| + | [[Arquivo:formacobrançacarnê.png]]<br> | ||
| + | Caminho a Seguir: ISP - INTEGRATOR / PAINEL DE CONFIGURAÇÕES / FORMA DE COBRANÇA | ||
| + | |||
| + | |||
| + | Na tela exibe o cadastro de cliente em que foi convertido como '''carnê''' sim. <br> | ||
| + | [[Arquivo:formacobrançacarnê1.png]] <br> | ||
| + | Caminho a Seguir: ISP - INTEGRATOR / CADASTRO DO CLIENTE / PLANOS E SERVIÇOS / DETALHE | ||
| − | |||
| − | [[Arquivo:TelaPesquisarResultado.png]] | + | Selecionar a opção '''Exibir Lista''' e no '''Prospecto'''.<br> |
| + | [[Arquivo:TelaPesquisarResultado.png|600px]] | ||
| + | |||
| + | |||
| + | Na tela '''Prospecto''' pode adicionar um cadastro. <br> | ||
| + | Na tela '''Prospecto''' pode visualizar: '''Cadastro, Serviços de Interesse, Visitas e Contatos''' e '''Site Survey'''. <br> | ||
| + | * Para este procedimento: [[Modulo-Desktop-StatusProspecto|Status do Prospecto]]: Selecionar a categoria do prospecto, para cadastros novos. | ||
| + | * '''Emissor''': Informar qual o órgão emissor do RG; | ||
| + | * '''Origem Comercial''': Deverá informar a Origem Comercial. Ex.: Mídia Impressa (folhetos), Mídia Digital (internet) e verificar o [[ModuloDesktopPainelConfigTipoOrigCom|Tipo de Origem Comercial]]. | ||
| + | * '''Nome''': Dependendo da seleção do Tipo de Origem verificar o vínculo no Cadastro de Origem Comercial Externa na [[ModuloDesktopPainelConfigOrigComExt|Origem Comercial Externa]].<br> | ||
| + | [[Arquivo:TelaProspect2211.png|1050px]] <br> | ||
| − | |||
| − | |||
| − | |||
| − | |||
{| style="border-collapse: collapse; border-width: 1px; border-style: solid; margin-left:auto; margin-right:auto; border-color: #DDC12B" | {| style="border-collapse: collapse; border-width: 1px; border-style: solid; margin-left:auto; margin-right:auto; border-color: #DDC12B" | ||
|- style="background-color:#FFFFFF" | |- style="background-color:#FFFFFF" | ||
| [[arquivo:BarraAmarela.png|6px]] | | [[arquivo:BarraAmarela.png|6px]] | ||
| [[Arquivo:Lampada.png|40px]] | | [[Arquivo:Lampada.png|40px]] | ||
| − | | | + | | A alteração de ''Origem Comercial, Nome e Emissor'' foram disponibilizadas para a versão do '''[https://wiki.elitesoft.com.br/index.php/Categoria:Changelog_5.01.14 Changelog 5.01.14]'''. |
|} | |} | ||
| − | |||
| − | |||
| − | |||
| + | Exibirá os '''Dados do Cadastro, Pessoas de Contato, Campos Extras''' e '''Imagens'''. <br> | ||
[[Arquivo:TelaProspect2212.png]] | [[Arquivo:TelaProspect2212.png]] | ||
| − | ''' | + | == Pessoas de Contato == |
| + | '''Pessoas de Contato''' exibirá os contatos do prospecto. <br> | ||
| + | [[Arquivo:TelaProspecto2213.png|1050px]] | ||
| − | |||
| − | [[Arquivo: | + | Contato é possível adicionar um novo contato. <br> |
| + | [[Arquivo:TelaProspect2214.png|1050px]] | ||
| − | |||
| − | [[Arquivo: | + | '''Adicionar''' na tela '''Prospecto''' exibirá o '''Novo registro'''. |
| + | * Para adicionar um novo contato, selecione a opção '''Novo''' e a tela do '''Novo Registro'''.<br> | ||
| + | '''Campo Extra''' na tela '''Novo Registro''' é possível adicionar um valor ao campo extra. <br> | ||
| + | Para o campo extra disponível selecionar a opção "Editar Campo" para exibir o '''Editar Campo Extra'''.<br> | ||
| + | [[Arquivo:ContatosProspectoNovRegs.png]] | ||
| − | |||
| − | + | '''Atendimentos''' exibe os atendimentos abertos de prospecto. <br> | |
| + | [[Arquivo:TelaProspecto22188.png|1050px]] <br> | ||
| − | [[Arquivo: | + | {| style="border-collapse: collapse; border-width: 1px; border-style: solid; margin-left:auto; margin-right:auto; border-color: #DDC12B" |
| + | |- style="background-color:#FFFFFF" | ||
| + | | [[arquivo:BarraAmarela.png|6px]] | ||
| + | | [[Arquivo:Lampada.png|40px]] | ||
| + | | ''A '''Rota Web para Pessoas de Contato''' foi disponibilizado para a versão do '''[https://wiki.elitesoft.com.br/index.php/Categoria:Changelog_6.06.00 Changelog 6.06.00]'''. | ||
| + | |} | ||
| − | |||
| − | + | == Rota Web - Pessoas de Contato == | |
| + | <!-- 15/09/2022 - Visaonet - Rotas de Telefone no cliente e prospecto | ||
| + | video: U:\Atendimentos\2022\ROTAS_web\Qualificação\reteste\novo | ||
| + | imagem: H:\Imagens Wiki\Desk - Integrator\Prospecto\Aba Cadastro --> | ||
| − | + | [[arquivo:objetivo.jpg|30px]] | |
| + | Para facilitar o processo seguirá o mesmo procedimento do Integrator Web. | ||
| − | + | Na tela de Pessoas de Contato poderá: | |
| + | * Visualizar as informações dos contatos. | ||
| + | * Adicionar um '''Novo Contato''' ou '''Editar Contato'''. | ||
| + | ** Será redirecionado para tela do '''[[Módulo_Web_-_Prospectos#Contatos|Integrator Web de Prospecto]]''' <br> | ||
| + | [[Arquivo:ProspectoPessoasContatoRotaWeb.png|900px]] <br> | ||
| + | Caminho a Seguir: ISP-INTEGRATOR/ PROSPECTO/ CADASTRO/ PESSOAS DE CONTATO | ||
| − | |||
| − | |||
| − | [[Arquivo: | + | {| style="border-collapse: collapse; border-width: 1px; border-style: solid; margin-left:auto; margin-right:auto; border-color: #DDC12B" |
| + | |- style="background-color:#FFFFFF" | ||
| + | | [[arquivo:BarraAmarela.png|6px]] | ||
| + | | [[Arquivo:Lampada.png|40px]] | ||
| + | | ''A melhoria na tela de '''Novo Atendimento para redirecionar para a tela do Integrator Web ao adicionar um novo atendimento''' foi disponibilizado para a versão do '''[https://wiki.elitesoft.com.br/index.php/Categoria:Changelog_6.05.00 Changelog 6.05.00]'''. | ||
| + | |} | ||
| + | == Novo Atendimento == | ||
| − | + | A API chamará a tela da WEB. Ver em [[Módulo_Web_-_Atendimentos_-_Novo_Atendimento|Novo Atendimento]].<br> | |
| + | [[arquivo:AdicNvAtend.png|900px]]<br> | ||
| + | Caminho a seguir: ISP - INTEGRATOR / PROSPECTO / ABA CADASTRO / NOVO ATENDIMENTO | ||
| − | |||
| + | Para exibir '''Imagens'''. | ||
| − | + | [[Arquivo:TelaProspecto2219.png|1050px]] | |
| − | |||
| − | + | Apresenta o '''Histórico''' das alterações feitas no prospecto. | |
| − | + | [[Arquivo:TelaProspecto22110.png|1050px]] | |
| − | |||
| − | [[Arquivo: | + | {| style="border-collapse: collapse; border-width: 1px; border-style: solid; margin-left:auto; margin-right:auto; border-color: #DDC12B" |
| + | |- style="background-color:#FFFFFF" | ||
| + | | [[arquivo:BarraAmarela.png|6px]] | ||
| + | | [[Arquivo:Lampada.png|40px]] | ||
| + | | ''A alteração de '''Serviço de Interesse do Prospecto''' foi disponibilizada para a versão do '''[https://wiki.elitesoft.com.br/index.php/Categoria:Changelog_5.02.00 Changelog 5.02.00]'''. | ||
| + | |} | ||
| − | + | == Serviço de Interesse do Prospecto == | |
| + | <!--23/02/2017--> | ||
| − | |||
| − | [[Arquivo: | + | Deverá inserir os dados do '''Novo Prospecto''' para aquisições não efetivadas. Se o '''Prospecto''' escolher um determinado serviço, poderá incluir em '''Adicionar Plano'''. <br> |
| + | [[Arquivo:prospecto4.png]] <br> | ||
| + | Caminho a Seguir: ISP - INTEGRATOR / PROSPECTO / ADICIONAR PLANO | ||
| − | |||
| − | + | Se o '''Serviço de Interesse do Prospecto''' foi gerado e o '''Prospecto''' quer alterá-lo, seguir para '''Editar''' ou incluir outros produtos.<br> | |
| + | [[Arquivo:prospecto3.png]] <br> | ||
| + | Caminho a Seguir: ISP - INTEGRATOR / PROSPECTO / SERVIÇOS DE INTERESSE | ||
| − | |||
| − | + | Ao expandir a tela exibirá o '''Valor do Plano''' que não pode ser alterado, mas se a opção for negociada para mais ou para menos inserir no campo '''Valor Negociado'''. <br> | |
| + | [[Arquivo:prospecto2.png]] <br> | ||
| + | Caminho a Seguir: ISP - INTEGRATOR / PROSPECTO / SERVIÇOS DE INTERESSE | ||
| − | |||
| − | ''' | + | Ao converter o '''Prospecto''' para cliente, verificará que o '''Valor Negociado''' transporta os descontos com o plano. <br> |
| + | [[Arquivo:prospecto5.png]]<br> | ||
| + | Caminho a Seguir: ISP - INTEGRATOR / PROSPECTO / PROSPECTO PARA CLIENTE / DADOS DO PLANO | ||
| − | + | == Adicionar Visitas == | |
| + | '''Visita e Contatos''' é possível visualizar, adicionar e editar visitas ou contatos. <br> | ||
| + | [[Arquivo:ContatosProspectoVisitaseCOntatos.png|1050px]] | ||
| − | |||
| − | [[Arquivo: | + | Selecionar '''Adicionar''' e exibirá '''Novo Registro'''. |
| + | * Selecionar a opção Editar e exibirá '''Visitas e Contatos'''. <br> | ||
| + | [[Arquivo:ContatosProspectoVisitaseCOntatosNVRegis.png]] | ||
| − | ''' | + | == Adicionar Site Survey == |
| + | Para fazer filtros utilize o '''Site Survey'''. | ||
| + | * '''Site Survey''' será exibido ao lado dos detalhes. <br> | ||
| + | [[Arquivo:TelaProspectSiteSurvey.png|1050px]] | ||
| − | |||
| − | |||
| − | |||
| + | Selecione a opção '''Add. Site Survey''' e exibirá a tela '''Novo Registro'''. <br> | ||
| + | Na tela '''Novo Registro''' adicionar um novo '''Site Survey'''. <br> | ||
[[Arquivo:ContatosProspectoSiteSurveyNVRegis.png]] | [[Arquivo:ContatosProspectoSiteSurveyNVRegis.png]] | ||
| − | |||
| + | Para minimizar o '''Cadastro, Serviços de Interesse, Visitas e Contatos, Site Survey''' selecionar a opção [[Arquivo:AtendimentosAbaAtendimentoIcone.jpg]] e clique em '''Menos'''. <br> | ||
[[Arquivo:TelaProspectMenos.png]] | [[Arquivo:TelaProspectMenos.png]] | ||
| − | |||
| + | Após minimizadas será possível visualizá-las. <br> | ||
[[Arquivo:TelaProspectTodosOsIcones.png]] | [[Arquivo:TelaProspectTodosOsIcones.png]] | ||
| − | |||
| + | Caso queira mostrar as abas '''Cadastro, Serviços de Interesse, Visitas e Contatos, Site Survey''', selecione a opção [[Arquivo:AtendimentosAbaAtendimentoIcone.jpg]] e clique em '''Mais'''. <br> | ||
[[Arquivo:TelaProspectMais.png]] | [[Arquivo:TelaProspectMais.png]] | ||
| − | + | '''Base''' adicionar um '''Novo''' S.Survey, '''Converter em Cliente, Adicionar Contato, Editar Contato, Editar Campo, Adicionar Imagem, Abrir Imagem, Adicionar Plano''', '''Editar Plano''', '''Nova Visita, Editar Visita, Adicionar S.Survey, Editar S.Survey'''. <br> | |
| − | |||
| − | |||
| − | |||
[[Arquivo:TelaProspectoAbaBase.png]] | [[Arquivo:TelaProspectoAbaBase.png]] | ||
| − | |||
| + | Selecionar a opção '''Novo''' na '''Base''' de '''Prospecto''' para exibir o Novo Prospecto.<br> | ||
[[Arquivo:NovoProspectoTipoPros.png]] | [[Arquivo:NovoProspectoTipoPros.png]] | ||
| − | |||
| − | |||
| − | |||
| + | A opção '''Salvar''' em '''Base''' da tela '''Prospecto''', exibirá a mensagem: '''Dados salvos com sucesso'''. <br> | ||
[[Arquivo:TelaNovoProspectoConfirmaDadosSalvo.png]] | [[Arquivo:TelaNovoProspectoConfirmaDadosSalvo.png]] | ||
| − | |||
| + | A opção '''Apagar''' em '''Base''' da tela '''Prospecto''', exibirá a mensagem: '''Tem certeza que deseja apagar este registro?''' <br> | ||
[[Arquivo:TelaNovoProspectoConfirmaApag.png]] | [[Arquivo:TelaNovoProspectoConfirmaApag.png]] | ||
| − | |||
| + | * Exibirá a mensagem: '''Registro apagado com sucesso!''' se não confirmar voltará ao '''Prospecto'''. <br> | ||
[[Arquivo:TelaNovoProspectoConfirmaApagRegistro.png]] | [[Arquivo:TelaNovoProspectoConfirmaApagRegistro.png]] | ||
| − | |||
| − | ''''' | + | A opção "Converter em Cliente", exibirá '''Novo prospecto para cliente'''. |
| + | * A conversão de Prospecto em cliente só será permitida por usuários Vendedores''. | ||
| + | |||
{| style="border-collapse: collapse; border-width: 1px; border-style: solid; margin-left:auto; margin-right:auto; border-color: #DDC12B" | {| style="border-collapse: collapse; border-width: 1px; border-style: solid; margin-left:auto; margin-right:auto; border-color: #DDC12B" | ||
| Linha 182: | Linha 281: | ||
| [[arquivo:BarraAmarela.png|6px]] | | [[arquivo:BarraAmarela.png|6px]] | ||
| [[Arquivo:Lampada.png|40px]] | | [[Arquivo:Lampada.png|40px]] | ||
| − | | '' | + | | A alteração de '''Data de Nascimento''' foi disponibilizada para a versão do '''[https://wiki.elitesoft.com.br/index.php/Categoria:Changelog_5.01.13 Changelog 5.01.13].''' |
|} | |} | ||
| + | |||
[[Arquivo:converterprospectocpf.png]] | [[Arquivo:converterprospectocpf.png]] | ||
| + | * Para validar o CPF deverá seguir este procedimento: [[Modulo_Desktop_-_Novo_Cliente#Valida.C3.A7.C3.A3o_de_D.C3.ADgito_Verificador|Validação de Dígito Verificador]]; | ||
| + | |||
| + | {| style="border-collapse: collapse; border-width: 1px; border-style: solid; margin-left:auto; margin-right:auto; border-color: #DDC12B" | ||
| + | |- style="background-color:#FFFFFF" | ||
| + | | [[arquivo:BarraAmarela.png|6px]] | ||
| + | | [[Arquivo:Lampada.png|40px]] | ||
| + | | A alteração de '''Origem Comercial, Nome e Emissor''' foram disponibilizadas para a versão do '''[https://wiki.elitesoft.com.br/index.php/Categoria:Changelog_5.01.14 Changelog 5.01.14]'''. | ||
| + | |} | ||
| + | |||
| + | |||
| + | * '''Emissor''': informar qual o órgão emissor do RG; | ||
| + | |||
| + | * '''Origem Comercial''': Informar a Origem Comercial, como teve conhecimentos dos serviços do Provedor, ex.: Mídia Impressa(folhetos) ou Mídia Digital(internet), para isso existe um Cadastro de: [[ModuloDesktopPainelConfigTipoOrigCom|Tipo de Origem Comercial]]. | ||
| − | + | * '''Nome''': Depende do que foi selecionado no Tipo de Origem, pois existe um vínculo com o Tipo de Origem no Cadastro de Origem Comercial Externa, existe um cadastro de: [[ModuloDesktopPainelConfigOrigComExt|Origem Comercial Externa]]. | |
| + | |||
| + | Para minimizar '''Cadastro''', '''Serviços de Interesse''', '''Visitas e Contatos''', '''Site Survey''' [Arquivo:AtendimentosAbaAtendimentoIcone.jpg]] clicar em "Menos". <br> | ||
[[Arquivo:ProspectoMenos.png]] | [[Arquivo:ProspectoMenos.png]] | ||
| − | |||
| + | Quando minimizadas pode visualizar. <br> | ||
[[Arquivo:ProspectoAbaIcones.png]] | [[Arquivo:ProspectoAbaIcones.png]] | ||
| − | |||
| + | Para mostrar o '''Cadastro, Serviços de Interesse, Visitas e Contatos, Site Survey''' [[Arquivo:AtendimentosAbaAtendimentoIcone.jpg]] e '''Mais'''. <br> | ||
[[Arquivo:ProspectoMais.png]] | [[Arquivo:ProspectoMais.png]] | ||
| + | == Ver Também == | ||
| + | |||
| + | * [[Módulo Desktop - Novo Prospecto|Novo Prospecto]]; | ||
| + | |||
| + | * [[Modulo_Desktop_-_Novo_Cliente#Valida.C3.A7.C3.A3o_de_D.C3.ADgito_Verificador|Validação de Dígito Verificador]]; | ||
| + | |||
| + | |||
| + | |||
| + | |||
| + | {| style="border-collapse: collapse; border-width: 1px; border-style: solid; margin-left:auto; margin-right:auto; border-color: #A5030E" | ||
| + | |- style="background-color:#FFFFFF" | ||
| + | | [[arquivo:BarraVermelha.png|6px]] | ||
| + | | [[Arquivo:AlertaVermelha.png|40px]] | ||
| + | | ''Esta é uma base de testes fictícia, meramente ilustrativa''. | ||
| + | |} | ||
| + | |||
| + | |||
| + | |||
| + | [[#content|Topo]] | ||
| + | |||
| + | |||
| + | [[Categoria:Changelog 5.01.13]] | ||
| + | [[Categoria:Changelog 5.01.14]] | ||
| + | [[Categoria:Changelog 5.02.00]] | ||
| + | [[Categoria:Changelog 6.00.00]] | ||
| + | [[Categoria:Changelog 6.06.00]] | ||
| − | [[ | + | [[Categoria:Permissões]] |
Edição atual tal como às 13h55min de 17 de abril de 2024
| Permissão |
| Editar Data de Prospecto |
| Variável |
| Valor Padrão do Carnê pela Forma de Cobrança |
Índice
[ocultar]
| |
|
A melhoria na tela de Novo Prospecto para redirecionar para a tela do Integrator Web ao adicionar Novo Prospecto foi disponibilizado para a versão do Changelog 6.05.00. |
| |
|
A melhoria na tela de Converter Prospecto para redirecionar para a tela do Integrator Web ao converter Prospecto para cliente foi disponibilizado para a versão do Changelog 6.06.00. |
Novo Prospecto
![]() Captar novos prospectos colocando os dados do cliente e o serviço de interesse na base do Integrator para contato.
Captar novos prospectos colocando os dados do cliente e o serviço de interesse na base do Integrator para contato.
Ao selecionar o icone de Novo Prospecto no Integrator Desk será redirecionado para o Wizard do Integrator Web para realizar o cadastro do Novo Prospecto.
- Para este procedimento: Web - Novo Prospecto
Conversão de Prospecto para cliente
Ao selecionar o icone de Prospecto no Integrator Desk será redirecionado para o Wizard do Integrator Web para realizar a conversão Novo Prospecto para Cliente.
- Para este procedimento: Conversão de Prospecto para Cliente. A API chamará a tela da WEB.
Prospecto
![]() Visualizar e acompanhar os prospectos com intuito de torná-los clientes.
Visualizar e acompanhar os prospectos com intuito de torná-los clientes.
Em Pesquisar informar o nome para pesquisa no campo Caracteres de Pesquisa para exibir os resultados da busca.

Para Ver Lista exibirá o Prospecto com a lista de clientes pesquisados.

| |
|
A alteração de Variável de Valor Padrão do Carnê pela Forma de Cobrança foi disponibilizada para a versão do Changelog 6.00.00. |
Valor Padrão do Carnê pela Forma de Cobrança
Com a variável marcada como sim e na configuração da forma de cobrança a opção carnê também marcada como, sim, o prospecto quando for convertido para cliente, define a forma de cobrança como carnê.
- Para este procedimento é necessário a variável: Valor Padrão do Carnê pela Forma de Cobrança
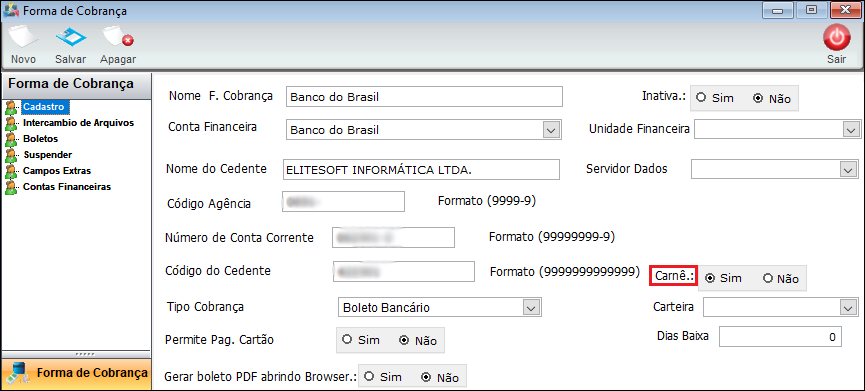
Caminho a Seguir: ISP - INTEGRATOR / PAINEL DE CONFIGURAÇÕES / FORMA DE COBRANÇA
Na tela exibe o cadastro de cliente em que foi convertido como carnê sim.
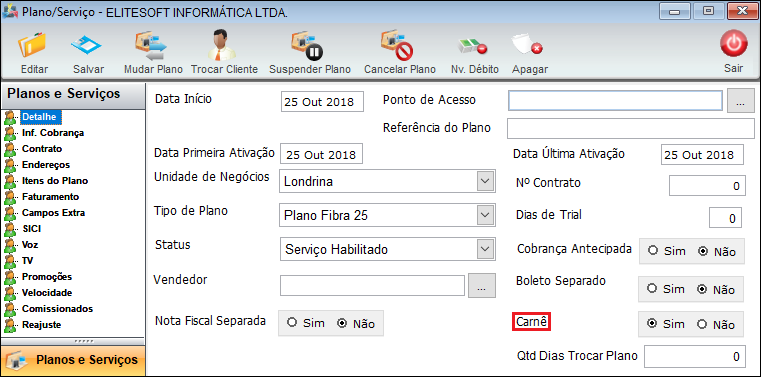
Caminho a Seguir: ISP - INTEGRATOR / CADASTRO DO CLIENTE / PLANOS E SERVIÇOS / DETALHE
Selecionar a opção Exibir Lista e no Prospecto.

Na tela Prospecto pode adicionar um cadastro.
Na tela Prospecto pode visualizar: Cadastro, Serviços de Interesse, Visitas e Contatos e Site Survey.
- Para este procedimento: Status do Prospecto: Selecionar a categoria do prospecto, para cadastros novos.
- Emissor: Informar qual o órgão emissor do RG;
- Origem Comercial: Deverá informar a Origem Comercial. Ex.: Mídia Impressa (folhetos), Mídia Digital (internet) e verificar o Tipo de Origem Comercial.
- Nome: Dependendo da seleção do Tipo de Origem verificar o vínculo no Cadastro de Origem Comercial Externa na Origem Comercial Externa.
| |
|
A alteração de Origem Comercial, Nome e Emissor foram disponibilizadas para a versão do Changelog 5.01.14. |
Exibirá os Dados do Cadastro, Pessoas de Contato, Campos Extras e Imagens.

Pessoas de Contato
Pessoas de Contato exibirá os contatos do prospecto.

Contato é possível adicionar um novo contato.

Adicionar na tela Prospecto exibirá o Novo registro.
- Para adicionar um novo contato, selecione a opção Novo e a tela do Novo Registro.
Campo Extra na tela Novo Registro é possível adicionar um valor ao campo extra.
Para o campo extra disponível selecionar a opção "Editar Campo" para exibir o Editar Campo Extra.

Atendimentos exibe os atendimentos abertos de prospecto.

| |
|
A Rota Web para Pessoas de Contato foi disponibilizado para a versão do Changelog 6.06.00. |
Rota Web - Pessoas de Contato
![]() Para facilitar o processo seguirá o mesmo procedimento do Integrator Web.
Para facilitar o processo seguirá o mesmo procedimento do Integrator Web.
Na tela de Pessoas de Contato poderá:
- Visualizar as informações dos contatos.
- Adicionar um Novo Contato ou Editar Contato.
- Será redirecionado para tela do Integrator Web de Prospecto
- Será redirecionado para tela do Integrator Web de Prospecto
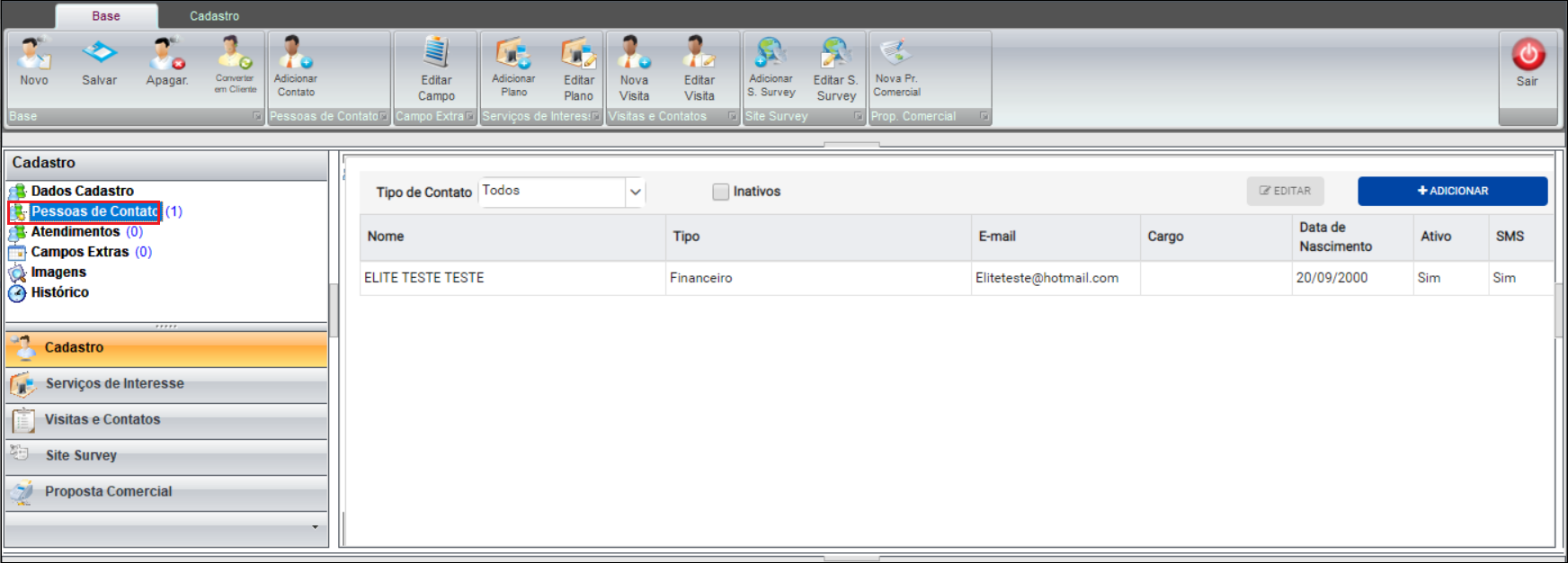
Caminho a Seguir: ISP-INTEGRATOR/ PROSPECTO/ CADASTRO/ PESSOAS DE CONTATO
| |
|
A melhoria na tela de Novo Atendimento para redirecionar para a tela do Integrator Web ao adicionar um novo atendimento foi disponibilizado para a versão do Changelog 6.05.00. |
Novo Atendimento
A API chamará a tela da WEB. Ver em Novo Atendimento.
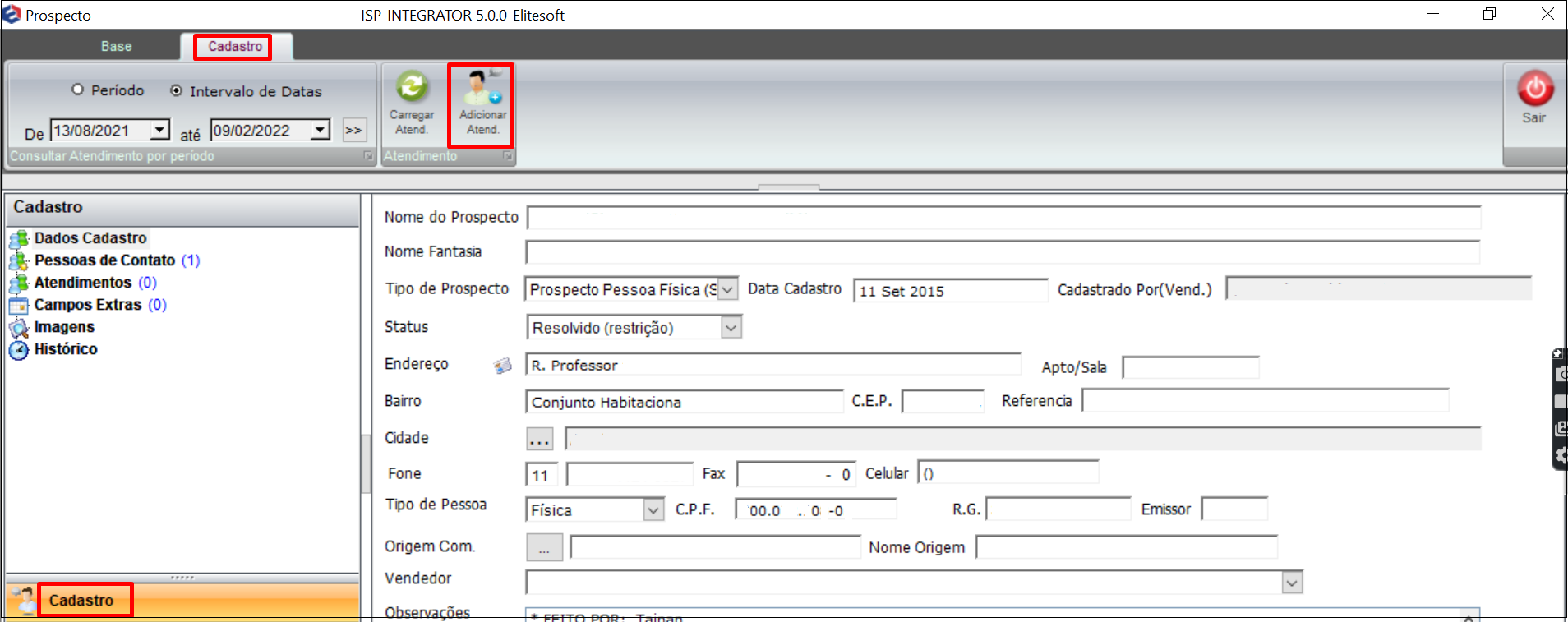
Caminho a seguir: ISP - INTEGRATOR / PROSPECTO / ABA CADASTRO / NOVO ATENDIMENTO
Para exibir Imagens.
Apresenta o Histórico das alterações feitas no prospecto.
| |
|
A alteração de Serviço de Interesse do Prospecto foi disponibilizada para a versão do Changelog 5.02.00. |
Serviço de Interesse do Prospecto
Deverá inserir os dados do Novo Prospecto para aquisições não efetivadas. Se o Prospecto escolher um determinado serviço, poderá incluir em Adicionar Plano.

Caminho a Seguir: ISP - INTEGRATOR / PROSPECTO / ADICIONAR PLANO
Se o Serviço de Interesse do Prospecto foi gerado e o Prospecto quer alterá-lo, seguir para Editar ou incluir outros produtos.

Caminho a Seguir: ISP - INTEGRATOR / PROSPECTO / SERVIÇOS DE INTERESSE
Ao expandir a tela exibirá o Valor do Plano que não pode ser alterado, mas se a opção for negociada para mais ou para menos inserir no campo Valor Negociado.

Caminho a Seguir: ISP - INTEGRATOR / PROSPECTO / SERVIÇOS DE INTERESSE
Ao converter o Prospecto para cliente, verificará que o Valor Negociado transporta os descontos com o plano.

Caminho a Seguir: ISP - INTEGRATOR / PROSPECTO / PROSPECTO PARA CLIENTE / DADOS DO PLANO
Adicionar Visitas
Visita e Contatos é possível visualizar, adicionar e editar visitas ou contatos.

Selecionar Adicionar e exibirá Novo Registro.
- Selecionar a opção Editar e exibirá Visitas e Contatos.
Adicionar Site Survey
Para fazer filtros utilize o Site Survey.
- Site Survey será exibido ao lado dos detalhes.
Selecione a opção Add. Site Survey e exibirá a tela Novo Registro.
Na tela Novo Registro adicionar um novo Site Survey.

Para minimizar o Cadastro, Serviços de Interesse, Visitas e Contatos, Site Survey selecionar a opção ![]() e clique em Menos.
e clique em Menos.

Após minimizadas será possível visualizá-las.
![]()
Caso queira mostrar as abas Cadastro, Serviços de Interesse, Visitas e Contatos, Site Survey, selecione a opção ![]() e clique em Mais.
e clique em Mais.

Base adicionar um Novo S.Survey, Converter em Cliente, Adicionar Contato, Editar Contato, Editar Campo, Adicionar Imagem, Abrir Imagem, Adicionar Plano, Editar Plano, Nova Visita, Editar Visita, Adicionar S.Survey, Editar S.Survey.

Selecionar a opção Novo na Base de Prospecto para exibir o Novo Prospecto.

A opção Salvar em Base da tela Prospecto, exibirá a mensagem: Dados salvos com sucesso.

A opção Apagar em Base da tela Prospecto, exibirá a mensagem: Tem certeza que deseja apagar este registro?

- Exibirá a mensagem: Registro apagado com sucesso! se não confirmar voltará ao Prospecto.
A opção "Converter em Cliente", exibirá Novo prospecto para cliente.
- A conversão de Prospecto em cliente só será permitida por usuários Vendedores.
| |
|
A alteração de Data de Nascimento foi disponibilizada para a versão do Changelog 5.01.13. |
- Para validar o CPF deverá seguir este procedimento: Validação de Dígito Verificador;
| |
|
A alteração de Origem Comercial, Nome e Emissor foram disponibilizadas para a versão do Changelog 5.01.14. |
- Emissor: informar qual o órgão emissor do RG;
- Origem Comercial: Informar a Origem Comercial, como teve conhecimentos dos serviços do Provedor, ex.: Mídia Impressa(folhetos) ou Mídia Digital(internet), para isso existe um Cadastro de: Tipo de Origem Comercial.
- Nome: Depende do que foi selecionado no Tipo de Origem, pois existe um vínculo com o Tipo de Origem no Cadastro de Origem Comercial Externa, existe um cadastro de: Origem Comercial Externa.
Para minimizar Cadastro, Serviços de Interesse, Visitas e Contatos, Site Survey [Arquivo:AtendimentosAbaAtendimentoIcone.jpg]] clicar em "Menos".

Quando minimizadas pode visualizar.
![]()
Para mostrar o Cadastro, Serviços de Interesse, Visitas e Contatos, Site Survey ![]() e Mais.
e Mais.

Ver Também
| |
|
Esta é uma base de testes fictícia, meramente ilustrativa. |








