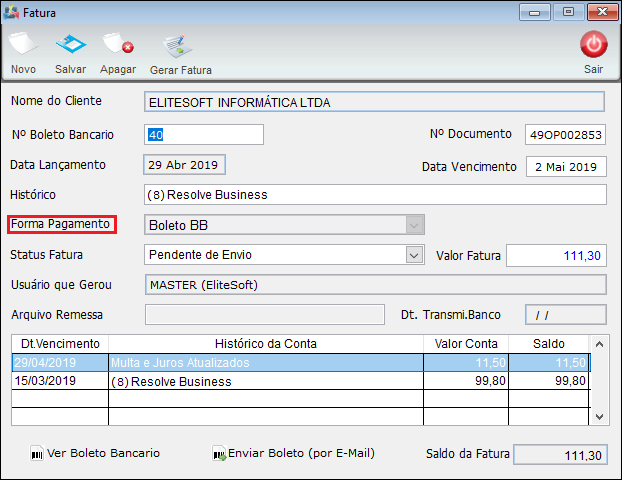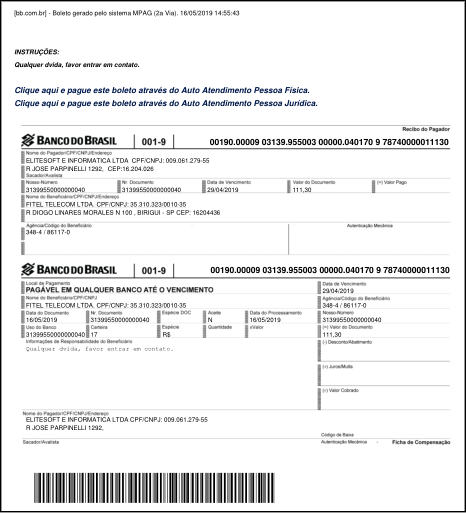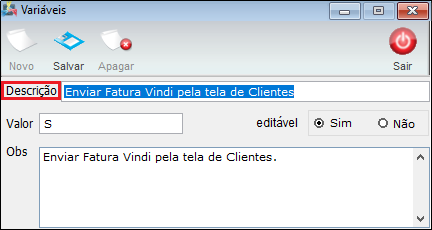Mudanças entre as edições de "Modulo Desktop - Faturas"
(→Recibo: refinamento) |
(→Fornecer Recibo de Pagamento: refinamento) |
||
| Linha 70: | Linha 70: | ||
* '''Conta Financeira de Destino''' selecione a conta. | * '''Conta Financeira de Destino''' selecione a conta. | ||
* '''Data do Pagamento''' informe a data. | * '''Data do Pagamento''' informe a data. | ||
| − | * Em Contas a Receber, no registro é possível inserir acréscimo na | + | * Em '''Contas a Receber''', no registro é possível inserir acréscimo na coluna '''Acréscimo'''. |
* No botão '''Add. Conta a receber''', para incluir mais um valor referente ao Contas a Receber, clicar no botão para exibir a tela de pesquisa.<br> | * No botão '''Add. Conta a receber''', para incluir mais um valor referente ao Contas a Receber, clicar no botão para exibir a tela de pesquisa.<br> | ||
[[Arquivo:AbaFinancV5ExtFinancRecibo.png|1050px]]<br> | [[Arquivo:AbaFinancV5ExtFinancRecibo.png|1050px]]<br> | ||
Edição das 08h06min de 21 de fevereiro de 2020
| Permissão |
| Alterar Data de Vencimento em Conta a Receber |
| Apagar Faturas |
| Criar Faturas Sem Juros |
| Editar Dados das Faturas |
| Faturas Vindi |
| Variável |
| Enviar Fatura Vindi pela Tela de Clientes |
Índice
Faturas
1) Na tela de Faturas é possível filtrar as faturas como: Faturas de Mensalidade, Faturas de Negociação, Protocolos, Compra de Créditos e Apagadas.

Adicionar Faturas
Ao clicar no botão Adicionar Fatura abrirá a tela de Novo Registro onde apresentará:
- Nome do Cliente: virá preenchido automaticamente.
- N° Boleto Bancário: deverá inserir qual o numero do boleto.
- N° Documento: virá preenchido automaticamente com o código do cliente.
- Data Lançamento: virá preenchido automaticamente.
- Data Vencimento: deverá inserir a data do vencimento.
- Histórico: deverá inserir uma descrição.
- Forma Pagamento: apresentará uma lista com as formas de pagamento cadastradas no sistema.
- Status Fatura: apresentará uma lista com uns status.
- Valor Fatura: deverá inserir o valor que deseja.
- Usuário que Gerou: virá preenchido automaticamente.
- Botões Add. Conta a Receber e Retirar Conta a Receber.
- Checkbox Gerar Taxa de Boleto: caso queira incluir uma taxa de boleto na fatura, basta marcar esta opção.
- O Valor desta taxa é definida em: Formas de Cobranças > Boletos > Valor de Acréscimo ao Boleto.
- Para este procedimento, permissão: Alterar a Data de Vencimento da Conta a Receber.
Add. Conta a Receber
Após selecionar uma conta a receber deverá clicar em Acrescentar.
- Para selecionar vários contas deverá usar o Ctrl no teclado.
Fornecer Recibo de Pagamento
Ao clicar no botão Forn. Recibo sera emitido um recibo de pagamento.
- Conta Financeira de Destino selecione a conta.
- Data do Pagamento informe a data.
- Em Contas a Receber, no registro é possível inserir acréscimo na coluna Acréscimo.
- No botão Add. Conta a receber, para incluir mais um valor referente ao Contas a Receber, clicar no botão para exibir a tela de pesquisa.
| |
|
A alteração de Na central do assinante não exibir a fatura vencida, quando se tem renegociação foi disponibilizada para a versão do Changelog 6.01.00. |
Renegociação
Ao gerar uma fatura de renegociação na mesma conta a receber:
- No integrator desk será possível visualizar ao abrir a fatura. Exibirá a fatura vencida (item 1 na imagem) e a fatura de renegociação. (item 2 na imagem)
- Porém na Central do Assinante na tela Segunda Via Boleto apresentará para o cliente somente a fatura de renegociação.
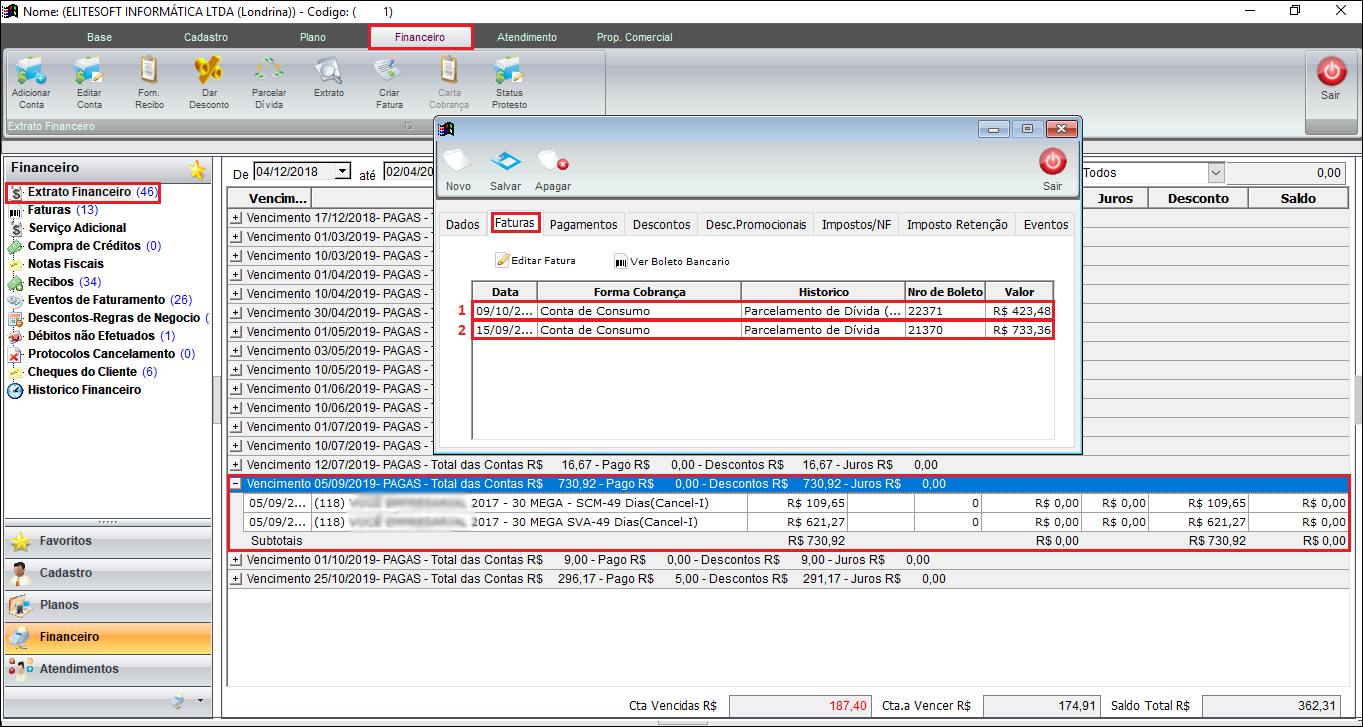
Caminha a Seguir: ISP-INTEGRATOR DESK / CLIENTE / FINANCEIRO / EXTRATO FINANCEIRO
| |
|
A alteração de Confirmar a Baixa do Título foi disponibilizada para a versão do Changelog 5.02.00. |
Confirmar a Baixa do Boleto
1.2.1) Para baixar o boleto no Extrato Financeiro exibe a confirmação da impressão.
Caminho a Seguir: ISP - INTEGRATOR / CLIENTES / FINANCEIRO / EXTRATO FINANCEIRO / FORNECER RECIBO
- Se a opção for Não, retornará a tela, não gravando o pagamento.
Buscar o nome do cliente que será incluído o valor.
- Em seguida "Selecionar a Conta a Receber - Por Cliente".
- Selecionar a conta que deseja incluir e clique no botão "Acrescentar".
- No botão "Add. Fatura", se for incluir mais um valor referente a uma fatura, clicar no botão e "Selecionar Fatura - Por Cliente" e marcar a conta que deseja incluir e "Acrescentar".
- No botão "Retirar Conta", caso for retirar uma conta que já fora incluída que o registro será removido.
- Para este procedimento: Recibos.
- Para este procedimento: Segunda Via do Recibo.
Detalhe de Pagamento
- No botão "Add. Cheque/Cartão", pode ser adicionado Dados do Cartão ou Cheque para o Pagamento. Para trocar as opções após clicado no botão de Add.Cheque/Cartão, utilize a barra de espaços do seu teclado.
- Informe os dados necessários, na coluna "Valor", é obrigatório preencher para poder efetuar o pagamento.
1.2.1.1) Preencher todos os dados, clique no botão "Imprimir", com isto o Recibo será Salvo e pronto para ser impresso.
Escolha o formato que deseja para o Relatório e clique em "Gerar".
1.2.1.1.1) Para conferir o boleto, basta clicar no botão "Ver Boleto", que será apresentado os dados da Fatura.
1.2.2) Na Tela "Imprimir Boleto", tem as seguintes opções para visualização:
- Vista Prévia
- Imagem
- Imprimir
- Gerar PDF
1.2.3) Se for enviar mensagem, clique no botão "Enviar E-mail".
- "E-Mails do Cliente", selecionar o e-mail do cliente que irá enviar.
- "Contatos": selecionar o e-mail do contato que vai enviar.
- "Outro E-mail": neste campo pode informar outro e-mail caso não haja nas opções: "E-Mails do Cliente" e "Contatos".
- "E-mail de Saída": existem modelos prontos de e-mail para facilitar o envio.
Após preenchidos os campos necessários, para visualizar como vai ficar o e-mail, clique em "Vista Prévia" e "Enviar".
| |
|
A alteração de Registro Online de Boleto Individual foi disponibilizada para a versão do Changelog 6.00.00. |
Registro Online de Boleto Individual - Banco do Brasil
1.3) Foi disponibilizada uma outra condição de envio de boleto para o cliente, o Registro Online de Boleto Individual para que o cliente possa fazer a impressão do boleto e envio imediato para pagamento.
Caminho a Seguir: ISP - INTEGRATOR / CADASTRO DO CLIENTE / FINANCEIRO / FATURAS
1.3.1) Esta configuração não é feita em lote, somente para faturas que vão ser registradas individualmente, por isso todo o ajuste deve ser feito na fatura do cliente. A fatura não pode ser vencida e deve ser selecionada com a forma de cobrança homologada para este fim (neste caso do ex. o Boleto BB).
Caminho a Seguir: ISP - INTEGRATOR / CADASTRO DO CLIENTE / FINANCEIRO / FATURAS
1.3.1.1) O sistema procura o vencimento de hoje ou a partir de hoje e deve estar como pendente de envio.
Caminho a Seguir: ISP - INTEGRATOR / CADASTRO DO CLIENTE / FINANCEIRO / FATURAS
1.3.1.1.1) Ao clicar em Ver Boleto Bancário ou Ver Boleto (da tela acima) exibe a próxima tela para a seleção ao qual pretende visualizar o Registro Online de Boleto Individual. Neste caso, o botão para carregar o boleto é o Boleto BB que foi configurado para o registro.
Caminho a Seguir: ISP - INTEGRATOR / CADASTRO DO CLIENTE / FINANCEIRO / FATURAS / VER BOLETO
1.3.2) Na visualização do boleto, exibe na parte de cima do boleto algumas instruções e na parte de baixo o boleto. A partir do registro do boleto, não gera outro novamente por isso o registro confirmado estabelece um número no banco para pagamento.
Caminho a Seguir: ISP - INTEGRATOR / CADASTRO DO CLIENTE / FINANCEIRO / FATURAS / VER BOLETO
| |
|
A alteração de Enviar Faturas Vindi foi disponibilizada para a versão do Changelog 5.04.00. |
Enviar Faturas Vindi
![]() Foi inserida nas faturas, o botão de Enviar Fatura Vindi para facilitar a comunicação com a gerenciador de cobranças.
Foi inserida nas faturas, o botão de Enviar Fatura Vindi para facilitar a comunicação com a gerenciador de cobranças.
| |
|
Para a configuração da variável de Enviar Faturas Vindi deve entrar em contato com os técnicos da EliteSoft. |
1.3) Para esta alteração deve solicitar ao Administrador a liberação da variável de Enviar Fatura Vindi pela Tela de Clientes.
Caminho a Seguir: ISP - INTEGRATOR / PAINEL DE CONFIGURAÇÕES / CONFIGURAÇÃO INICIAL / VARIÁVEIS
1.3.1) Para esta alteração deve solicitar ao Administrador a permissão de Enviar Faturas Vindi.
Caminho a Seguir: ISP - INTEGRATOR / PAINEL DE CONFIGURAÇÕES / USUÁRIOS / FATURAMENTO / FATURAS VINDI
1.3.2) Foi inserido o botão de Enviar Faturas Vindi para facilitar quando for utilizar a plataforma, antes a opção era de gerar faturamento em massa.
Caminho a Seguir: ISP - INTEGRATOR / CADASTRO DO CLIENTE / FINANCEIRO / FATURAS
Ver Também
- Para este procedimento, permissão: Apagar Faturas.
| |
|
Esta é uma base de testes fictícia, meramente ilustrativa. |