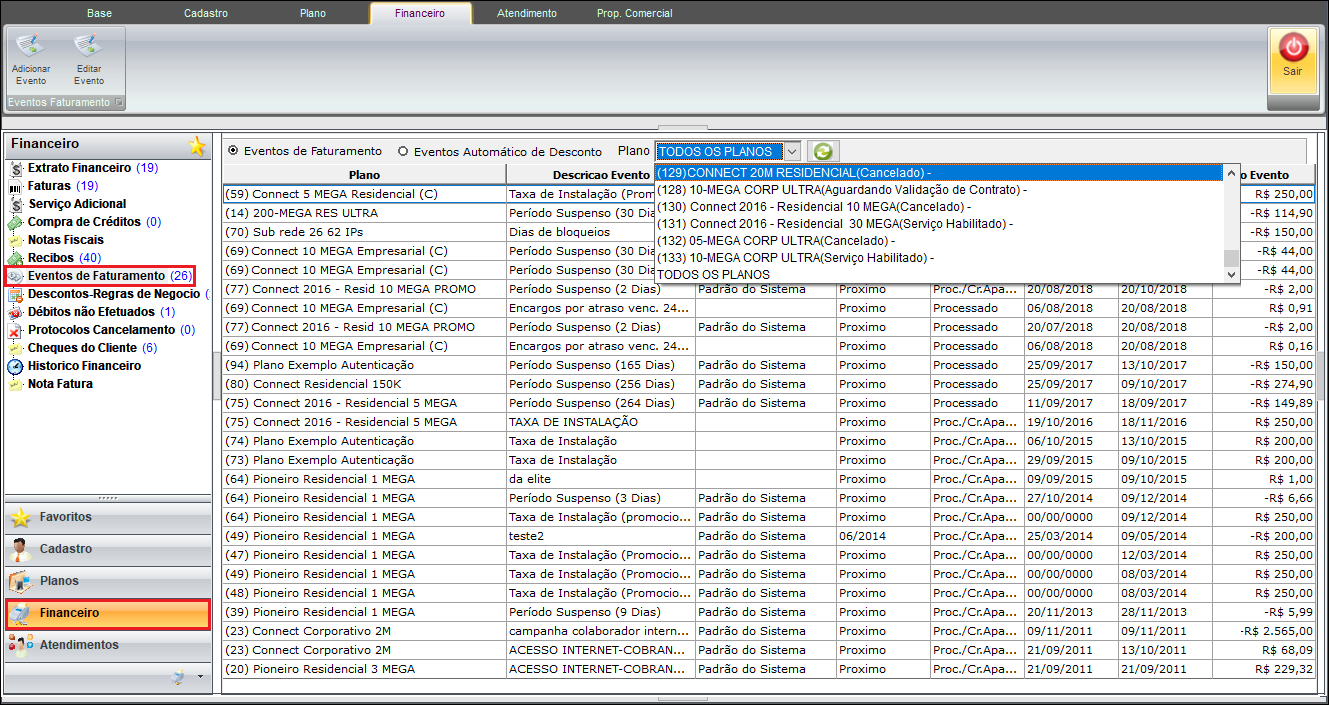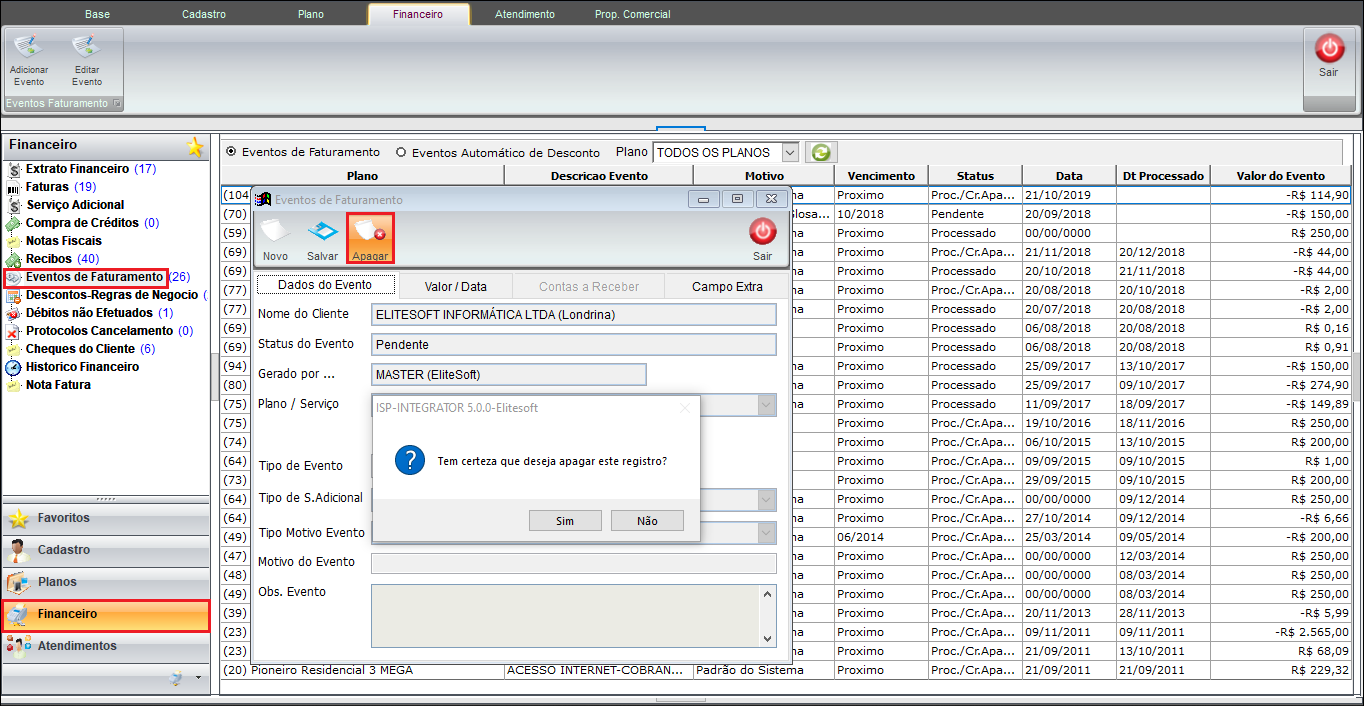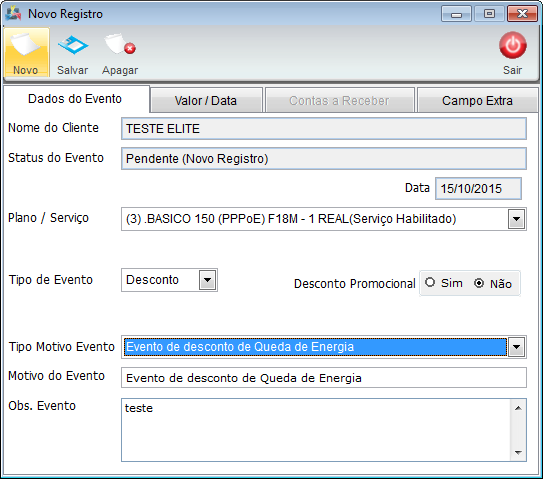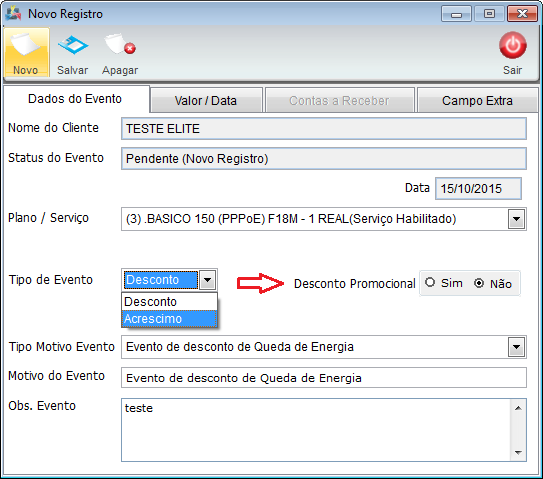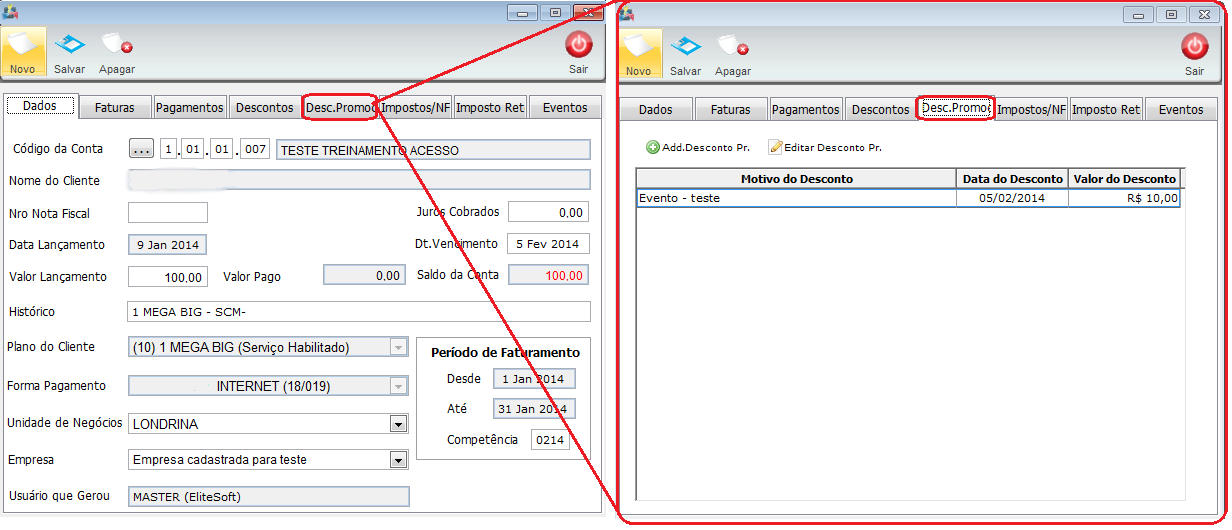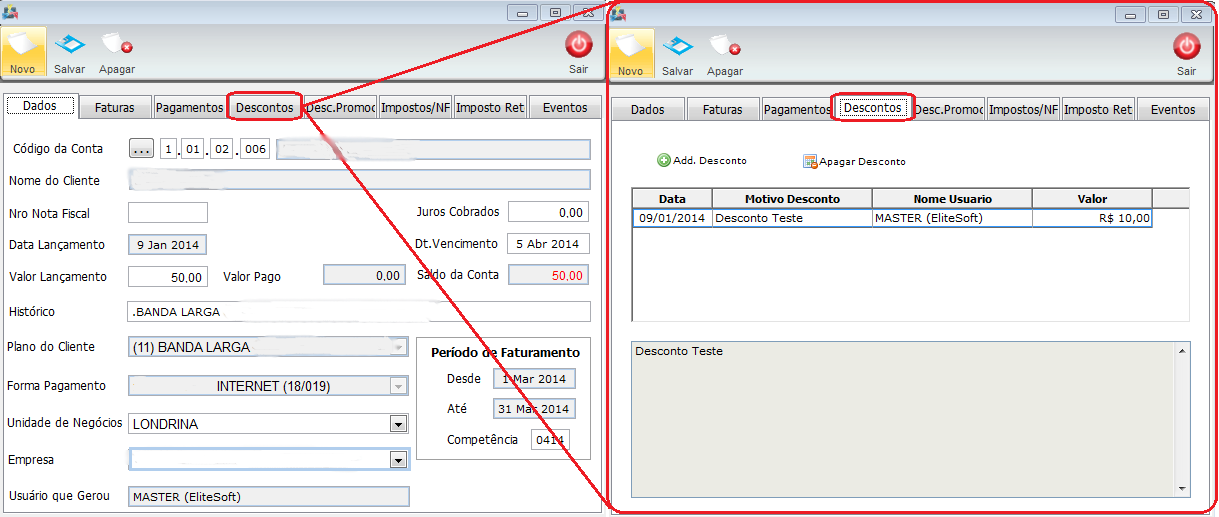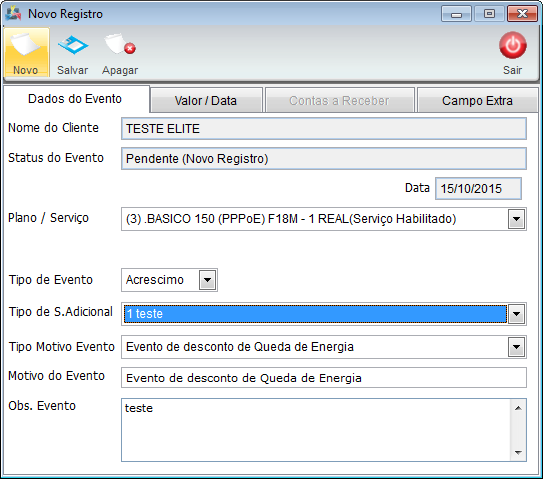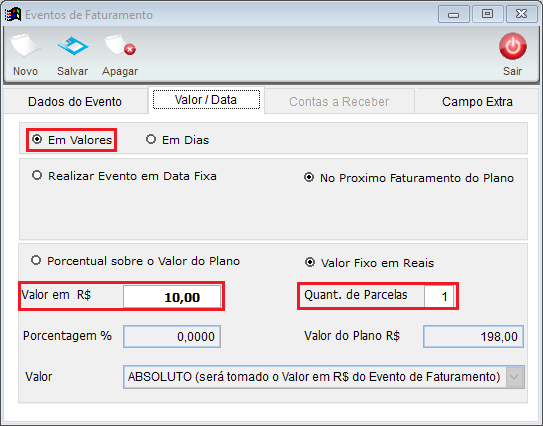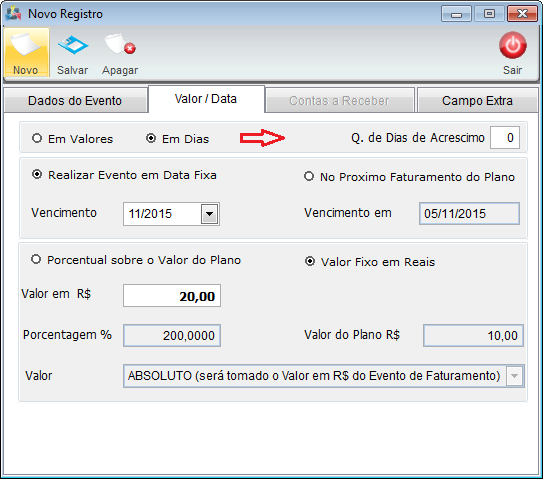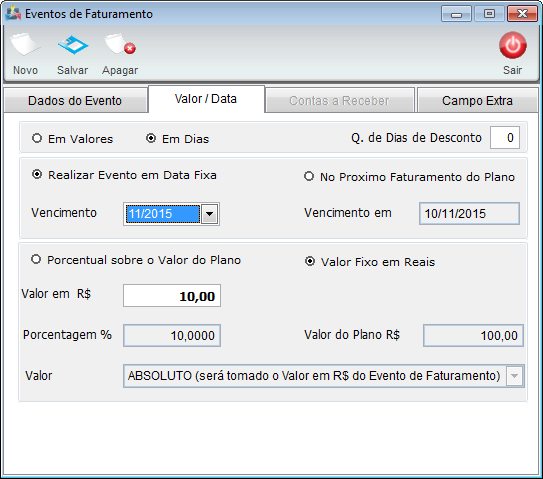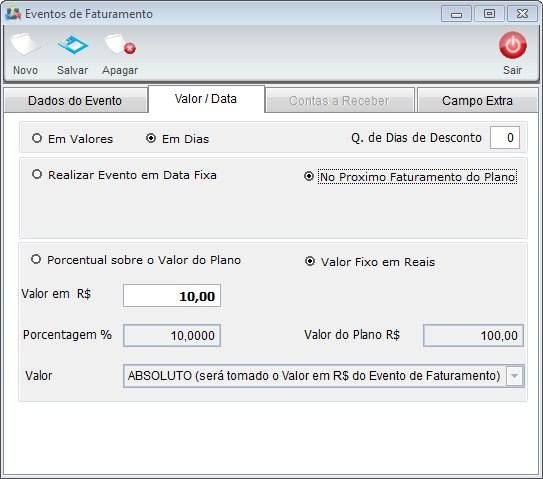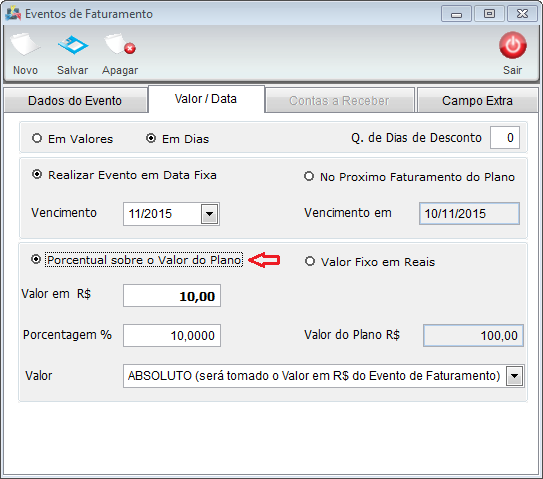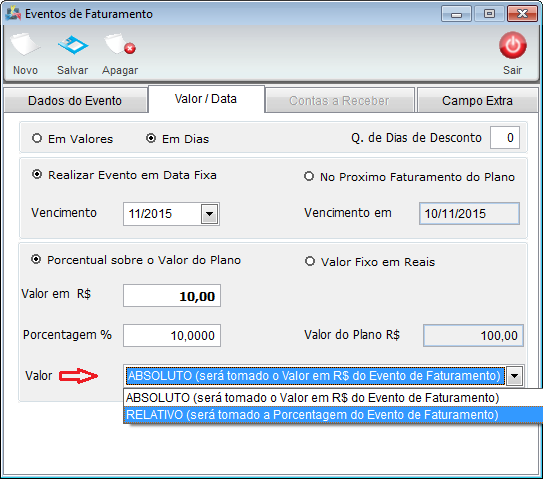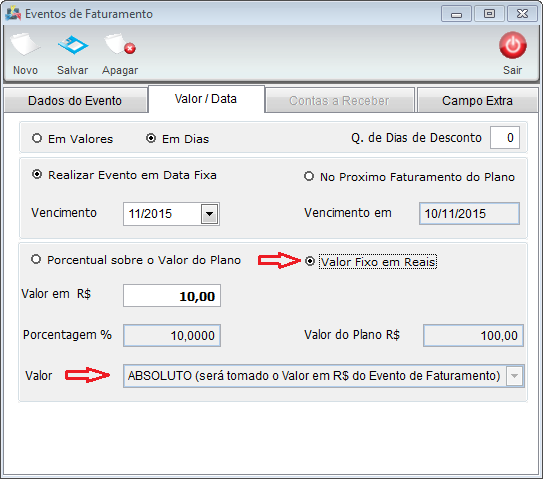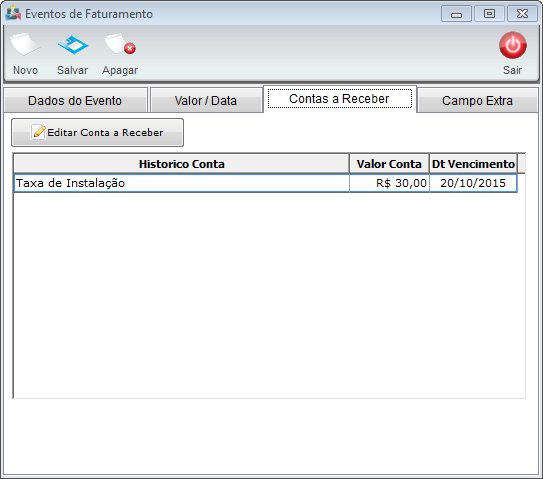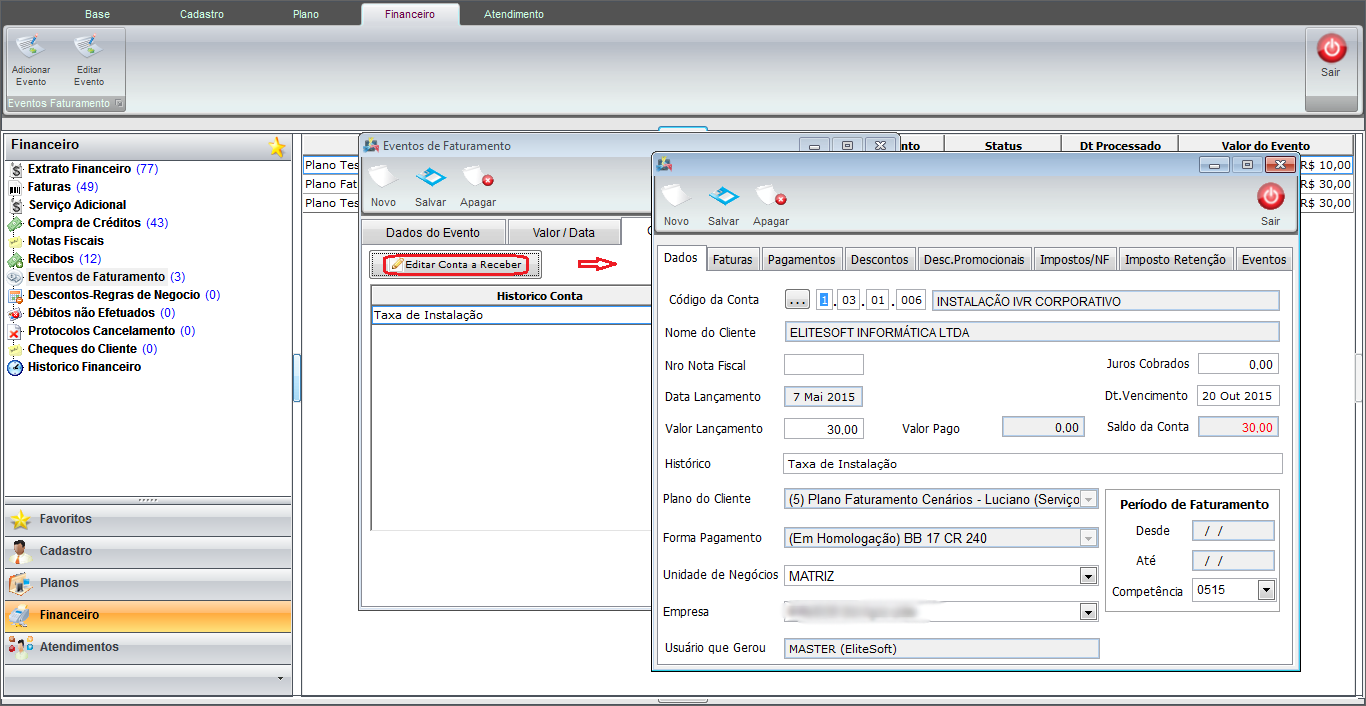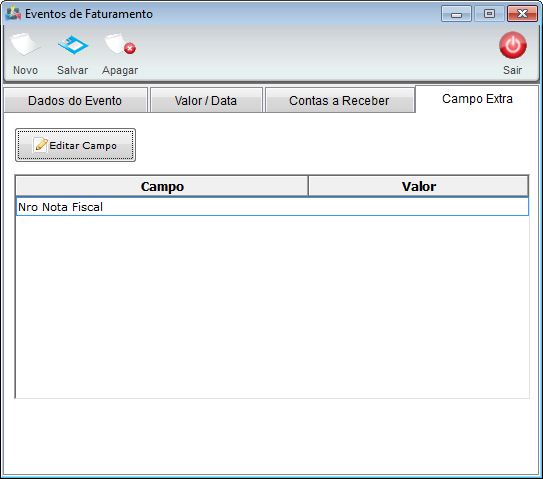Mudanças entre as edições de "Modulo Desktop - Eventos de Faturamento"
(→Módulo Desktop - Clientes - Aba Financeiro - Opção Eventos de Faturamento) |
|||
| Linha 52: | Linha 52: | ||
[[Arquivo:eventofaturamentodesc.png]] | [[Arquivo:eventofaturamentodesc.png]] | ||
| + | * Marcando o Desconto Promocional como (Sim), ao gerar o faturamento o desconto não será aplicado diretamente no plano do cliente e sim ficará na ABA Desc.Promocional e será aplicado no pagamento, lembrando que respeitará a regra e só será aplicado se o pagamento for até o vencimento.Na figura abaixo o valor do Plano é de R$ 100,00, gerou o faturamento no valor original do plano de R$ 100,00 e lançou o desconto apenas na ABA Desc.Promocional a ser acatado somente no pagamento. | ||
| + | |||
| + | [[Arquivo:Descontosim.png|1060px]] | ||
| + | |||
| + | * Marcando o Desconto Promocional como (Não), ao gerar o faturamento o desconto será aplicado diretamente no plano do cliente e ficará na ABA Descontos, reduzindo o valor do plano, no exemplo abaixo o valor do Plano éra de R$ 60,00, e teve um desconto de R$ 10,00, gerando o faturamento no valor de R$ 50,00. | ||
| + | |||
| + | [[Arquivo:Descontonao.png|1060px]] | ||
2.1.1.2) Caso o "Tipo de Evento" esteja com a opção "Acréscimo", o sistema desabilitará o campo "Desconto Promocional" e habilitará o campo "Tipo de S.Adicional" | 2.1.1.2) Caso o "Tipo de Evento" esteja com a opção "Acréscimo", o sistema desabilitará o campo "Desconto Promocional" e habilitará o campo "Tipo de S.Adicional" | ||
Edição das 10h22min de 20 de outubro de 2015
Módulo Desktop - Clientes - Aba Financeiro - Opção Eventos de Faturamento
| |

|
Cadastrar Evento de Faturamento - Se o cliente quiser faturar algo a mais, ou uma venda de equipamento que não esteja relacionada com o plano. Cobrar o que o plano não cobra. |
Obs: Os campos com título em NEGRITO são de preenchimento obrigatório.
1) Na Opção "Eventos de Faturamento" é possível visualizar os Eventos, Criar e Editar.
- Para este procedimento é necessário que o usuário tenha a Permissão
 Evento Faturamento
Evento Faturamento
2) Observe na imagem abaixo, após a liberação da Permissão "Apagar Evento Faturamento" é possível apagar o Evento de Faturamento clicando no botão "Apagar".
- Para este procedimento é necessário que o usuário tenha a Permissão
 Apagar Evento Faturamento
Apagar Evento Faturamento
2.1) Caso queira adicionar um evento, clique no botão "Adicionar Evento" e exibirá a tela "Novo Registro".
- Aba "Dados do Evento"
Obs1.: Os campos "Nome do Cliente", "Status do Evento" , serão carregados automaticamente.
Obs2.: No campo "Plano/Serviço, selecione o Plano para o Evento.
Obs3.: No campo "Tipo Motivo Evento", selecione o motivo para o Evento.
2.1.1) No campo "Tipo de Evento", serão listados as opções "Desconto" e "Acréscimo".
2.1.1.1) Caso o "Tipo de Evento" esteja com a opção "Desconto", o sistema habilitará o campo "Desconto Promocional" com as opções "Sim" e "Não"
- Marcando o Desconto Promocional como (Sim), ao gerar o faturamento o desconto não será aplicado diretamente no plano do cliente e sim ficará na ABA Desc.Promocional e será aplicado no pagamento, lembrando que respeitará a regra e só será aplicado se o pagamento for até o vencimento.Na figura abaixo o valor do Plano é de R$ 100,00, gerou o faturamento no valor original do plano de R$ 100,00 e lançou o desconto apenas na ABA Desc.Promocional a ser acatado somente no pagamento.
- Marcando o Desconto Promocional como (Não), ao gerar o faturamento o desconto será aplicado diretamente no plano do cliente e ficará na ABA Descontos, reduzindo o valor do plano, no exemplo abaixo o valor do Plano éra de R$ 60,00, e teve um desconto de R$ 10,00, gerando o faturamento no valor de R$ 50,00.
2.1.1.2) Caso o "Tipo de Evento" esteja com a opção "Acréscimo", o sistema desabilitará o campo "Desconto Promocional" e habilitará o campo "Tipo de S.Adicional"
2.1.2) No campo "Em Valores", é informado a forma de cobrança, se será em valores. Caso esteja selecionado, o cliente pagará o valor que foi imposto no cadastro.
- Aba "Valor/Data"
2.1.3) No campo "Em Dias", é informado a forma de cobrança, se será em Dias. Caso estiver selecionado, o cliente irá pagar o valor que foi imposto no cadastro.
Obs.: No campo "Em Dias", caso esteja selecionado, o sistema exibirá o campo "Q. de Dias de Acrescimo", neste campo será possível colocar a quantidade de dias para dar desconto ao cliente antes do vencimento.
Exemplo: Caso o vencimento esteja para o dia 30/01 e no campo "Q. de dias de desconto" esteja com 25 dias, o cliente terá um desconto. Neste caso o cliente pagará referente a 25 dias e não a 30.
2.1.4) No campo "Realizar Evento em Data Fixa", caso esteja selecionado, este permite deixar a data fixa, data certa para o pagamento.
Obs1.: Campo "Realizar Evento em Data Fixa" selecionado, exibirá o campo "Vencimento" permitindo selecionar Mês/Ano, e campo "Vencimento em", com a data do vencimento.
Obs2.: Caso for selecionado a opção "Realizar Evento em data fixa", o cliente terá que gerar o faturamento(Faturamento>Faturamento>Gerar Faturamento).
2.1.5) No campo "No Próximo Faturamento do Plano", caso esteja selecionado, este permite gerar o pagamento somente quando feito um Faturamento para o Cliente. E os campos "Vencimento" e "Vencimento em", não serão habilitados.
2.1.6) No campo “Porcentual sobre o Valor do Plano”, caso esteja selecionado, exibirá o campo “Valor em R$” e o campo “Porcentagem %”, permitindo se necessário alterá-lo, assim, o sistema calcula o “Valor em R$” de acordo com a porcentagem que foi definida.
Obs.: Com o campo “Porcentual sobre o Valor do Plano” selecionado, também é possível modificar o campo “Valor”, neste campo será listado o valor em cima do “Absoluto” ou do “Relativo”.
- Absoluto: Valor em cima do valor do plano.
- Relativo: Valor em cima do valor que o cliente vai pagar.
2.1.7) No campo "Valor fixo em Reais", caso esteja selecionado, o campo "Valor em R$" será habilitado, sendo possível definir o valor em R$, enquanto o campo “Porcentagem %” será desabilitado, assim, o sistema calcula o porcentual de acordo com o valor definido no campo "Valor em R$".
- Obs.: Com o campo “Valor fixo em Reais” selecionado, o campo “Valor” desabilita, ficando como padrão a opção “Absoluto”.
- Absoluto: Valor em cima do valor do plano.
- Aba "Contas a Receber"
3) Na aba "Contas a Receber" exibirá a conta receber após gerar faturamento, permitindo editar a Conta a Receber clicando no botão "Editar Conta a Receber".
3.1) Ao clicar no botão "Editar Conta a Receber" exibirá a tela com os dados da conta conforme imagem abaixo, permitindo editar.
- Aba "Campo Extra"
4) Na aba "Campo Extra" exibirá o Campo Extra registrado, permitindo editar o Campo Extra, clicando no botão "Editar Campo".