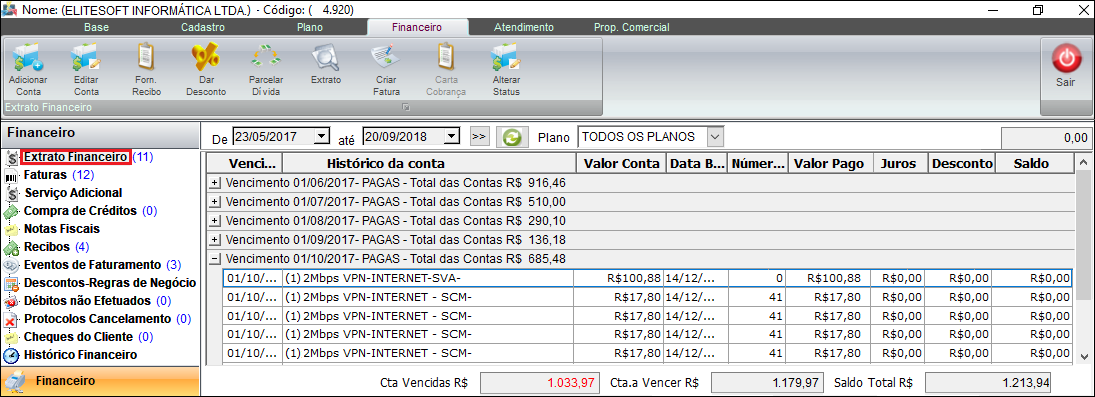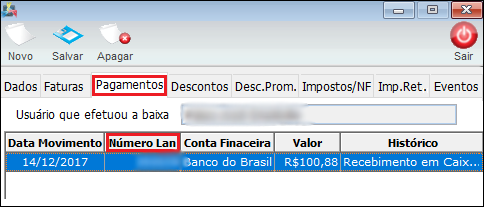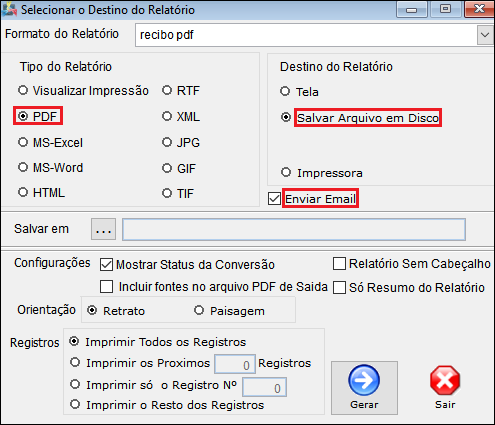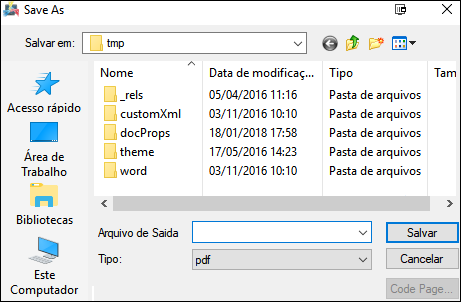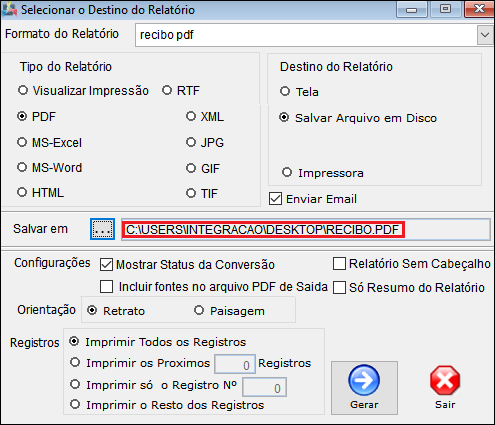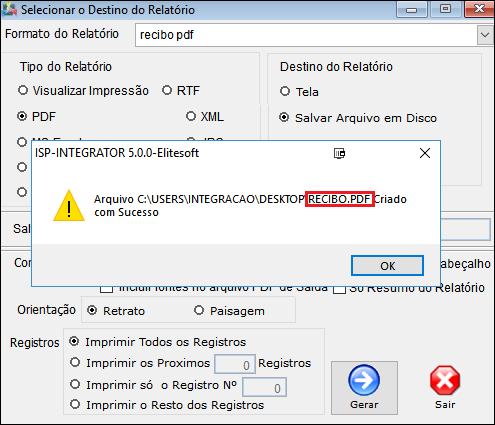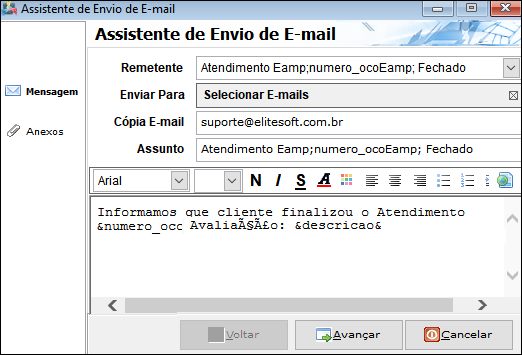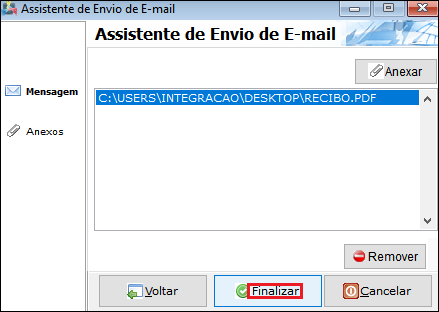Mudanças entre as edições de "Modulo Desktop - Financeiro"
(alteração do texto) |
(alteração do texto) |
||
| Linha 39: | Linha 39: | ||
[[Arquivo:ClienteAbaFinanceiroExtratoFinanceiro.png|850px]] | [[Arquivo:ClienteAbaFinanceiroExtratoFinanceiro.png|850px]] | ||
| + | |||
| + | |||
| + | {| style="border-collapse: collapse; border-width: 1px; border-style: solid; margin-left:auto; margin-right:auto; border-color: #DDC12B" | ||
| + | |- style="background-color:#FFFFFF" | ||
| + | | [[arquivo:BarraAmarela.png|6px]] | ||
| + | | [[Arquivo:Lampada.png|40px]] | ||
| + | | ''A alteração de '''Inserida a Aba do Número de Lançamento''' foi disponibilizada para a versão do '''Changelog 5.04.00'''. | ||
| + | |} | ||
| + | |||
| + | |||
| + | == Inserida a Aba do Número de Lançamento == | ||
| + | |||
| + | |||
| + | 1.1) No histórico das contas já processadas, houve alterações para melhor a análise dos pagamentos do cliente. | ||
| + | |||
| + | [[Arquivo:númerolançamento1.png]] | ||
| + | |||
| + | Caminho a Seguir: ISP - INTEGRATOR / CADASTRO DO CLIENTE / EXTRATO FINANCEIRO / CONTAS PAGAS | ||
| + | |||
| + | |||
| + | 1.1.1) No extrato financeiro do cadastro do cliente foi inserida na planilha dos títulos pagos, o ''Número de Lançamento'' para a verificação completa do pagamento, foi feita uma remodelagem da ordem das abas. | ||
| + | |||
| + | [[Arquivo:númerolançamento.png]] | ||
| + | |||
| + | Caminho a Seguir: ISP - INTEGRATOR / CADASTRO DO CLIENTE / EXTRATO FINANCEIRO / PAGAMENTOS | ||
| Linha 52: | Linha 77: | ||
| − | 1. | + | 1.2) Foi desenvolvida a concatenação dos planos para que no ''Histórico da Conta'' exiba em cadeia os planos que se correlacionam. |
[[Arquivo:concatenarplano.png]] | [[Arquivo:concatenarplano.png]] | ||
| Linha 59: | Linha 84: | ||
| − | 1. | + | 1.2.1) Ao ''Gerar o Faturamento'', os planos são interligados com o cliente (o número concatenado na frente do plano), para facilitar a localização principalmente para o cliente que possui muitos planos. |
[[Arquivo:concatenarplano1.png]] | [[Arquivo:concatenarplano1.png]] | ||
| Linha 78: | Linha 103: | ||
| − | 1. | + | 1.3) O usuário deverá ter a permissão de ''Trocar Dono de Plano'' para executar a transferência de um plano para outro proprietário. |
[[Arquivo:trocatitularidade6.png]] | [[Arquivo:trocatitularidade6.png]] | ||
| Linha 85: | Linha 110: | ||
| − | 1. | + | 1.3.1) O plano do cliente poderá ser designado para outra pessoa, mesmo que haja dívidas ou carnês não liquidados, se o acesso não for liberado para a troca, o botão de ''Trocar Cliente'' ficará desabilitado. |
[[Arquivo:trocatitularidade.png]] [[Arquivo:trocatitularidade8.png]] | [[Arquivo:trocatitularidade.png]] [[Arquivo:trocatitularidade8.png]] | ||
| Linha 92: | Linha 117: | ||
| − | 1. | + | 1.3.2) A permissão de ''Transferir a Dívida na Troca de Dono'' será para realizar a movimentação da dívida quando for disponibilizado para o usuário do sistema. |
[[Arquivo:trocatitularidade7.png]] | [[Arquivo:trocatitularidade7.png]] | ||
| Linha 99: | Linha 124: | ||
| − | 1. | + | 1.3.2.1) O nome do cliente deverá ser inserido na Troca do Novo Dono do Plano e marcar as opções de: Se deverá fazer o cancelamento dos carnês e, se deverá fazer a transferência de dívida, se a permissão não for disponibilizada esta opção não exibirá. |
[[Arquivo:trocatitularidade1.png]] [[Arquivo:trocatitularidade9.png]] | [[Arquivo:trocatitularidade1.png]] [[Arquivo:trocatitularidade9.png]] | ||
| Linha 109: | Linha 134: | ||
| − | 1. | + | 1.3.3) As contas a receber do cliente apresentarão a tela para ser transferidas para o novo cliente. |
[[Arquivo:trocatitularidade4.png]] | [[Arquivo:trocatitularidade4.png]] | ||
| Linha 116: | Linha 141: | ||
| − | 1. | + | 1.3.3.1) Quando a transferência do plano é realizada, poderá deslocar: E-mail, Domínio, IPs, Login, Terminal de Voz e Carrier conforme haja registro no plano. |
[[Arquivo:trocatitularidade2.png]] | [[Arquivo:trocatitularidade2.png]] | ||
| Linha 123: | Linha 148: | ||
| − | 1. | + | 1.3.3.2) O resultado do faturamento do novo cliente exibirá todas as transferências de titularidade dos boletos e os vencimentos do cliente anterior. |
[[Arquivo:trocatitularidade5.png]] | [[Arquivo:trocatitularidade5.png]] | ||
| Linha 130: | Linha 155: | ||
| − | 1. | + | 1.3.3.2.1) No cadastro do cliente ao qual foi removido o plano se encontrará como ''Plano Cancelado''. |
[[Arquivo:trocatitularidade3.png]] | [[Arquivo:trocatitularidade3.png]] | ||
| Linha 140: | Linha 165: | ||
| − | 1. | + | 1.4) Poderá adicionar uma Nova Conta no botão "Adicionar Conta" e exibirá "'''Serviços Adicionais'''". |
| Linha 146: | Linha 171: | ||
| − | 1. | + | 1.4.1) Para emitir recibo de pagamento (dar baixa em um serviço adicional), clicar em "F.Recibo" e exibirá "'''Recibo'''". |
[[Arquivo:botaofornrecibodesk.png]] | [[Arquivo:botaofornrecibodesk.png]] | ||
| Linha 153: | Linha 178: | ||
| − | 1. | + | 1.4.1.1) Pode "Dar Desconto". |
[[Arquivo:AbaFinancV5ExtFinancDarDesc.png|500px]] | [[Arquivo:AbaFinancV5ExtFinancDarDesc.png|500px]] | ||
| Linha 175: | Linha 200: | ||
| − | 1. | + | 1.4.2) No extrato financeiro do cliente selecione a ''Conta a Receber'' que o cliente vai fazer o pagamento e clique em ''Fornecer o Recibo''. |
[[Arquivo:recibopdf7.png]] | [[Arquivo:recibopdf7.png]] | ||
| Linha 182: | Linha 207: | ||
| − | 1. | + | 1.4.2.1) Para selecionar o destino do recibo e enviar por e-mail, deve selecionar o Tipo de Relatório que deve ser em ''PDF'', o Destino do Relatório que deve marcar para ''Salvar o Arquivo em Disco'' e selecionar ''Enviar o E-Mail'' para a configuração de ''Enviar o Recibo por E-Mail''. |
[[Arquivo:recibopdf.png]] | [[Arquivo:recibopdf.png]] | ||
| Linha 189: | Linha 214: | ||
| − | 1. | + | 1.4.2.1.1) Ao clicar em ''Salvar em...'' vai exibir uma tela para que insira o local para salvar e visualizar o ''PDF'', então informe o caminho, que pode ser a Área de Trabalho, por exemplo. |
[[Arquivo:recibopdf1.png]] | [[Arquivo:recibopdf1.png]] | ||
| Linha 196: | Linha 221: | ||
| − | 1. | + | 1.4.2.1.1.1) Na tela vai retornar o caminho escolhido para visualização e gerar o recibo. |
[[Arquivo:recibopdf2.png]] | [[Arquivo:recibopdf2.png]] | ||
| Linha 203: | Linha 228: | ||
| − | 1. | + | 1.4.2.1.1.2) Quando clicar em ''Gerar'' o sistema cria o arquivo conforme solicitado para validar e fornecer o recibo de pagamento. |
[[Arquivo:recibopdf3.png]] | [[Arquivo:recibopdf3.png]] | ||
| Linha 210: | Linha 235: | ||
| − | 1. | + | 1.4.2.1.1.3) O ''Assistente de Envio de E-Mail'' exibe para quem deve ser enviado o e-mail com o recibo e se há cópia para enviar. |
[[Arquivo:recibopdf4.png]] | [[Arquivo:recibopdf4.png]] | ||
| Linha 217: | Linha 242: | ||
| − | 1. | + | 1.4.2.1.1.4) Ao finalizar, o ''Assistente de Envio de E-Mail'' envia o e-mail com o PDF do recibo. |
[[Arquivo:recibopdf5.png]] | [[Arquivo:recibopdf5.png]] | ||
| Linha 224: | Linha 249: | ||
| − | 1. | + | 1.4.2.1.1.5) Na tela verifique a cópia do recibo que o cliente recebe pela caixa de e-mails. |
[[Arquivo:recibopdf6.png]] | [[Arquivo:recibopdf6.png]] | ||
| Linha 234: | Linha 259: | ||
| − | 1. | + | 1.4.3) Para parcelar Conta a Receber, clicar em "Parcelar Dívida" e exibirá "Selecionar Conta a Receber" e se precisar parcelar em "Acrescentar". |
[[Arquivo:AbaFinancV5ParcDivCntaRcbr.png|500px]] | [[Arquivo:AbaFinancV5ParcDivCntaRcbr.png|500px]] | ||
| − | 1. | + | 1.4.3.1) Na tela "Parcelamento de Dívida" serão configuradas as parcelas conforme desejado. |
[[Arquivo:AbaFinancV5ExtFinancParcDiv.png|500px]] | [[Arquivo:AbaFinancV5ExtFinancParcDiv.png|500px]] | ||
| − | 1. | + | 1.4.3.1.1) '''Contas Pendentes''' |
* No botão "Add.Conta a Receber", caso queira adicionar mais Contas a Receber, basta clicar no botão e acrescentar. | * No botão "Add.Conta a Receber", caso queira adicionar mais Contas a Receber, basta clicar no botão e acrescentar. | ||
| Linha 277: | Linha 302: | ||
| − | 1. | + | 1.4.4) Caso queira criar Fatura para alguma conta, basta clicar no botão "Criar Fatura", e exibirá a tela "Criar Faturas". |
[[Arquivo:AbaFinancV5ExtFinancCriarFatura.png|500px]] | [[Arquivo:AbaFinancV5ExtFinancCriarFatura.png|500px]] | ||
| Linha 305: | Linha 330: | ||
| − | 1. | + | 1.4.5) Foi implementada a suspensão após uma renegociação de dívida, essa suspensão é informada em campo diferente da suspensão por inadimplência. No extrato financeiro do cliente, a negociação de dívida e inclusão da forma de cobrança não tiveram alteração, deve ser feita da mesma forma. |
[[Arquivo:renegociaçãosuspenso1.png]] | [[Arquivo:renegociaçãosuspenso1.png]] | ||
| Linha 312: | Linha 337: | ||
| − | 1. | + | 1.4.5.1) Somente na configuração da Forma de Cobrança está separada para suspensão de inadimplência e suspensão de inadimplência por renegociação, que deve ser configurada para a quantidade de dias que estabelecer. |
[[Arquivo:renegociaçãosuspenso.png]] | [[Arquivo:renegociaçãosuspenso.png]] | ||
| Linha 320: | Linha 345: | ||
== Ver Também == | == Ver Também == | ||
| + | |||
* [[Modulo_Desktop_-_Clientes_-_Servi%C3%A7os_AdicionaisV5|Serviços Adicionais]]. | * [[Modulo_Desktop_-_Clientes_-_Servi%C3%A7os_AdicionaisV5|Serviços Adicionais]]. | ||
Edição das 16h56min de 23 de maio de 2018
Extrato Financeiro
![]() O extrato financeiro do cadastro do cliente permite acompanhar todos os lançamentos e os recebimentos, o histórico do cliente.
O extrato financeiro do cadastro do cliente permite acompanhar todos os lançamentos e os recebimentos, o histórico do cliente.
| Permissão |
| Fazer Recibo Sem Juros |
| Tabela Retenção de Impostos |
| Transferir Dívida na Troca de Dono |
| Trocar Dono de Plano |
1) Na opção de "Extrato Financeiro" pode verificar todas as Contas a Receber, as efetuadas e se houver, os Serviços Adicionais.
| |
|
A alteração de Inserida a Aba do Número de Lançamento foi disponibilizada para a versão do Changelog 5.04.00. |
Inserida a Aba do Número de Lançamento
1.1) No histórico das contas já processadas, houve alterações para melhor a análise dos pagamentos do cliente.
Caminho a Seguir: ISP - INTEGRATOR / CADASTRO DO CLIENTE / EXTRATO FINANCEIRO / CONTAS PAGAS
1.1.1) No extrato financeiro do cadastro do cliente foi inserida na planilha dos títulos pagos, o Número de Lançamento para a verificação completa do pagamento, foi feita uma remodelagem da ordem das abas.
Caminho a Seguir: ISP - INTEGRATOR / CADASTRO DO CLIENTE / EXTRATO FINANCEIRO / PAGAMENTOS
| |
|
A alteração de Concatenação do Plano foi disponibilizada para a versão do Changelog 5.04.00. |
Concatenação do Plano
1.2) Foi desenvolvida a concatenação dos planos para que no Histórico da Conta exiba em cadeia os planos que se correlacionam.
Caminho a Seguir: ISP - INTEGRATOR / CADASTRO DO CLIENTE / FINANCEIRO / EXTRATO FINANCEIRO
1.2.1) Ao Gerar o Faturamento, os planos são interligados com o cliente (o número concatenado na frente do plano), para facilitar a localização principalmente para o cliente que possui muitos planos.
Caminho a Seguir: ISP - INTEGRATOR / FATURAMENTO / GERAR FATURAMENTO
| |
|
A alteração de Troca de Titularidade está disponível na versão do Changelog 5.02.00. |
Troca de Titularidade - Configuração
1.3) O usuário deverá ter a permissão de Trocar Dono de Plano para executar a transferência de um plano para outro proprietário.
Caminho a Seguir: ISP - INTEGRATOR / PAINEL DE CONFIGURAÇÕES / USUÁRIOS / PERMISSÕES
1.3.1) O plano do cliente poderá ser designado para outra pessoa, mesmo que haja dívidas ou carnês não liquidados, se o acesso não for liberado para a troca, o botão de Trocar Cliente ficará desabilitado.
Caminho a Seguir: ISP - INTEGRATOR / CLIENTES / PLANOS / PLANOS ATIVOS / TROCAR CLIENTE
1.3.2) A permissão de Transferir a Dívida na Troca de Dono será para realizar a movimentação da dívida quando for disponibilizado para o usuário do sistema.
Caminho a Seguir: ISP - INTEGRATOR / PAINEL DE CONFIGURAÇÕES / USUÁRIOS / PERMISSÕES
1.3.2.1) O nome do cliente deverá ser inserido na Troca do Novo Dono do Plano e marcar as opções de: Se deverá fazer o cancelamento dos carnês e, se deverá fazer a transferência de dívida, se a permissão não for disponibilizada esta opção não exibirá.
Caminho a Seguir: ISP - INTEGRATOR / CLIENTES / PLANOS / PLANOS ATIVOS / TROCAR CLIENTE / TROCAR O DONO DO PLANO
Procedimento
1.3.3) As contas a receber do cliente apresentarão a tela para ser transferidas para o novo cliente.
Caminho a Seguir: ISP - INTEGRATOR / CLIENTES / PLANOS / PLANOS ATIVOS / TROCAR CLIENTE / TROCAR O DONO DO PLANO
1.3.3.1) Quando a transferência do plano é realizada, poderá deslocar: E-mail, Domínio, IPs, Login, Terminal de Voz e Carrier conforme haja registro no plano.
Caminho a Seguir: ISP - INTEGRATOR / CLIENTES / PLANOS / PLANOS ATIVOS / TROCAR CLIENTE / TROCAR O DONO DO PLANO
1.3.3.2) O resultado do faturamento do novo cliente exibirá todas as transferências de titularidade dos boletos e os vencimentos do cliente anterior.
Caminho a Seguir: ISP - INTEGRATOR / CLIENTES / FINANCEIRO / EXTRATO FINANCEIRO
1.3.3.2.1) No cadastro do cliente ao qual foi removido o plano se encontrará como Plano Cancelado.
Caminho a Seguir: ISP - INTEGRATOR / CLIENTES / PLANOS / PLANOS CANCELADOS
Adicionar Conta
1.4) Poderá adicionar uma Nova Conta no botão "Adicionar Conta" e exibirá "Serviços Adicionais".
- Para este procedimento: Serviços Adicionais.
1.4.1) Para emitir recibo de pagamento (dar baixa em um serviço adicional), clicar em "F.Recibo" e exibirá "Recibo".
1.4.1.1) Pode "Dar Desconto".
- Na coluna "Desconto" informe o valor do Desconto a ser colocado para o cliente.
- No campo "Motivo do Desconto" informe o motivo e clique no botão "Salvar".
| |
|
A alteração de Enviar o Recibo por E-Mail (em PDF) foi disponibilizada para a versão do Changelog 5.02.00. |
Enviar o Recibo por E-Mail (em PDF)
1.4.2) No extrato financeiro do cliente selecione a Conta a Receber que o cliente vai fazer o pagamento e clique em Fornecer o Recibo.
Caminho a Seguir: ISP - INTEGRATOR / CADASTRO DO CLIENTE / FINANCEIRO / EXTRATO FINANCEIRO / FORNECER O RECIBO
1.4.2.1) Para selecionar o destino do recibo e enviar por e-mail, deve selecionar o Tipo de Relatório que deve ser em PDF, o Destino do Relatório que deve marcar para Salvar o Arquivo em Disco e selecionar Enviar o E-Mail para a configuração de Enviar o Recibo por E-Mail.
Caminho a Seguir: ISP - INTEGRATOR / CADASTRO DO CLIENTE / FINANCEIRO / EXTRATO FINANCEIRO / FORNECER RECIBO
1.4.2.1.1) Ao clicar em Salvar em... vai exibir uma tela para que insira o local para salvar e visualizar o PDF, então informe o caminho, que pode ser a Área de Trabalho, por exemplo.
Caminho a Seguir: ISP - INTEGRATOR / CADASTRO DO CLIENTE / FINANCEIRO / EXTRATO FINANCEIRO / ARQUIVO DE SAÍDA
1.4.2.1.1.1) Na tela vai retornar o caminho escolhido para visualização e gerar o recibo.
Caminho a Seguir: ISP - INTEGRATOR / CADASTRO DO CLIENTE / FINANCEIRO / EXTRATO FINANCEIRO / SALVAR EM
1.4.2.1.1.2) Quando clicar em Gerar o sistema cria o arquivo conforme solicitado para validar e fornecer o recibo de pagamento.
Caminho a Seguir: ISP - INTEGRATOR / CADASTRO DO CLIENTE / FINANCEIRO / EXTRATO FINANCEIRO / GERAR RECIBO EM PDF
1.4.2.1.1.3) O Assistente de Envio de E-Mail exibe para quem deve ser enviado o e-mail com o recibo e se há cópia para enviar.
Caminho a Seguir: ISP - INTEGRATOR / CADASTRO DO CLIENTE / FINANCEIRO / EXTRATO FINANCEIRO / ASSISTENTE DE ENVIO DE E-MAIL
1.4.2.1.1.4) Ao finalizar, o Assistente de Envio de E-Mail envia o e-mail com o PDF do recibo.
Caminho a Seguir: ISP - INTEGRATOR / CADASTRO DO CLIENTE / FINANCEIRO / EXTRATO FINANCEIRO / FINALIZAR
1.4.2.1.1.5) Na tela verifique a cópia do recibo que o cliente recebe pela caixa de e-mails.
Caminho a Seguir: ISP - INTEGRATOR / CADASTRO DO CLIENTE / FINANCEIRO / EXTRATO FINANCEIRO / CÓPIA DO RECIBO
Parcelar Dívida
1.4.3) Para parcelar Conta a Receber, clicar em "Parcelar Dívida" e exibirá "Selecionar Conta a Receber" e se precisar parcelar em "Acrescentar".
1.4.3.1) Na tela "Parcelamento de Dívida" serão configuradas as parcelas conforme desejado.
1.4.3.1.1) Contas Pendentes
- No botão "Add.Conta a Receber", caso queira adicionar mais Contas a Receber, basta clicar no botão e acrescentar.
- No campo "Calcula Juros e Multa", caso não queira aplicar Juros ou Multa, basta marcar a opção "Não". As porcentagens de Multa e Juros são configurações de Parcelar Dívida.
- Cálculo da Multa: Valor total das contas a receber * porcentagem do Valor da Multa.
- No nosso exemplo acima seria: 100 * 2% = 2,00 como mostra na imagem;
- Cálculo do Juros: Nos juros é feito o cálculo do valor do contas a receber + multa / 30 dias * quantidade de dias do vencimento até hoje * a porcentagem de Juros.
- No nosso exemplo acima seria: 100 * 2% = 2,00 que me dá 102,00 reais. O sistema pega os 102/30 para saber quanto de juros por dia que é igual a 3,40. Tenho os juros por dia, multiplica-se pelos dias até hoje de 01/06/2015 até 30/07/2015 são 59 dias, ou seja, 59*3,40 = 200,6*1% = 2,006. Neste caso o sistema arredonda para 2,01 como é na imagem.
Faturas
- "Forma Pagamento" informar a forma de pagamento.
- "Nº de Parcelas" informar o nº de parcelas que será dividida a conta.
- "Data Vencimento Inicial" informar a data inicial que será parcelada a dívida.
- No campo "Dias entre as Faturas" informar o intervalo entre as faturas, e botão "Criar Faturas".
- Juros Parcela: Cálculo do Juros: Valor Total com Juros * Quantidade de dias(Parcelas)/30*Juros.
1.4.4) Caso queira criar Fatura para alguma conta, basta clicar no botão "Criar Fatura", e exibirá a tela "Criar Faturas".
- Na tela "Criar Faturas" há a possibilidade de criar uma fatura por cada Vencimento ou uma única fatura para todas as contas, basta marcar umas das opções: "Uma fatura para cada Vencimento" ou "Uma Única Fatura para Todas as Contas".
- No campo "Forma Pagamento", selecione a forma de pagamento desejada.
- Opção "Gerar Taxa de Boleto", caso queira incluir a taxa de boleto na fatura, basta marcar esta opção.
O Valor desta taxa é definida nas Formas de Cobranças > Aba Boletos, na opção:"Valor de Acréscimo ao boleto".
- Na opção "Cobrar Juros Contas Vencidas", caso queira incluir a taxa de juros na fatura, basta marcar esta opção.
O Valor desta taxa é definida nas Formas de Cobranças > Aba Boletos, na opção:"Percentual Multa".
| |
|
A alteração de Suspender após a Renegociação de Dívida foi disponibilizada para a versão do Changelog 5.02.00. |
Suspender após a Renegociação de Dívida
1.4.5) Foi implementada a suspensão após uma renegociação de dívida, essa suspensão é informada em campo diferente da suspensão por inadimplência. No extrato financeiro do cliente, a negociação de dívida e inclusão da forma de cobrança não tiveram alteração, deve ser feita da mesma forma.
Caminho a Seguir: ISP - INTEGRATOR / CADASTRO DO CLIENTE / FINANCEIRO / EXTRATO FINANCEIRO / FATURAS
1.4.5.1) Somente na configuração da Forma de Cobrança está separada para suspensão de inadimplência e suspensão de inadimplência por renegociação, que deve ser configurada para a quantidade de dias que estabelecer.
Caminho a Seguir: ISP - INTEGRATOR / PAINEL DE CONFIGURAÇÕES / FORMAS DE COBRANÇA / SUSPENDER
Ver Também
| |
|
Esta é uma base de testes fictícia, meramente ilustrativa. |