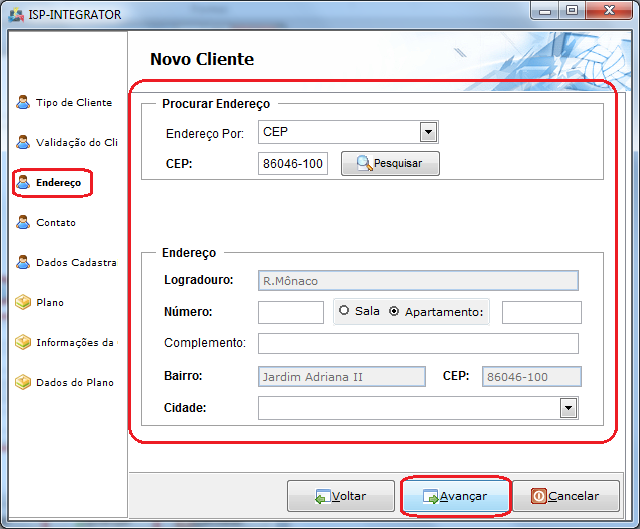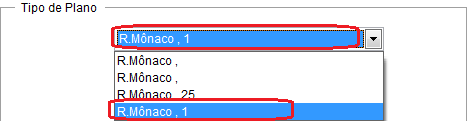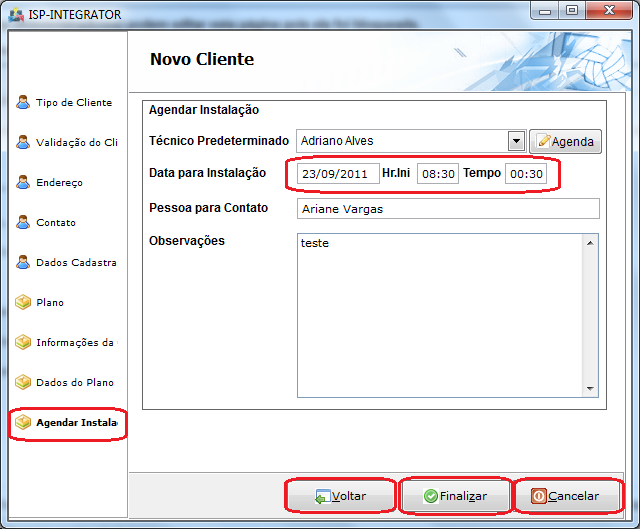Mudanças entre as edições de "Modulo Desktop - Novo Cliente"
| Linha 175: | Linha 175: | ||
'''Obs3.:''' Caso queira cancelar o cadastro, selecione a opção "Cancelar". | '''Obs3.:''' Caso queira cancelar o cadastro, selecione a opção "Cancelar". | ||
| − | + | ||
| − | |||
| − | |||
5) Se for selecionada a opção "Física", exibirá a tela "'''Cliente'''", no item "Validação do Cliente", informar o CPF e o Código da Imagem exibida no lado | 5) Se for selecionada a opção "Física", exibirá a tela "'''Cliente'''", no item "Validação do Cliente", informar o CPF e o Código da Imagem exibida no lado | ||
direito da tela, após, selecionar a opção "Validar CPF". | direito da tela, após, selecionar a opção "Validar CPF". | ||
| − | + | ||
[[Arquivo:.jpg]] | [[Arquivo:.jpg]] | ||
Edição das 18h00min de 23 de setembro de 2011
Modulo Desktop - Novo Cliente
Através desta tela é possível consultar dados cadastrais, de planos e serviços, financeiros e de atendimento.
1) Acessar o Integrator Desktop da versão 5, informar o usuário e a senha aos seus respectivos campos, após, selecionar a opção "Entrar".
2) Na Área de Trabalho selecionar a opção "Novo Cliente", dar um clique duplo ou apertar o enter para visualizar a tela "Cliente".
3) Na tela "Cliente" no item "Tipo de Cliente", informar se o cliente é pessoa "Jurídica" ou pessoa "Física" e após selecionar a opção "Avançar".
4) Se for selecionada a opção "Jurídica", exibirá a tela "Cliente", no item "Validação do Cliente", informar o CNPJ e o Código da Imagem exibida no lado direito da tela, após, selecionar a opção "Validar CNPJ".
4.1) Se o CNPJ for inválido e/ou a imagem não estiver correta, exigirá a mensagem: "CNPJ ou Código inválido".
4.1.1) Se o Código da imagem não tiver legível, selecionar a opção "Atualizar imagem" e exibirá novo código de imagem.
4.1.1.1) Se todos os campos estiverem corretos, exibirá abaixo as informação do cliente com a atual situação, ou seja, se está "Ativa", "Suspensa", "Inapta", "Baixada" ou "Nula".
4.1.1.1.1) Caso não queira informar o "CNPJ" e "Código da Imagem", selecione a opção "Não Validar" e informe somente os campos abaixo.
4.1.1.1.1.1) Após informar os campos abaixo, selecione a opção "Avançar" e exibirá o item "Endereço".
4.2) No item "Endereço", é possível procurar por um endereço.
4.2.1) No campo "Endereço por", escolha "CEP" ou por "Lagradouro" para filtrar.
4.2.1.1) Caso escolha buscar pela opção "Logradouro", informe o Logradouro, após clique na opção "Pesquisar" e exibirá os campos complementares para busca.
Obs.: Caso queira manipular a busca por logradouro, continue o item 4.2.1.1.1.1.
4.2.1.1.1) Caso escolha buscar pela opção "CEP", informe o CEP, após clique na opção "Pesquisar" e exibirá todo endereço da busca.
4.2.1.1.1.1) Os campos "Número", "Apartamento", "Complemento" e "Cidade" devem ser complementados.
Obs.: Após preenchidos os campos "Número", "Apartamento", "Complemento" e "Cidade", selecione a opção "Avançar" e exibirá o item "Contato".
4.3) No item "Contato" é possível adicionar alguns informações para complementar o cadastro do novo cliente.
4.3.1) Caso selecione a opção "Avançar", exibirá o item "Dados Cadastrais" para visualização dos dados.
4.4) No item "Dados Cadastrais", é possível visualizar os dados do cadastro do novo cliente.
Obs.: Caso selecione a opção "Avançar", exibirá o item "Plano".
4.4.1) No item "Plano", é possível adicionar um plano ao cliente.
Obs1.: No campo "End.Instalação", escolha um endreço a ser instalado o plano.
Obs2.: No campo "Plano", escolha um tipo de plano.
Obs3.: No campo "Vendedor", escolha o vendedor que realizou a venda do plano.
Obs4.: No campo "Data da venda", escolha a data em que deseja a instalação do plano.
Obs5.: No campo "Trial", escolha a quantidade de dias.
Obs6.: O campo Valor, já é atribuído um valor quando se escolhe o tipo de plano.
4.4.1.1) No campo "End. de Instalação" no item "Plano", caso queira adicionar outro endereço, selecionar a opção ![]() e exibirá a tela "Novo Endereço", para realizar a busca é necessário preencher o campo "CEP" e selecionar a opção "Pesquisar".
e exibirá a tela "Novo Endereço", para realizar a busca é necessário preencher o campo "CEP" e selecionar a opção "Pesquisar".
4.4.1.1.1) Após, selecionar a opção "Pesquisar" e exibirá o endereço. Para adicionar o endereço selecionar a opção "Salvar".
Obs.: Após salvar será exibida a mensagem de confirmação, selecione a opção "Ok".
4.4.1.1.1.1) Após salvar será exibido novamente o item "Plano", com o novo endereço adicionado.
4.4.1.1.1.1.1) Caso selecione a opção ![]() será exibido a opção
será exibido a opção ![]() , clique na opção e exibirá a tela "Adicionar login de acesso".
, clique na opção e exibirá a tela "Adicionar login de acesso".
Obs1.: A porcentagem determina a força da senha. Uma porcentagem inferior a 20 é considerada "Muito Fraca". De 20% até 39% é "Fraca". De 40% até 59% já é considerada uma Boa". De 60% a 79% é "Forte". E acima de 80% é "Muito Forte".
Obs2.: Para ter uma senha mais segura, recomendamos o mínimo de 8 caracteres, com pelo menos 3/4 dos seguintes itens:
- Letras em maiúsculo;
- Letras em minúsculo;
- Números;
- Símbolos.
Obs3: O que reduz a força da senha é utilizar:
- Somente letras;
- Somente números;
- Repetição de caracteres;
- Letras em maiúsculo consecutivas;
- Letras em minúsculo consecutivas;
- Dígitos consecutivos;
- Ser igual ao e-mail ou login.
Obs4.: Após inserir o novo login, selecione a opção "Salvar", e exibirá novamente o item "Plano"
4.4.1.1.1.1.1.1) Caso queira removero login adicionado, selecione o login e após clique na opção "Remover".
Obs.: Caso queira continuar o cadastro, selecione a opção "Avançar" e exibirá o item "Informações da Cobrança".
4.5) No item "Informações de Cobrança", preencher as informações referentes ao item "Informações da cobrança", tais como: "Detalhes do Contrato" e "Informações da Cobrança".
4.5.1) Caso selecione a opção ![]() no campo End.Instalação, e exibirá a tela "Adicionar login de acesso".
no campo End.Instalação, e exibirá a tela "Adicionar login de acesso".
Obs1.: Caso queira manipular a tela "Adicionar login de acesso", vá para o item 4.4.1.1 até o item 4.4.1.1.1.
Obs2.: Caso selecione a opção Avançar, será exibido o item "Dados do Plano".
4.6) No item "Dados do Plano", é possível visualizar os dados do plano do novo cliente.
4.6.1) Caso selecione a opção "Agendar Instalação" e clique na opção "Avançar", será exibido o item "Agendar Instalação".
4.6.1.1) No item "Agendar Instalação", é possível agendar uma data/hora para instalação.
4.6.1.1.1) Caso queira visualizar a agenda de técnico, inserir a hora inicial (Hr. Ini) e tempo, deverá selecionar a opção "Técnico Predeterminado" e "Agenda", que exibirá a tela "Agenda".
Obs.: Caso queira manipular a tela Agenda, vá para Modulo Desktop - Atendimentos - Novo Atendimento - Suporte Online no item 1.8.2.1 até o item 1.8.2.2.1.1.
4.6.1.1.1.1) Após agendar um data e horário, voltará ao item "Agendar Instalação".
Obs1.: Caso queira voltar no item anterior, selecione a opção Voltar.
Obs2.: Caso queira finalizar o cadastro do novo cliente, elecione a opção "Finalizar".
Obs3.: Caso queira cancelar o cadastro, selecione a opção "Cancelar".
5) Se for selecionada a opção "Física", exibirá a tela "Cliente", no item "Validação do Cliente", informar o CPF e o Código da Imagem exibida no lado
direito da tela, após, selecionar a opção "Validar CPF".
5.1) Se o CPF for inválido e/ou a imagem não estiver correta, exibirá a mensagem: "CPF ou Código inválido".
5.1.1) Se o Código da imagem não tiver legível, selecionar a opção "Atualizar imagem" e exibirá novo Código da imagem.
5.1.1.1) Se todos os campos estiverem corretos, exibirá abaixo as informação do cliente com a atual situação, ou seja, se está "Regular", "Cancelado" ou "Pendente de regularização". Para finalizar a validação selecione a opção "Avançar".
5.1.1.1.1) Caso queira continuar o cadastro, selecionar a opção "Avançar", caso contrário, "Cancelar".
Obs1.: Caso queira salvar os dados de cadastro do cliente, selecione a opção "Avançar" e exibirá o item "Endereço".
Obs2.: Caso queira voltar a rever alguma informação, selecione a opção "Voltar".
Obs3.: Caso queira cancelar o novo cliente, selecione a opção "Cancelar".
5.1.1.1.1.1) Caso selecione a opção "Avançar", será exibido o item "Endereço".
5.1.1.1.1.1.2) No item "Endereço" após informado o endereço através da busca por "CEP", "Logradouro" ou "Ponto de Roteamento", selecione a opção de "Pesquisar" e será exibido abaixo alguns campos detalhados.
5.1.1.1.1.1.2.1) Caso selecione a opção "Avançar" será exibida o item "Contato". Nesta tela devem ser preenchidos os dados de contato do cliente. Estes dados em geral são preenchidos para eventos futuros, como por exemplo, se for necessário incluir o cliente no SPC ou Serasa. Se desejar preencha apenas os campo em NEGRITO.
5.1.1.1.1.1.2.1.1) No item "Dados Cadastrais" é possível visualizar os dados do cadastro do novo cliente.