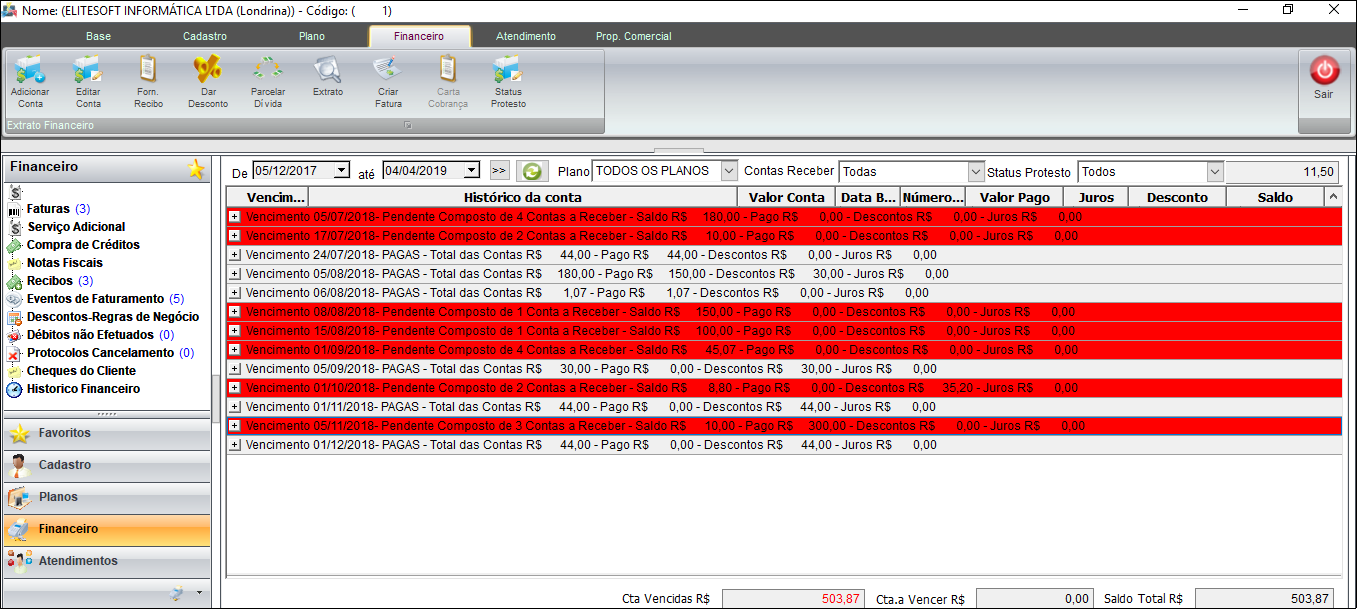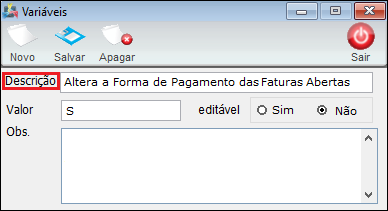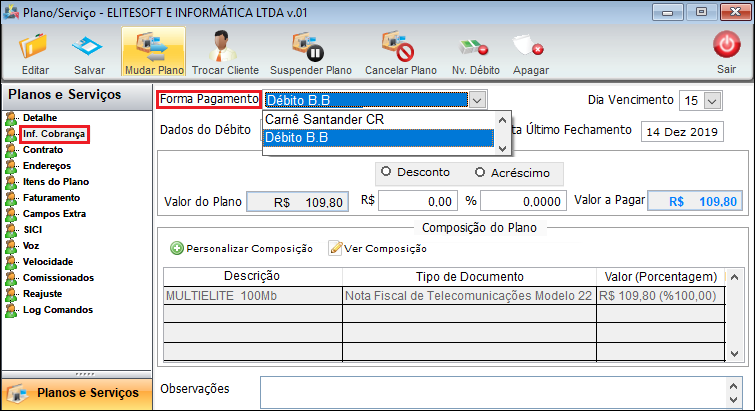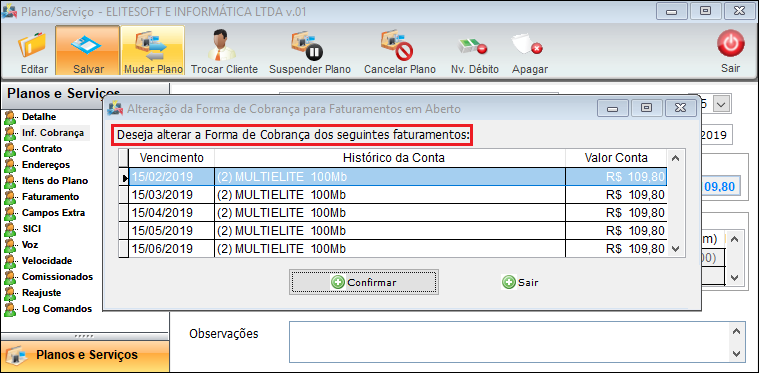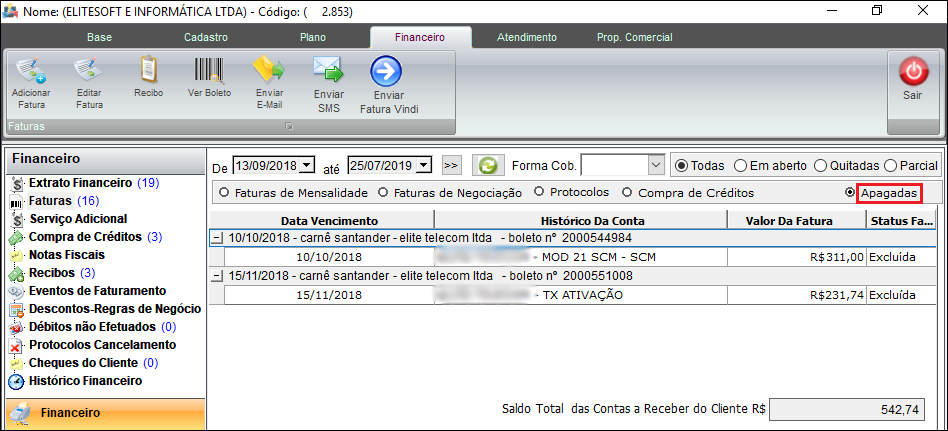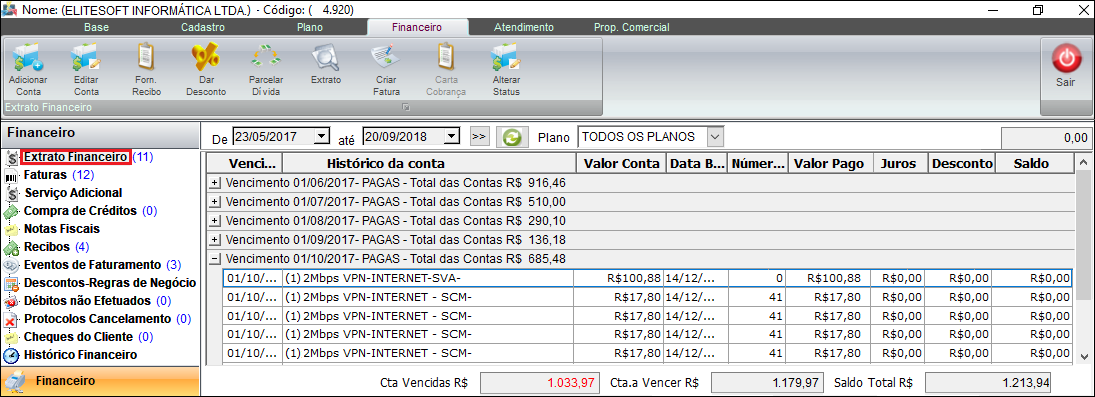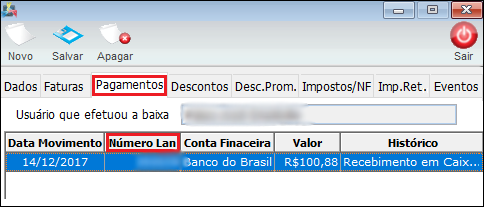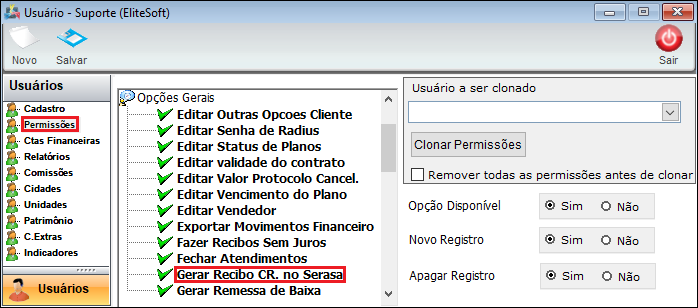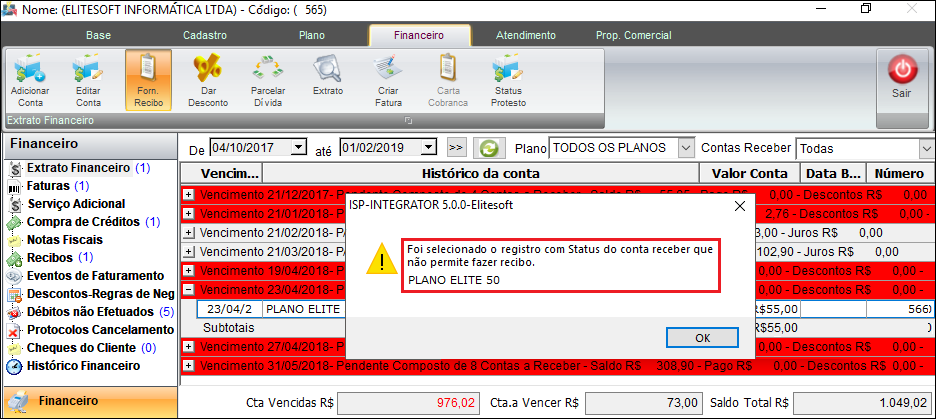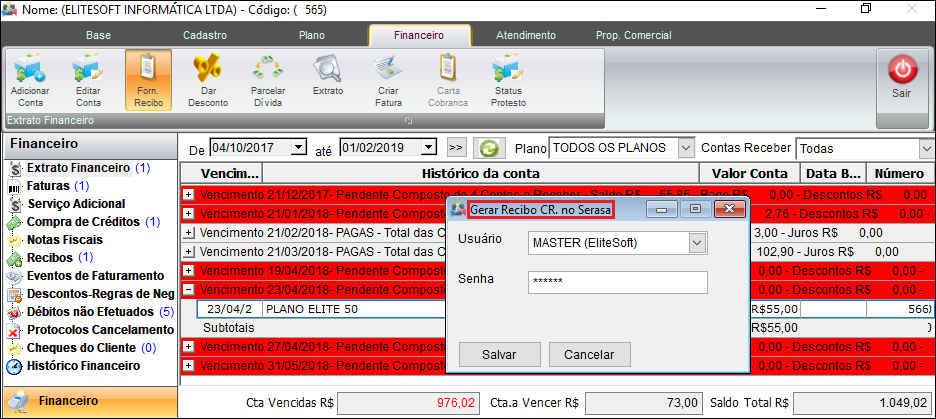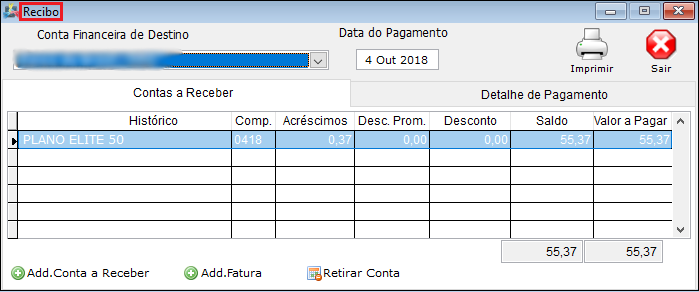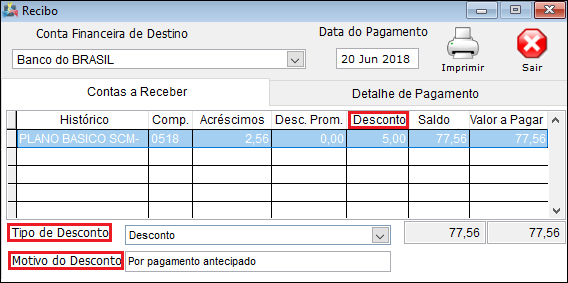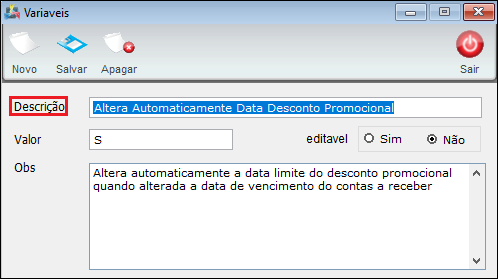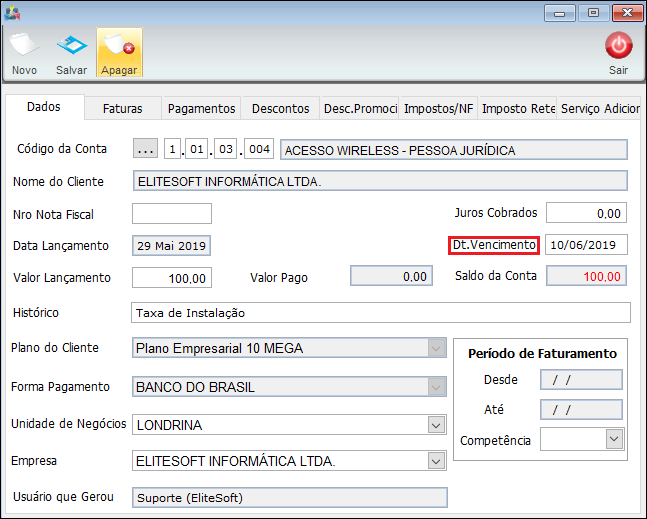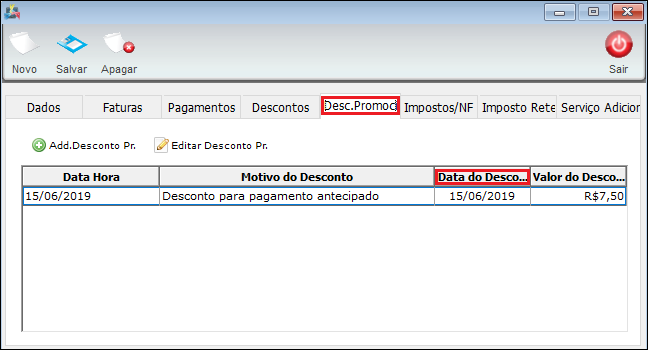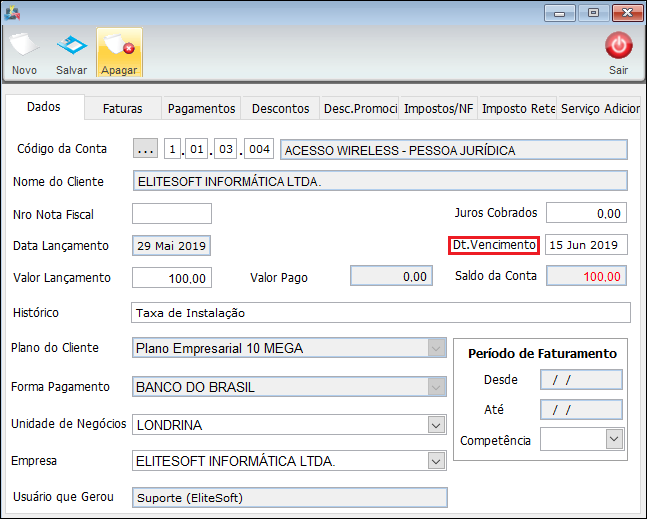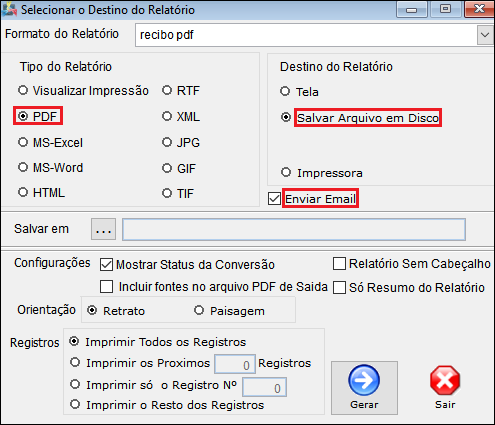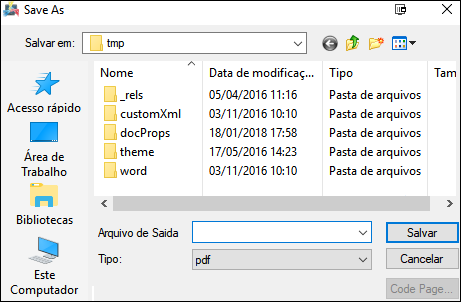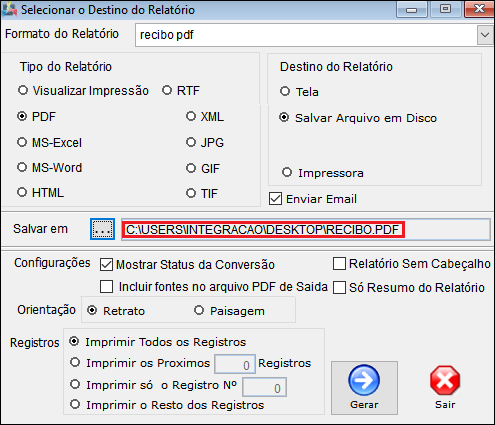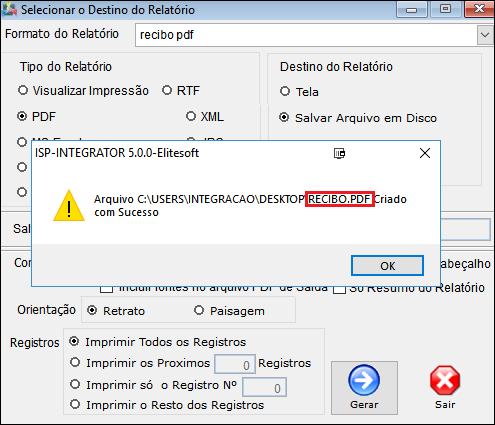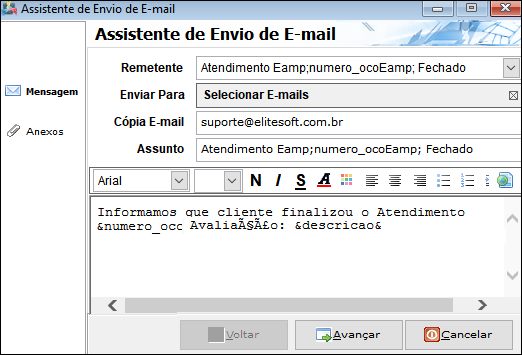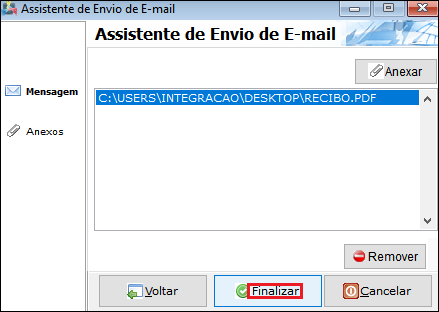Mudanças entre as edições de "Modulo Desktop - Financeiro"
(alteração do texto) |
(→Variável de: Altera Automaticamente a Data de Desconto Promocional) |
||
| Linha 387: | Linha 387: | ||
| − | 1.6.1.5.1) Esta variável é aplicada para, quando for fazer a alteração da | + | 1.6.1.5.1) Esta variável é aplicada para, quando for fazer a alteração da data de vencimento do contas a receber do cliente, o desconto promocional acompanha a data de vencimento do contas a receber. Neste exemplo, a data de vencimento é dia 10/06/2019 e a alteração vai ser para dia 15/06/2019. |
[[Arquivo:contafinanceira15.png]] | [[Arquivo:contafinanceira15.png]] | ||
Edição das 15h06min de 11 de junho de 2019
Extrato Financeiro
![]() O extrato financeiro do cadastro do cliente permite acompanhar todos os lançamentos e os recebimentos, o histórico do cliente.
O extrato financeiro do cadastro do cliente permite acompanhar todos os lançamentos e os recebimentos, o histórico do cliente.
| Permissão |
| Fazer Recibo Sem Juros |
| Tabela Retenção de Impostos |
| Transferir Dívida na Troca de Dono |
| Trocar Dono de Plano |
| Variável |
| Altera a Forma de Pagamento das Faturas Abertas |
| Altera Automaticamente Data Desconto Promocional |
1) Na opção de "Extrato Financeiro" pode verificar todas as Contas a Receber, as efetuadas e se houver, os Serviços Adicionais.
| |
|
A alteração de Exibir no Extrato Financeiro o Saldo, os Descontos e os Juros Recebidos foi disponibilizada para a versão do Changelog 5.06.00. |
Exibir no Extrato Financeiro o Valor Pago, os Descontos e os Juros Recebidos
1.1) Foi implementada uma alteração no Extrato Financeiro do cliente para que exiba junto com os vencimentos, os valores Pagos, os de Descontos e os Juros recebidos para não precisar expandir a linha para esta verificação.
Caminho a Seguir: ISP - INTEGRATOR / CADASTRO DO CLIENTE / FINANCEIRO / EXTRATO FINANCEIRO / HISTÓRICO DA CONTA
| |
|
A alteração da Variável de Altera a Forma de Pagamento das Faturas Abertas foi disponibilizada para a versão do Changelog 5.06.00. |
Variável de: Altera a Forma de Pagamento das Faturas Abertas
| |
|
Para a configuração da variável de Altera a Forma de Pagamento das Faturas Abertas deve entrar em contato com os técnicos da EliteSoft. |
1.2) Foi desenvolvida a variável de: Altera a Forma de Pagamento das Faturas Abertas, para isto deve solicitar ao Administrador da empresa para alterar o valor da variável para sim.
Caminho a Seguir: ISP - INTEGRATOR / PAINEL DE CONFIGURAÇÕES / CONFIGURAÇÃO INICIAL / VARIÁVEIS / ALTERA A FORMA DE PAGAMENTO DAS FATURAS ABERTAS
1.2.1) Ao acessar o cadastro do cliente, deve pesquisar a forma de cobrança que pretende efetuar a troca e deve alterar para a desejada.
Caminho a Seguir: ISP - INTEGRATOR / CADASTRO DO CLIENTE / PLANOS E SERVIÇOS / INFORMAÇÃO DE COBRANÇA / FORMA DE PAGAMENTO
1.2.1.1) Ao vincular a outra forma de cobrança, vai exibir os valores para os próximos pagamentos. Se pretender alterar com todas as cobranças, deve confirmar a troca da forma de pagamento. Essa troca vai ser efetivada mesmo que tenha ou não gerado faturas anteriores.
Caminho a Seguir: ISP - INTEGRATOR / CADASTRO DO CLIENTE / PLANOS E SERVIÇOS / INFORMAÇÃO DE COBRANÇA / ALTERAÇÃO DA FORMA DE COBRANÇA PARA FATURAMENTOS EM ABERTO
1.2.1.1.1) As faturas futuras exibem na página de faturas apagadas. As faturas que vencem no dia (hoje) não podem ser apagadas, vai continuar valendo a forma de cobrança antiga.
Caminho a Seguir: ISP - INTEGRATOR / CADASTRO DO CLIENTE / FINANCEIRO / FATURAS / APAGADAS
| |
|
A alteração de Inserida a Aba do Número de Lançamento foi disponibilizada para a versão do Changelog 5.04.00. |
Inserida a Aba do Número de Lançamento
1.3) No histórico das contas já processadas, houve alterações para melhorar a análise dos pagamentos do cliente.
Caminho a Seguir: ISP - INTEGRATOR / CADASTRO DO CLIENTE / EXTRATO FINANCEIRO / CONTAS PAGAS
1.3.1) No extrato financeiro do cadastro do cliente foi inserida na planilha dos títulos pagos, o Número de Lançamento para a verificação completa do pagamento, foi feita uma remodelagem da ordem das abas também.
Caminho a Seguir: ISP - INTEGRATOR / CADASTRO DO CLIENTE / EXTRATO FINANCEIRO / PAGAMENTOS
| |
|
A alteração de Concatenação do Plano foi disponibilizada para a versão do Changelog 5.04.00. |
Concatenação do Plano
1.4) Foi desenvolvida a concatenação dos planos para que no Histórico da Conta exiba em cadeia os planos que se correlacionam.
Caminho a Seguir: ISP - INTEGRATOR / CADASTRO DO CLIENTE / FINANCEIRO / EXTRATO FINANCEIRO
1.4.1) Ao Gerar o Faturamento, os planos são interligados com o cliente (o número concatenado na frente do plano), para facilitar a localização principalmente para o cliente que possui muitos planos.
Caminho a Seguir: ISP - INTEGRATOR / FATURAMENTO / GERAR FATURAMENTO
| |
|
A alteração de Troca de Titularidade foi disponibilizada para a versão do Changelog 5.04.00. |
Troca de Titularidade - Configuração
1.5) O usuário deve ter a permissão de Trocar Dono de Plano para executar a transferência de um plano para outro proprietário.
Caminho a Seguir: ISP - INTEGRATOR / PAINEL DE CONFIGURAÇÕES / USUÁRIOS / PERMISSÕES
1.5.1) O plano do cliente poderá ser designado para outra pessoa, mesmo que haja dívidas ou carnês não liquidados, se o acesso não for liberado para a troca, o botão de Trocar Cliente fica desabilitado.
Caminho a Seguir: ISP - INTEGRATOR / CLIENTES / PLANOS / PLANOS ATIVOS / TROCAR CLIENTE
1.5.2) A permissão de Transferir a Dívida na Troca de Dono será para realizar a movimentação da dívida quando for disponibilizado para o usuário do sistema.
Caminho a Seguir: ISP - INTEGRATOR / PAINEL DE CONFIGURAÇÕES / USUÁRIOS / PERMISSÕES
1.5.2.1) O nome do cliente deverá ser inserido na Troca do Novo Dono do Plano e marcar as opções de: Se deverá fazer o cancelamento dos carnês e, se deve fazer a transferência de dívida, se a permissão não for disponibilizada esta opção não exibe.
Caminho a Seguir: ISP - INTEGRATOR / CLIENTES / PLANOS / PLANOS ATIVOS / TROCAR CLIENTE / TROCAR O DONO DO PLANO
1.5.3) As contas a receber do cliente apresentarão a tela para ser transferidas para o novo cliente.
Caminho a Seguir: ISP - INTEGRATOR / CLIENTES / PLANOS / PLANOS ATIVOS / TROCAR CLIENTE / TROCAR O DONO DO PLANO
1.5.3.1) Quando a transferência do plano é realizada, pode deslocar: E-mail, Domínio, IPs, Login, Terminal de Voz e Carrier conforme haja registro no plano.
Caminho a Seguir: ISP - INTEGRATOR / CLIENTES / PLANOS / PLANOS ATIVOS / TROCAR CLIENTE / TROCAR O DONO DO PLANO
1.5.3.2) O resultado do faturamento do novo cliente exibirá todas as transferências de titularidade dos boletos e os vencimentos do cliente anterior.
Caminho a Seguir: ISP - INTEGRATOR / CLIENTES / FINANCEIRO / EXTRATO FINANCEIRO
1.5.3.2.1) No cadastro do cliente ao qual foi removido o plano se encontrará como Plano Cancelado.
Caminho a Seguir: ISP - INTEGRATOR / CLIENTES / PLANOS / PLANOS CANCELADOS
Adicionar Conta
1.6) Pode adicionar uma conta no botão "Adicionar Conta".
1.6.1) Para emitir recibo de pagamento (dar baixa em um serviço adicional), clicar em "Fazer Recibo" para exibir "Recibo".
1.6.1.1) Pode "Dar Desconto".
- Na coluna "Desconto" informe o valor do Desconto a ser colocado para o cliente.
- No campo "Motivo do Desconto" informe o motivo e clique no botão "Salvar".
| |
|
A alteração de Autorizador de Desconto no Recibo foi disponibilizada para a versão do Changelog 5.05.00. |
Autorizador de Desconto no Recibo
1.6.1.2) Ao solicitar um recibo no processo de pagamento de uma fatura, se o caixa for conceder desconto para o cliente, deve solicitar ao responsável a senha do Autorizador de Desconto no Recibo para continuar com o procedimento.
Caminho a Seguir: ISP - INTEGRATOR / CADASTRO DO CLIENTE / FINANCEIRO / EXTRATO FINANCEIRO / FAZER RECIBO / DESCONTO
1.6.1.2.1) Para Dar Desconto em Contas a Receber deve preencher com o usuário responsável e a senha para a sequência no processo, exibe na tela Usuário Autorizado.
Caminho a Seguir: ISP - INTEGRATOR / CADASTRO DO CLIENTE / FINANCEIRO / EXTRATO FINANCEIRO / FAZER RECIBO / DESCONTO
1.6.1.2.1.1) Com isso pode preencher os campos de Tipo de Desconto e o Motivo do Desconto para imprimir.
Caminho a Seguir: ISP - INTEGRATOR / CADASTRO DO CLIENTE / FINANCEIRO / EXTRATO FINANCEIRO / FAZER RECIBO / DESCONTO
| |
|
A alteração de Gerar Recibo para Contas a Receber - SERASA foi disponibilizada para a versão do Changelog 5.06.00. |
Gerar Recibo para Contas a Receber - SERASA
1.6.1.3) Para este procedimento deve solicitar ao administrador a liberação da permissão, Gerar Recibo para Contas a Receber - SERASA.
Caminho a Seguir: ISP - INTEGRATOR / PAINEL DE CONFIGURAÇÕES / USUÁRIOS / PERMISSÕES / OPÇÕES GERAIS / GERAR RECIBO CR NO SERASA
1.6.1.3.1) Quando o cliente estiver com atraso de pagamento, deve configurar em Painel de Configurações que o cliente não está vinculado ao status de protesto e gerar o recibo de conta recebida.
- Para este procedimento: Status Protesto.
1.6.1.3.1.1) Os clientes que foram marcados com o Status Protesto de Não Gerar Recibo por falta de pagamento, ao clicar no vencimento (marcado em vermelho) vai exibir uma mensagem que Não Permite Fazer o Recibo.
Caminho a Seguir: ISP - INTEGRATOR / CADASTRO DO CLIENTE / FINANCEIRO / EXTRATO FINANCEIRO / CONTA A RECEBER
1.6.1.3.1.1.1) Se o usuário não tiver permissão de Gerar Recibo para Contas a Receber - SERASA, vai exibir uma mensagem informando que deve solicitar ao administrador uma senha para que possa continuar gerando o recibo.
Caminho a Seguir: ISP - INTEGRATOR / CADASTRO DO CLIENTE / FINANCEIRO / EXTRATO FINANCEIRO / CONTA A RECEBER
1.6.1.3.2) Na sequência exibe a tela do recibo liberada para continuar, podendo imprimir a guia do cliente.
Caminho a Seguir: ISP - INTEGRATOR / CADASTRO DO CLIENTE / FINANCEIRO / EXTRATO FINANCEIRO / CONTA A RECEBER
| |
|
A alteração de Conceder Desconto no Recibo foi disponibilizada para a versão do Changelog 5.04.00. |
Conceder Desconto no Recibo
1.6.1.4) Foi implementado os campos Tipo de Desconto e o Motivo do Desconto ao imprimir o recibo para o cliente, para isso inclua o valor do desconto, para exibir o combo box para inserção da mensagem.
- Ao Fornecer Recibo para o cliente deve inserir um valor diferente de zero para estender o combo box;
- O Tipo do Desconto é o que deve ser selecionado, para este procedimento: Tipo de Desconto;
- E o Motivo do Desconto é o que o usuário vai descrever ao fazer o recibo para o cliente.
Caminho a Seguir: ISP - INTEGRATOR / CADASTRO DO CLIENTE / FINANCEIRO / EXTRATO FINANCEIRO / FAZER RECIBO
| |
|
A alteração de Variável de: Altera Automaticamente a Data de Desconto Promocional foi disponibilizada para a versão do Changelog 5.06.00. |
Variável de: Altera Automaticamente a Data de Desconto Promocional
| |
|
Para a configuração da variável de Altera Automaticamente a Data de Desconto Promocional deve entrar em contato com os técnicos da EliteSoft. |
1.6.1.5) Esta variável Altera Automaticamente a Data de Desconto Promocional, para este procedimento deve marcar como Sim para esta funcionalidade.
Caminho a Seguir: ISP - INTEGRATOR / PAINEL DE CONFIGURAÇÕES / CONFIGURAÇÃO INICIAL / VARIÁVEIS / ALTERA AUTOMATICAMENTE A DATA DE DESCONTO PROMOCIONAL
1.6.1.5.1) Esta variável é aplicada para, quando for fazer a alteração da data de vencimento do contas a receber do cliente, o desconto promocional acompanha a data de vencimento do contas a receber. Neste exemplo, a data de vencimento é dia 10/06/2019 e a alteração vai ser para dia 15/06/2019.
Caminho a Seguir: ISP - INTEGRATOR / CADASTRO DO CLIENTE / FINANCEIRO / EXTRATO FINANCEIRO / DATA DE VENCIMENTO
1.6.1.5.1.1) Quando salvar, a alteração da data de vencimento da conta financeira altera a data do desconto promocional também.
Caminho a Seguir: ISP - INTEGRATOR / CADASTRO DO CLIENTE / FINANCEIRO / EXTRATO FINANCEIRO / DESCONTOS PROMOCIONAIS
1.6.1.5.1.1.1) Por isso, vai exibir as datas de vencimento iguais, tanto a data de vencimento da conta financeira quanto o do desconto promocional.
Caminho a Seguir: ISP - INTEGRATOR / CADASTRO DO CLIENTE / FINANCEIRO / EXTRATO FINANCEIRO / DATA DE VENCIMENTO
| |
|
A alteração de Enviar o Recibo por E-Mail (em PDF) foi disponibilizada para a versão do Changelog 5.02.00. |
Enviar o Recibo por E-Mail (em PDF)
1.6.2) No extrato financeiro do cliente selecione a Conta a Receber que o cliente vai fazer o pagamento e clique em Fornecer o Recibo.
Caminho a Seguir: ISP - INTEGRATOR / CADASTRO DO CLIENTE / FINANCEIRO / EXTRATO FINANCEIRO / FORNECER O RECIBO
1.6.2.1) Para selecionar o destino do recibo e enviar por e-mail, deve selecionar o Tipo de Relatório que deve ser em PDF, o Destino do Relatório que deve marcar para Salvar o Arquivo em Disco e selecionar Enviar o E-Mail para a configuração de Enviar o Recibo por E-Mail.
Caminho a Seguir: ISP - INTEGRATOR / CADASTRO DO CLIENTE / FINANCEIRO / EXTRATO FINANCEIRO / FORNECER RECIBO
1.6.2.1.1) Ao clicar em Salvar em... vai exibir uma tela para que insira o local para salvar e visualizar o PDF, então informe o caminho, que pode ser a Área de Trabalho, por exemplo.
Caminho a Seguir: ISP - INTEGRATOR / CADASTRO DO CLIENTE / FINANCEIRO / EXTRATO FINANCEIRO / ARQUIVO DE SAÍDA
1.6.2.1.1.1) Na tela vai retornar o caminho escolhido para visualização e gerar o recibo.
Caminho a Seguir: ISP - INTEGRATOR / CADASTRO DO CLIENTE / FINANCEIRO / EXTRATO FINANCEIRO / SALVAR EM
1.6.2.1.1.2) Quando clicar em Gerar o sistema cria o arquivo conforme solicitado para validar e fornecer o recibo de pagamento.
Caminho a Seguir: ISP - INTEGRATOR / CADASTRO DO CLIENTE / FINANCEIRO / EXTRATO FINANCEIRO / GERAR RECIBO EM PDF
1.6.2.1.1.3) O Assistente de Envio de E-Mail exibe para quem deve ser enviado o e-mail com o recibo e se há cópia para enviar.
Caminho a Seguir: ISP - INTEGRATOR / CADASTRO DO CLIENTE / FINANCEIRO / EXTRATO FINANCEIRO / ASSISTENTE DE ENVIO DE E-MAIL
1.6.2.1.1.4) Ao finalizar, o Assistente de Envio de E-Mail envia o e-mail com o PDF do recibo.
Caminho a Seguir: ISP - INTEGRATOR / CADASTRO DO CLIENTE / FINANCEIRO / EXTRATO FINANCEIRO / FINALIZAR
1.6.2.1.1.5) Na tela verifique a cópia do recibo que o cliente recebe pela caixa de e-mails.
Caminho a Seguir: ISP - INTEGRATOR / CADASTRO DO CLIENTE / FINANCEIRO / EXTRATO FINANCEIRO / CÓPIA DO RECIBO
Parcelar Dívida
1.6.3) Para parcelar Conta a Receber, clicar em "Parcelar Dívida" e exibirá "Selecionar Conta a Receber" e se precisar parcelar em "Acrescentar".
1.6.3.1) Na tela "Parcelamento de Dívida" serão configuradas as parcelas conforme desejado.
1.6.3.1.1) Contas Pendentes
- No botão "Adicionar Conta a Receber" pode adicionar mais Contas a Receber clicando no botão e acrescentar.
- No campo "Calcula Juros e Multa", caso não queira aplicar Juros ou Multa, basta marcar a opção "Não". As porcentagens de Multa e Juros são configurações de Parcelar Dívida.
- Cálculo da Multa: Valor total das contas a receber * porcentagem do Valor da Multa.
- No nosso exemplo acima seria: 100 * 2% = 2,00 como mostra na imagem;
- Cálculo do Juros: Nos juros é feito o cálculo do valor do contas a receber + multa / 30 dias * quantidade de dias do vencimento até hoje * a porcentagem de Juros.
- No nosso exemplo acima seria: 100 * 2% = 2,00 que me dá 102,00 reais. O sistema pega os 102/30 para saber quanto de juros por dia que é igual a 3,40. Tenho os juros por dia, multiplica-se pelos dias até hoje de 01/06/2015 até 30/07/2015 são 59 dias, ou seja, 59*3,40 = 200,6*1% = 2,006. Neste caso o sistema arredonda para 2,01 como é na imagem.
Faturas
- "Forma Pagamento" informar a forma de pagamento.
- "Nº de Parcelas" informar o nº de parcelas que será dividida a conta.
- "Data Vencimento Inicial" informar a data inicial que será parcelada a dívida.
- No campo "Dias entre as Faturas" informar o intervalo entre as faturas, e botão "Criar Faturas".
- Juros Parcela: Cálculo do Juros: Valor Total com Juros * Quantidade de dias(Parcelas)/30*Juros.
1.6.4) Caso queira criar Fatura para alguma conta, basta clicar no botão "Criar Fatura", e exibirá a tela "Criar Faturas".
- Na tela "Criar Faturas" há a possibilidade de criar uma fatura por cada Vencimento ou uma única fatura para todas as contas, basta marcar umas das opções: "Uma fatura para cada Vencimento" ou "Uma Única Fatura para Todas as Contas".
- No campo "Forma Pagamento", selecione a forma de pagamento desejada.
- Opção "Gerar Taxa de Boleto", caso queira incluir a taxa de boleto na fatura, basta marcar esta opção.
O Valor desta taxa é definida nas Formas de Cobranças > Aba Boletos, na opção:"Valor de Acréscimo ao boleto".
- Na opção "Cobrar Juros Contas Vencidas", caso queira incluir a taxa de juros na fatura, basta marcar esta opção.
O Valor desta taxa é definida nas Formas de Cobranças > Aba Boletos, na opção:"Percentual Multa".
| |
|
A alteração de Suspender após a Renegociação de Dívida foi disponibilizada para a versão do Changelog 5.02.00. |
Suspender após a Renegociação de Dívida
1.6.5) Foi implementada a suspensão após uma renegociação de dívida, essa suspensão é informada em campo diferente da suspensão por inadimplência. No extrato financeiro do cliente, a negociação de dívida e inclusão da forma de cobrança não tiveram alteração, deve ser feita da mesma forma.
Caminho a Seguir: ISP - INTEGRATOR / CADASTRO DO CLIENTE / FINANCEIRO / EXTRATO FINANCEIRO / FATURAS
1.6.5.1) Somente na configuração da Forma de Cobrança está separada para suspensão de inadimplência e suspensão de inadimplência por renegociação, que deve ser configurada para a quantidade de dias que estabelecer.
Caminho a Seguir: ISP - INTEGRATOR / PAINEL DE CONFIGURAÇÕES / FORMAS DE COBRANÇA / SUSPENDER
Ver Também
| |
|
Esta é uma base de testes fictícia, meramente ilustrativa. |