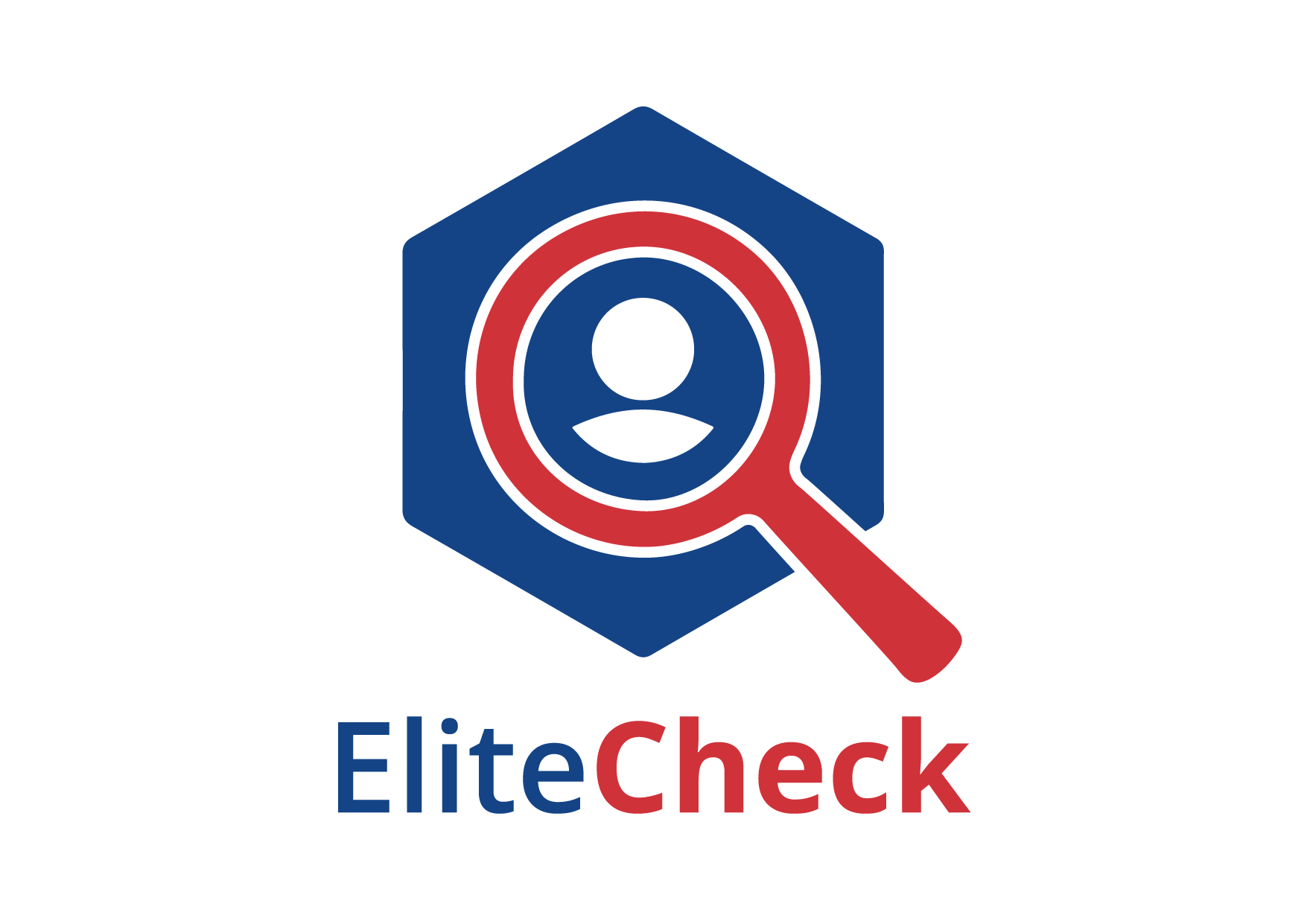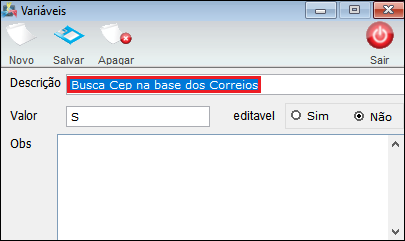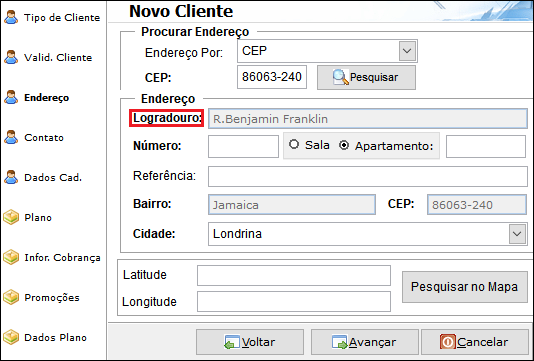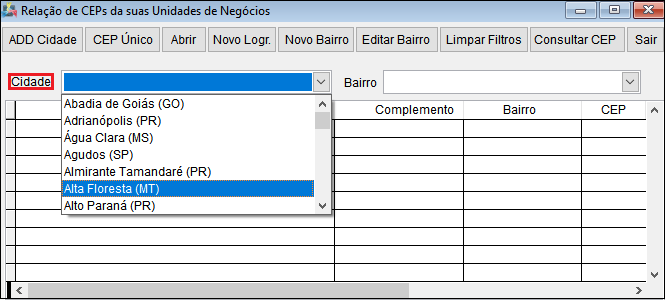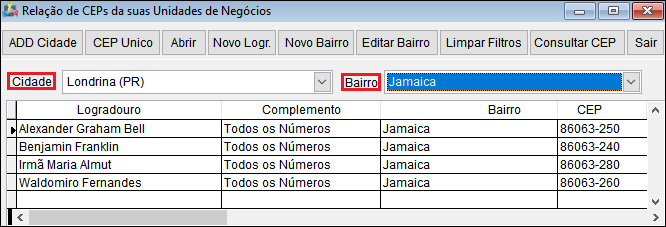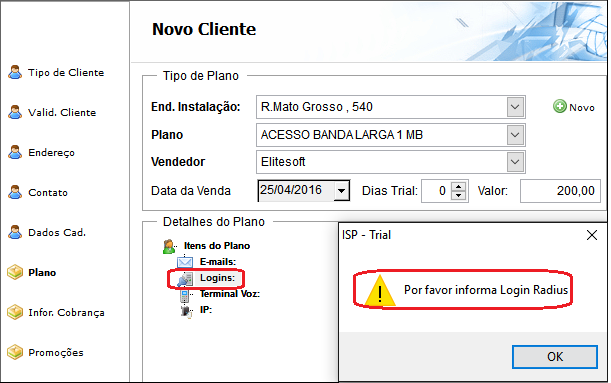Modulo Desktop - Novo Cliente
| Permissão |
| Não Validar CPF/CNPJ |
| Permite Editar a Taxa de Instalação |
| Variável |
| Busca o CEP na Base dos Correios |
| Login de Radius Obrigatório no Cadastro de Clientes e Planos |
| Nome Comercial Obrigatório |
| Origem Comercial Obrigatória |
| |
|
A alteração de Login de Radius Obrigatório foi disponibilizada para a versão do Changelog 5.01.15. |
Índice
[ocultar]- 1 Novo Cliente
- 1.1 Aba - Tipo de Cliente
- 1.2 Aba - Valid. Cliente
- 1.3 Validação de Dígito Verificador
- 1.4 Buscar o CEP na Base dos Correios
- 1.5 Busca o CEP pela Unidade de Negócio
- 1.6 Variável de Nome Comercial Obrigatório e Origem Comercial Obrigatória
- 1.7 Contatos
- 1.8 Login Radius Obrigatório no Cadastro
- 1.9 Ver também
Novo Cliente
![]() Este ícone tem como objetivo realizar o cadastro de clientes (pessoa física ou jurídica) efetivados. Sem que passem pelo cadastro de prospectos. Muito importante que se insira o maior número de informações possíveis, para que o histórico deste cliente fique bem completo e isso possa ser útil ao setor de marketing.
Este ícone tem como objetivo realizar o cadastro de clientes (pessoa física ou jurídica) efetivados. Sem que passem pelo cadastro de prospectos. Muito importante que se insira o maior número de informações possíveis, para que o histórico deste cliente fique bem completo e isso possa ser útil ao setor de marketing.
Aba - Tipo de Cliente
Na tela Novo Cliente em Tipo de Cliente informar se o cliente é pessoa Jurídica ou Física.
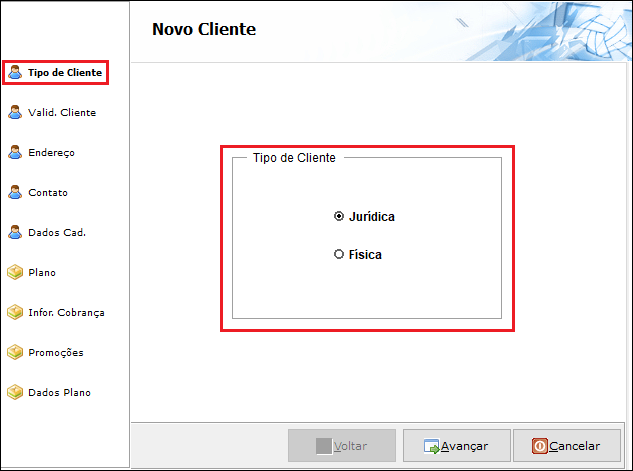
Caminho a Seguir: ISP - INTEGRATOR DESK/ NOVO CLIENTE
Aba - Valid. Cliente
![]() O objetivo é permitir realizar consultas do CPF e CNPJ dos clientes na receita.
O objetivo é permitir realizar consultas do CPF e CNPJ dos clientes na receita.
INFORMAÇÕES IMPORTANTE!!
- Obs.1: para a contratação do serviço mensal de consulta ou nova aquisição caso seus créditos acabem, entre em contato com o nosso comercial:
- E-mail:comercial@elitesoft.com.br | WhatsApp/Cel.: (43) 98825-8286 |(43) 3322-9593
- Obs.2: as consultas/créditos não são cumulativos, ou seja, possui data de validade. Após o vencimento deverá ser contratado uma nova quantidade de créditos para realizar a consultas.
- Obs.3: a contratação do serviço é realizada de forma pré-paga, ou seja, estará disponível após o pagamento.
- Obs.4: quando acabar os créditos apresentará a mensagem: “Você não possui créditos para realizar a consulta!”, caso não deseje contratar uma nova quantidade de créditos, poderá colocar a variável com o valor “N”.Pois, dessa maneira poderá continuar a rotina normalmente, mas sem realizar a validação do CPF/CNPJ.
- Obs.5: os créditos são contados por números de consultas/validações realizadas.
- Obs.6: é possível realizar esse procedimento no Integrator Desk, porém, não apresentará a quantidade de consultas disponíveis.
- Obs.7: o consumo da consulta será realizada independente se este CPF/CNPJ tenha sido consultado anteriormente.
- Obs.8: o comercial quem fará a configuração da Tarefa Lista diária de Consultas CPF/CNPJ inserindo o e-mail e os horários para a execução.
Opção - Jurídica
Ao selecionar a opção Jurídica deverá preencher o campo CNPJ e clicar no botão Validar CNPJ.
- Caso não tenha créditos, apresentará a mensagem: "Você não tem crédito para realizar essa consulta!"
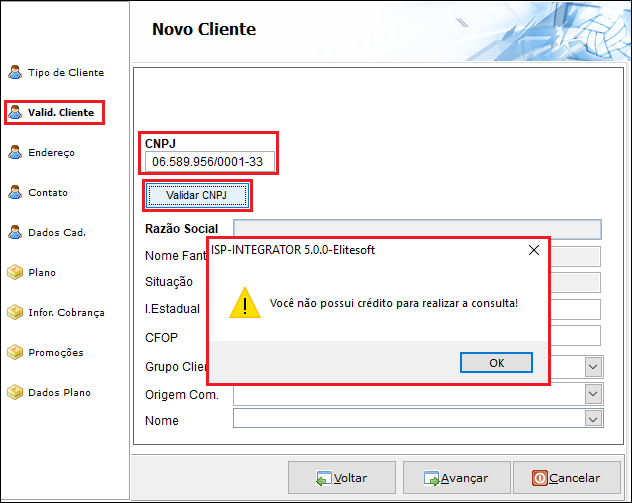
Caminho a Seguir: ISP - INTEGRATOR DESK/ NOVO CLIENTE
Caso o CNPJ esteja correto os campos Razão Social, Nome Fantasia e Situação serão preenchidos automaticamente.
- Caso esteja incorreto o campo ficará destacado em vermelho.
- Obs.: os créditos serão consumidos apenas quando a consulta for bem sucedida.
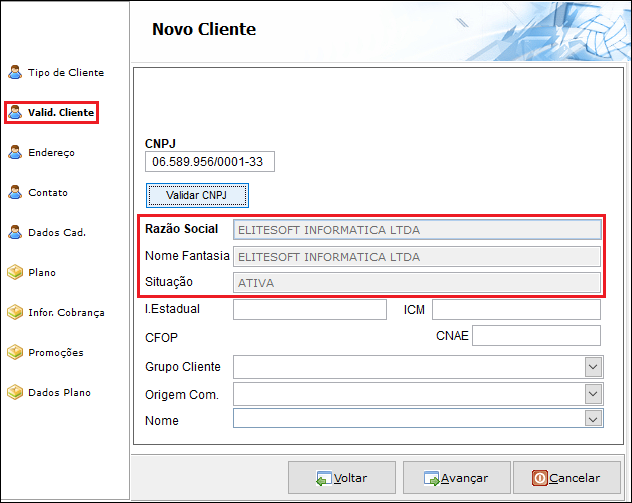
Caminho a Seguir: ISP - INTEGRATOR DESK/ NOVO CLIENTE
Opção - Física
| |
|
A alteração do Emissor no Cadastro de Pessoa Física foi disponibilizada para a versão do Changelog 5.01.14. |
Ao selecionar a opção Física deverá preencher os campos CPF e Data de Nascimento e clicar no botão Validar CPF.
- Caso não tenha créditos, apresentará a mensagem: "Você não tem crédito para realizar essa consulta!"
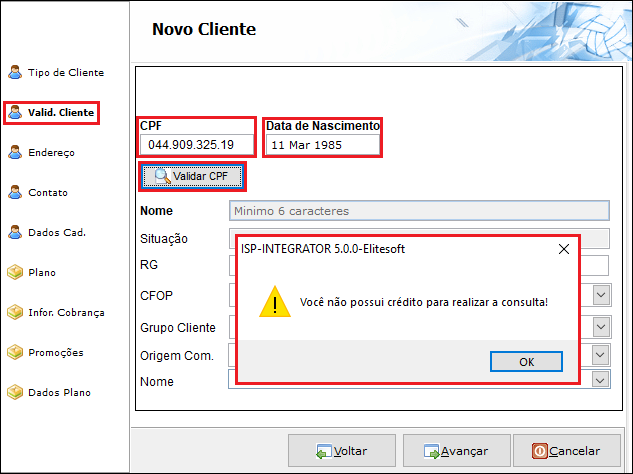
Caminho a Seguir: ISP - INTEGRATOR DESK/ NOVO CLIENTE
Caso o CPF esteja correto os campos Nome e Situação serão preenchidos automaticamente.
- Caso esteja incorreto o campo ficará destacado em vermelho.
- Obs.: os créditos serão consumidos apenas quando a consulta for bem sucedida.
- Saiba mais sobre as situações cadastrais: http://receita.economia.gov.br/orientacao/tributaria/cadastros/cadastro-de-pessoas-fisicas-cpf/atos-cadastrais/regularizacao-do-cpf
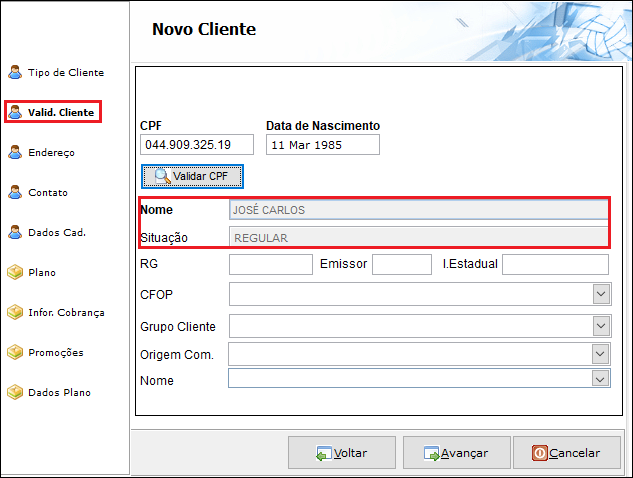
Caminho a Seguir: ISP - INTEGRATOR DESK/ NOVO CLIENTE
| |
|
A implementação do Dígito Verificador foi disponibilizada para a versão do Changelog 6.01.00. |
Validação de Dígito Verificador
Ao registrar o CPF ou CNPJ do seu cliente em nosso sistema, se este estiver com algum número errado, o ISP Integrator apresenta uma tela informando que esses dados estão inválidos. Isso é importante pois você deverá realizar a correção para dar continuidade no cadastro ou edição. Para tornar possível este processo, criamos o Dígito Verificador em nosso sistema.
Este processo de validação ocorre no momento em que o CPF ou CNPJ é cadastrado ou editado. Confira em que outros módulos esta funcionalidade impacta:
- Ao criar um cliente novo ou prospecto;
- Ao editar o cadastro do cliente ou prospecto;
- Na conversão de prospecto para cliente.
- Nome/Razão Social do novo cliente;
- Nome Fantasia da empresa;
- Situação: somente quando é validado o CPF ou CNPJ;
- Emissor: órgão emissor do RG;
- CFOP: não é obrigatório, este campo movimenta o CFOP do cadastro e de pessoa Jurídica que foi definido.
- Para este procedimento, cadastrar: CFOP;
- Grupo Cliente: classificação de cliente, definido como grupo: Empresa, Residencial ou Indústria.
- Para este procedimento, cadastrar: Grupo de Cliente.
| |
|
A alteração da Variável de Buscar o CEP na Base dos Correios foi disponibilizada para a versão do Changelog 5.02.00. |
Buscar o CEP na Base dos Correios
1.2.2) A variável disponibilizada para esta pesquisa é a de Buscar o CEP na Base dos Correios que procura direto no Consultar o CEP, que traz as informações para os novos cadastros, quando o CEP não estiver configurado nas Unidades de Negócio.
Caminho a Seguir: ISP - INTEGRATOR / PAINEL DE CONFIGURAÇÕES / CONFIGURAÇÃO INICIAL / VARIÁVEIS
1.2.2.1) Ao clicar em Novo Cliente e inserir o CEP do Endereço, o logradouro preenche as informações que estão cadastradas na base do correio.
Caminho a Seguir: ISP - INTEGRATOR / CADASTRO DE NOVO CLIENTE
Busca o CEP pela Unidade de Negócio
1.2.3) A busca de CEPs pelas Unidades de Negócio exibe a relação já cadastrada.
Caminho a Seguir: ISP - INTEGRATOR / PAINEL DE CONFIGURAÇÕES / CEP
1.2.3.1) Ao inserir a Cidade e o Bairro verifique que listam as informações.
Caminho a Seguir: ISP - INTEGRATOR / PAINEL DE CONFIGURAÇÕES / CEP
| |
|
Para a configuração da variável de Nome Comercial Obrigatório e Origem Comercial Obrigatória foi disponibilizada para a versão do Changelog 5.04.00. |
Variável de Nome Comercial Obrigatório e Origem Comercial Obrigatória
| |
|
Para a configuração da variável de Nome Comercial Obrigatório e Origem Comercial Obrigatória deve solicitar para os técnicos da EliteSoft. |
1.2.3.2) Foi desenvolvida a variável para que, no registro de um Novo Cliente tenha a obrigatoriedade de Nome Comercial Obrigatório para o cadastro desse novo cliente.
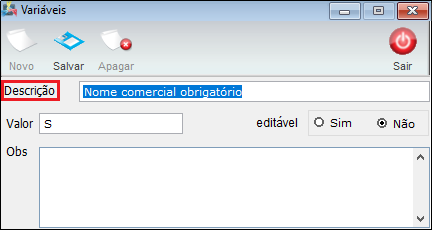
Caminho a Seguir: ISP - INTEGRATOR / PAINEL DE CONFIGURAÇÕES / CONFIGURAÇÃO INICIAL / VARIÁVEIS / NOME COMERCIAL OBRIGATÓRIO
1.2.3.2.1) E, pode pedir a obrigatoriedade de Origem Comercial Obrigatória.
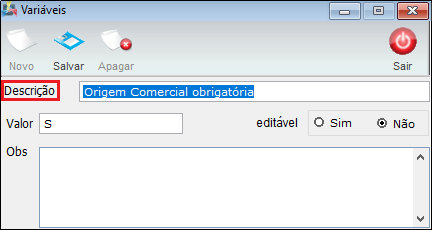
Caminho a Seguir: ISP - INTEGRATOR / PAINEL DE CONFIGURAÇÕES / CONFIGURAÇÃO INICIAL / VARIÁVEIS / ORIGEM COMERCIAL OBRIGATÓRIA
1.2.3.2.2) O Nome da Origem Comercial Obrigatória não permite avançar sem selecionar este campo, exibindo uma mensagem.
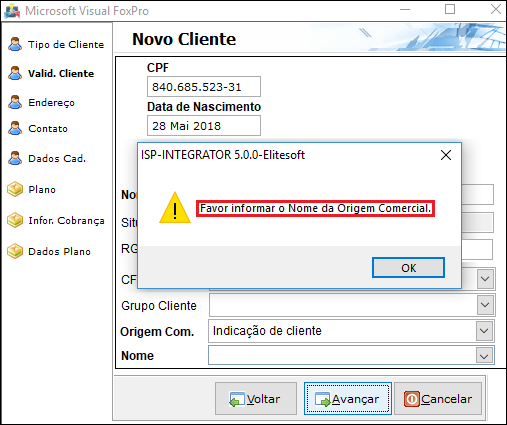
Caminho a Seguir: ISP - INTEGRATOR / NOVO CLIENTE / NOME COMERCIAL OBRIGATÓRIA
1.2.3.2.2.1) A Origem Comercial Obrigatória também não permite avançar sem selecionar o campo.
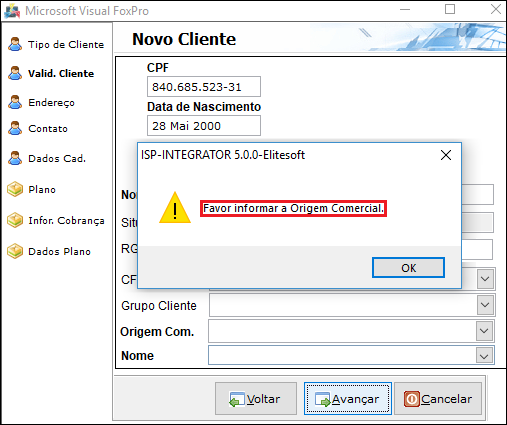
Caminho a Seguir: ISP - INTEGRATOR / NOVO CLIENTE / ORIGEM COMERCIAL OBRIGATÓRIA
| |
|
A alteração de Origem Comercial e Nome foram disponibilizadas para a versão do Changelog 5.01.14. |
- Origem Comercial: Neste campo podemos informar a Origem Comercial deste cliente, como ele ficou sabendo dos serviços do Provedor, Exemplo: Mídia Impressa(folhetos), Mídia Digital(internet).
- Para este procedimento: Tipo de Origem Comercial.
- Nome: Neste campo selecionamos o nome da origem, isto depende do que foi selecionado no Tipo de Origem, existe um vínculo com o Tipo de Origem no Cadastro de Origem Comercial Externa.
- Para este procedimento: Origem Comercial Externa.
1.2.4) Informar os campos e selecionar Avançar e o item Endereço será exibido.
1.2.4.1) No item Endereço é possível procurar por um endereço.
1.2.4.2) No campo Endereço por escolha por CEP ou por Logradouro para filtrar as informações.

1.2.4.2.1) Informar Logradouro e clicar em Pesquisar os campos complementares.

1.2.4.2.1.1) Informar o CEP e em Pesquisar e o endereço será exibido.
1.2.4.2.1.1.1) Os campos Número, Apartamento, Complemento e Cidade devem ser complementados.

Contatos
1.2.4.3) Os Contatos podem ser adicionadas as informações para complementar o cadastro do cliente.

1.2.4.3.1) Caso selecione a opção Avançar, o item Dados do Cadastro para visualização dos dados será exibido.
1.2.4.3.1.1) Poderá visualizar Dados Cadastro do novo cliente.

1.2.5) No item Plano é possível adicionar um plano ao cliente.
- No campo End.Instalação escolha um endereço onde será instalado o plano;
- Tipo do Plano;
- Vendedor que realizou a venda do plano;
- Data da venda que pretende fazer a instalação;
- Escolha na Trial a quantidade de dias;
- Atribuído o Valor quando escolher o tipo de plano;
- Ponto de Acesso ativado quando configurado para permitir IP.
1.2.5.1) Adicionar outro endereço no campo Endereço de Instalação, selecionar ![]() e a tela Adicionar Novo Endereço para exibir. Para realizar a busca preencher o campo CEP e Pesquisar.
e a tela Adicionar Novo Endereço para exibir. Para realizar a busca preencher o campo CEP e Pesquisar.

1.2.5.1.1) Pesquisar o endereço para adicionar o endereço e Salvar.

1.2.6) No item Plano o novo endereço adicionado será exibido em Endereço de Instalação.

1.2.6.1) Plano ![]() exibe
exibe ![]() . Para a opção de exibir Adicionar Login de Acesso.
. Para a opção de exibir Adicionar Login de Acesso.
1.2.6.1.1) Pode Adicionar login de acesso.

- A porcentagem determina a força da senha. Uma porcentagem inferior a 20 é considerada Muito Fraca. De 20% até 39% é Fraca. De 40% até 59% é considerada Boa. De 60% a 79% é Forte. E acima de 80% é Muito Forte.
- Para ter uma senha segura, recomendamos o mínimo de 8 caracteres com:
- Letras maiúsculas;
- Letras minúsculas;
- Números e/ou;
- Símbolos.
- O que reduz a força da senha é:
- Somente letras;
- Somente números;
- Repetição de caracteres;
- Letras em maiúsculo consecutivas;
- Letras em minúsculo consecutivas;
- Dígitos consecutivos;
- Ser igual ao e-mail ou login.
- Inserir o novo login, selecionar Salvar e o Plano será exibido.
1.2.6.1.1.1) Para Remover selecionar o e-mail adicionado como login de acesso.
- Continuar o cadastro e selecionar Avançar e a Informação de Cobrança para exibir.
| |
|
A alteração de Login de Radius Obrigatório no Cadastro foi disponibilizada para a versão do Changelog 5.02.00. |
Login Radius Obrigatório no Cadastro
1.2.7) A configuração do Login de Radius só é obrigatório se for configurada a variável de Login Radius Obrigatório no Cadastro.
1.2.7.1) Para o procedimento de cadastrar um Cliente Novo e o Serviço Suporta Autenticação em Radius, estiver marcado como Sim.
Caminho a Seguir: PAINEL DE CONFIGURAÇÕES / PLANOS E SERVIÇOS / RADIUS
1.2.7.2) Quando tentar avançar, o sistema exibe uma mensagem para inserir o Login de Radius.
1.2.7.3) Preencher as informações referente a "Informação de Cobrança".
- Taxa de Instalação: Não Permite "Editar/Alterar" o valor, para alterar o valor da negociação, a permissão bloqueia.
- Para este procedimento: Permite Editar a Taxa de Instalação.
1.2.7.3.1) Forma de cobrança como "Débito em Conta" preencher em "Detalhes da Cobrança".
1.2.7.3.2) Preencher os "Detalhes da Cobrança" na forma de cobrança "Débito em Conta Telefônica".
1.2.7.3.3) Caso selecione a opção ![]() no campo "End.Instalação", a tela "Adicionar Novo Endereço" será exibida.
no campo "End.Instalação", a tela "Adicionar Novo Endereço" será exibida.
- Exibe os "Dados do Plano" ao "Avançar".
1.2.8) Visualizar "Dados do Plano".
1.2.8.1) Exibirá "Agendar Instalação" ao "Avançar".
1.2.8.2) "Agendar Instalação" com data/hora.
Para visualizar a "Agenda" do técnico.
1.2.8.2.1) Possibilita inserir data e hora e selecionar o "Técnico" e para concluir, confirmar o agendamento e clicar em "Finalizar".
Ver também
| |
|
Esta é uma base de testes fictícia, meramente ilustrativa. |