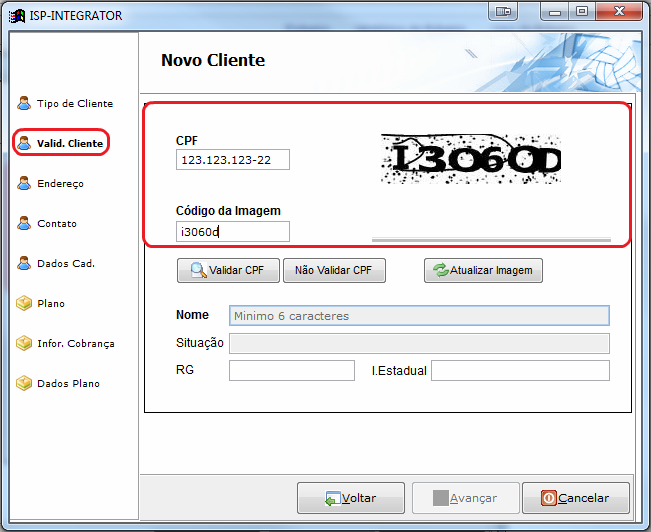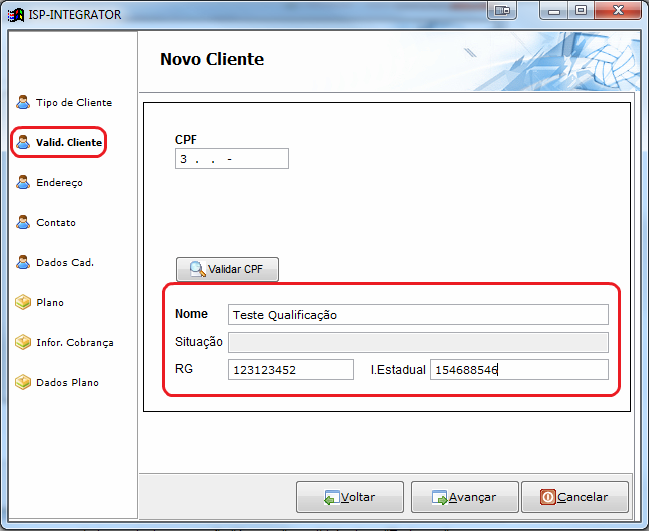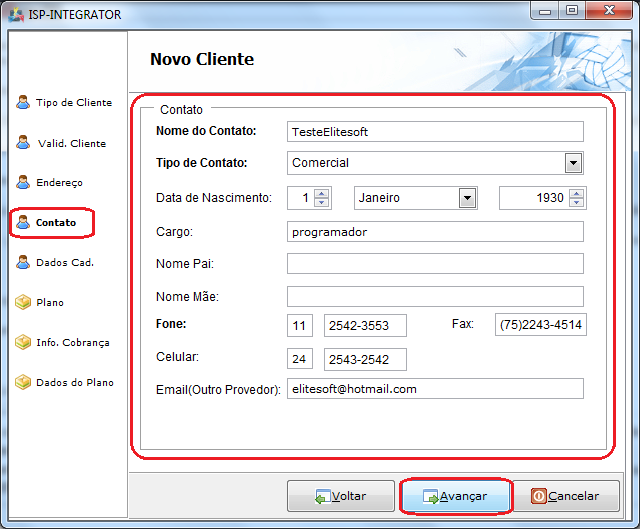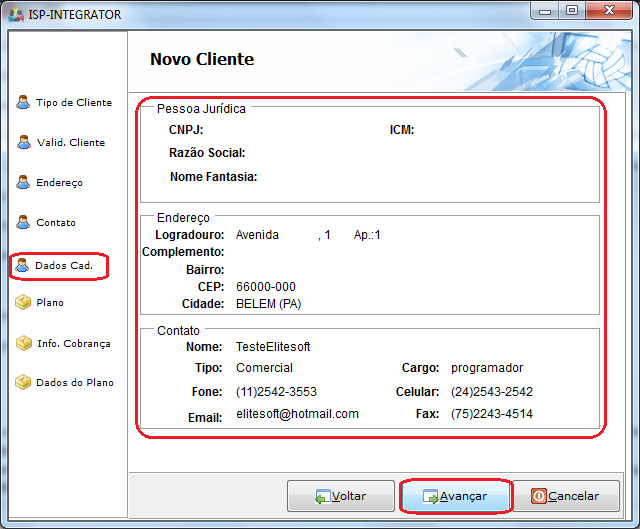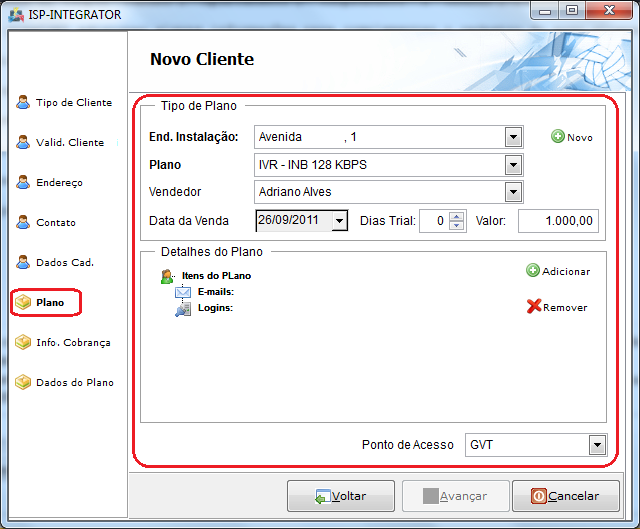Modulo Desktop - Novo Cliente
Modulo Desktop - Novo Cliente
| |

|
Através do módulo "Novo Cliente", é possível cadastrar um novo cliente, seja ele pessoa física ou pessoa jurídica. |
1) Acessar o Integrator Desktop da versão 5, informar o usuário e a senha aos seus respectivos campos, após, selecionar a opção "Entrar".
2) Na Área de Trabalho selecione a opção "Novo Cliente", de um clique duplo ou aperte o enter para visualizar a tela "Novo Cliente".
3) Na tela "Novo Cliente" no item "Tipo de Cliente", informar se o cliente é pessoa "Jurídica" ou pessoa "Física" e após selecione a opção "Avançar".
4) Se for selecionada a opção "Jurídica", exibirá a tela "Novo Cliente", no item "Valid.Cliente", informar o "CNPJ" e o "Código da Imagem" exibida no lado direito da tela, após, selecione a opção "Validar CNPJ".
Obs.: Se o "CNPJ" for inválido e/ou a imagem não estiver correta, exigirá a mensagem: "CNPJ ou Código inválido".
4.1) Se o "Código da Imagem" não tiver legível, selecione a opção "Atualizar imagem" e exibirá novo código de imagem.
4.1.1) Se todos os campos estiverem corretos, exibirá abaixo as informação do cliente com a atual situação, ou seja, se está "Ativa", "Suspensa", "Inapta", "Baixada" ou "Nula".
4.1.1.1) Caso não queira informar o "CNPJ" e "Código da Imagem", selecione a opção "Não Validar" e informe somente os campos abaixo.
4.1.1.1.1) Após informar os campos abaixo, selecione a opção "Avançar" e exibirá o item "Endereço".
4.2) No item "Endereço", é possível procurar por um endereço.
4.2.1) No campo "Endereço por", escolha "CEP" ou por "Lagradouro" para filtrar.
4.2.1.1) Caso escolha buscar pela opção "Logradouro", informe o Logradouro, após clique na opção "Pesquisar" e exibirá os campos complementares para busca.
Obs.: Caso queira manipular a busca por logradouro, continue no item 4.2.1.1.1.1.
4.2.1.1.1) Caso escolha buscar pela opção "CEP", informe o CEP, após clique na opção "Pesquisar" e exibirá todo endereço da busca.
4.2.1.1.1.1) Os campos "Número", "Apartamento", "Complemento" e "Cidade" devem ser complementados.
Obs.: Após preenchidos os campos "Número", "Apartamento", "Complemento" e "Cidade", selecione a opção "Avançar" e exibirá o item "Contato".
4.3) No item "Contato", é possível adicionar alguns informações para complementar o cadastro do novo cliente.
4.3.1) Caso selecione a opção "Avançar", exibirá o item "Dados Cad." para visualização dos dados.
4.4) No item "Dados Cad.", é possível visualizar os dados do cadastro do novo cliente.
Obs.: Caso selecione a opção "Avançar", exibirá o item "Plano".
4.4.1) No item "Plano", é possível adicionar um plano ao cliente.
Obs1.: No campo "End.Instalação", escolha um endereço a ser instalado o plano.
Obs2.: No campo "Plano", escolha um tipo de plano.
Obs3.: No campo "Vendedor", escolha o vendedor que realizou a venda do plano.
Obs4.: No campo "Data da venda", escolha a data em que deseja a instalação do plano.
Obs5.: No campo "Trial", escolha a quantidade de dias.
Obs6.: O campo Valor, já é atribuído um valor quando se escolhe o tipo de plano.
Obs7.: O campo "Ponto de Acesso", só é ativado caso o plano tenha um ponto de acesso.
4.4.1.1) No campo "End. de Instalação" no item "Plano", caso queira adicionar outro endereço, selecione a opção ![]() e exibirá a tela "Adicionar Novo Endereço", para realizar a busca é necessário preencher o campo "CEP" e selecionar a opção "Pesquisar".
e exibirá a tela "Adicionar Novo Endereço", para realizar a busca é necessário preencher o campo "CEP" e selecionar a opção "Pesquisar".
4.4.1.1.1) Após, selecione a opção "Pesquisar" e exibirá o endereço. Para adicionar o endereço selecione a opção "Salvar".
Obs.: Após salvar será exibida a mensagem de confirmação, selecione a opção "Ok" e voltará ao item "Plano".
4.4.1.1.1.1) No item "Plano", o novo endereço adicionado será exibido no campo "End.Instalação".
4.4.1.1.1.1.1) No item "Plano", quando clicado em ![]() será exibido a opção
será exibido a opção ![]() , caso selecione na opção, será exibido a tela "Adicionar login de acesso".
, caso selecione na opção, será exibido a tela "Adicionar login de acesso".
4.4.1.1.1.1.1.1) Na tela "Adicionar login de acesso", é possível adicionar um login de acesso.
Obs1.: A porcentagem determina a força da senha. Uma porcentagem inferior a 20 é considerada "Muito Fraca". De 20% até 39% é "Fraca". De 40% até 59% já é considerada uma Boa". De 60% a 79% é "Forte". E acima de 80% é "Muito Forte".
Obs2.: Para ter uma senha mais segura, recomendamos o mínimo de 8 caracteres, com pelo menos 3/4 dos seguintes itens:
- Letras em maiúsculo;
- Letras em minúsculo;
- Números;
- Símbolos.
Obs3: O que reduz a força da senha é utilizar:
- Somente letras;
- Somente números;
- Repetição de caracteres;
- Letras em maiúsculo consecutivas;
- Letras em minúsculo consecutivas;
- Dígitos consecutivos;
- Ser igual ao e-mail ou login.
Obs4.: Após inserir o novo login, selecione a opção "Salvar", e exibirá novamente o item "Plano"
4.4.1.1.1.1.1.1.1) Caso queira remover o e-mail adicionado como login de acesso, selecione o e-mail e após clique na opção "Remover".
Obs.: Caso queira continuar o cadastro, selecione a opção "Avançar" e exibirá o item "Info.Cobrança".
4.5) No item "Info.Cobrança", preencher as informações referentes ao item "Info.Cobrança".
4.5.1) Se caso selecione a forma de cobrança "Débito em Conta", será necessário preencher as informações em "Detalhes da Cobrança".
4.5.1.1) Se caso selecione a forma de cobrança "Débito em Conta Telefônica", será necessário preencher as informações em "Detalhes da Cobrança".
4.5.1.1.1) Caso selecione a opção ![]() no campo "End.Instalação", exibirá a tela "Adicionar Novo Endereço".
no campo "End.Instalação", exibirá a tela "Adicionar Novo Endereço".
Obs1.: Caso queira manipular a tela "Adicionar Novo Endereço", volte para o item 4.4.1.1 até o item 4.4.1.1.1.
Obs2.: Caso selecione a opção Avançar, será exibido o item "Dados do Plano".
4.6) No item "Dados do Plano", é possível visualizar os dados do plano do novo cliente.
4.6.1) Caso selecione a opção "Agendar Instalação" e clique na opção "Avançar", será exibido o item "Agendar Instalação".
4.6.1.1) No item "Agendar Instalação", é possível agendar uma data/hora para instalação.
4.6.1.1.1) Caso queira visualizar a agenda de técnico, inserir a hora inicial (Hr. Ini) e tempo, deverá selecionar a opção "Técnico Predeterminado" e "Agenda", que exibirá a tela "Agenda".
Obs.: Caso queira manipular a tela "Agenda", vá para Modulo Desktop - Atendimentos - Novo Atendimento - Suporte Online no item 1.8.2.1 até o item 1.8.2.2.1.1.
5) Na tela "Novo Cliente" no item "Tipo de Cliente", informar o cliente pessoa "Física", após selecione a opção "Avançar" e exibirá a tela "Novo Cliente", no item "Validação do Cliente".
5.1) No item "Valid.Cliente", informar o "CPF" e o "Código da Imagem", após, selecione a opção "Validar CPF".
Obs1.: Se o "CPF" for inválido e/ou a imagem não estiver correta, exibirá a mensagem: "CPF ou Código inválido".
Obs2.: Se o "Código da Imagem" não tiver legível, selecione a opção "Atualizar imagem" e exibirá novo código da imagem.
5.1.1) Se todos os campos estiverem corretos, exibirá abaixo as informação do cliente com a atual situação, ou seja, se está "Regular", "Cancelado" ou "Pendente de regularização". Para finalizar a validação selecione a opção "Avançar".
Obs1.: Caso queira salvar os dados de cadastro do cliente, selecione a opção "Avançar" e exibirá o item "Endereço".
Obs2.: Caso queira voltar a rever alguma informação, selecione a opção "Voltar".
Obs3.: Caso queira cancelar o novo cliente, selecione a opção "Cancelar".
5.1.1.1) No item "Endereço", é possível buscar por endereço.
5.1.1.1.1) No campo "Endereço por", escolha "CEP" ou "Lagradouro" para filtrar.
Obs.: Caso queira continuar o cadastro por "Logradouro", vá para o item 5.1.1.1.1.1.1.1.
5.1.1.1.1.1) Caso escolha buscar pela opção "Logradouro", informe o Logradouro, após clique na opção "Pesquisar" e exibirá os campos complementares para busca.
5.1.1.1.1.1.1) Caso escolha buscar pela opção "CEP", informe o CEP, após clique na opção "Pesquisar" e exibirá todo endereço da busca.
5.1.1.1.1.1.1.1) Os campos "Número", "Apartamento", "Complemento" e "Cidade" devem ser complementados.
Obs.: Após preenchidos os campos "Número", "Apartamento", "Complemento" e "Cidade", selecione a opção "Avançar" e exibirá o item "Contato".
5.2) No item "Contato", é possível adicionar alguns informações para complementar o cadastro do novo cliente.
5.2.1) Caso selecione a opção "Avançar", exibirá o item "Dados Cad." para visualização dos dados.
5.3) No item "Dados Cad.", é possível visualizar os dados do cadastro do novo cliente.
Obs.: Caso selecione a opção "Avançar", exibirá o item "Plano".
5.4) No item "Plano", é possível adicionar um plano ao cliente.
Obs.: Caso queira manipular o item "Plano", volte para o item 4.4.1 até o item 4.4.1.1.1.1.1.1.1.
5.5) No item "Info.Cobrança", preencher as informações referentes ao item "Info.Cobrança".
Obs.: Caso queira manipular o item "Info.Cobrança", vá para o item 4.5 até o item 4.5.1.1.1
5.6) No item "Dados do Plano", é possível visualizar os dados do plano do novo cliente.
5.7) No item "Agendar Instalação", é possível agendar uma data/hora para instalação.
Obs.: Caso queira manipular o item "Agendar Instalação", volte para o item 4.6.1 até o item 4.6.1.1.1.1.