Módulo Desktop - Equipamentos
| Permissão |
| Alterar Data Vencimento da C.R. |
| Alterar o Valor da Conta a Receber |
| Permite Editar o Equipamento da Tela do Cliente |
Índice
[ocultar]Adicionar Equipamento
![]() Esta documentação exibe os passos para adicionar um ou mais equipamentos no cadastro do cliente.
Esta documentação exibe os passos para adicionar um ou mais equipamentos no cadastro do cliente.
Na tela Planos na aba Equipamentos deverá ser cadastrados os equipamentos por plano, que será disponibilizado para o cliente, para isso deverá clicar em Adicionar Equip.
- Em seguida abrirá a tela Movimentação de Estoque para Adicionar Equipamento.
Em Adicionar Equipamentos deverá selecionar o Local Origem, Tipo do produto (Patrimônio ou Insumo) ou/e adicionar um Kit.
- Local Origem: apresentará uma lista com os locais de origem cadastrados no sistema.
- Na tabela abaixo apresentará o nome e a quantidade dos produtos selecionados.

Caminho a Seguir: ISP-INTEGRATOR / CLIENTE / PLANOS / EQUIPAMENTOS / ADICIONAR EQUIP.
| |
|
A implementação Movimentar Insumo na tela do cliente foi disponibilizado para a versão do Changelog 6.02.00. |
Movimentar Insumo ou Patrimônio
Na tela de Movimentação de Estoque deverá selecionar a opção Insumo ou Patrimônio e clicar no botão Adicionar Produto, em seguida abrirá a tela Buscar Produto.
Insumo
Na tela Buscar Produto deverá selecionar o Produto e inserir a Quantidade que deseja.
- Permite adicionar vários insumos, porém, um por vez.
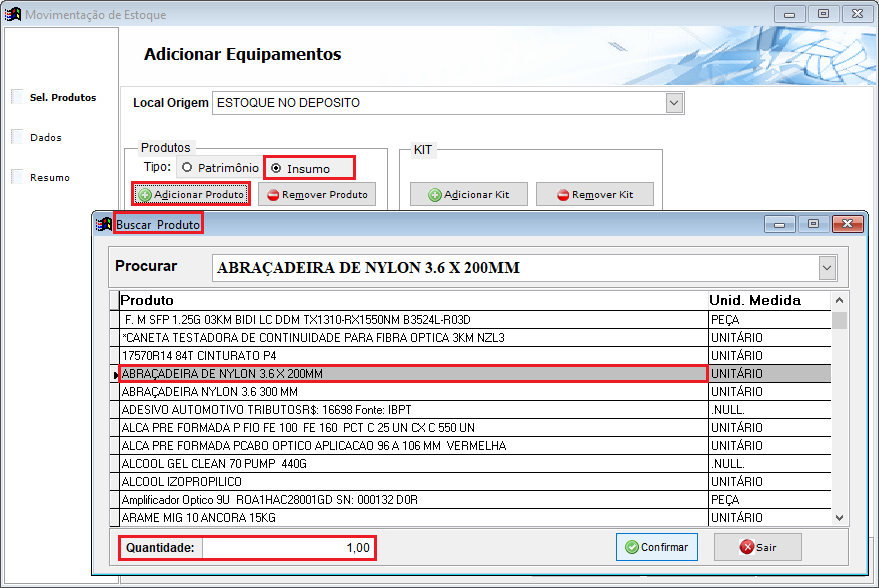
Caminho a Seguir: ISP-INTEGRATOR / CLIENTE / PLANOS / EQUIPAMENTOS / ADICIONAR EQUIP./ INSUMO / ADICIONAR PRODUTO / BUSCAR PRODUTO
Ao Avançar para aba Dados deverá preencher os campos:
- Nome do Cliente: será preenchido automaticamente.
- Plano o Cliente: apresentará uma lista com os planos para vincular ao cadastro do cliente.
- Usuário Responsável: apresentará uma lista com os usuários cadastrados no sistema para selecionar quem será o responsável .
- Usuário que Confirma: apresentará uma lista com os usuários cadastrados no sistema para selecionar quem confirmará.
- Tipo de Operação: se o equipamento vai ser em Comodato ou Venda. (Será explicado detalhadamente no tópico Campo - Tipo Operação logo abaixo)
- Ao clicar no botão Imprimir Protocolo exibe o recibo de entrega do documento para o cliente.
- O botão de Gerar - Transmitir NF-e do Produto faz o agrupamento por produto para Gerar a Nota Fiscal.
Ex.: Foram comprados (5 peças) de Abraçadeira de Nylon 380mm 4.8, não exibe item por item, é feito um agrupamento para este produto em uma linha ao fazer a nota.
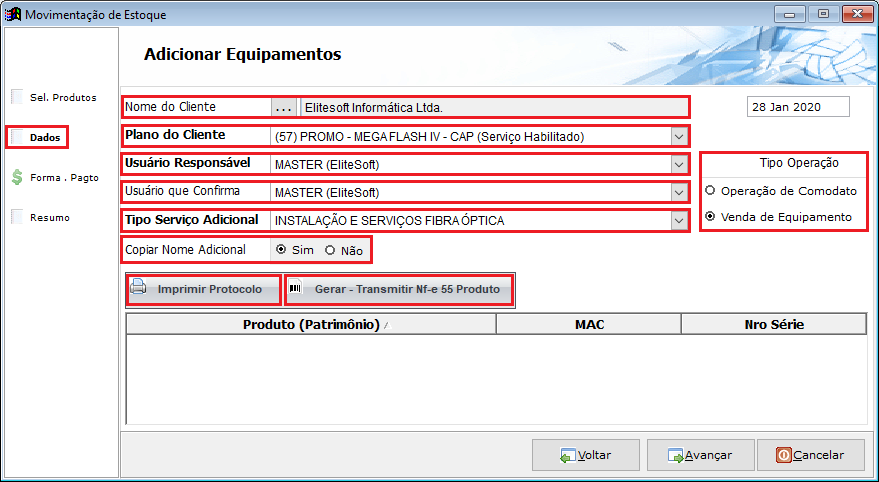
Caminho a Seguir: ISP-INTEGRATOR / CLIENTE / PLANOS / EQUIPAMENTOS / ADICIONAR EQUIP./ INSUMO / ADICIONAR PRODUTO / DADOS
Campo - Tipo Operação
Na aba Dados no campo Tipo Operação permite escolher entre Operação de Comodato ou Venda de Equipamento:
- Caso selecione a opção Operação de Comodato o procedimento continua normalmente.
- Caso selecione a opção Venda de Equipamento, será acrescentado a aba Forma. Pagto.

Caminho a Seguir: ISP-INTEGRATOR / CLIENTE / PLANOS / EQUIPAMENTOS / ADICIONAR EQUIP./ INSUMO / ADICIONAR PRODUTO / DADOS / FORMA. PAGTO
Na aba Forma. Pagto apresentará os campos:
- Evento de Faturamento ou Conta a Receber: selecionar a forma de pagamento que deseja.
- Ao selecionar a opção Conta a Receber apresentará mais dois campos: Data de Início da 1° Parcela e Dias entre as Parcelas.
- Competência: apresentará uma lista com as competências.
- Valor Total: deverá inserir o valor total do produto.
- Quantidade de Parcelas: deverá inserir a quantidade de parcelas que deseja.
- Data de Início da 1° Parcela: deverá inserir a data que deseja para a primeira parcela.
- Dias entre as Parcelas: deverá inserir a quantidade de dias entre as parcelas.

Caminho a Seguir: ISP-INTEGRATOR / CLIENTE / PLANOS / EQUIPAMENTOS / ADICIONAR EQUIP./ INSUMO / ADICIONAR PRODUTO / DADOS / FORMA. PAGTO
Ao clicar no botão Simular Parcelas será apresentado a simulação na tabela abaixo de acordo com dados preenchidos.

Caminho a Seguir: ISP-INTEGRATOR / CLIENTE / PLANOS / EQUIPAMENTOS / ADICIONAR EQUIP./ INSUMO / ADICIONAR PRODUTO / DADOS / FORMA. PAGTO
Botões - Imprimir Protocolo e Gerar Transmitir Nf-e 55 Produto
Na aba Dados permite selecionar o botão Imprimir Protocolo e/ou Gerar - Transmitir Nf-e 55 Produto.
- Obs.: Imprimir Protocolo é utilizado para quando o produto é Patrimônio.
Ao selecionar o botão Imprimir Protocolo será apresentado o protocolo após Finalizar o procedimento.
- Obs: Usado apenas para Patrimônio.
- No Protocolo apresentará: as informações relacionadas ao Cliente (Nome, CNPJ, Endereço, telefone e etc), uma tabela com informações do Produto, local para assinatura do cliente, quem é o usuário responsável e o usuário que confirma a liberação.

Caminho a Seguir: ISP-INTEGRATOR / CLIENTE / PLANOS / EQUIPAMENTOS / ADICIONAR EQUIP./ INSUMO OU PATRIMÔNIO / ADICIONAR PRODUTO / DADOS
Ao selecionar o botão Gerar Transmitir Nf-e 55 Produto apresentará uma nova tela para realizar o procedimento nota após finalizar a movimentação.
- Para este procedimento: Gerar Nf-e 55
Patrimônio
Para movimentar um Patrimônio segue o mesmo procedimento do Insumo, porém, muda na tela Buscar Produto no campo Buscar por Patrimônio ao selecionar como Sim apresentará os campos:
- Qtde: inserir a quantidade que deseja.
- N° Patrimônio: Inserir uma faixa que pretende pesquisar.
- Equipamento: Selecionar o equipamento que pretende procurar (mesa de computador, switch, roteador, por ex.).
- Nro Série: Inserir o número de série do patrimônio.
- MAC: Inserir o número do MAC do patrimônio.
- Deverá selecionar o checkbox Sim na coluna Add. para prosseguir.
- A clicar em Carregar os dados serão apresentados na tabela abaixo.
- Caso não saiba o Nro Série e o MAC é possível carregar um patrimônio sem preencher os campos.

Caminho a Seguir: ISP-INTEGRATOR / CLIENTE / PLANOS / EQUIPAMENTOS / ADICIONAR EQUIP./ PATRIMÔNIO / ADICIONAR PRODUTO
Para continuar o processo segue a mesma explicação do procedimento explicado no tópico Insumo
| |
|
A alteração de Gerar Nota Fiscal no Cadastro do Cliente foi disponibilizada para a versão do Changelog 6.00.00. |
Gerar Nota Fiscal
Ao acessar o cadastro do cliente e clicar em planos, vai seguir o procedimento de inserir um equipamento no cadastro do cliente conforme mostrado no tópico Adicionar Equipamento / Movimentar Insumo ou Patrimônio.
Para gerar a nota fiscal do produto deverá clicar no botão Gerar NFE.
Na tela Gerar Nota Fiscal de Produto apresentará:
- Sem selecionar o plano:
- Todos os equipamentos que ainda não foram gerados nota.
- Ao selecionar o plano:
- Exibe somente os equipamentos do plano.
- Para casos de equipamentos que não deverão entrar na nota clique em Remover Produto;
- As notas estão vinculadas para uma empresa, conforme exibe na tela.

Caminho a Seguir: ISP-INTEGRATOR / CLIENTE / PLANOS / EQUIPAMENTOS / GERAR NFE / GERAR NOTA FISCAL DE PRODUTO
Para casos de equipamentos que não estiver com vínculo de empresa, deve Selecionar a Empresa que vai fazer a saída do produto.
| |
|
Gerar Nota Fiscal Tela Nova foi disponibilizada para a versão do Changelog 6.05.00. |
Gerar Nota Fiscal - Adic. Equipamento
Após adicionar o equipamento, apresentará uma nova tela com os dados digitados anteriormente e estará separada em abas com os campos Fornecedor, Cliente e Entre Empresas.
Na aba Cliente nos quadros:
- Destinatário apresentará os campos já preenchidos para uma simples conferência.
- Identificação deverá escolher o Regime Tributação. Após a escolha do regime de tributação adequado, mostrará na grid abaixo os dados já informados na tela anterior.

Caminho a Seguir: ISP-INTEGRATOR / CLIENTE / PLANOS / EQUIPAMENTOS / ADICIONAR EQUIPAMENTOS / FINALIZAR
A grid abaixo apresentará as abas Produtos, Transporte, Cobrança, Inf. Adicionais, Outros Valores e NF-e Referência.

Caminho a Seguir: ISP-INTEGRATOR / CLIENTE / PLANOS / EQUIPAMENTOS / ADICIONAR EQUIPAMENTES / FINALIZAR
Na aba Produtos mostra o produto que está sendo comercializado.

Caminho a Seguir: ISP-INTEGRATOR / CLIENTE / PLANOS / EQUIPAMENTOS / ADICIONAR EQUIPAMENTES / FINALIZAR
Na aba Transporte mostra os campos para serem preenchidos com as informações de transporte como Modalidade de Frete, Valor de Frete, Peso Líquido, Peso Bruto, Endereço, Cidade, CEP e a condição de Adicionar o frete na base do ICMS ou não.

Na aba Cobrança mostra os campos com os dados de valores a serem cobrados pela nota fiscal.

Caminho a Seguir: ISP-INTEGRATOR / CLIENTE / PLANOS / EQUIPAMENTOS / ADICIONAR EQUIPAMENTES / FINALIZAR
Na aba Inf. Adicionais mostra dois campos:
- Informações Adicionais: para serem preenchidos com informações adicionais caso o provedor deseje.
- Informações Adicionais de Registro de Tributação: para serem complementadas fundamentando em qual legislação está sendo cobrado os impostos na nota fiscal.

Caminho a Seguir: ISP-INTEGRATOR / CLIENTE / PLANOS / EQUIPAMENTOS / ADICIONAR EQUIPAMENTES / FINALIZAR
Na aba Outros Valores mostra os campos para serem preenchidos por Outras Despesas como Valor do Seguro, Valor do Desconto e ainda a condição de que se deseja incluir esses valores na base de cálculo do ICMS ou não.

Caminho a Seguir: ISP-INTEGRATOR / CLIENTE / PLANOS / EQUIPAMENTOS / ADICIONAR EQUIPAMENTES / FINALIZAR
Na aba NF-e Referen mostra o campo para ser preenchido pela Chave de Acesso caso haja uma devolução.

Caminho a Seguir: ISP-INTEGRATOR / CLIENTE / PLANOS / EQUIPAMENTOS / ADICIONAR EQUIPAMENTES / FINALIZAR
No ícone Vista Previa gera uma visão da NF em PDF para conferência.
Após preenchido essas informações, clicar em Gerar NF-e se inicia o processo de transmissão da NF para a SEFAZ.
- Ao finalizar a transmissão surge uma tela informando que a transmissão foi realizada com sucesso.

Caminho a Seguir: ISP-INTEGRATOR / CLIENTE / PLANOS / EQUIPAMENTOS / ADICIONAR EQUIPAMENTES / FINALIZAR
No ícone Log Tela mostrará as verificações de quem fez alterações na tela:

Caminho a Seguir: ISP-INTEGRATOR / CLIENTE / PLANOS / EQUIPAMENTOS / ADICIONAR EQUIPAMENTOS / FINALIZAR
No ícone Log Sefaz mostrará a chave da NF e o histórico de criação da NF:

Caminho a Seguir: ISP-INTEGRATOR / CLIENTE / PLANOS / EQUIPAMENTOS / ADICIONAR EQUIPAMENTOS / FINALIZAR
Editar o Equipamento
Para editar o equipamento deverá primeiro selecionar o equipamento que deseja e clicar no botão Editar Equip. em seguida abrirá uma nova tela.
- Para este procedimento: permissão Permite Edi Eqp. tela cliente
Clicando em Cadastro exibe a tela com o Cadastro do Produto que permite editar os campos:
- N° Patrimônio: permite editar o numero do patrimônio.
- N° de Serie: permite inserir ou editar o numero de serie.
- MAC: permite inserir e editar o numero de MAC.
- Tipo Equip.: permite escolher se será o equipamento será no tipo : Enlace, Cliente ou Ambos.

Caminho a Seguir: ISP-INTEGRATOR / CLIENTE / PLANOS / EQUIPAMENTOS / EDITAR EQUIP.
Ao clicar em Histórico apresentará:
- Uma tabela com as informações: Data, Destino, Observações e Usuário.
- Botões Abrir Movimentação e Movimentar Patrimônio.

Caminho a Seguir: ISP-INTEGRATOR / CLIENTE / PLANOS / EQUIPAMENTOS / EDITAR EQUIP.
Ao clicar em Abrir Movimentação exibe a tela de Movimento de Patrimônio, possibilitando editar os campos:
- Data Movimento: após realizar a alteração deverá salvar.
- Observação: permite inserir a descrição que deseja.
- Checkbox Gerar - Transmitir Nf-e 55 Produto: Segue o mesmo processo do tópico Gerar Nota Fiscal.

Caminho a Seguir: ISP-INTEGRATOR / CLIENTE / PLANOS / EQUIPAMENTOS / EDITAR EQUIP.
Ao clicar em Movimentar Patrimônio exibirá a tela de Novo Registro, permite editar a Data do Movimento e o Local de Destino.
- Obs.: os locais de Movimento do Patrimônio (Comodato a Clientes, Ponto de Roteamento e Venda de Equipamentos) não apresentam no Local de Destino pois, são constantes, uma regra do sistema.

Caminho a Seguir: ISP-INTEGRATOR / CLIENTE / PLANOS / EQUIPAMENTOS / EDITAR EQUIP.
Ver Também
- Patrimônio;
- Gerar Nota Fiscal de Comodato ou Venda no Cadastro do Cliente;
- Gerar NF-e do Produto;
- Registro Tributário
| |
|
Esta é uma base de testes fictícia, meramente ilustrativa. |
