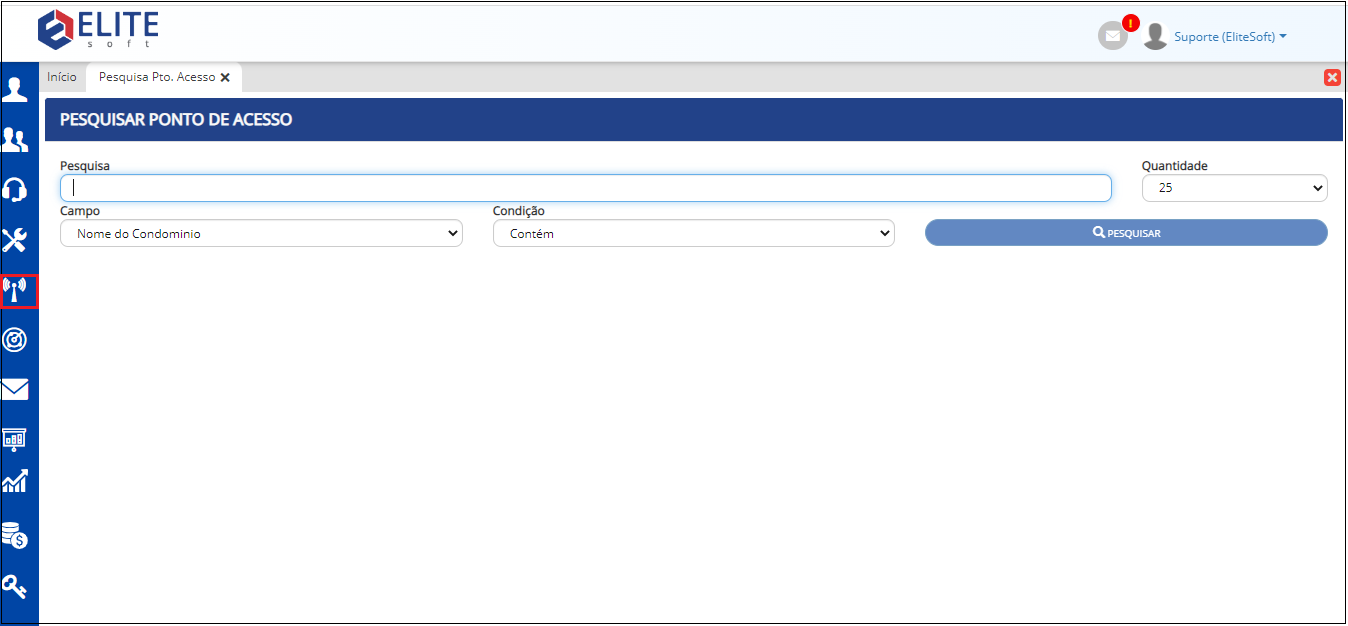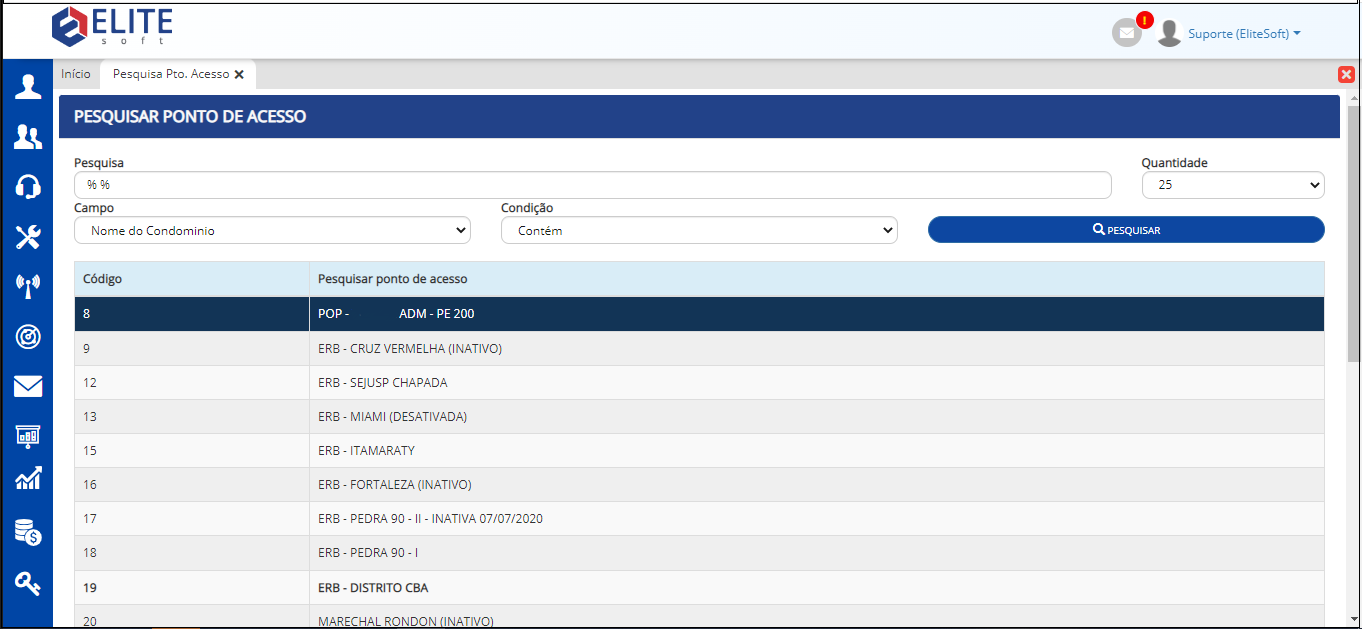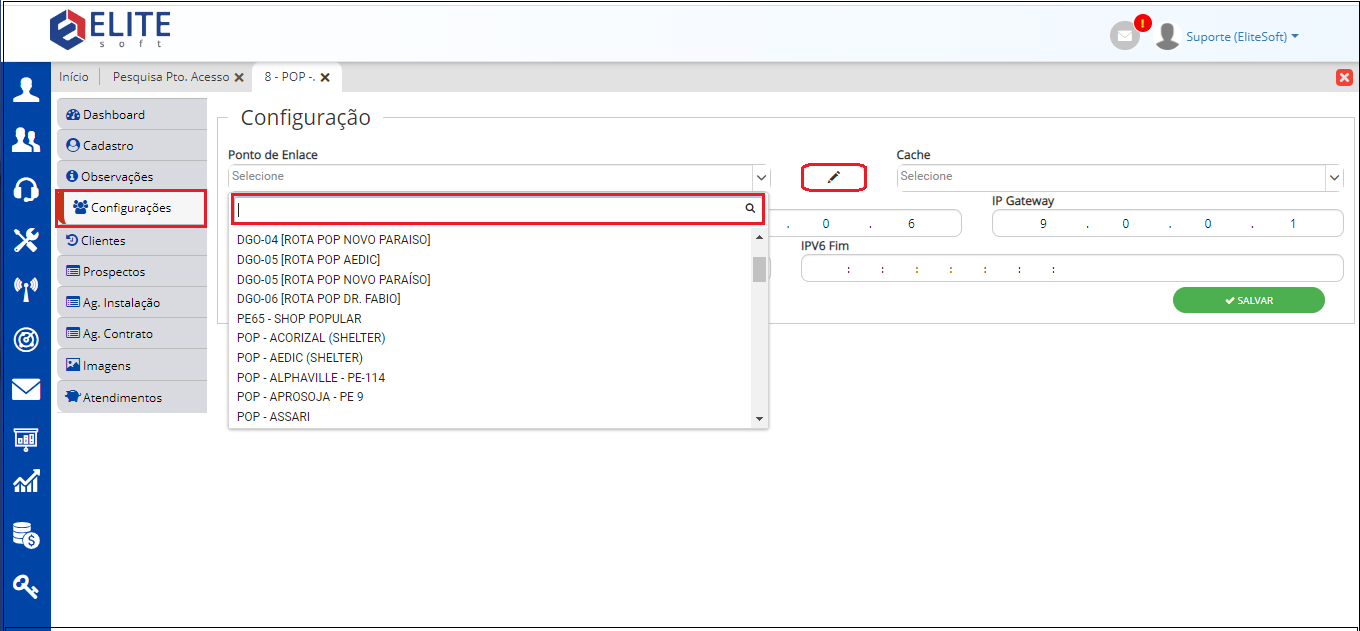Módulo Web - Pontos Acesso - Novo
| Permissão |
| Pontos de Acesso |
Índice
Novo Ponto de Acesso
![]() O Objetivo é cadastrar um novo Ponto de Acesso de Enlace específico.
O Objetivo é cadastrar um novo Ponto de Acesso de Enlace específico.
A tela de Novo Ponto de Acesso é puxada do Desk e é necessário preencher os campos obrigatórios Nome, Tipo e Status.
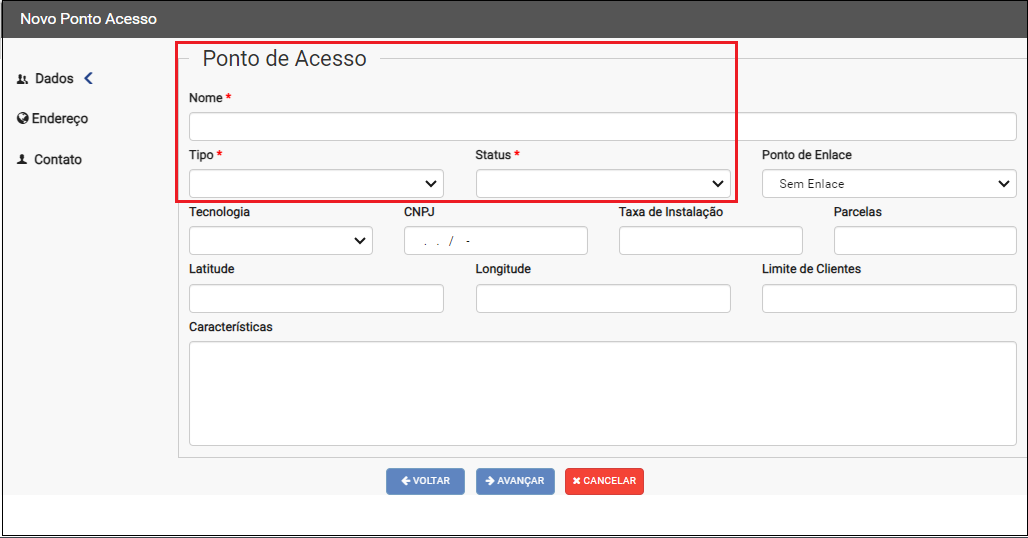 Caminho a Seguir: ISP-INTEGRATOR WEB / PONTO DE ACESSO/ NOVO PONTO DE ACESSO
Caminho a Seguir: ISP-INTEGRATOR WEB / PONTO DE ACESSO/ NOVO PONTO DE ACESSO
Na tela de endereço preencher o CEP e o sistema carregará as demais informações contidas no CEP faltando apenas completar o número do condomínio.
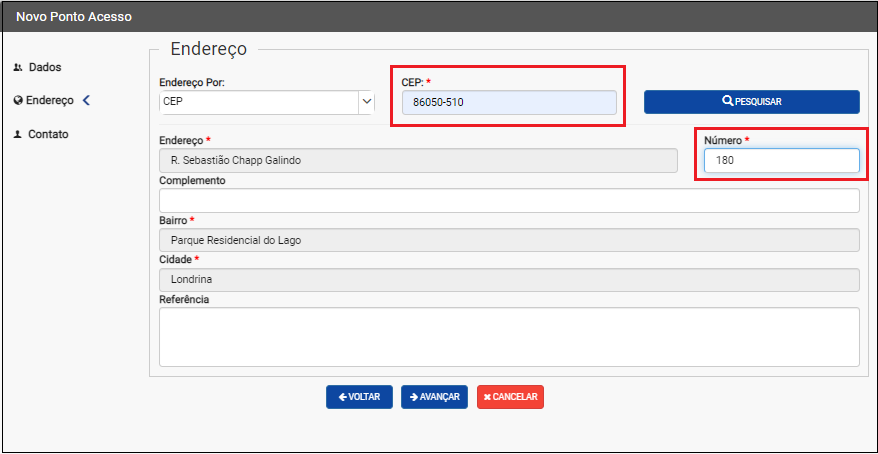 Caminho a Seguir: ISP-INTEGRATOR WEB / PONTO DE ACESSO/ NOVO PONTO DE ACESSO
Caminho a Seguir: ISP-INTEGRATOR WEB / PONTO DE ACESSO/ NOVO PONTO DE ACESSO
A tela abaixo os campos obrigatórios são CPF, Data de Nascimento, Nome, Sexo, E-mail, Cargo e Tipo de Contato.
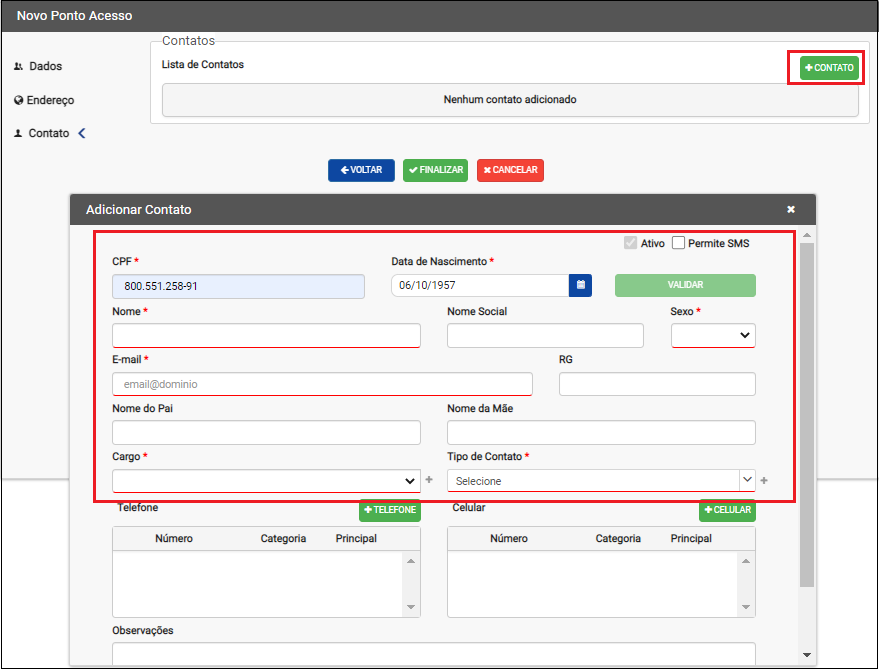 Caminho a Seguir: ISP-INTEGRATOR WEB / PONTO DE ACESSO/ NOVO PONTO DE ACESSO
Caminho a Seguir: ISP-INTEGRATOR WEB / PONTO DE ACESSO/ NOVO PONTO DE ACESSO
| |
|
As Funcionalidades Botão Pesquisar Ponto de Acesso, Opção Contatos e Adicionar Equipamento foram disponibilizadas para a versão do Changelog 6.06.00. |
Botão Pesquisar Ponto de Acesso
![]() O Objetivo é pesquisar um Ponto de Acesso de Enlace específico, tornando a consulta mais rápida.
O Objetivo é pesquisar um Ponto de Acesso de Enlace específico, tornando a consulta mais rápida.
Entrando na opção Ponto de Acesso, apresentará os campos: Pesquisa, Campo, Condição e Quantidade.
Caminho a Seguir: ISP-INTEGRATOR WEB / PONTO DE ACESSO/ PESQUISAR
Após fazer a pesquisa, clicar no Ponto de Acesso desejado.
Caminho a Seguir: ISP-INTEGRATOR WEB / PONTO DE ACESSO/ PESQUISAR
O sistema retorna com a tela do Google mostrando os diversos pontos de acesso dos clientes, distribuídos no município onde o provedor está localizado.
Também poderá usar o recurso do street view do Google para visualizar o ponto de acesso no local onde se encontra. Se o provedor não tiver a chave do Google Maps ou a chave estiver vencida, o sistema abrirá o Open Street View.
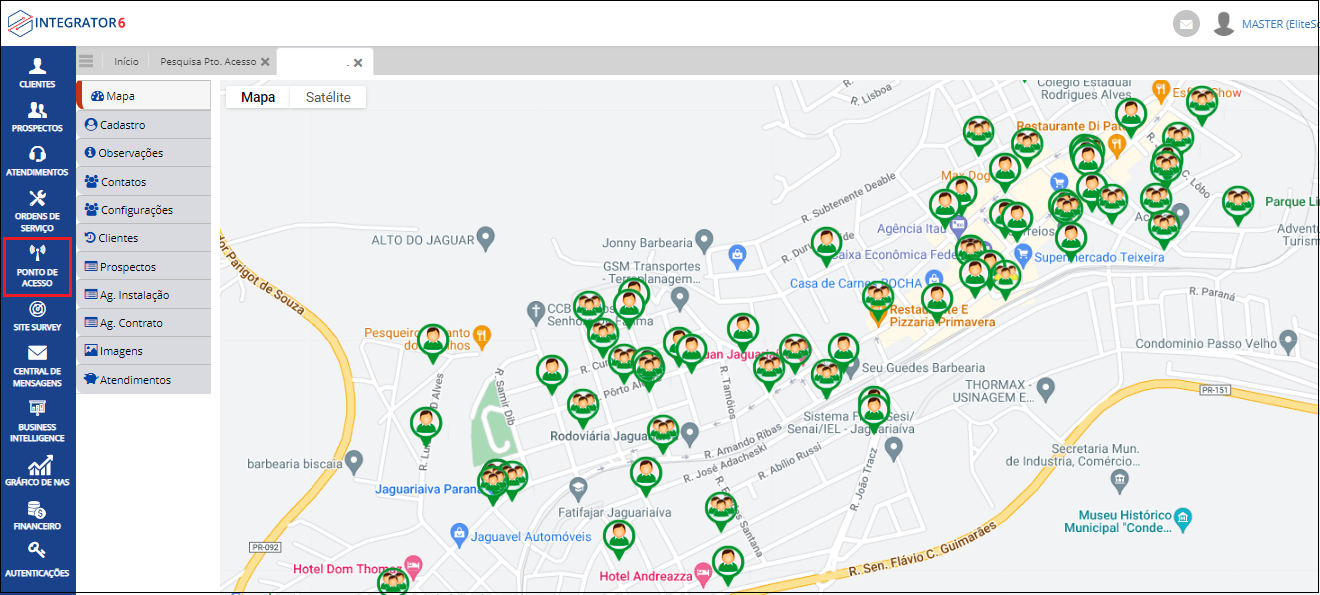
Caminho a Seguir: ISP-INTEGRATOR WEB / PONTO DE ACESSO/ PESQUISAR
Ao clicar em um dos pontos de acesso localizado no Mapa do Google, o sistema irá mostrar os clientes que estão vinculados àquele ponto de acesso. Ao clicar num dos clientes, abrirá uma janela deslizante trazendo informações do plano do cliente e status atual do plano. No lado direito desta janela, tem 3 pontos alinhados de forma vertical. Clicando sobre eles, o sistema abrirá o cadasto do cliente. Para este módulo, consultar via WEB em Clientes Pesquisar ou via DESK em Cadastro do Cliente.
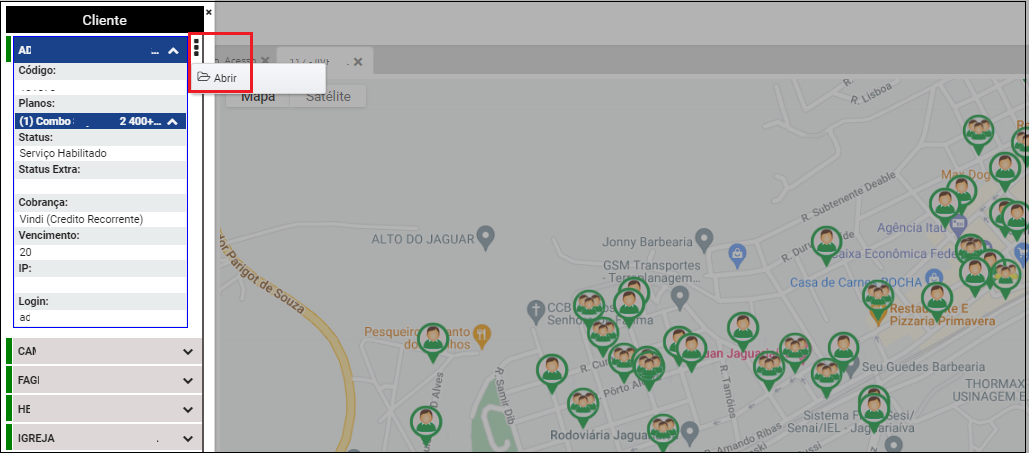
Caminho a Seguir: ISP-INTEGRATOR WEB / PONTO DE ACESSO/ PESQUISAR
Ampliando o mapa do Google pode-se observar alguns "bonecos" de cor alaranjados. Essa cor indica clientes Suspenso por Débito e podem ser identificados no menu lateral onde constam os clientes que acessam por aquele ponto e estão com a cor laranja ao lado do nome.
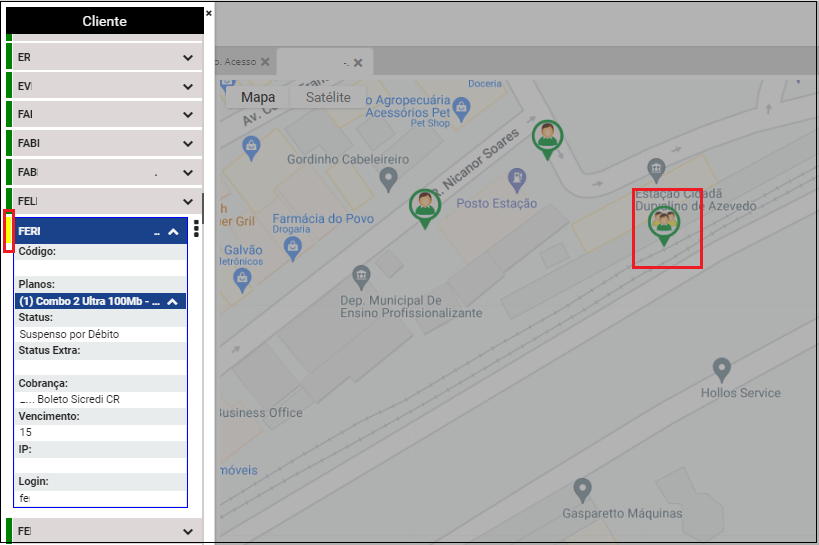
Caminho a Seguir: ISP-INTEGRATOR WEB / PONTO DE ACESSO/ PESQUISAR
No mapa ampliado também poderá ver o próprio ponto de acesso e clicando sobre ele poderá ver informações básicas dos equipamentos instalados nele.
Nos 3 pontinhos alinhados na vertical ao lado da janela onde mostra os equipamentos poderá vincular ao plano do cliente.
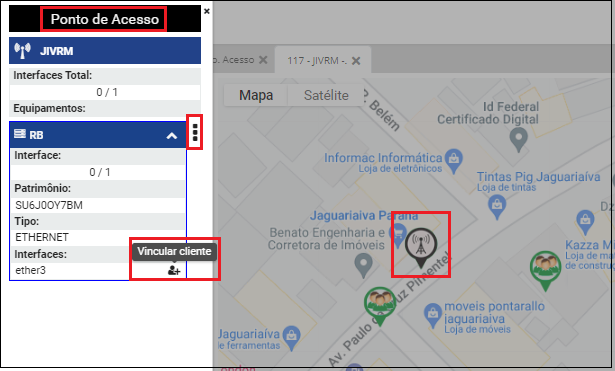
Caminho a Seguir: ISP-INTEGRATOR WEB / PONTO DE ACESSO/ PESQUISAR
Configurações
Na aba Configurações, apresentará o Ponto de Acesso de Enlace, clicando no botão Editar, temos a opção de pesquisar o Ponto de Enlace com a lupa, sendo possível visualizar todos os pontos de enlace, após, selecionar o Ponto de Enlace desejado, clicar em salvar.
Caminho a Seguir: ISP-INTEGRATOR WEB / PONTO DE ACESSO/ PESQUISAR/ CONFIGURAÇÕES/ LUPA
Opção Contatos
![]() O Objetivo é possibilitar ao usuário, adicionar e editar novos contatos no Ponto de Acesso.
O Objetivo é possibilitar ao usuário, adicionar e editar novos contatos no Ponto de Acesso.
Ao abrir o cadastro do Ponto de Acesso, o usuário poderá adicionar novos contatos.
- Para esse procedimento: Clientes Adicionar Novo Contato
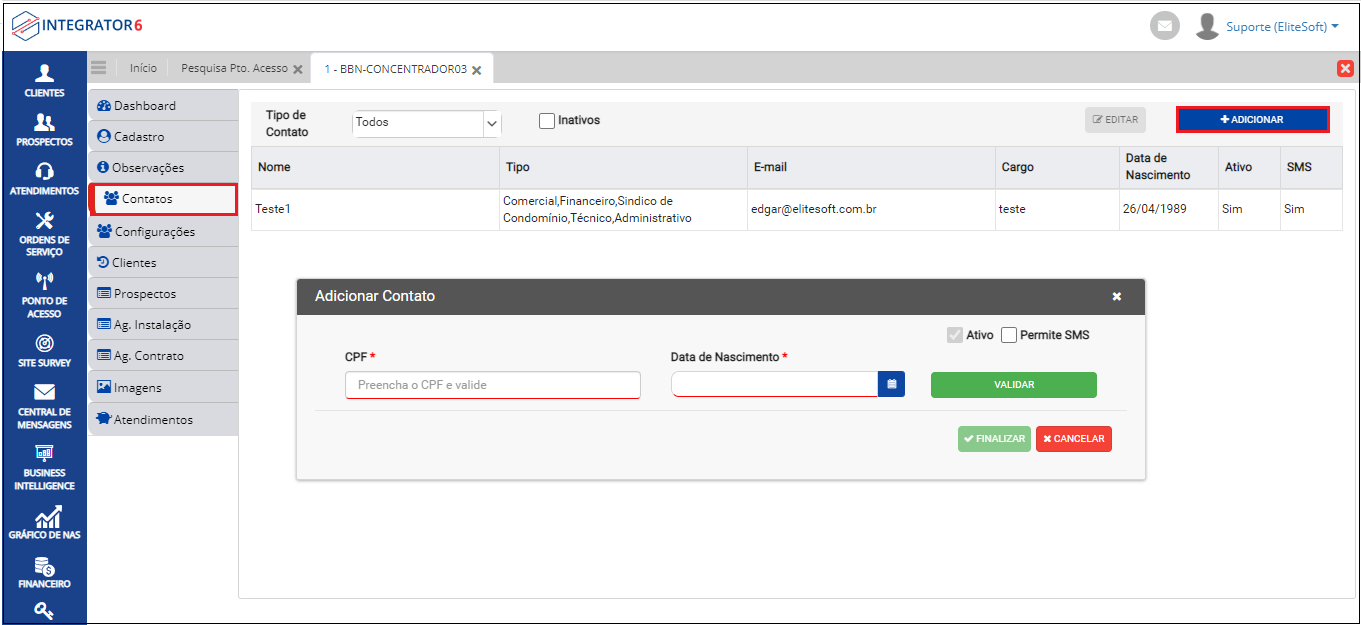
Caminho a Seguir: ISP-INTEGRATOR WEB / PONTO DE ACESSO/ PESQUISAR /CONTATOS /ADICIONAR CONTATO
Clicando no botão + Adicionar, apresentará a tela Adicionar Contato.
Clicando em Validar irá validar os dados na Receita Federal.
Após validar, o usuário irá preencher os dados do novo contato.
Clicando em Finalizar o contato estará cadastrado.
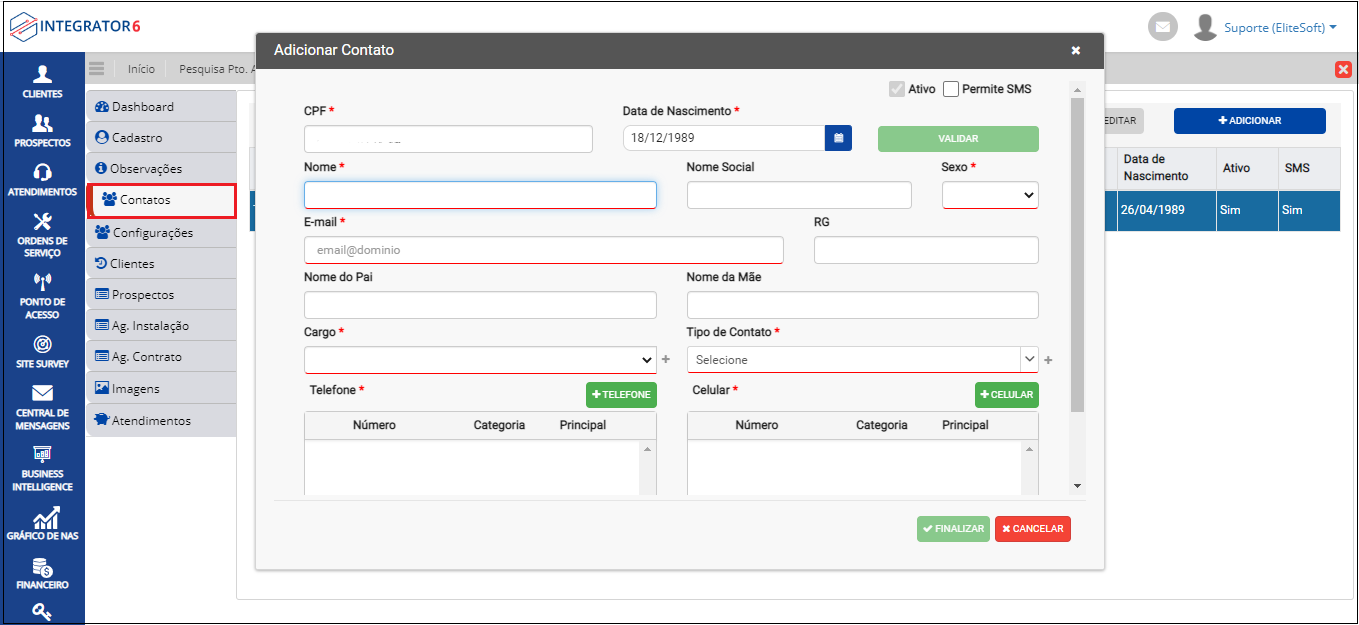
Caminho a Seguir: ISP-INTEGRATOR WEB / PONTO DE ACESSO / PESQUISAR/CONTATOS /ADICIONAR CONTATO/ ADICIONAR CELULAR
Equipamentos
![]() O Objetivo é possibilitar ao usuário, adicionar e editar novos equipamentos no Ponto de Acesso.
O Objetivo é possibilitar ao usuário, adicionar e editar novos equipamentos no Ponto de Acesso.
Pode-se adicionar novo equipamento no ponto de acesso, acessando a aba Equipamento. Nessa tela temos acesso ao Cadastro e Histórico da movimentação do equipamento no ponto de acesso.
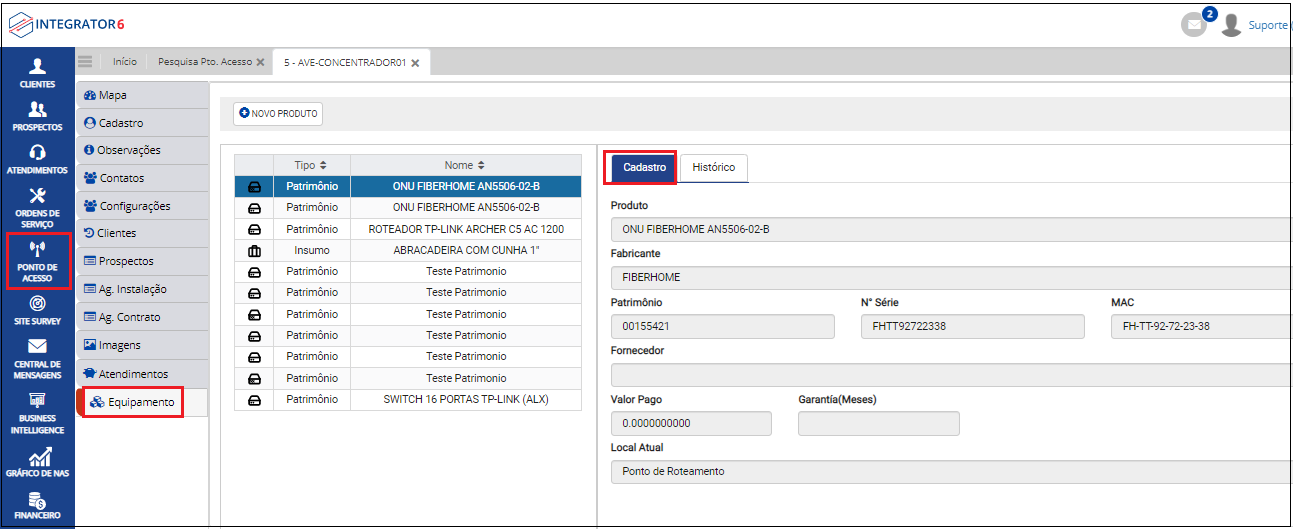
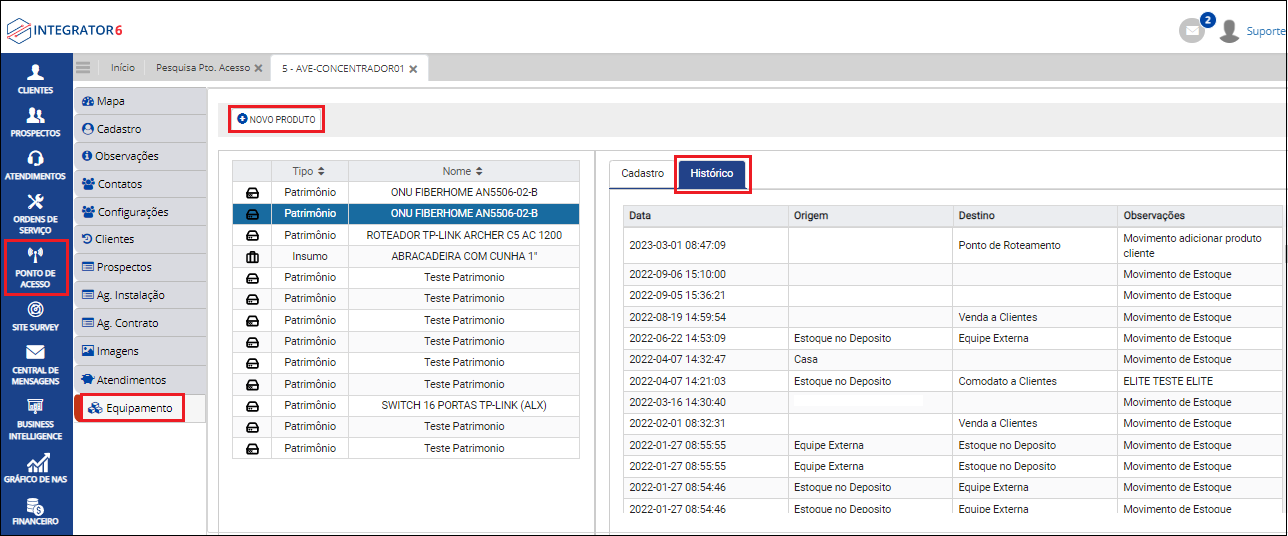
Caminho a Seguir: ISP-INTEGRATOR WEB / PONTO DE ACESSO / PESQUISAR/ PONTOS DE ACESSO/ ADICIONAR EQUIPAMENTO
Após clicar em Novo Produto, a tela abaixo permite adicionar novo equipamento no ponto de acesso. Clicar em Adicionar.
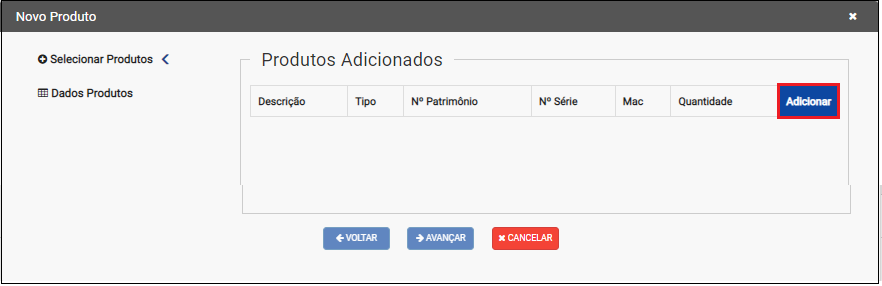
Caminho a Seguir: ISP-INTEGRATOR WEB / PONTO DE ACESSO / PESQUISAR/ PONTOS DE ACESSO/ ADICIONAR EQUIPAMENTO
Para adicionar um novo equipamento, selecionar os dados nos campos Origem, Tipo Produto, Filtrar por e Filtrar.
Após selecionado os filtros, clicar em Adicionar e arrastar o ponteiro para a direita até atingir a quantidade que deseja movimentar e clicar em Salvar.
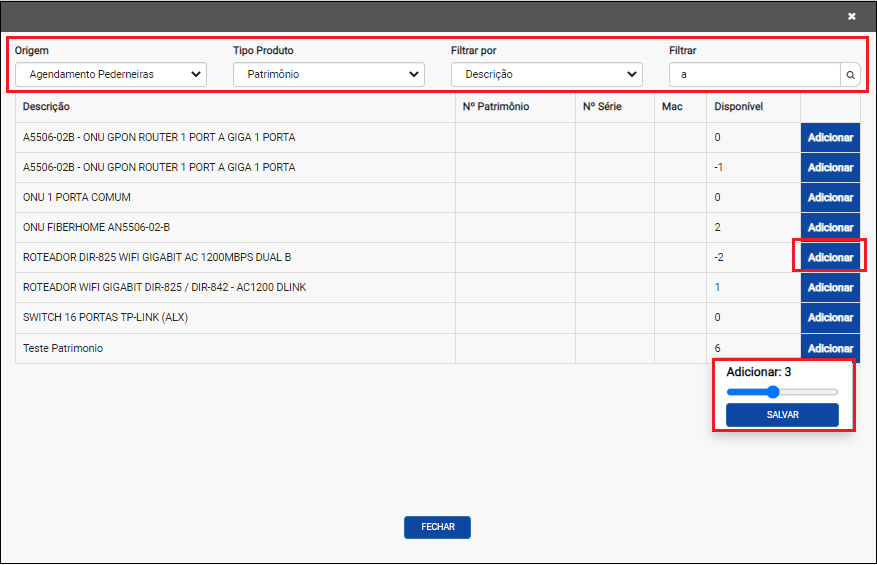
Caminho a Seguir: ISP-INTEGRATOR WEB / PONTO DE ACESSO / PESQUISAR/ PONTOS DE ACESSO/ ADICIONAR EQUIPAMENTO
Ver também
| |
|
Esta é uma base de testes fictícia, meramente ilustrativa. |