Módulo Web - Cliente - Planos Novo Plano
| |
|
A implementação Combo - apresentar grid na tela de contratos foi disponibilizada para a versão do Changelog 6.05.00. |
Índice
Planos
Combo
![]() No Combo poderá visualizar os planos já cadastrados, editar ou adicionar um novo.
No Combo poderá visualizar os planos já cadastrados, editar ou adicionar um novo.
A união de diferentes serviços em um único contrato e, consequentemente, mesma fatura, no Integrator é chamado de Combo.
No Provedor será possível montar um combo que atenderá às principais necessidades de utilização de cada um dos serviços e, sobretudo, que estará dentro de um valor acessível para o seu cliente. Não será possível editar um plano separado do Combo. Portanto, toda edição terá que iniciar selecionando o Combo do Cliente.
Na tela abaixo, temos um Combo com sua árvore de planos abaixo dele. A manipulação dos dados dos planos continua da mesma forma que faz ao selecionar um plano conforme evidenciado pela imagem abaixo. Deverá clicar com o botão direito do mouse em cima do plano e o sistema abrirá uma janela com as alternativas para realizar a alteração desejada como é feito normalmente.
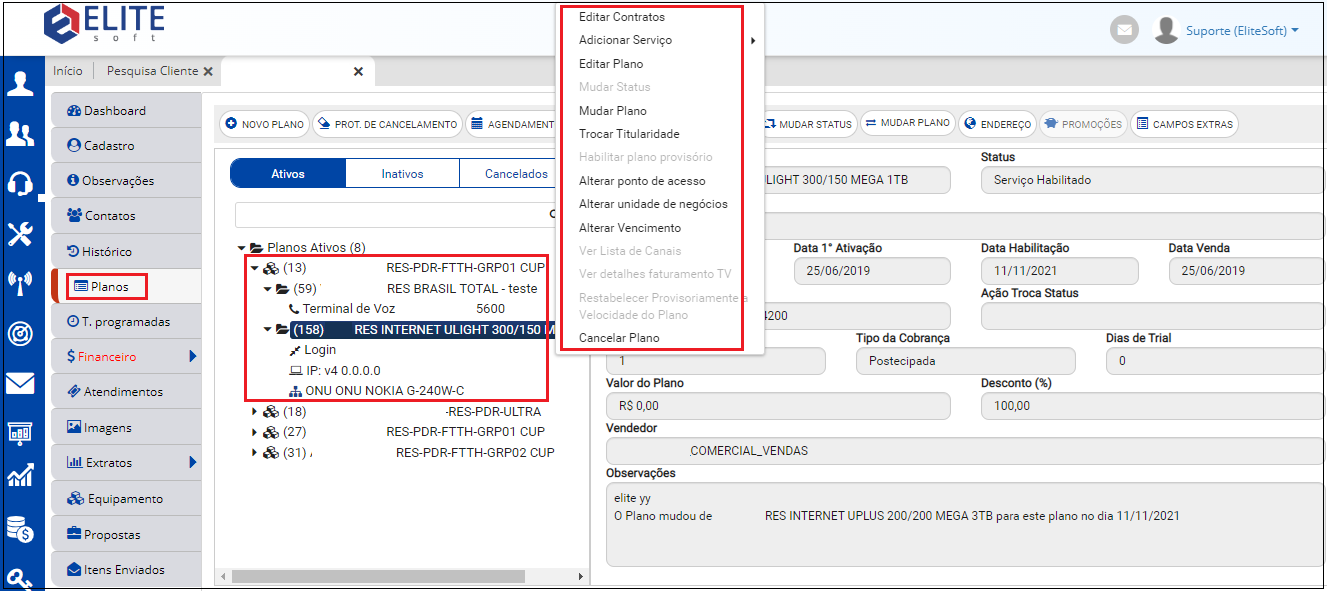
Caminho a Seguir: ISP INTEGRATOR WEB/ CLIENTE/ PLANOS/ PLANOS ATIVOS
Ao selecionar um dos Combos, no lado direito da tela apresentará os combos e podemos abrir um deles para analisar os planos contidos no Combo.
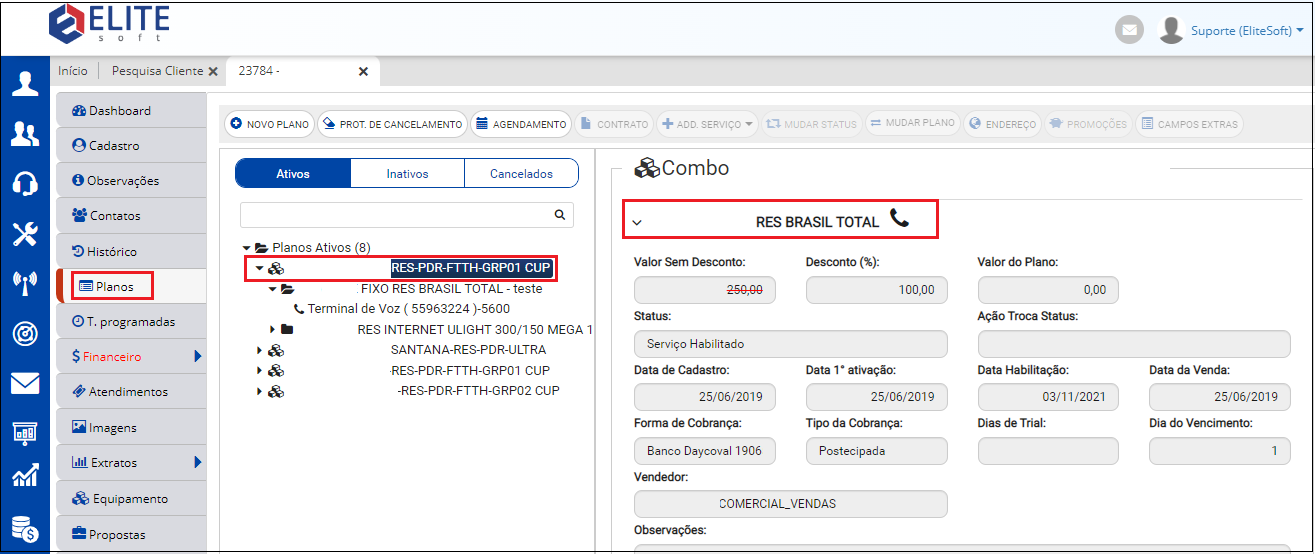
Caminho a Seguir: ISP INTEGRATOR WEB/ CLIENTE/ PLANOS/ PLANOS ATIVOS
Novo Plano
Para adicionar um novo plano no cliente, deve-se clicar em Planos e Novo Plano.
Ao digitar os dados no campo Plano, vai surgindo os nomes que contém os dados digitados na consulta para selecionar o plano adequado.
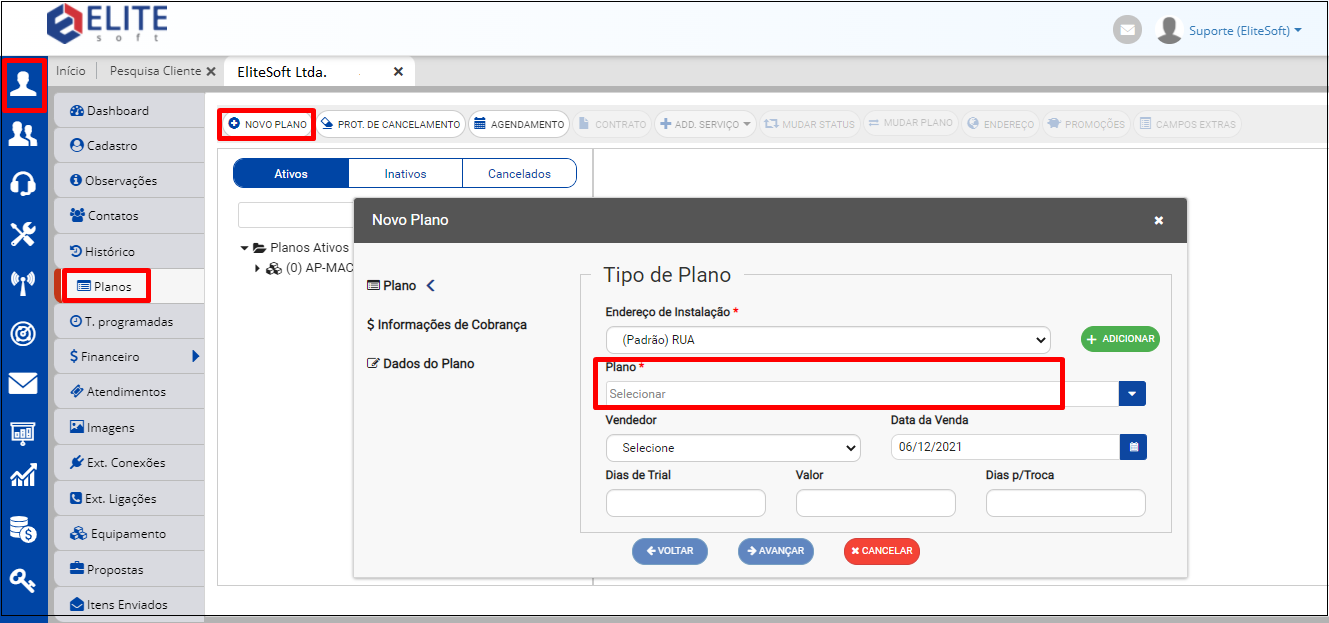
Caminho a Seguir: ISP INTEGRATOR WEB/ CLIENTE/ PLANOS/ NOVO PLANO
Após selecionado o novo plano, surgirá na tela mais abaixo, Detalhe do Plano. Clique em salvar.
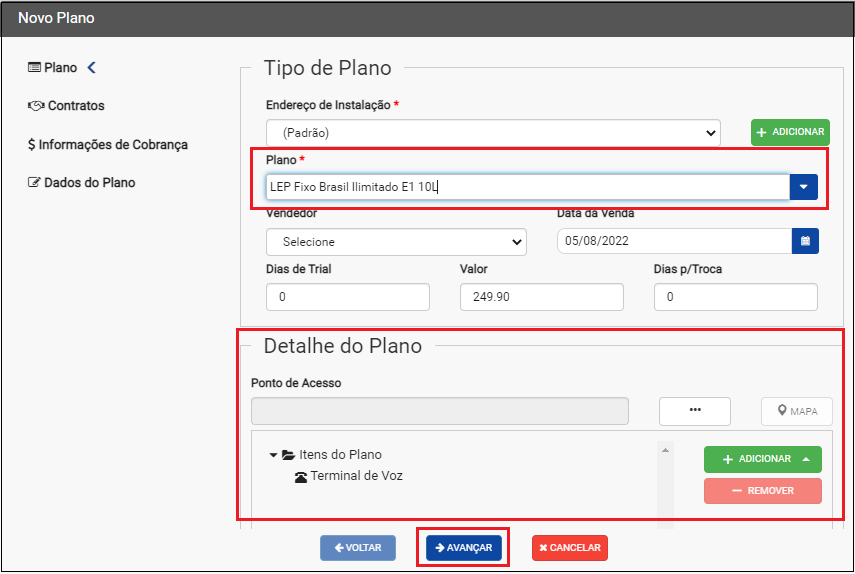
Caminho a seguir: ISP INTEGRATOR WEB/ CLIENTE/ PLANOS/ NOVO PLANO
Na próxima tela clicar em +Adicionar e surgirá uma nova tela sobrepondo esta para selecionar o modelo de contrato. Escolhido o modelo de contrato, digitar um número de contrato e clicar em Salvar.
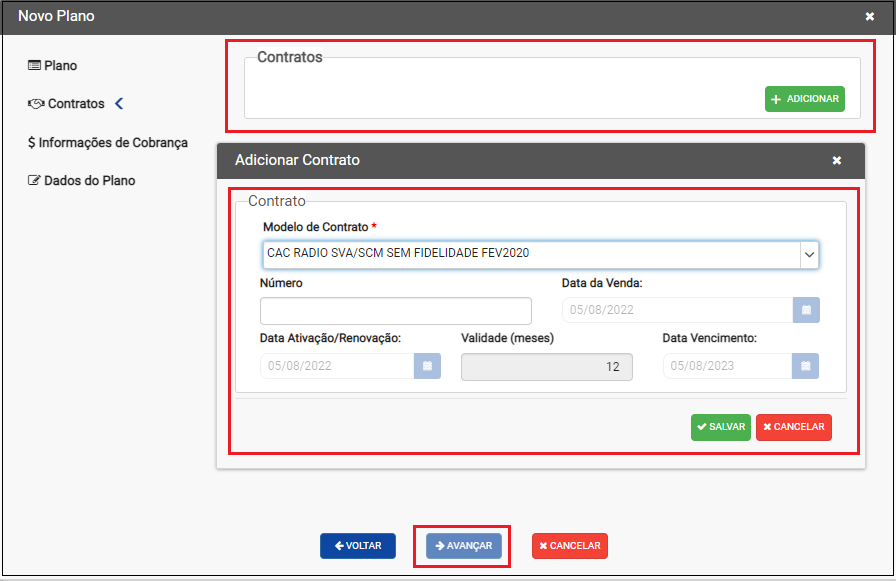
Caminho a seguir: ISP INTEGRATOR WEB/ CLIENTE/ PLANOS/ NOVO PLANO
Responsável pelo Contrato
Nesta nova tela será necessário informar o Responsável pelo Contrato e informar as Testemunhas.Após selecionado os nomes em cada campo clicar em Avançar.
- Para este procedimento: Configurar Contratos - Web6
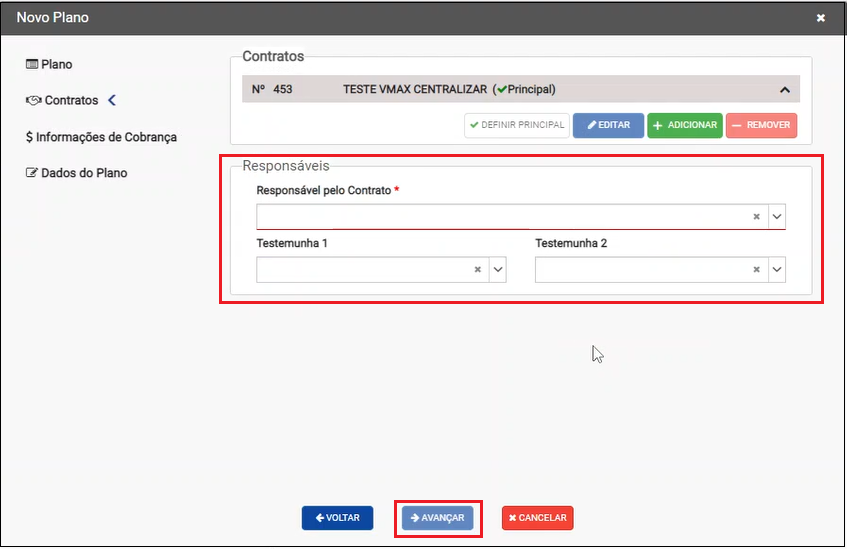
Caminho a seguir: ISP INTEGRATOR WEB/ CLIENTE/ PLANOS/ NOVO PLANO
Na tela seguinte, selecionar a Forma de Pagamento e Dia do Vencimento. Depois, clicar em avançar.
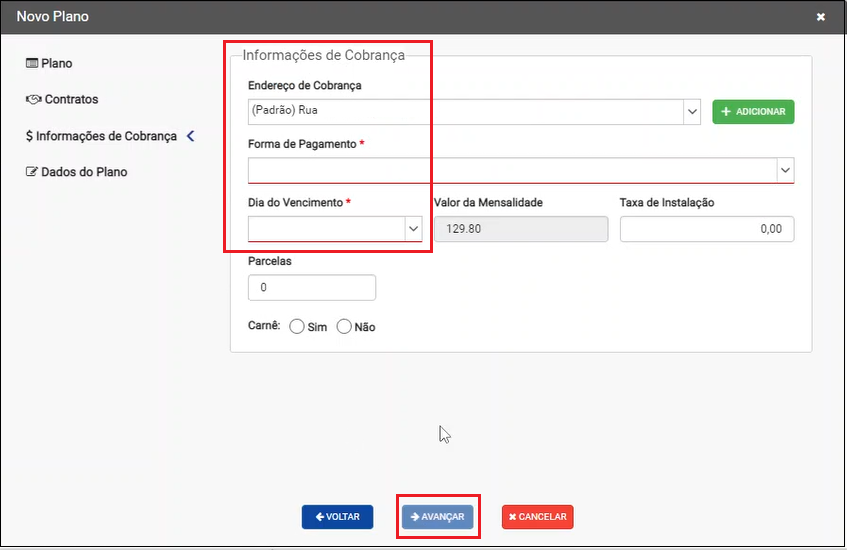
Caminho a seguir: ISP INTEGRATOR WEB/ CLIENTE/ PLANOS/ NOVO PLANO
A tela final apresenta um resumos das suas seleções e estando tudo certo, clicar em Finalizar.
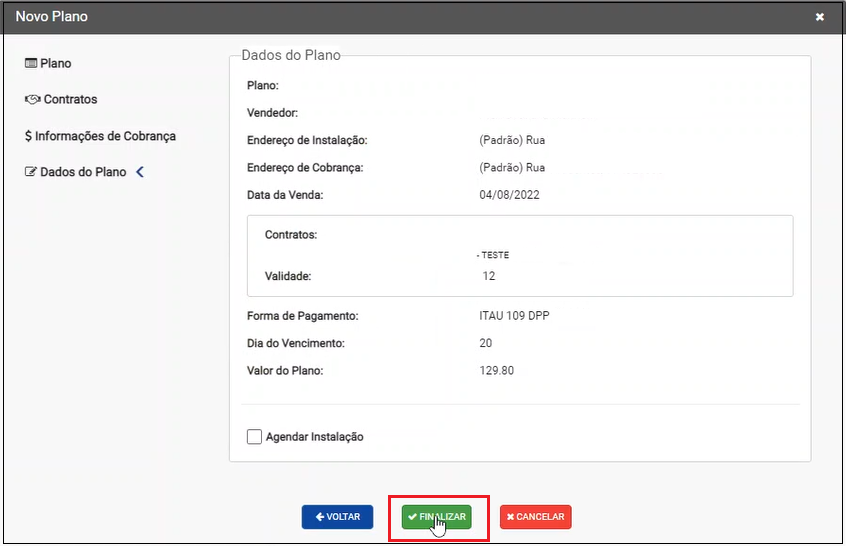
Caminho a seguir: ISP INTEGRATOR WEB/ CLIENTE/ PLANOS/ NOVO PLANO
Alterar Terminal de Voz
![]() Essa melhoria tem o objetivo de tornal o e-mail do cadastro do cliente igual ao cadastro no DESK.
Essa melhoria tem o objetivo de tornal o e-mail do cadastro do cliente igual ao cadastro no DESK.
Na tela Alterar Terminal de Voz temos o e-mail de contato do cliente igual ao DESK.
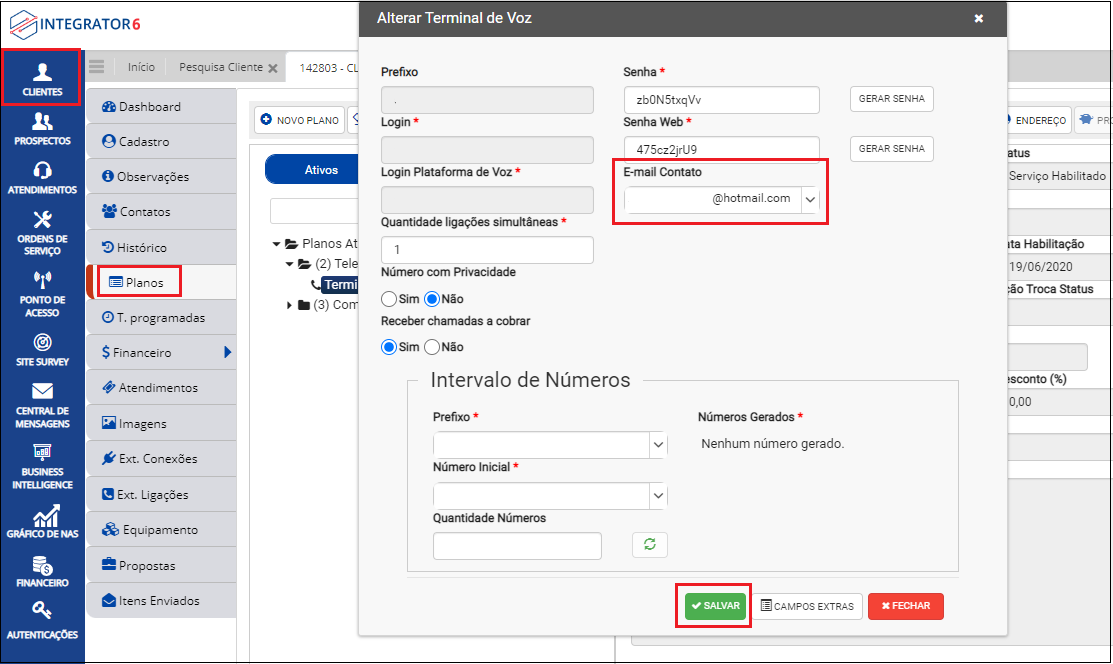
Caminho a Seguir: ISP-INTEGRATOR WEB/ CLIENTES/ PLANOS/ ALTERAR TERMINAL DE VOZ
Alterar Ponto Acesso do Plano
Na tela Alterar Ponto de Acesso temos o campo Cidade e Ponto de Acesso a ser alterado. Após selecionado o novo ponto de acesso, clicar em Salvar e o sistema informará que o Ponto de Acesso foi alterado com sucesso.
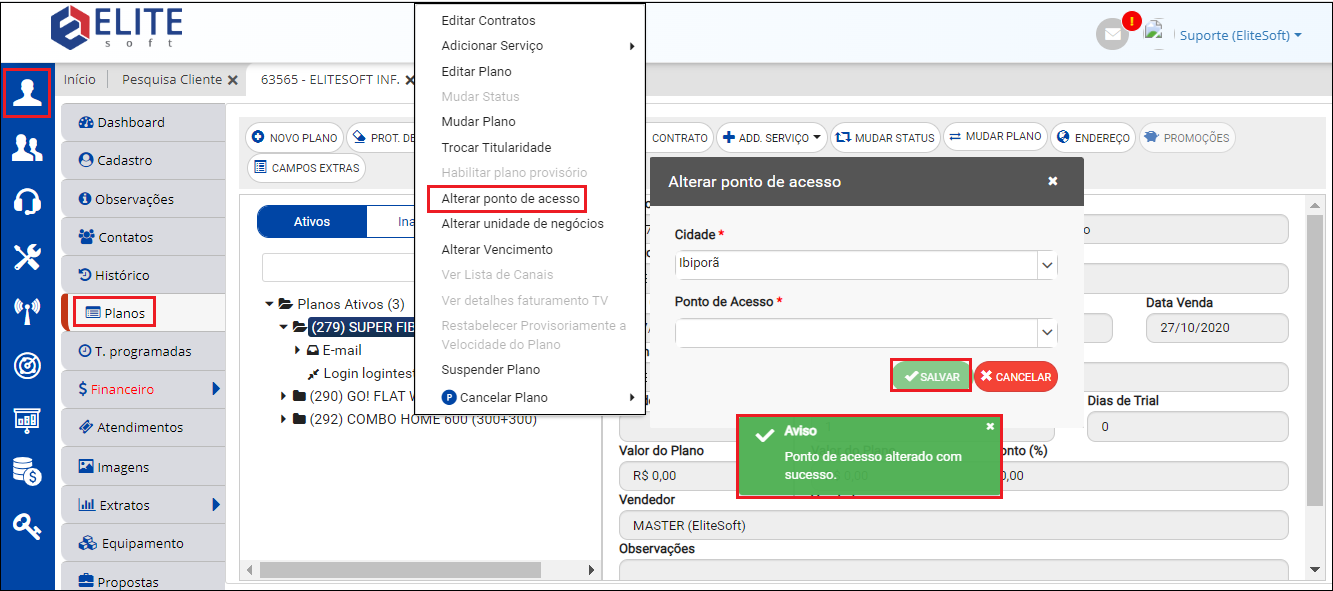
Caminho a Seguir: ISP-INTEGRATOR WEB/ CLIENTES/ PLANOS/ ALTERAR PONTO DE ACESSO
| |
|
Esta é uma base de testes fictícia, meramente ilustrativa. |
