Módulo Web - Cliente - Planos Novo Plano
| Permissão |
| Alterar Ponto Acesso do Plano |
| Adicionar Categoria Telefone |
| Log Acesso Cliente |
| Apagar Login Radius |
| Permite Editar Taxa de Instalação |
| Variável |
| Cobrar Mudança de DT. Vencimento |
| Movimenta Estoque ao Apagar ONU |
| Gera Login Automatico para Novo Plano de Cliente |
| |
|
As implementações Cadastro e Trocar Titularidade, Colocar usuário e senha na rede wi-fi do cliente, Alterar Data Vencimento e Vincular ONU foram disponibilizados para a versão do Changelog 6.05.00. |
| |
|
As implementações Novo Plano, Responsável pelo Contrato e Testemunhas e Alterar Ponto de Acesso no Plano foram disponibilizados para a versão do Changelog 6.06.00. |
Planos
Novo Plano
Para adicionar um novo plano no cliente, deve-se clicar em Planos e Novo Plano.
Ao digitar os dados no campo Plano, vai surgindo os nomes que contém os dados digitados na consulta para selecionar o plano adequado.
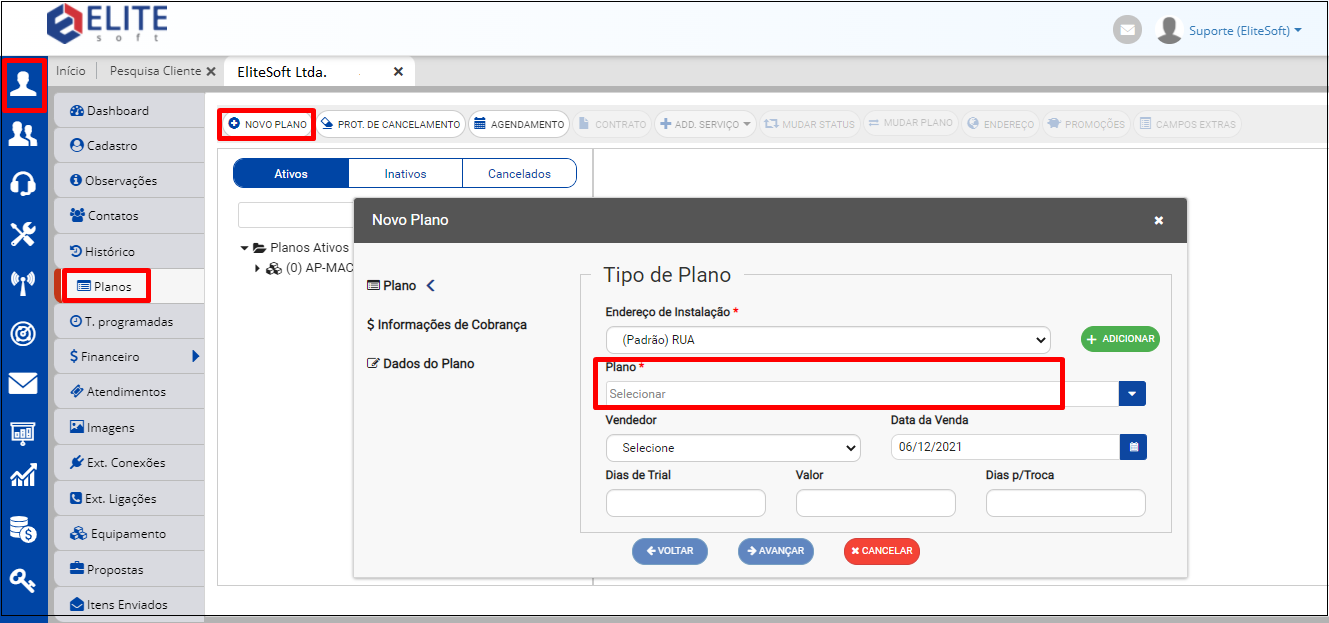
Caminho a Seguir: ISP INTEGRATOR WEB/ CLIENTE/ PLANOS/ NOVO PLANO
Após selecionado o novo plano, surgirá na tela mais abaixo chamada Detalhe do Plano.
Nessa nova tela poderá adicionar alguns serviços clicando em +Adicionar e apresentará as opções de E-mail, Alias de E-mail, Login Radius, IP, Terminal de Voz, ONU e Login Web.
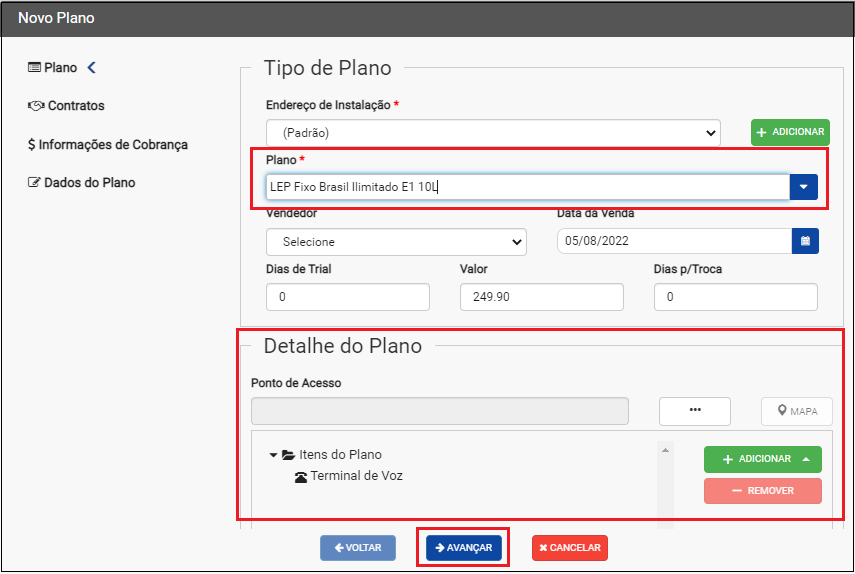
Caminho a seguir: ISP INTEGRATOR WEB/ CLIENTE/ PLANOS/ NOVO PLANO
Na próxima tela clicar em +Adicionar e surgirá uma nova tela sobrepondo esta para selecionar o modelo de contrato. Escolhido o modelo de contrato, digitar um número de contrato e clicar em Salvar.
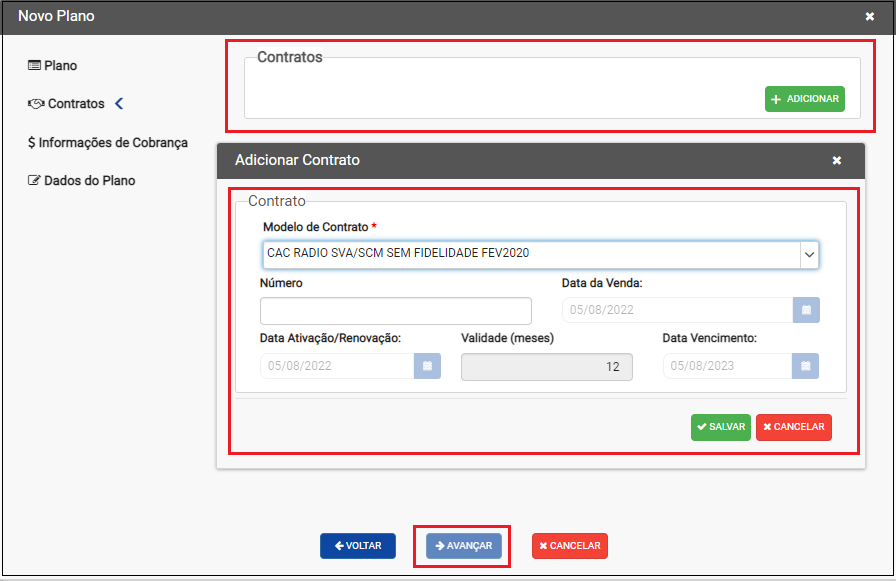
Caminho a seguir: ISP INTEGRATOR WEB/ CLIENTE/ PLANOS/ NOVO PLANO
Responsável pelo Contrato
Nesta nova tela será necessário informar o Responsável pelo Contrato e informar as Testemunhas.Após selecionado os nomes em cada campo clicar em Avançar.
- Para este procedimento: Configurar Contratos - Web6
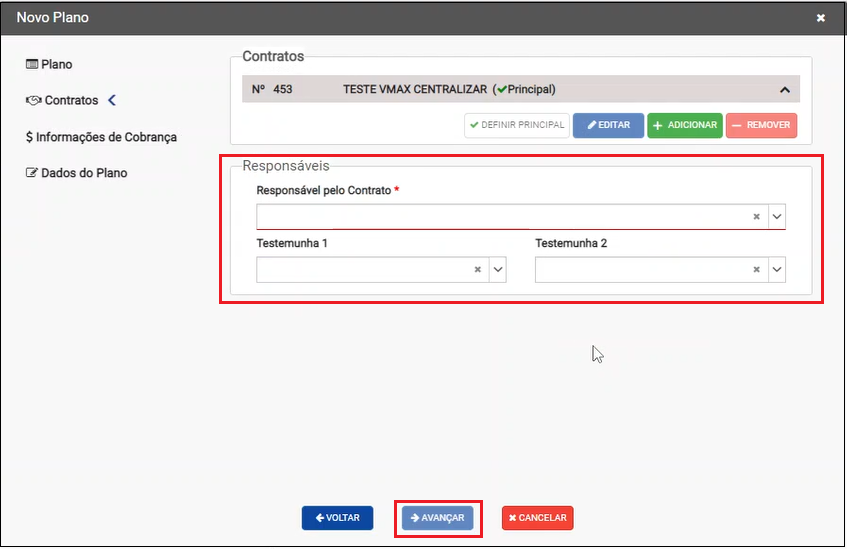
Caminho a seguir: ISP INTEGRATOR WEB/ CLIENTE/ PLANOS/ NOVO PLANO
Na tela seguinte, selecionar a Forma de Pagamento e Dia do Vencimento. Depois, clicar em avançar.
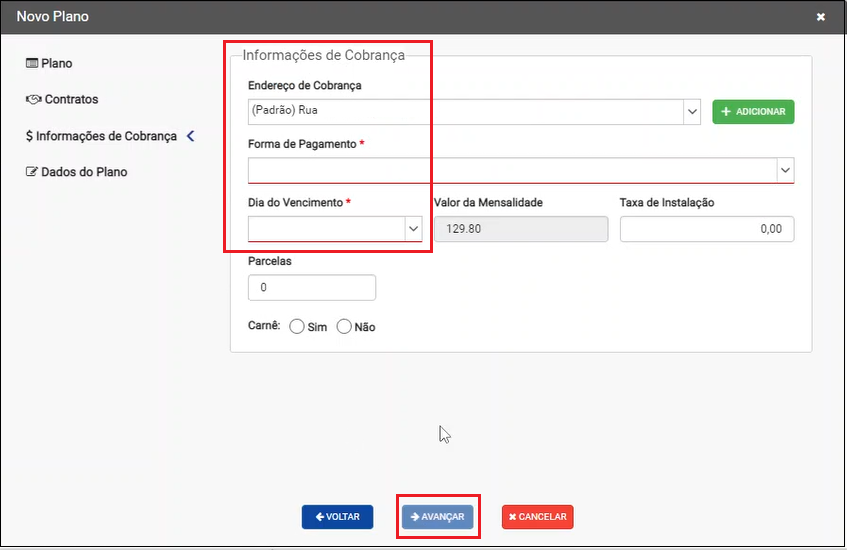
Caminho a seguir: ISP INTEGRATOR WEB/ CLIENTE/ PLANOS/ NOVO PLANO
A tela final apresenta um resumos das suas seleções e estando tudo certo, clicar em Finalizar.
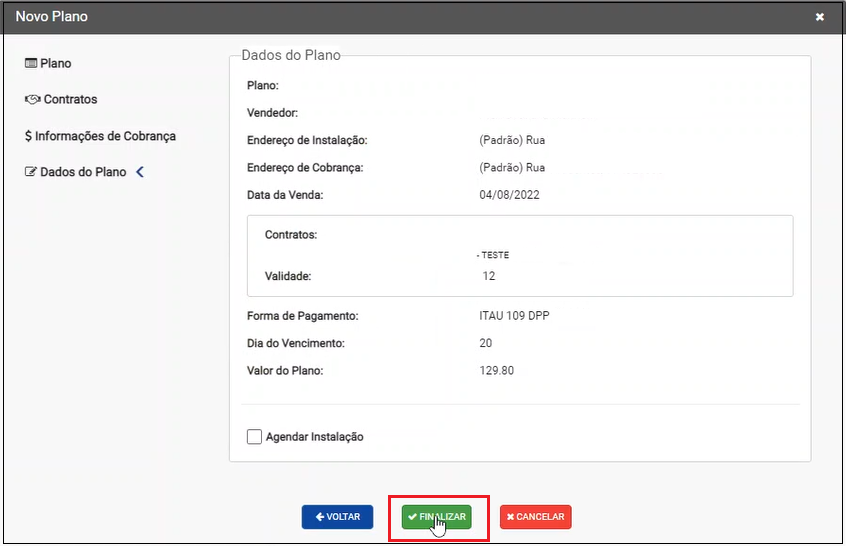
Caminho a seguir: ISP INTEGRATOR WEB/ CLIENTE/ PLANOS/ NOVO PLANO
Ver Também
- Desk - Restabelecer Velocidade Provisória
- Desk - Integração
- Desk - Transferência de Titularidade
- Desk - Antivirus
- Variável - Movimenta Estoque ao Apagar ONU
- Variável - Gera Login Automático para Novo Plano de Cliente
- Plano - Adicionar Serviço
- Novo Cliente - Adicionar plano e Serviço
- Desk - Planos > Cadastrar Novo Login de Autenticação
- Desk - Plano > Adicionar Plano
| |
|
Esta é uma base de testes fictícia, meramente ilustrativa. |
