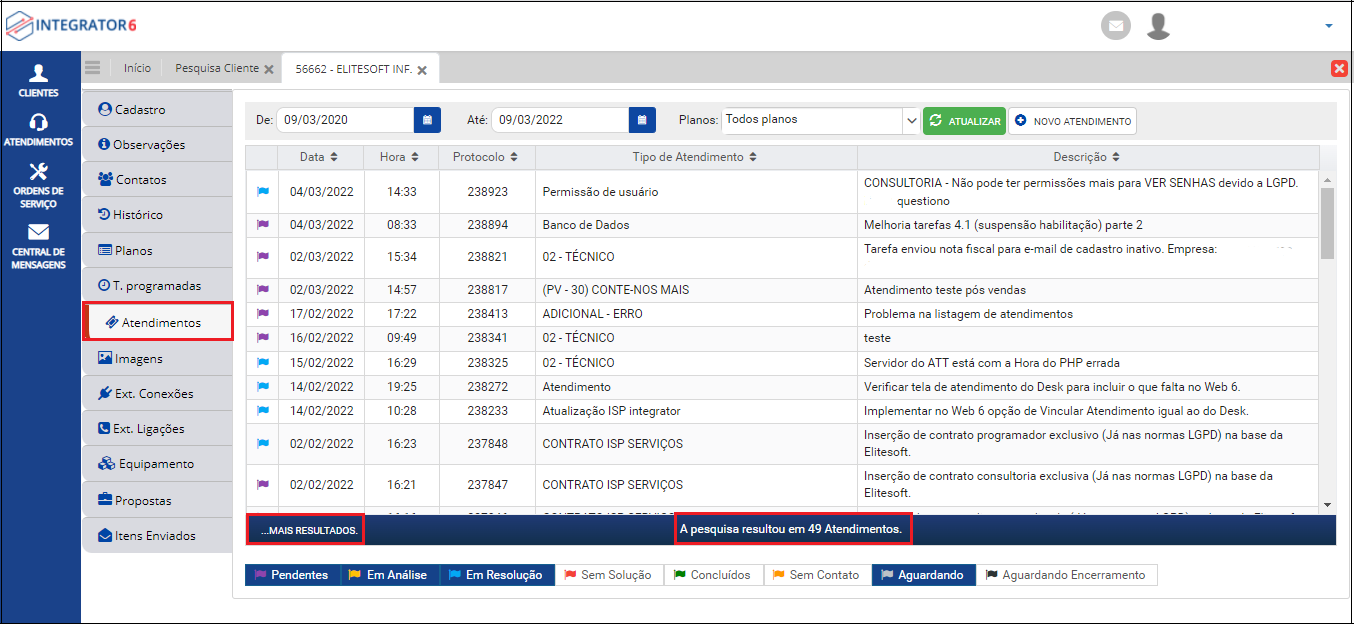Módulo Web - Cliente - Atendimentos
| Variável |
| Quantidade Meses Filtro Atendimento |
| |
|
As implementações para Filtrar os atendimentos do cliente por plano e a melhoria Listar Atendimentos foram disponibilizadas para a versão do Changelog 6.05.00. |
| |
|
A implementação para Filtrar os atendimentos do cliente por prazo inferior a um ano e manter os mesmos filtros ao abrir um atendimento foram disponibilizados para a versão do Changelog 6.06.00. |
Índice
[ocultar]
Atendimentos
![]() O Filtro na aba planos, visa filtrar os atendimentos do cliente por plano.
O Filtro na aba planos, visa filtrar os atendimentos do cliente por plano.
O filtro de datas por padrão filtrará um ano antes da data da consulta do atendimento. Para alterar esse filtro é necessário configurar na variável: Quantidade Meses Filtro Atendimento.
- Quando abrir um atendimento e voltar na página anterior os filtros serão mantidos de onde parou, ou seja, não será resetado.
Implementação de Planos dentro da página de Atendimentos dentro do Perfil do Cliente.
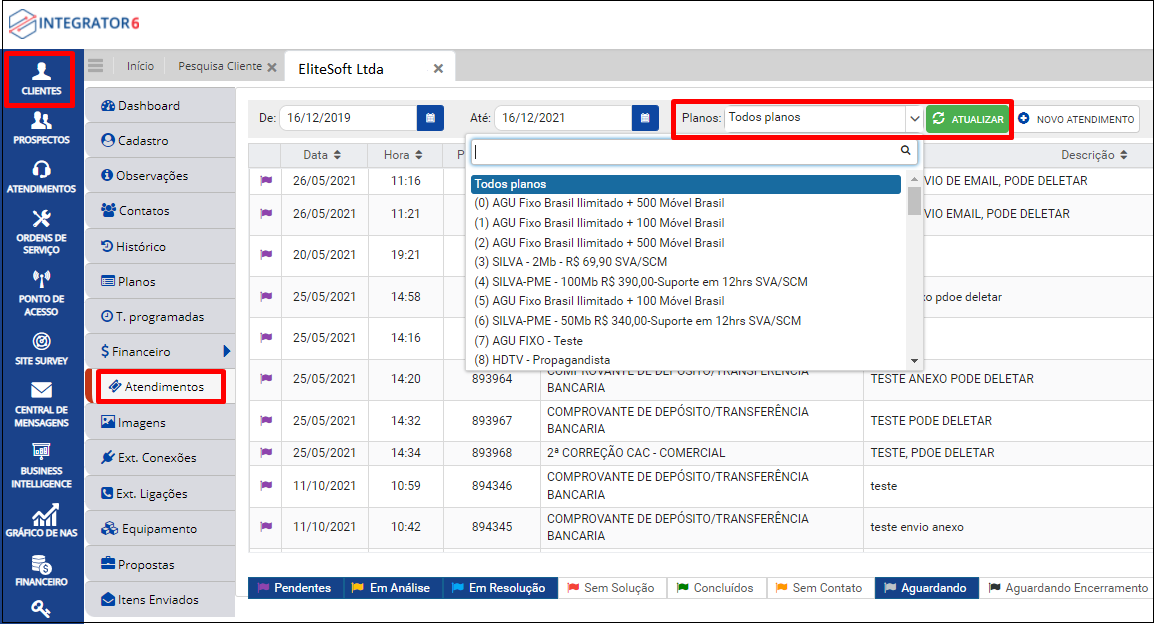
Caminho a seguir: ISP - INTEGRATOR WEB / CLIENTE / ATENDIMENTOS
Listar Atendimentos Clientes
![]() O Objetivo é listar os atendimentos com mais de 25 resultados, listando de 25 em 25 atendimentos.
O Objetivo é listar os atendimentos com mais de 25 resultados, listando de 25 em 25 atendimentos.
- Ao clicar no botão mais resultados, irá apresentar as quantidades de atendimentos do cliente.
- Pode-se listar por tipo de atendimentos: Pendentes, Em análise, Em resolução, Sem solução, Concluído, Sem contato, Aguardando e Aguardando agendamento
Caminho a Seguir: INTEGRATOR WEB / CLIENTES / PESQUISAR / ATENDIMENTOS
Novo Atendimento
Para abrir um novo atendimento, clicar na aba Novo Atendimento.
Na tela seguinte clicar em Avançar.
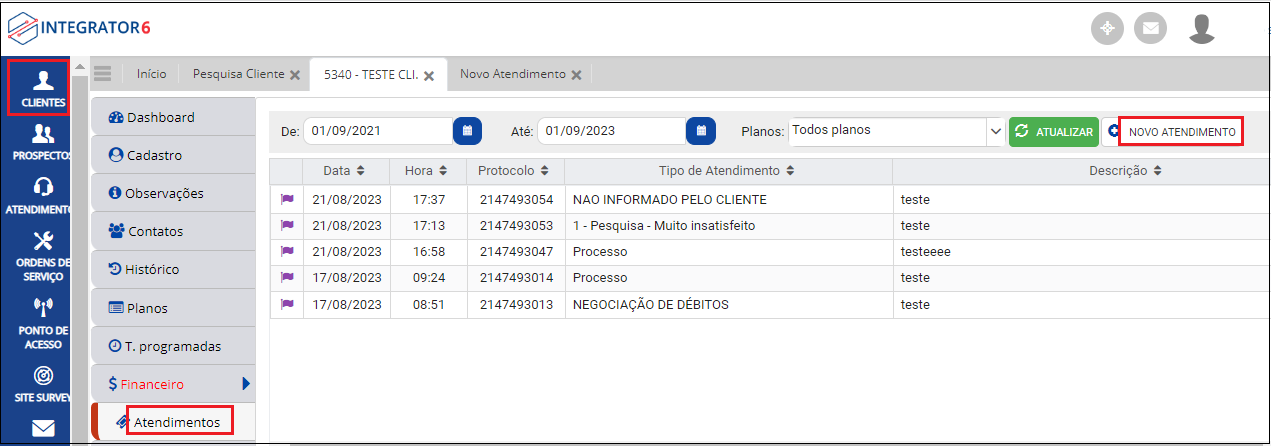
Caminho a Seguir: INTEGRATOR WEB / CLIENTES / ATENDIMENTOS / NOVO ATENDIMENTO
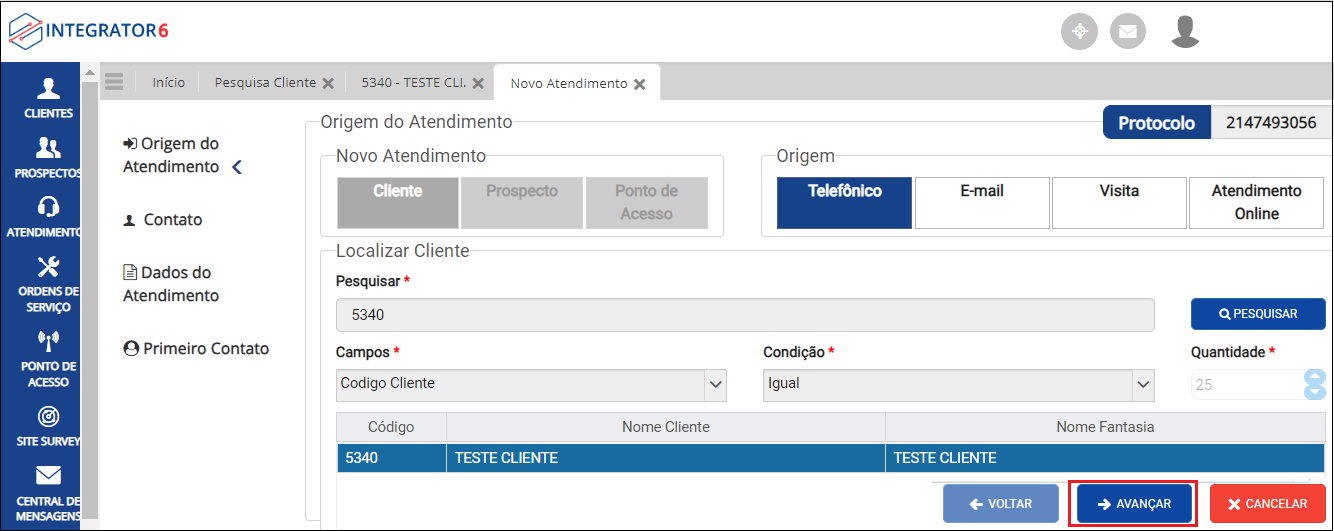
Caminho a Seguir: INTEGRATOR WEB / CLIENTES / ATENDIMENTOS / NOVO ATENDIMENTO
Preencher o nome do Contato e clicar em avançar.
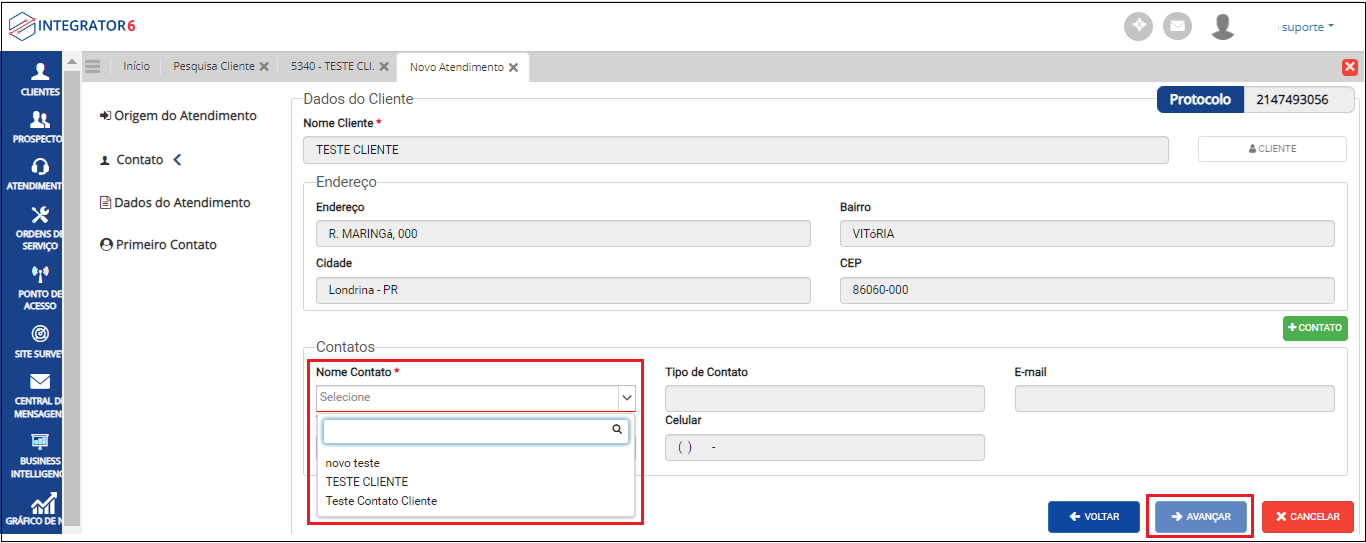
Caminho a Seguir: INTEGRATOR WEB / CLIENTES / ATENDIMENTOS / NOVO ATENDIMENTO
Na tela abaixo, descrever o Problema do Cliente e clicar em Avançar.
Se quiser usar o Script do Atendimento para auxiliar no atendimento, seguir o processo Script de Atendimento.
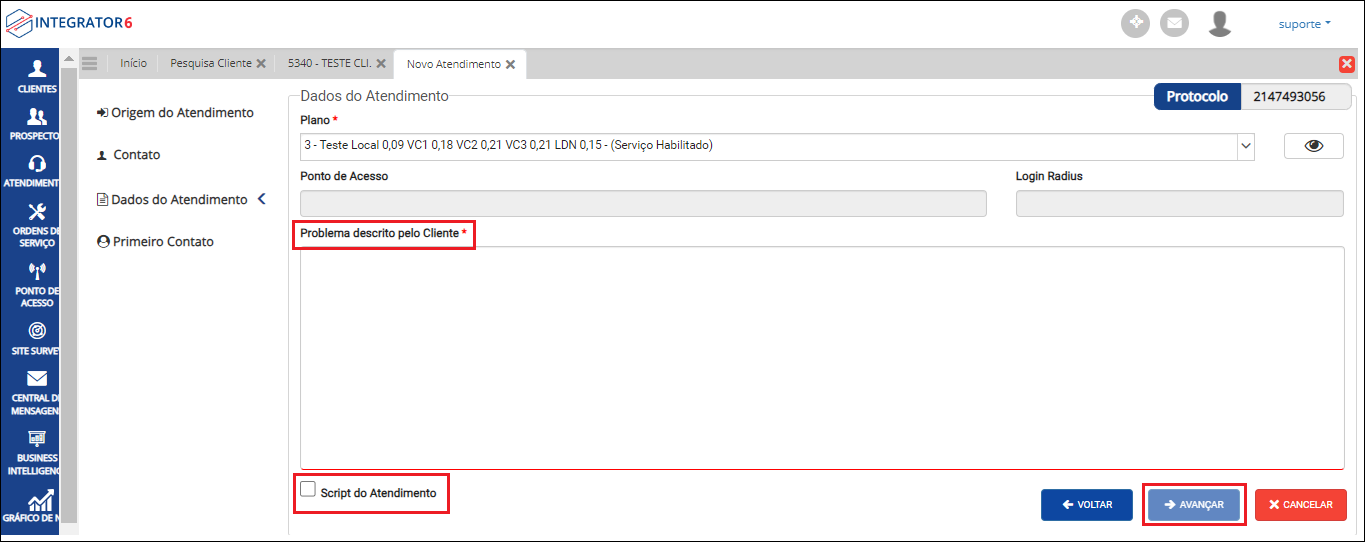
Caminho a Seguir: INTEGRATOR WEB / CLIENTES / ATENDIMENTOS / NOVO ATENDIMENTO
Preencher os campos obrigatórios e se o cliente quiser receber o atendimento por e-mail clicar em Enviar E-mail.
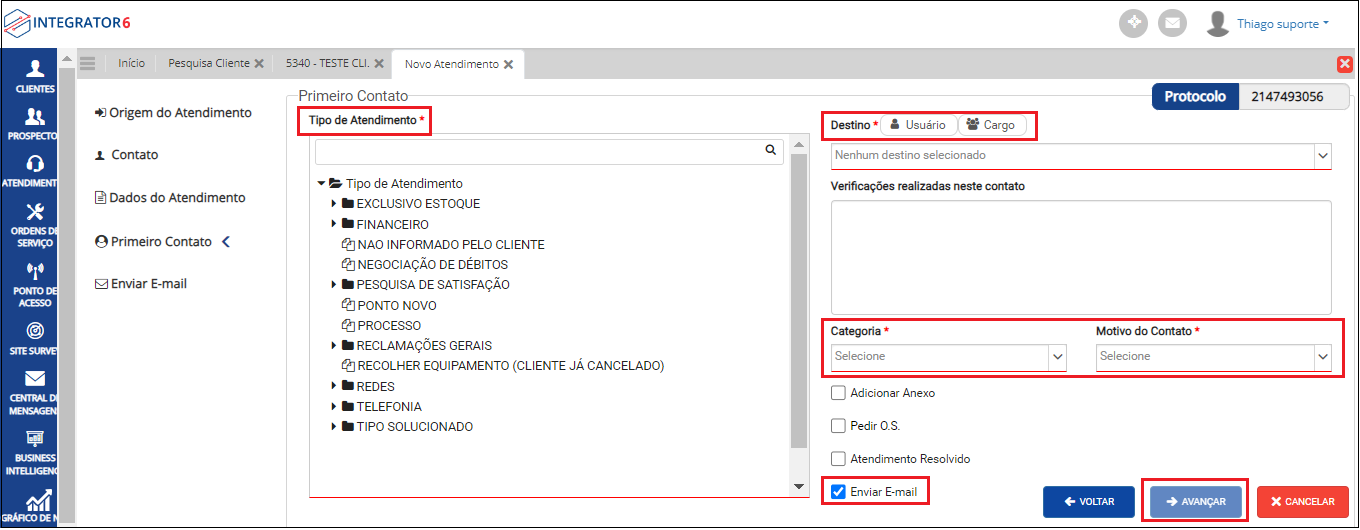
Caminho a Seguir: INTEGRATOR WEB / CLIENTES / ATENDIMENTOS / NOVO ATENDIMENTO
Preencher os dados Dados do E-mail e se preferir Adicionar algum anexo, clicar na aba verde Adicionar anexo e Finalizar. Surgirá um aviso de que o Atendimento foi criado com sucesso.
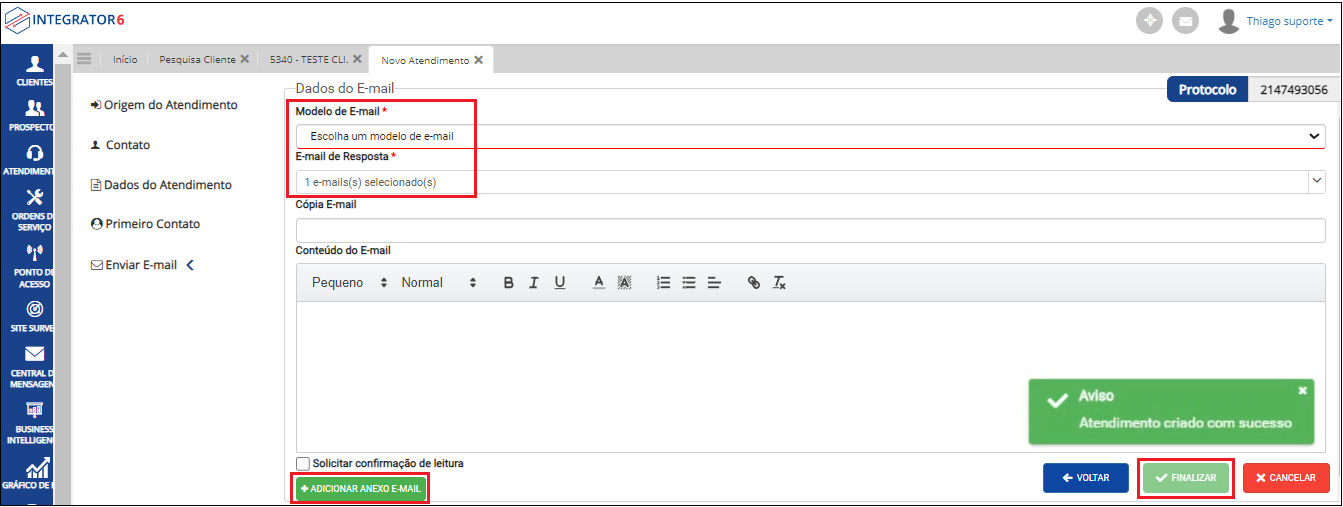
Caminho a Seguir: INTEGRATOR WEB / CLIENTES / ATENDIMENTOS / NOVO ATENDIMENTO
Enviar E-mail
Selecionar um Tipo de Atendimento e duplo clique no atendimento selecionado.
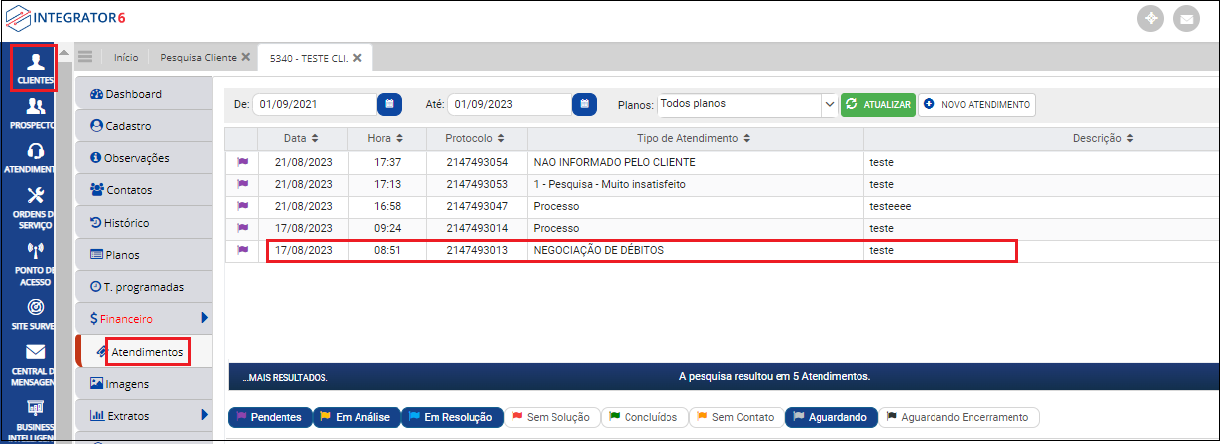
Caminho a Seguir: INTEGRATOR WEB / CLIENTES / ATENDIMENTOS / ENVIAR E-MAIL
Na tela abaixo, preencher os Dados do E-mail e clicar em Finalizar. Se desejar enviar algum anexo ao cliente, clicar em Adicionar Anexo.
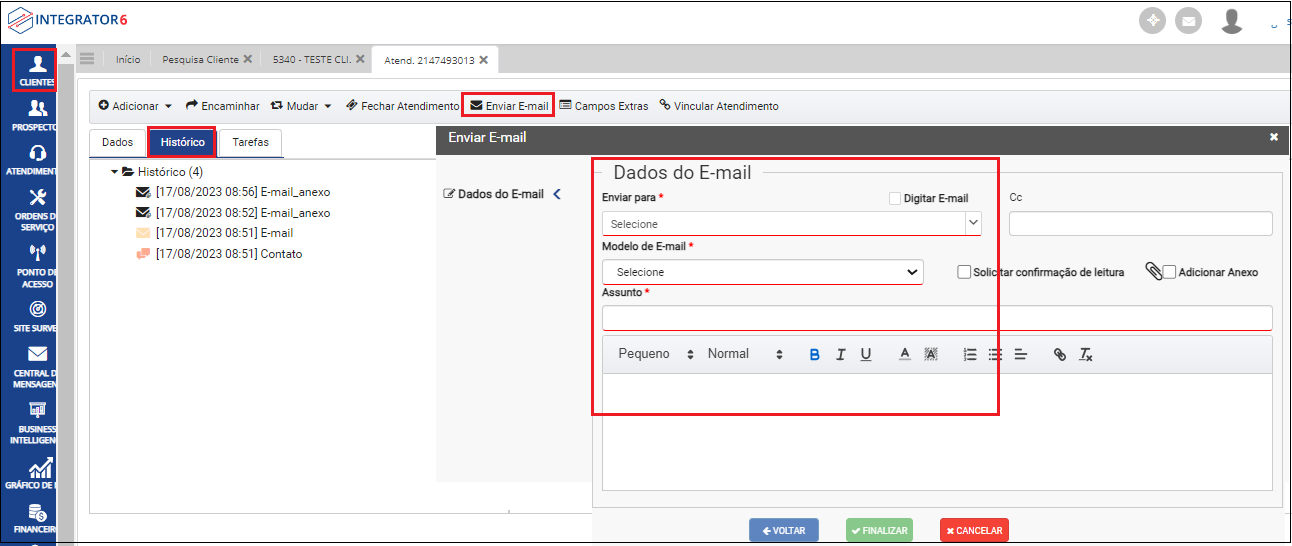
Caminho a Seguir: INTEGRATOR WEB / CLIENTES / ATENDIMENTOS / ENVIAR E-MAIL
Ver Também
- Desk - Atendimentos
| |
|
Esta é uma base de testes fictícia, meramente ilustrativa. |