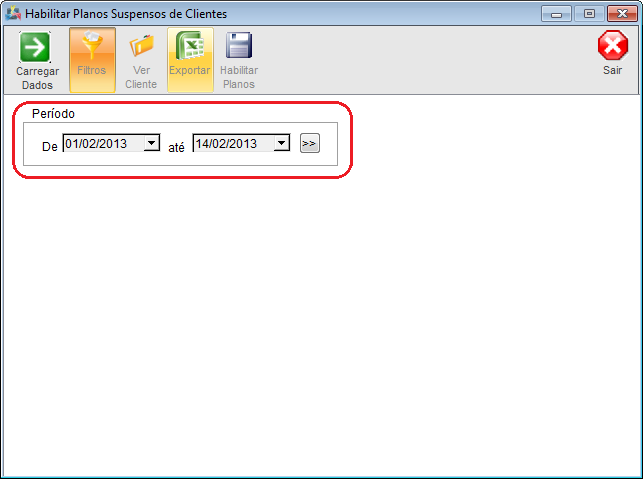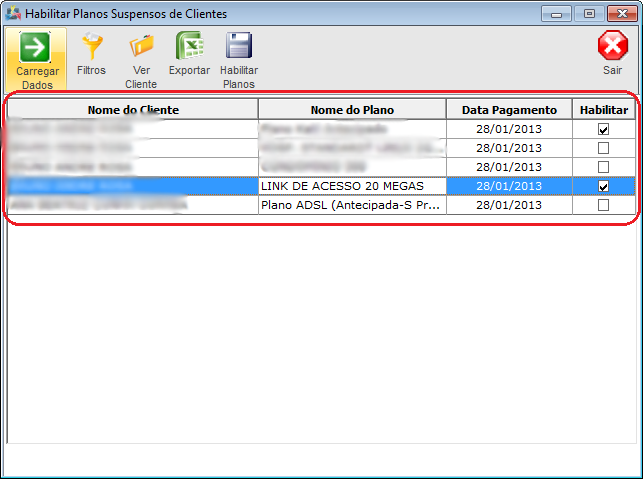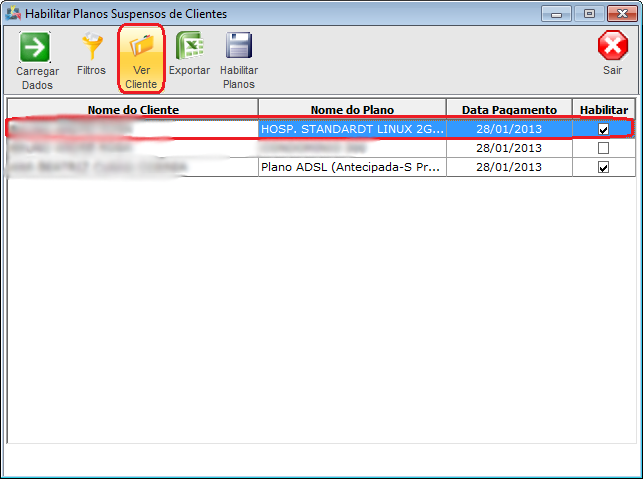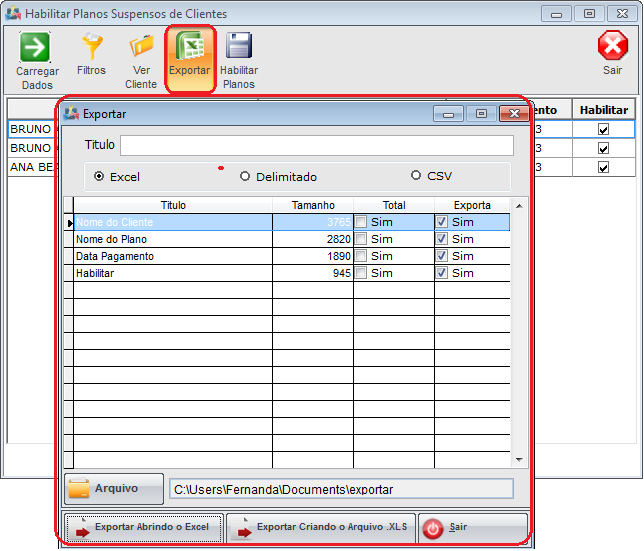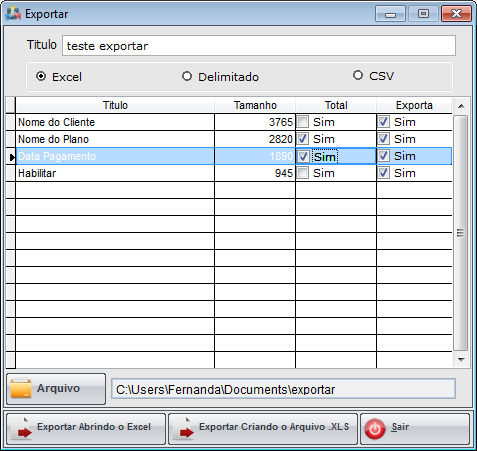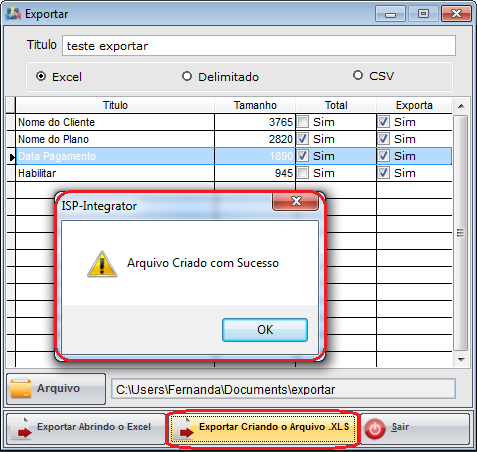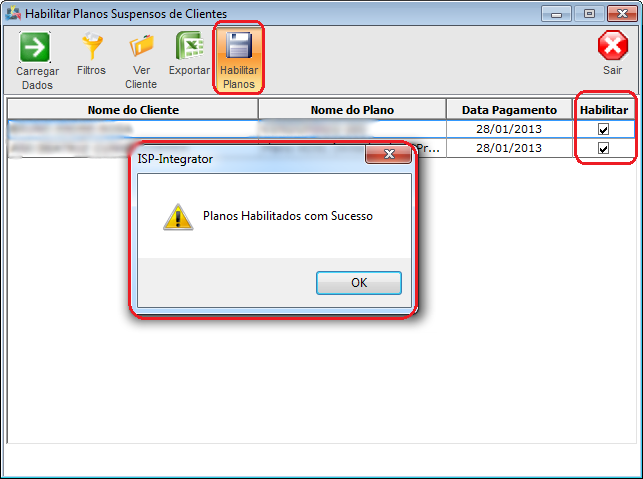Modulo Desktop - Faturamento - Habilitar Planos Suspensos
Modulo Desktop - Faturamento - Habilitar Planos Suspensos
1) Acessar o Integrator Desktop da versão 5, informar o usuário e a senha aos seus respectivos campos, após, selecionar a opção "Entrar".
2) Na Área de Trabalho selecione a opção "Faturamento", de um clique duplo ou aperte o enter para visualizar a tela "Faturamento".
3) Na tela "Faturamento" selecione a opção "Habilitar Planos Suspensos" e exibirá a tela "Habilitar Planos Suspensos de Clientes".
3.1) Na tela "Habilitar Planos Suspensos de Clientes" é possível buscar por período os registros dos planos suspensos.
- Esses planos são suspensos devido a falta de pagamento.
3.2) Após informar o período de busca, selecione "Carregar Dados" e exibirá os planos suspensos entre o período selecionado.
- Os planos apresentam "Nome do cliente", "Tipo do plano", "Data de pagamento" e opção de habilitar o plano. Esses dados são
- Caso selecione a opção "Filtro" voltará para tela inicial.
3.3) Caso selecione um dos planos suspensos e clique na opção "Ver Cliente", exibirá a tela "Cliente".
- Caso queia manipular a tela "Cliente", selecione o link Clientes
3.4) Caso queira exportar as informações do plano, selecione a opção Exportar" e exibirá a tela "Exportar".
3.4.1) Na tela "Exportar", é possível exportar "Nome Cliente", "Valor do Lançamento" e "tipo".
3.4.2) Selecione as opções que deseja ser exportada na planilha.
Obs.: No campo "Título", informe o título da planilha.
3.4.3) Selecione a opção "Excel", "Delimitado" ou "CSV" como extensão da planilha.
3.4.4) Selecione o botão ![]() e exibirá a tela "Save As".
e exibirá a tela "Save As".
3.4.4.1) Na tela "Save As", informe onde deseja salvar a planilha, após selecione o botão "Salvar".
Obs.: No campo "Pasta do backup", informe o nome da planilha.
3.4.5) Caso selecione a opção "Exportar Abrindo Excel" na tela , será exibido as informações.
3.4.6) Caso selecione a opção "Exportar criando arquivo .XLS", é exibido a mensagem de confirmação, selecione "Ok".
Obs.: Após selecionar "Ok", o arquivo será enviado ao local de destino.
3.5) Caso queira habilitar algum dos planos que estão inativos, selecione o(s) plano(s) que deseja, após a opção "Habilitar Planos".