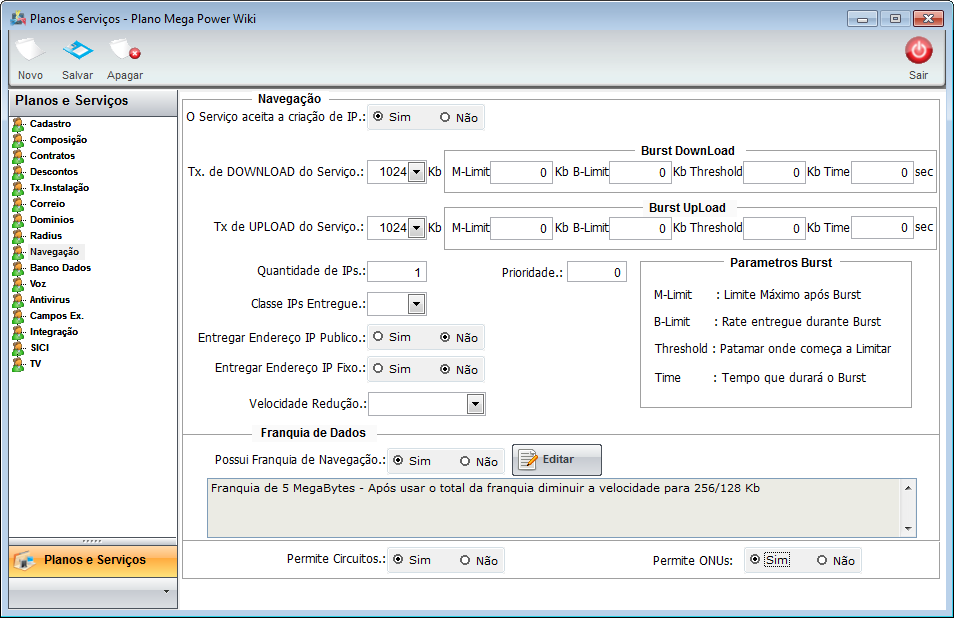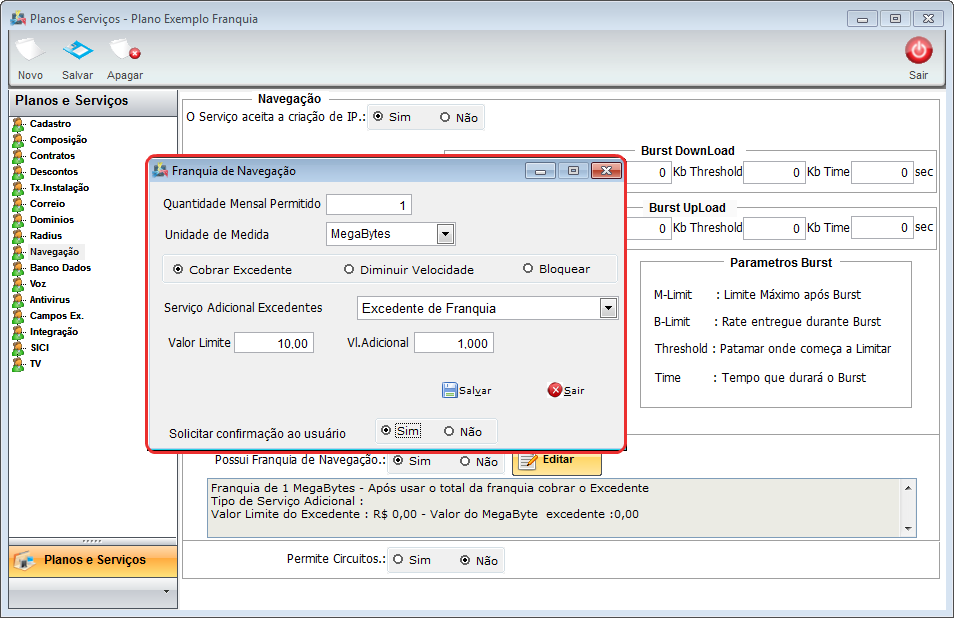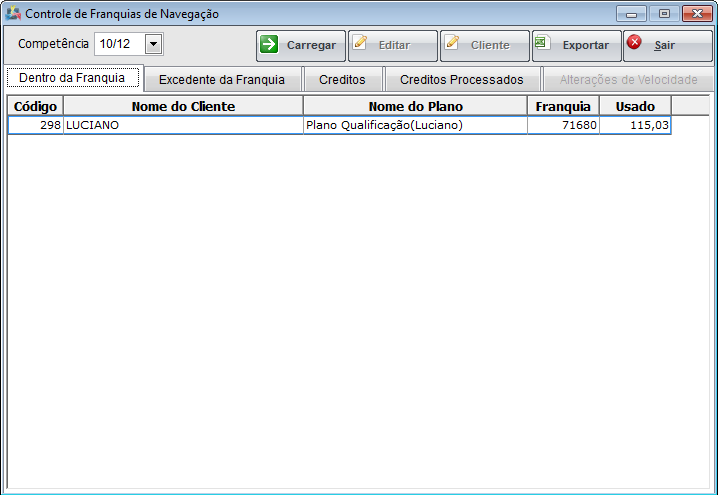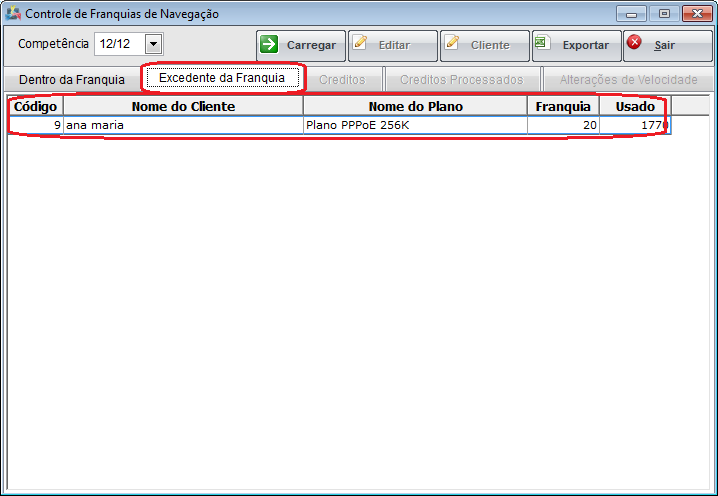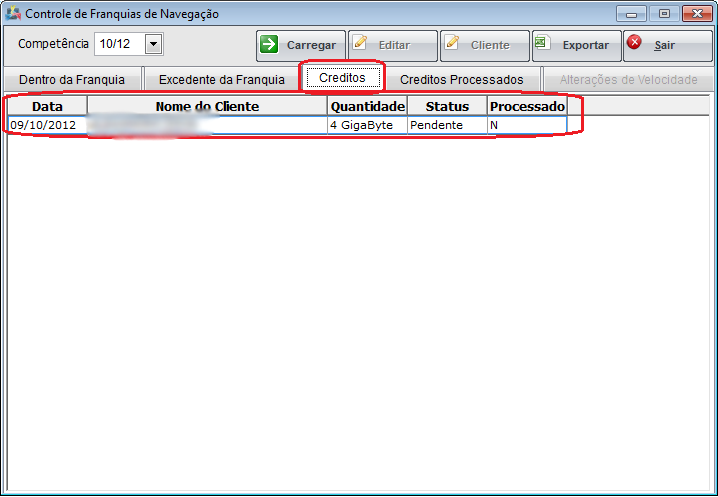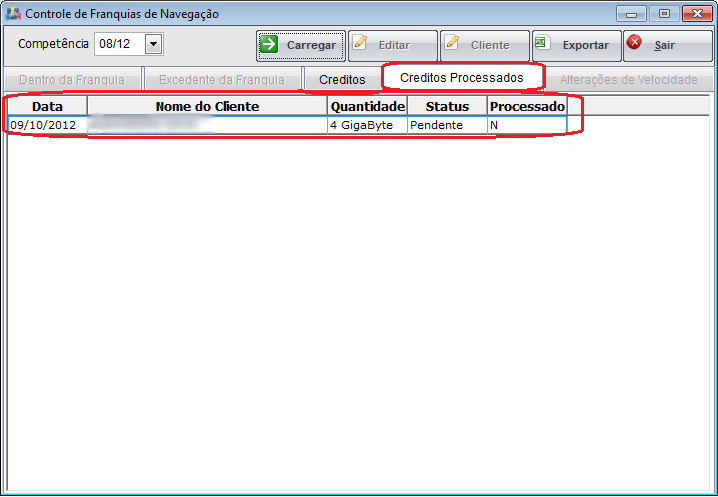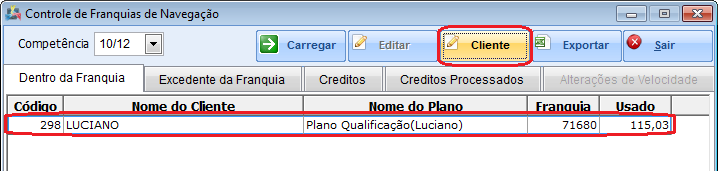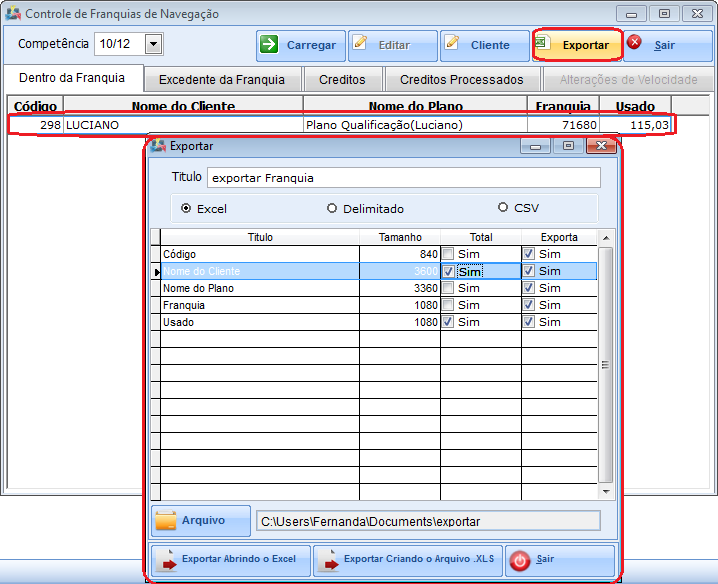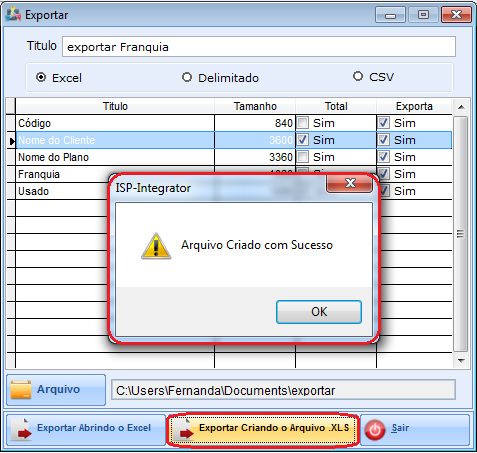Modulo Desktop - Faturamento - Franquia de Navegação
1) Acessar o Integrator Desktop da versão 5, informar o usuário e a senha aos seus respectivos campos, após, selecionar a opção "Entrar".
2) Na Área de Trabalho selecione a opção "Faturamento", de um clique duplo ou aperte o enter para visualizar a tela "Faturamento".
3) Na tela "Faturamento" selecione a opção "Franquia de Navegação" e exibirá a tela "Franquia de Navegação".
4) Na aba "Navegação", caso o serviço aceite a criação de IP, preencha as informações referente a navegação.
- O objetivo principal da navegação é configurar as velocidades, a parte técnica do plano e franquia.
- O Serviço Aceita a Criação de IP: As opções disponíveis são liberadas para que haja ou não a criação de um novo IP.
- Tx. de DOWNLOAD de Serviço: Frenquencia ou velocidade com que o download é realizado.
- Tx de UPLOAD do Serviço: frequência ou velocidade com que o upload é realizado.
- Quantidade de IPs: Quantidade de IPs que a navegação possui.
- Classe IPs Entregue: Mascara do IP.
- Entregar Endereço IP Público: Opcional deixar aberto a visualização do IP como publico.
- Entregar Endereço IP Fixo: Deixar aberto a visualização do IP fixo, ou seja o IP definido que não é alterado.
- Burst Download: é um recurso que permite acelerar a velocidade de navegação a um nível acima do adquirido, proporcionando maior agilidade numa banda adicional de velocidade.
- Parâmetros dos Burst: São descrições sobre os campos contido no Burst Download.
4.1) Caso possua franquia de navegação, e queira editar, selecione a opção "Editar" e exibirá a tela "Franquia de Navegação".
4.1.1) Na tela "Franquia de Navegação", é possível adicionar uma configuração de navegação para o uso de uma franquia.
- Quantidade mensal permitido: é a quantidadede velocidade permitida na franquia.
- Unidade de medida: é a forma de medição da velocidade.
- Após utrapassar o valor permitido na franquia, é possivel: Cobrar excedente, Diminuir Velocidade e Bloquear a navegação.
- Serviço Adicional Excedentes: tipo de serviço que derivou o excendente da franquia.
- O campo Valor Limite é o valor maximo do uso da franquia, caso queira é possível informar um valor adicional a qual passar do limite ainda é possível ter mais um tempo de uso.
| |

|
Quando finalilzado o cadastro de franquia de navegação, é possível controlar as franquias pela tela "Controle de Franquia de Navegação" no módulo "Faturamento" . |
5) Na tela "Controle de Franquia de Navegação", e possível cobrar excedente, visualizar dados de créditos, abrir um cliente e exportar dados.
- A aba "Dentro da Franquia", apresenta a franquia liberada e a franquia que foi usada.
- O campo "Compentência" mostra os períodos as quais são possíveis as buscas.
5.2) Na aba "Excedente da Franquia", são apresentados o limite e o que foi utrapassado do permitido. Esses são cobrados excedente.
5.3) Na aba "Créditos", é possível visualizar a quantidade de crédito, status e se encontra processado.
5.4) Na aba "Créditos Processados" são os créditos que já foram utilizados e faturados.
5.5) Caso queira abrir um cliente, basta selecionar qualquer registro com o nome do cliente e selecionar a opção "Cliente", após exibirá a tela "Cliente".
- Caso queira manipular a tela de "Cliente", selecione o link Cliente
5.6) Caso queira exportar dados, selecione a opção "Exportar" e exibirá a tela "Exportar".
- Selecione as opções que deseja ser exportada na planilha.
Obs.: No campo "Título", informe o título do arquivo.
5.6.2) Selecione a opção "Excel", "Delimitado" ou "CSV" como extensão da planilha.
5.6.3) Selecione o botão ![]() e exibirá a tela "Save As".
e exibirá a tela "Save As".
5.6.3.1) Na tela "Save As", informe o local onde deseja salvar a planilha, após selecione a opção "Salvar".
Obs.: No campo "Pasta do backup", informe o nome do arquivo.
3.6.4) Caso selecione a opção "Exportar Abrindo Excel" na tela , será exibido as informações.
5.6.5) Caso selecione a opção "Exportar criando arquivo .XLS", é exibido a mensagem de confirmação, selecione "Ok".
Obs.: Após selecionar "Ok", o arquivo será enviado ao local de destino.