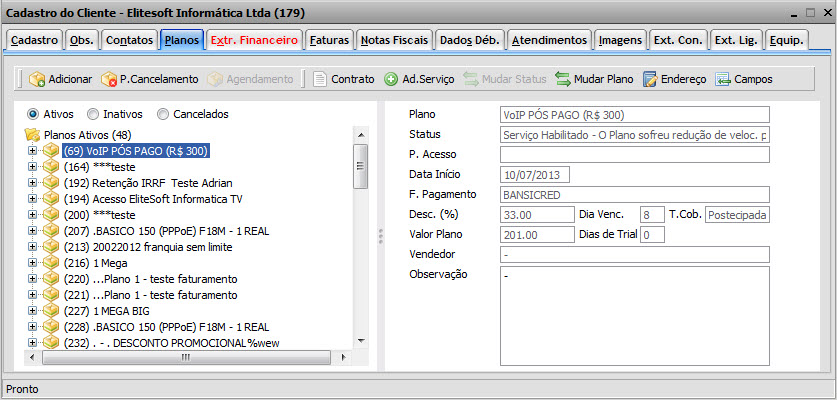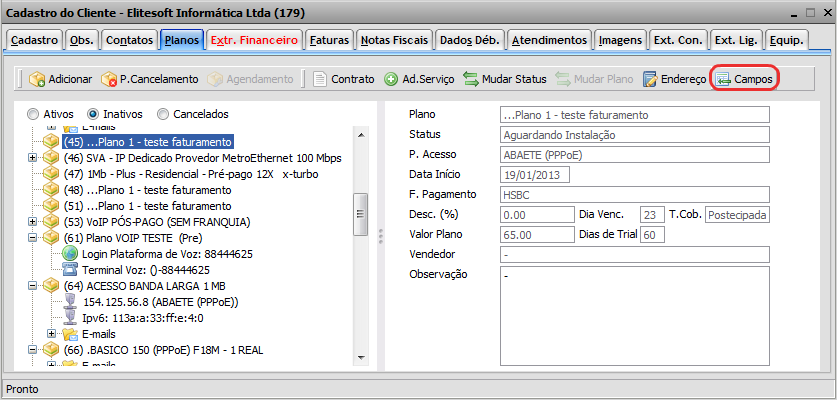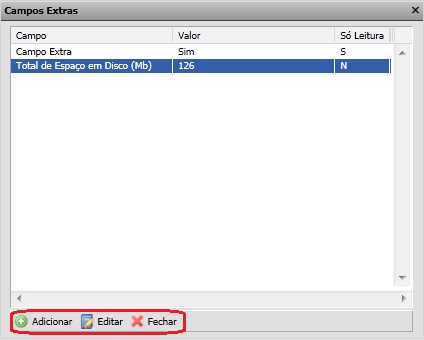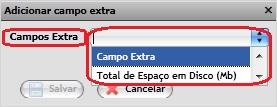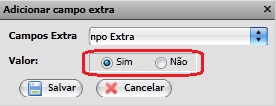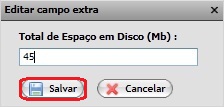Modulo Web Clientes - Plano - Adicionar Plano
Adicionar Plano
Obs: Os campos com título em NEGRITO são de preenchimento obrigatório.
1) Na tela "Cadastro de Cliente" na aba "Planos", selecione a opção "Adicionar" e exibirá a tela "Novo Plano Cliente".
2) Na tela "Novo Plano Cliente", é possível adicionar um plano ao cliente, preencha as informações referentes ao item "Plano".
2.1) No campo "End. de Instalação", caso queira adicionar outro endereço, selecione a opção ![]() e exibirá a tela "Novo Endereço".
e exibirá a tela "Novo Endereço".
Obs.: O campo "End. de Instalação" serve para informar o endereço que deverá ocorrer a instalação.
2.1.1) Na tela "Novo Endereço", para realizar a busca preencha o campo "CEP", após, selecione a opção "Pesquisar" e exibirá a tela "Novo Endereço" com o endereço preenchido.
2.1.1.1) Na tela "Novo Endereço" com o endereço preenchido, para adicionar o endereço, selecione a opção "Salvar".
2.2) No campo "Plano", selecione o plano e exibirá a opção de "Detalhes do Plano", onde é possível adicionar o e-mail, Alias de e-mail e/ou login radius quando estiverem "ativos".
Obs.: Para que estas opções fiquem ativas, é necessário configurar em cada plano no Integrator Desk (Painel de Configuração-> Planos e Serviços), no exemplo abaixo configurar as opções de E-mail e/ou Login Radius.
2.2.1) Caso queira adicionar o login de radius, selecione a opção "Login Radius" e exibirá a tela "Novo Login Radius".
2.2.1.1) Na tela "Novo Login Radius", preencha as informações de login e senha, após, selecione o opção "Salvar".
Obs1.: A porcentagem determina a força da senha. Uma porcentagem inferior a 20 é considerada "Muito Fraca". De 20% até 39% é "Fraca". De 40% até 59% já é considerada uma Boa". De 60% a 79% é "Forte". E acima de 80% é "Muito Forte";
Obs2.: Para ter uma senha mais segura, recomendamos o mínimo de 8 caracteres, com pelo menos 3/4 dos seguintes itens:
- Letras em maiúsculo;
- Letras em minúsculo;
- Números;
- Símbolos.
Obs3: O que reduz a força da senha é utilizar:
- Somente letras;
- Somente números;
- Repetição de caracteres;
- Letras em maiúsculo consecutivas;
- Letras em minúsculo consecutivas;
- Dígitos consecutivos;
- Ser igual ao e-mail ou login.
2.2.1.1) Dependendo do plano selecionado, será necessário a inclusão do Domínio.
Obs.: A configuração do plano para permitir adicionar domínio é realizada no Integrator Desk (Painel Configurações-> Planos e Serviços).
2.2.2) Ao selecionar a opção "Email", preencha as informações de login, domínio e senha, após, selecione o opção "Criar email".
2.2.3) Ao selecionar a opção Alias de Email, preencha o e-mail Alias e o e-mail para encaminhamento, para Salvar clique em Criar E-mail
- Obs: Todos os E-mails enviado para o endereço de E-mail cadastrado será direcionado para o e-mail cadastrado no Encaminhamento
- Para cadastrar mais de um E-mail para Encaminhamento, necessita separar por ponto e virgula
2.2.4) Caso escolha um plano que não necessite de login e senha, habilitará a opção "Avançar" para continuar o cadastro.
Obs.: Após preenchimento de todos os campos obrigatórios, selecione a opção "Avançar" e exibirá o item "Informações da cobrança".
3) Na tela "Novo Plano Cliente", preencha as informações referentes ao item "Informações da cobrança", tais como: "Detalhes do Contrato" e "Informações da Cobrança".
- "Obs:." Caso o campo "Taxa de Instalação" apresentar valor configurado no Plano e houver necessidade de "alterar/editar" em determinadas negociações, a Permissão "Bloqueia Edição da Tx.Instalação" permite esta facilidade.
 Modulo_Desktop_-_Permissoes_-_Opcoes_Gerais_-_Bloqueia_Edi%C3%A7%C3%A3o_da_Tx.Instala%C3%A7%C3%A3o|teste
Modulo_Desktop_-_Permissoes_-_Opcoes_Gerais_-_Bloqueia_Edi%C3%A7%C3%A3o_da_Tx.Instala%C3%A7%C3%A3o|teste
3.1) Em "Informações da Cobrança", caso seja necessário inserir "Novo Endereço de Cobrança", selecione a opção ![]() e exibirá a tela "Novo Endereço", para realizar a busca é necessário preencher o campo "CEP" ou "Logradouro" e clicar em "Pesquisar", observe a imagem abaixo a opção "CEP".
e exibirá a tela "Novo Endereço", para realizar a busca é necessário preencher o campo "CEP" ou "Logradouro" e clicar em "Pesquisar", observe a imagem abaixo a opção "CEP".
3.1.2) Caso desejar a opção "Logradouro" preencha os campos conforme a imagem abaixo e clique em "Pesquisar".
3.1.3) Ao clicar em "Pesquisar" para opção "CEP" ou "Logradouro" exibirá a tela com os campos: Tipo de Endereço, Endereço, Bairro, Cidade, se necessário preencha o campo "Referência", após preencher clique em "Salvar", e retornará para o campo de "Informações da Cobrança".
3.2) Em "Informações da Cobrança", no campo "Forma de Pagamento", selecione a opção conforme solicitado pelo cliente, tais como: "Boleto", "Cartão de Crédito", "Débito em conta" ou "Débito em Conta Telefone", após, selecione a opção "Avançar".
3.2.1) Caso a opção selecionada seja "Débito em Conta", será necessário preencher as informações em "Detalhes da Cobrança".
3.2.2) Caso a opção selecionada seja "Débito em Conta Telefônica", será necessário preencher as informações em "Detalhes da Cobrança".
4) Na tela "Novo Plano Cliente", no item "Dados do Plano", exibirá as informações cadastradas.
4.1) Caso queira finalizar, selecione a opção "Finalizar" e exibirá a mensagem: "Plano adicionado com sucesso!".
Agendar Instalação
4.2) Caso queira agendar instalação, selecione a opção "Agendar Instalação" e após, "Avançar".
5) Na tela "Novo Plano Cliente", no item "Agendar Instalação", será solicitado as informações do "Agendamento da Instalação". O agendamento poderá ser visualizado ou adicionado para o "Técnico" ou para o "Cargo".
5.1) Caso queira visualizar a agenda de técnico, insira a hora inicial (Hr. Ini) e hora final (Hr. Fin), selecione a opção "Técnico" e "Agenda" e exibirá a tela "Agenda".
5.1.1) Caso queira adicionar a hora, é necessário dar um clique duplo em cima da hora escolhida, que retornará para o "Agendamento da Instalação".
5.2) Caso queira visualizar a agenda de cargo, insira a hora inicial (Hr. Ini) e hora final (Hr. Fin), selecione a opção "Cargo" e "Agenda" e exibirá a tela "Agenda".
5.2.1) Caso queira adicionar a hora, é necessário dar um clique duplo em cima da hora escolhida, que retornará para o "Agendamento da Instalação".
5.3) Caso queira inserir o Nome da Pessoa que acompanhará a instalação, selecione umas das opções cadastradas no campo "Nome da Pessoa", após, a opção "Adicionar" e exibirá a tela "Contato".
5.3.1) Na tela "Contato", adicione os dados do Nome da Pessoa, após, selecione a opção "Gravar" e retornará para o "Agendamento da Instalação".
5.4) Caso queira finalizar o agendamento, selecione a opção "Finalizar", exibirá a mensagem: "Plano adicionado com sucesso!" e retornará para a tela "Cadastro de Cliente" aba "Planos", que ficará na lista de planos.
Obs1.: O status de cada plano ao ser cadastrado, será conforme configuração do plano no Integrator Desk (Painel_Configuracoes_-_Planos_e_Serviços) na aba "Cadastro" no campo "Status ao Cadastrar";
Obs2.: Cada plano possui um status, ou seja, um plano sempre estará em um dos status, tais como: "Ativos", "Inativos" ou "Cancelados" e nunca um plano terá mais de um status;
Obs3.: Quando o plano estiver inativo poderá retornar para ativo, mas se estiver cancelado não poderá retornar para ativo;
Obs4.: Para filtrar os planos por status, marque uma das opções: ![]()
Obs5.: Se ao finalizar o cadastro do plano exibir a tela de alerta abaixo, é devido a regra criada no Integrator Desk (Modulo Desktop - Painel Configuracoes - Regras Cadastro).
[[Arquivo:ImagemAlertaRegraNegocio[Não é possível cadastrar o plano devido a regra de negócio].jpg]]
5.4.1) Na tela "Cadastro de Cliente", na aba "Planos", após adicionado o plano, é possível:
- Adicionar Plano
- Gerenciar Documentos
- Adicionar Serviço (Ad. Serviço)
- Assistente de Autenticação (Assis. de Aut.)
5.4.1.1) Caso queira cancelar o plano, selecione o plano, após, a opção ![]() e exibirá a tela "Cancelar Plano".
e exibirá a tela "Cancelar Plano".
5.4.1.1.1) Na tela "Cancelar Plano":
Obs1.: Campo "Data", informe a data que deverá ocorrer o cancelamento (por default trará a data atual);
Obs2.: No campo "Motivo", seleciona o motivo do cancelamento;
Obs3.: No campo "Selecionar o(s) plano(s) que deseja cancelar:" listará todos os planos com o status "Ativos";
- Caso queira selecione todos os planos que deseja cancelar, clique com o botão direito do mouse e após, selecione a opção "Selecionar todos".
- Caso queira desselecionar todos os planos que deseja cancelar, clique com o botão direito do mouse e após, selecione a opção "Desselecionar todos".
- Caso queira inverter seleção dos planos que deseja cancelar, clique com o botão direito do mouse e após, selecione a opção "Inverter seleção".
Obs4.: No campo "Selecionar todos os planos (Ativos e Inativos)", listará e selecionará todos os planos com status "Ativo" e "Inativo".
5.4.1.1.1.1) Após, selecione a opção "Gerar Protocolo" que exibirá a tela com o "Protocolo de Cancelamento" e o "Boleto", com a opção de "Imprimir".
5.4.1.2) Caso queira "Habilitar ou Supender" o plano, selecione a opção ![]() e exibirá a tela "Agendar Modificação de Status".
e exibirá a tela "Agendar Modificação de Status".
5.4.1.2.1) Na tela "Agendar Modificação de Status":
- No campo "Tipo", marque se deseja "Habilitar" um plano que esteja com status "Inativo" ou "Suspender" um plano que esteja com status "Ativo".
Obs1.: Quando um plano é suspenso, ele é transportado para o status "Inativo". E todo plano "Inativo" pode ser habilitado novamente, sendo transportado para o status "Ativo";
Obs2.: No campo "Data", informe a data que deverá ocorrer a habilitação ou suspensão do plano (por default trará a data atual);
Obs3.: No campo "Selecione os planos que deseja cancelar:"listará todos os planos com o status "Ativos";
- Caso queira selecionar todos os planos, clique com o botão direito do mouse e após, selecione a opção "Selecionar todos".
- Caso queira desselecionar todos os planos, clique com o botão direito do mouse e após, selecione a opção "Desselecionar todos".
- Caso queira inverter seleção dos planos, clique com o botão direito do mouse e após, selecione a opção "Inverter seleção".
5.4.1.2.1.1) Após, selecione a opção "Gerar Protocolo" que exibirá a tela com o "Protocolo de Cancelamento" e o "Boleto", com a opção de "Imprimir".
5.4.1.3) Caso queira mudar o "status do plano", selecione um plano e após, clique com o botão direito do mouse e após, selecione a opção "Mudar Status" ou a opção ![]() .
.
Obs1.: A mudança de status só pode ser realizada nos planos com status inativos, mas, se o plano inativo tiver suspenso por débito não é possível mudar status no Integrator Web, somente no Desk;
Obs2.:Mesmo os planos que estiverem com status inativos, será possível gerar cobranças dependendo da configuração do sistema.
5.4.1.4) Nos planos inativos, é possivel habilitar um plano provisoriamente. Basta selecionar um plano inativo e com o botão direito do mouse clique e exibirá a opção "Habilitar Provisoriamente o Plano", após selecionar a opção exibirá a mensagem de confirmação do plano habilitado.
Obs.: A opção "Habilitar Provisóriamente o Plano" é uma forma do cliente ter seu plano ativo após suspensão por falta de pagamento e conforme configurações. Lembrando que a configuração é feita Integrator Desk - Configuração da Habilitação Provisória do Plano
5.4.1.5) Caso selecione a opção "Alterar Endereços", exibirá a tela "Endereços Planos".
5.4.1.5.1) Na tela "Endereços Planos", é possível alterar o endereço de instalação e de cobrança.
5.4.1.6) Caso queira alterar o local do ponto de acesso, selecione a opção "Alterar Ponto de Acesso" e exibirá a tela "Alterar Ponto de Acesso".
5.4.1.6.1) Na tela "Alterar Ponto de Acesso":
- No campo "Cidade" e "P. Roteamento", selecione a opção
 , informe a cidade ou as iniciais da cidade/ponto de Acesso e novamente a opção
, informe a cidade ou as iniciais da cidade/ponto de Acesso e novamente a opção  ou aperte o enter, após, selecione uma "Cidade" e/ou "P. Acesso" e "Salvar", que retornará para a tela "Cadastro Cliente" aba "Planos".
ou aperte o enter, após, selecione uma "Cidade" e/ou "P. Acesso" e "Salvar", que retornará para a tela "Cadastro Cliente" aba "Planos".
Obs.: Por default a imagem ![]() fica ativa quando a busca encontra algum registro, quando não encontra fica a imagem
fica ativa quando a busca encontra algum registro, quando não encontra fica a imagem ![]()
Alterar Unidade de Negócio
5.4.1.7) Caso queira alterar a unidade de negócio, selecione a opção "Alterar Unidade de Negócios" e exibirá a tela "Alterar Unidade de Negócios".
5.4.1.7.1) Na tela "Alterar Unidade de Negócios", selecione uma Unidade de Negócio, após, "Salvar" e retornará para a tela "Cadastro Cliente" aba "Planos".
5.4.1.8) Caso queira alterar o Vencimento, selecione a opção "Alterar Vencimento" e exibirá a tela "Alterar Vencimento".
5.4.1.8.1) Na tela "Alterar Vencimento", selecione o Vencimento, após, "Salvar" e retornará para a tela "Cadastro Cliente" aba "Planos".
5.4.1.9) Caso queira adicionar um endereço de instalação e endereço para cobrança, selecione um plano clique na opção "Endereço" e exibirá a tela "Endereços do Plano".
5.4.1.9.1) Na tela "Endereços do Plano" é possível editar e visualizar o endereço de instalação e o endereço de cobrança.
Obs.: caso queira manipular a tela "Endereços do Plano", volte ao item 5.4.1.5.1.
5.4.1.10) Caso queira adicionar novo campo extra, selecione a opção "Campos" e exibirá a tela "Campos Extras".
5.4.1.10.1) Na tela "Campos Extras", é possível adicionar e editar campo extra.
5.4.1.10.1.1) Caso queira adicionar o campo extra, selecione a opção "Adicionar" e exibirá a tela "Adicionar campo extra".
Obs1.: Todo campo extra é criado no Integrator Desk
Obs2.: No campo "Campo" é possível visualizar o nome do novo campo;
Obs3.: No campo "Valor" é possível visualizar o valor atribuído ao campo.
5.4.1.10.1.1.1) Na tela "Adicionar campo extra", selecione um dos campos cadastrados, após, "Salvar".
Obs1.: Após adicionar um campo extra, habilitará o campo "valor";
Obs2.: No campo "Valor" é possível adicionar/marcar um valor, a exibição depende da configuração no Integrator Desk
Obs3.: Caso não queira realizar as alterações, selecione a opção "Cancelar";
Obs4.: Após adicionado o novo campo extra exibirá uma tela de confirmação, selecione a opção "Ok" para confirmar.
5.4.1.10.1.2) Caso queira editar o campo extra, selecione o campo adicionado, dê um clique duplo ou selecione a opção "Editar" e exibirá a tela "Editar campo extra".
Obs1.: O campo extra só permitirá a edição se o campo "Só Leitura" estiver com "N" (não), essa funcionalidade é definida no Integrator Desk
Obs2.: Caso não haja mais campo extra disponível, exibirá a mensagem "Nenhum campo extra disponível".
5.4.1.10.1.2.1) Na tela "Editar campo extra", após editar o campo, selecione a opção "Salvar".
Obs.: Caso não queira realizar as alterações, selecione a opção "Cancelar".