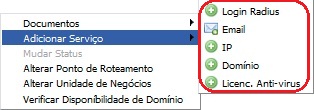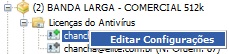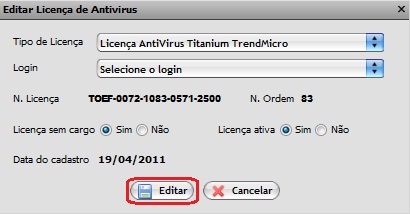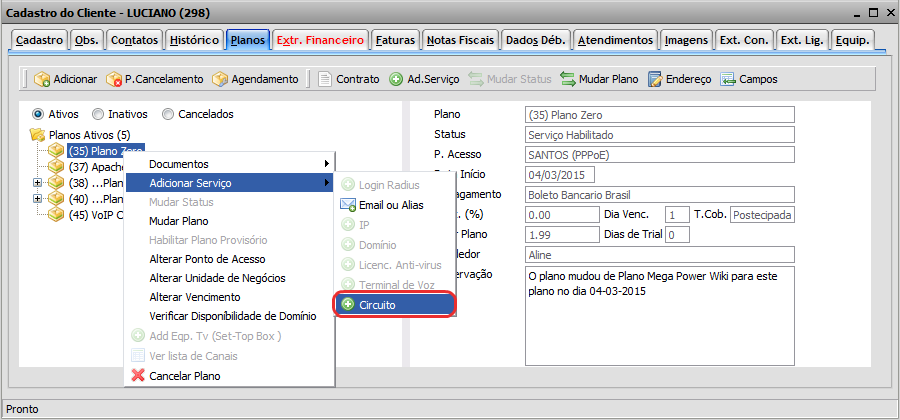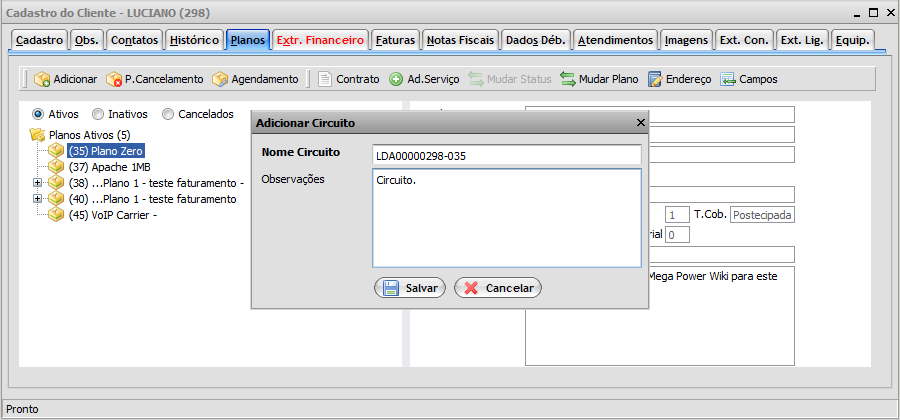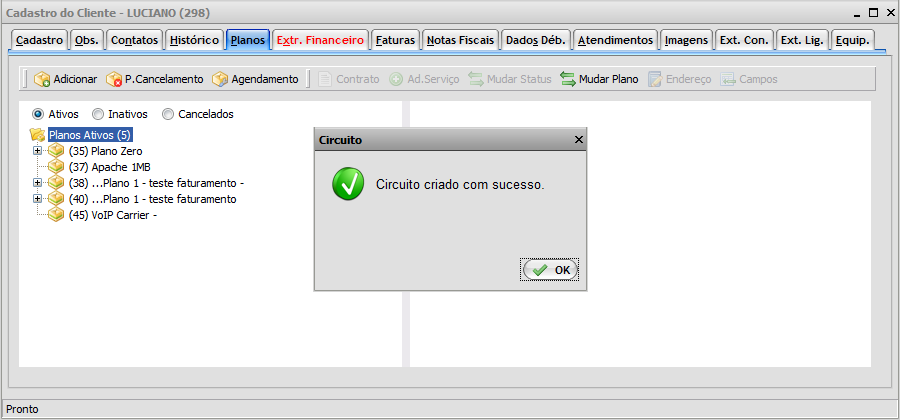Modulo Web Clientes - Plano - Adicionar Serviço
Obs: Os campos com título em NEGRITO são de preenchimento obrigatório.
Índice
[ocultar]Adicionar Serviço
1) Na opção "Adicionar Serviço", é possível adicionar "Login Radius", "E-mail", "IP", "Domínio" e "Licença de Antivirus".
Obs.: Para que estas opções fiquem ativas, é necessário configurar o plano no Integrator Desk (Painel de Configuração-> Planos e Serviços)
Login Radius
2) Caso queira adicionar login de radius, clique com o botão direito do mouse no plano, após, selecione a opção(Adicionar-> "Login Radius") e exibirá a tela "Novo Login de Radius",
2.1) Na tela "Novo Login Radius", preencher as informações de login e senha, após, selecione o opção "Salvar".
2.1.1) Após adicionado o login, é possível visualizar no plano, trocar senha e visualizar as propriedades do login.
Obs.: Ícone de "Login" criado no plano.
2.1.1.1) Caso queira trocar a senha, clicque com o botão direito do mouse no login, após, selecione a opção "Trocar Senha" e exibirá a tela "Mudar Senha Login Autenticação".
2.1.1.1.1) Na tela "Mudar Senha Login Autenticação", informe a senha, após selecione a opção "Salvar".
2.1.1.2) Caso queira visualizar as propriedades, clicar com o botão direito do mouse no login, após, selecionar a opção "Ver Propriedades" e exibirá a tela "Propriedades Login".
Obs1.: Na tela "Propriedades Login", exibe a tabela, os atributos e os valores armazanedos;
- Descrição dos atributos:
- Last-Connection: Exibe a data e hora da última conexão do cliente registrada no Radius. Se o status estiver como Connected, os dados são da conexão atual;
- Status: Status atual do login no Radius. Connected significa que o login está registrado no Radius como conexão Aberta. Disconnected significa que o login está registrado como desconectado no Radius;
- Last-Mac-Connected: MAC da placa que estabeleceu a última conexão com o Radius, pode ser do tanto do equipamento quanto do PC do cliente, dependendo do modelo de configuração da Rede;
- Last-IP: Último IP entregue ao cliente na última conexão que ele teve com o radius;
- Last-Routering-Servidor: Servidor de Roteamento onde o cliente teve a última conexão;
Obs2.: Os atributos acima podem variar conforme as configurações de integração, pois se o sistema estiver integrado com um servidor de autenticação com suporte a Banco de Dados, a tela de propriedade informará os dados do login, caso contrário não informará.
Email ou Alias
3) Caso queira adicionar e-mail, clique com o botão direito do mouse no plano, após, selecione a opção(Adicionar-> "Email") e exibirá a tela "Adicionar Email".
3.1) Na tela "Adicionar Email", prencher as informações de login e senha.
3.1.1) Após adicionado o e-mail, é possível visualizar no plano, editar configurações do e-mail, trocar senha e permitir/retirar acesso à Central do Assinante.
Obs.: Ícone de "Email" criado no plano.
3.1.1.1) Caso queira editar as configurações, clicar com o botão direito do mouse no e-mail, após, selecionar a opção "Editar Configurações" e exibirá a tela "Serviços de Email".
3.1.1.1.1) Na tela "Serviços de Email":
- No item "Serviços", marcar se o cliente terá direito a "Antivirus" e/ou "Antispam".
- No item "Configurações":
- Marcar a opção "Permitir Acesso à Central do Assinante", caso deseje que o e-mail tenha acesso à Central do Assinante;
- Marcar a opção "Auto-Resposta" e prencher o campo em branco, caso deseje que seja enviado um e-mail automático para os remententes dos emails recebidos;
Exemplo: Um cliente vai viajar e quer deixar uma mensagem informando que dará retorno aos e-mails recebidos assim que voltar de viagem;
- Marcar a opção "Forward" e preencher o campo em branco com o e-mail alternativo, caso deseje que automaticamente seja enviado e-mail para o e-mail alternativo;
3.1.1.1.1) Caso queira trocar a senha do e-mail, vá para o item 3.1.1.2.
3.1.1.2) Caso queira trocar senha do e-mail, clique com o botão direito do mouse no e-mail, após, selecione a opção "Trocar Senha" e exibirá a tela "Alterar Senha Email".
3.1.1.2.1) Na tela "Alterar Senha Email", informe a senha e após, selecione a opção "Salvar".
3.1.1.2.1.1) Caso queira permitir ou retirar o acesso do cliente à Central do Assinante, clique com o botão direito do mouse no e-mail e selecionar a opção "Acesso Central Assinante".
Ip
4) Caso queira adicionar um novo IP, selecione a opção "IP" e exibirá a tela "Serviço de IP".
| |

|
Foi criada uma variável (IP automático restrito à range do ponto do Cliente - Quando S, busca somente na range do ponto de acesso do plano do cliente. Quando N, busca nos ponto anteriores.. |
4.1) Na tela "Serviço de IP", é possível preencher as informações para o serviço de IP do cliente.
- No campo "Número de IP", informe qual número de IP o cliente terá e também a máscara, toda alteração dessa máscará refletirá no campo "Submask" e vice-versa, conforme padrão.
- Marcar se o serviço será de "Hotspot" e/ou "IP Público";
- Nos campos "Macadress1" e "Macadress2" são aceitos somente caracteres como: números de 1 a 9 e letras de A a F. Caso Insirar um MAC dentro dos caracteres aceitos exibirá a mensagem "MAC Disponível", caso informe caracteres não aceitos exibirá a mensagem "Formato do MAC Inválido".
- Marcar "Proxy", caso a conexão do cliente passe por algum proxy;
- Marcar "Rede", caso deseje que o cliente compartilhe a conexão em uma subrede;
- Marcar "Login + MAC, caso deseje que ao efetuar a conexão do cliente sejam autenticados o login e o MAC Address;
- No campo "Interf. Con.", selecione uma interface conexão;
- No campo "Pool de Ip.", selecione o pool definindo qual será utilizada;
- No campo "WPA2", informe uma chave ou selecione a opção "Gerar Chave WPA2" para gerar automáticamente.
- No campo "Endereço IPV6", informe o ipv6 caso necessário.
Obs.: Caso o MAC esteja sendo usado, será emitido a mensagem que O Cliente já está usando o MAC e caso o Mac tenha sido usado por outro cliente cujo o plano foi cancelado, o sistema irá emitir a mensagem que O MAC já foi usado para o Cliente. O sistema não irá impedir que seja cadastrado, somente irá emitir a mensagem.
4.1.1) Após, selecionar a opção "Gravar" e retornará para a tela "Cadastro de Cliente", na aba "Planos".
Obs.: Ícone de "IP" criado no plano.
4.1.1.1) Após a adicionado o IP, é possível editar.
4.1.1.1.1) Caso queira editar, clicar com o botão direito do mouse no IP, após, selecione a opção "Editar Configurações" e exibirá a tela "Serviços de IP" (retornar ao item 4.1).
Domínio
5) Caso queira adicionar domínio, selecione a opção "Domínio" e exibirá a tela "Adicionar Domínio".
5.1) Na tela "Adicionar Domínio", preencher as informações do domínio, após selecione a opção "Adicionar", que retornará para a tela "Cadastro de Cliente", na aba "Planos".
Obs.: Ícone de "Domínio" criado no plano.
5.1.1) Após adicionado o domínio, é possível enviar e-mail com as configurações do servidor, trocar senha do administrador de domínio, adicionar login de FTP, email e banco de dados.
5.1.1.1) Caso queira enviar e-mail com as configurações do servidor, clique com o botão direito do mouse no domínio, após, selecione a opção "Enviar email com Configurações" e exibirá a tela "Enviar Configuração Domínio".
5.1.1.1.1) Na tela "Enviar Configuração Domínio":
- No campo "Enviar para", selecione um dos e-mails de destinatário.
Obs.: Os e-mails listados são os que estão cadastrados no plano.
- Caso queira selecionar todos os e-mails, clicar com o botão direito do mouse e após, selecionar a opcão "Selecionar todos".
- Caso queira desselecionar todos os e-mails, clicar com o botão direito do mouse e após, selecionar a opcão "Desselecionar todos".
- Caso queira inverter seleção do(s) e-mail(s), clicar com o botão direito do mouse e após, selecionar a opcão "Inverter Seleção".
- No campo "Remetente", ao selecionar uma opção exibirá o "Assunto" e o corpo da "Mensagem" pré definida.
Obs.: Todas as configurações do remetente são realizadas no Integrator Desk (Painel de Configuração-> Remetentes de Email).
5.1.1.2) Caso queira alterar senha do administrador do servidor, clique com o botão direito do mouse no domínio, após, selecione a opção "Trocar Senha Administrador" e exibirá a tela "Alterar Senha Administrador Domínio".
5.1.1.2.1) Na tela "Alterar Senha Administrador Domínio", informe a nova senha e após, selecione a opção "Salvar".
5.1.1.3) Caso queira adicionar login de FTP, clique com o botão direito do mouse no domínio, após, selecione a opção (Adicionar-> Login FTP) e exibirá a tela "Usuário FTP".
5.1.1.3.1) Na tela "Usuário FTP", informe o nome do usuário e senha de acesso, a pasta (caminho físico) que serão armazenadas as informações e marcar quais permissões o usuário terá no FTP.
Obs1.: A pasta informada já deve existir para que o serviço funcione corretamente;
Obs2.: Em "Permissões", é obrigatório marcar quais permissões o usuário terá no FTP, na tela abaixo todos os campos estão marcados, permitindo total acesso ao usuário;
Obs3.: Na criação dos usuários adicionais, deixe sempre as permissões "Criar diretório" e "Listar arquivos" habilitados. São privilégios mínimos para um usuário acessar.
5.1.1.4) Caso queira adicionar e-mail, clique com o botão direito do mouse no domínio, após, selecione a opção (Adicionar-> Email) e exibirá a tela "Adicionar Email".
5.1.1.4.1) Na tela "Adicionar Email", informe login e senha, após, selecione a opção "Criar email", que retornará para a tela "Cadastro do Cliente" aba "Planos"
5.1.1.4.1.1) Após adicionado o e-mail, é possível visualizar no domínio do plano, editar configurações do e-mail, trocar senha e permitir/retirar acesso à Central do Assinante.
5.1.1.4.1.1.1) Caso queira editar as configurações, retornar ao item 3.1.1.1.
5.1.1.4.1.1.2) Caso queira trocar senha do e-mail, retornar ao item 3.1.1.2.
5.1.1.5) Caso queira adicionar banco de dados, clicar com o botão direito do mouse no domínio, após, selecionar a opção (Adicionar-> Banco de Dados) e exibirá a tela "Adicionar Banco de Dados".
Obs.: Ícone de "Banco de Dados" criado no plano.
5.1.1.5.1) Na tela "Adicionar Banco de Dados", informe o nome do banco de dados e tipo, após, selecione a opção "Adicionar", que retornará para tela "Cadastro do Cliente" aba "Planos".
5.1.1.5.1.1) Após adicionado o banco, é possível editar configurações e adicionar usuário.
5.1.1.5.1.1.1) Caso queira editar configurações, clique com o botão direito do mouse no banco adicionado, após, selecione a opção "Editar Configurações" e exibirá a tela "Serviço de Banco de Dados".
Obs.: Antes de editar um banco de dados é necessário adicionar um usuário (Item 5.1.1.5.1.1.2)
5.1.1.5.1.1.1.1) Na tela "Serviço de Banco de Dados", é possível adicionar, editar usuários adicionados e ordenar.
5.1.1.5.1.1.1.1.1) Caso queira adicionar usuário, selecione a opção "Adicionar usuário" e exibirá a tela "Usuário BD" (Vá para o item 5.1.1.5.1.1.2).
5.1.1.5.1.1.1.1.2) Caso queira editar usuário, selecionar a opção "Editar usuário" e exibirá a tela "Usuário BD" (Vá para o item 5.1.1.5.1.1.2).
5.1.1.5.1.1.1.1.3) Caso queira ordernar por título, selecione uma dessas opções, "Login", "Senha" ou "Host".
Obs.: O título selecionado ficará com a borda inferior amarela e uma setinha na lateral direita ![]() .
.
5.1.1.5.1.1.2) Caso queira adicionar usuário, clicar com o botão direito do mouse no banco adicionado, após, selecionar a opção "Adicionar Usuário" e exibirá a tela "Usuário BD".
5.1.1.5.1.1.2.1) Na tela "Usuário BD", informe o login, senha, host e marque quais permissões o usuário terá no banco de dados.
Obs1.: Em "Permissões", é obrigatório marcar quais comandos o usuário poderá executar, na tela abaixo todos os campos estão marcados, permitindo ao usuário executar todos os comandos.
Licenc. Anti-Virus
6) Caso queira adicionar licença ao plano, selecione a opção "Licenc. Anti-Virus" e exibirá a tela "Licença de Antivírus".
6.1) Na tela "Licença de Antivírus", selecione o tipo de licença e login, após, "Gravar", que retornará para a tela "Cadastro do Cliente" aba "Planos".
Obs1.: Todo cadastro e configuração da licença é realizado no Integrator Desk (Painel de Configuraçãoes-> Planos e Serviços).
Obs2.: Ícone de "Licença" criado no plano.
6.1.1) Após adicionada a licença, é possível editar configurações.
6.1.1.1) Caso queira editar configurações, clique com o botão direito do mouse no login da licença adicionada, após, selecione a opção "Editar Configurações" e exibirá a tela "Editar Licença de Antivirus".
6.1.1.1.1) Na tela "Editar Licença de Antivirus", fazer as alterações, após, selecione a opção "editar", que retornará para a tela "Cadastro do Cliente" aba "Planos".
Campos não editáveis:
- N. Licença: É um número da licença gerada pela TrendMicro;
- N. Ordem: É um número de ordem de cadastro gerado na TrendMicro e no ISP Integrator após finalizar o cadastro de licença;
- Data do cadastro: Data que foi realizado o cadastro da licença no ISP Integrator;
Campos habilitados para edição:
- Licença sem Cargo: Marcar este campo, caso deseje que seja tarifada a licença ao ser adicionado ao plano;
- Licença Ativa: Marcar este campo, para determinar se a licença ficará "Ativa" ou "Inativa", porém, por default a mesma ficará "Ativa" ao ser adicionada ao plano.
Circuito
7) Para adicionar um circuito ao plano, o mesmo deve estar habilitado em Planos e Serviços > Navegação.
7.1) Ao clicar na Opção Circuito, irá abrir a tela do cadastro do circuito.
O Campo "Nome do Circuito" pode ser editado e segue a seguinte configuração:
- Os 3 primeiros dígitos o sistema busca a cidade cadastrada na opção "Endereços", o sistema pega o endereço de instalação, caso não tenha nenhum endereço cadastrado em "Endereços" o sistema irá pegar a cidade do Cadastro do Cliente.
- Os 6 dígitos após a cidade o sistema busca o código do cliente.
- Os 3 dígitos após o "-" é o número do plano.
- O Campo "Observações" , caso tenha alguma observação a ser registrada, basta adicionar.
7.2) Após preenchido os dados, basta clicar em salvar e será adicionado o circuito ao plano.