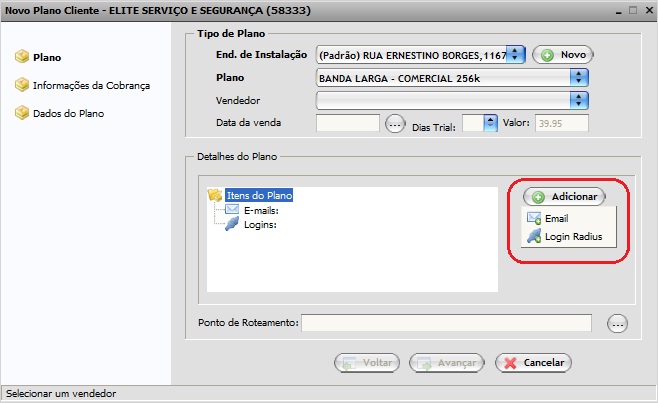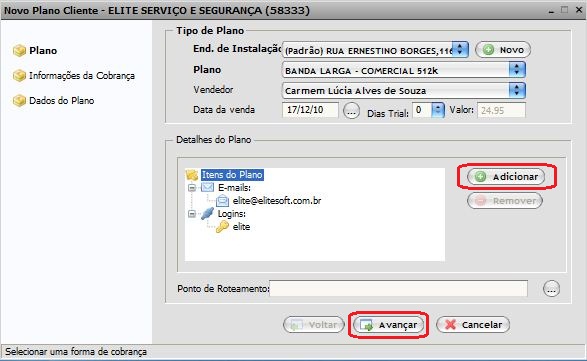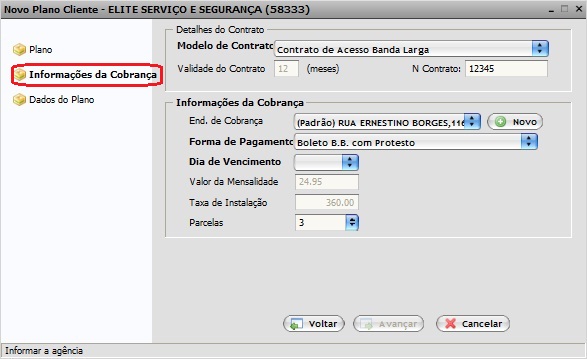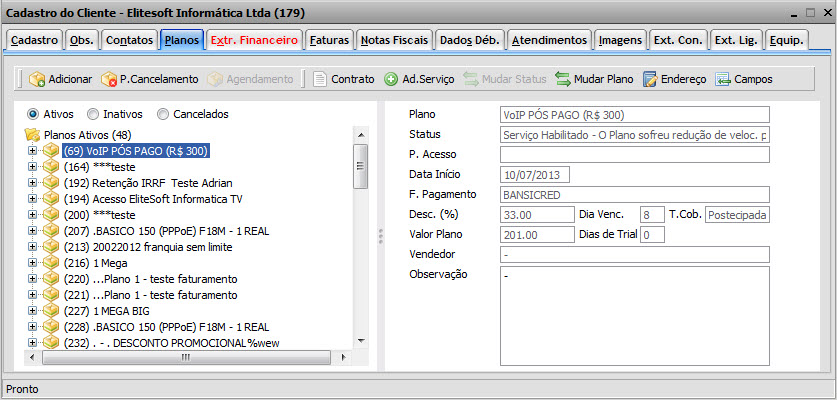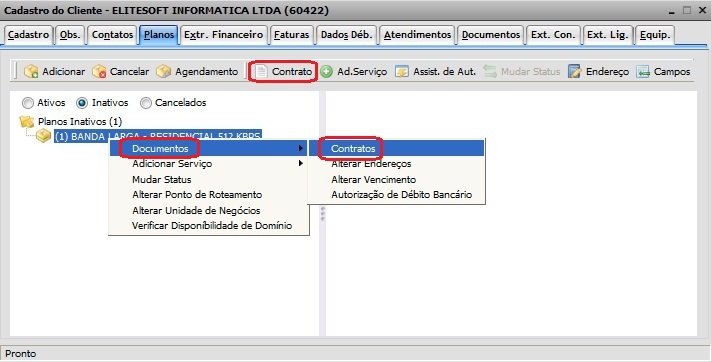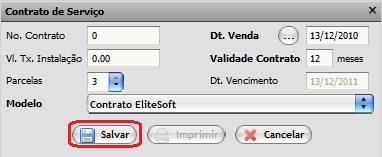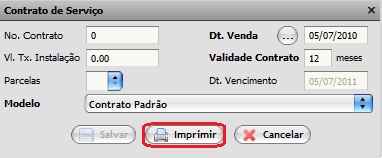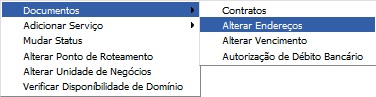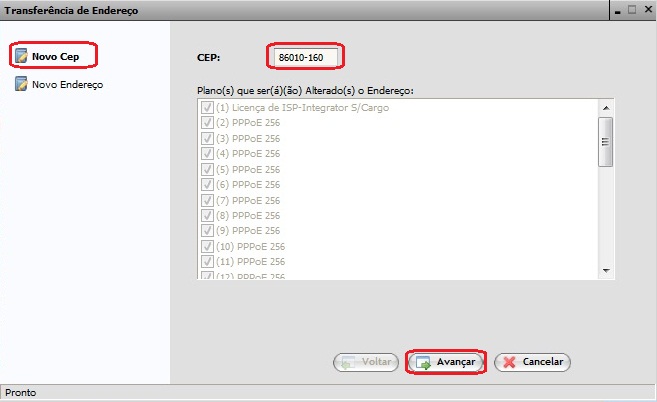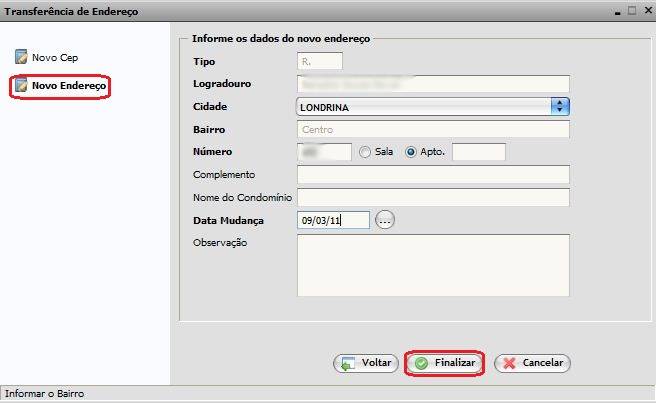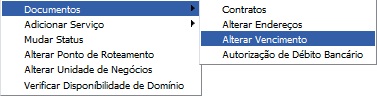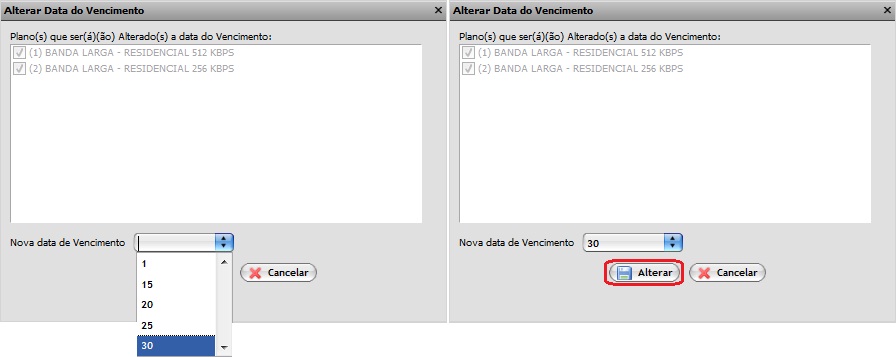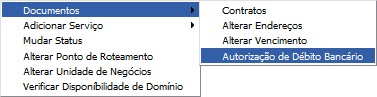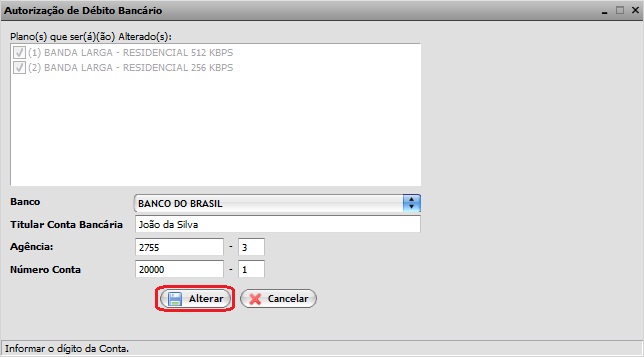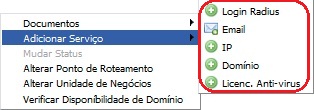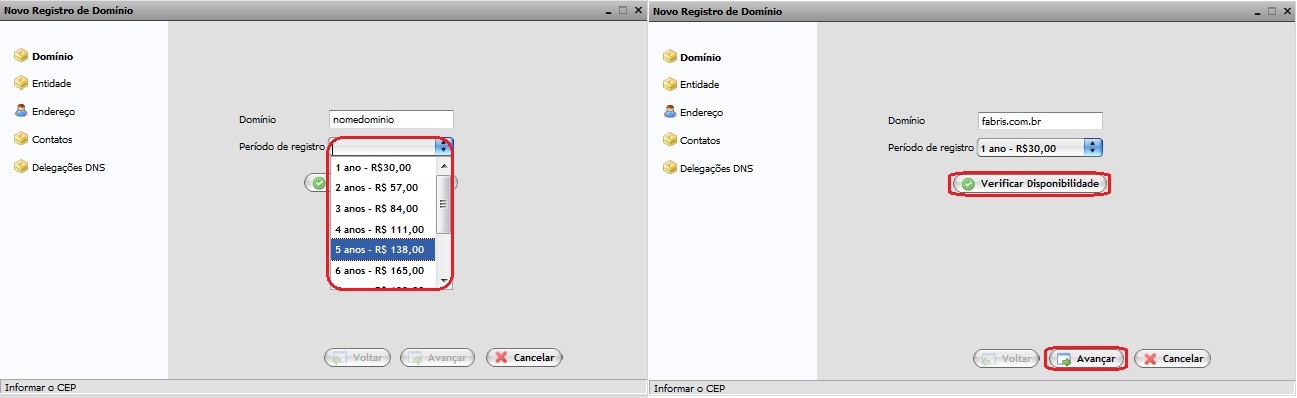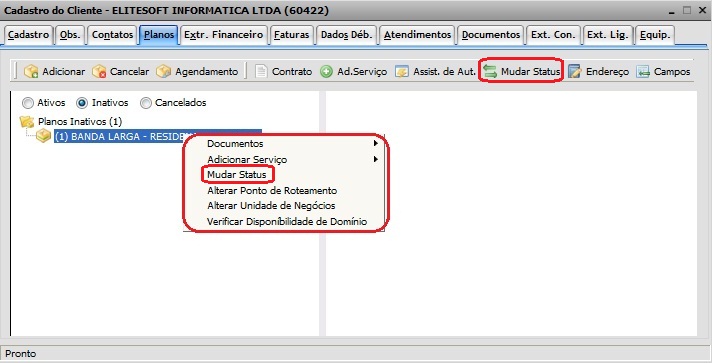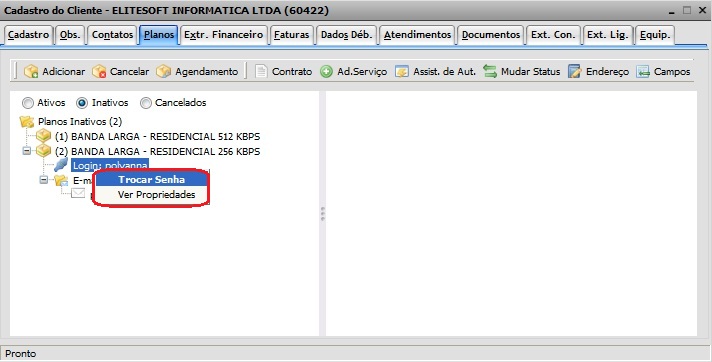Modulo Web Clientes - Plano - Adicionar Plano
Clientes - Plano
- Adicionar Plano
Obs: Os campos com título em NEGRITO são de preenchimento obrigatório.
1) Na tela "Cadastro de Cliente" na aba "Planos", selecionar a opção "Adicionar Plano", e exibirá a tela "Novo Plano Cliente", para adicionar o plano destinado a este cliente.
2) Na tela "Novo Plano Cliente", preencher as informações referentes ao item "Plano".
2.1) No campo "End. de Instalação", caso queira adicionar outro endereço, selecionar a opção ![]() e exibirá a tela "Novo Endereço", para realizar a busca é necessário preencher o campo "CEP" e selecionar "Pesquisar".
e exibirá a tela "Novo Endereço", para realizar a busca é necessário preencher o campo "CEP" e selecionar "Pesquisar".
Obs.: O campo "End. de Instalação" serve para informar o endereço que deverá ocorrer a instalação.
2.1.1) Após selecionar "Pesquisar", o endereço poderá ser visualizado. Para adicionar o endereço selecionar a opção "Salvar".
2.2) No campo "Plano", ao selecionar o Plano, abrirá a opção de "Detalhes do Plano", onde deverá adicionar o Email e/ou Login Radius quando estiverem "ativos".
Obs.: Para que estas opções fiquem ativas, é necessário configurar em cada plano no Integrator Desk (Painel de Configuração-> Planos e Serviços), no exemplo abaixo configurar as opções de Email e/ou Login Radius.
2.2.1) Ao selecionar a opção Login Radius, preencher as informações de Login e Senha, após, selecionar o opção "Salvar".
Obs1.: A porcentagem determina a força da senha. Uma porcentagem inferior a 20 é considerada Muito Fraca. De 20% até 39% é Fraca. De 40% até 59% já é considerada uma boa senha. De 60% a 79% é Forte. E acima de 80% é Muito Forte.
Obs2.: Para ter uma senha mais segura, recomendamos o mínimo de 8 caracteres, com pelo menos 3/4 dos seguintes itens:
- Letras em maiúsculo
- Letras em minúsculo
- Números
- Símbolos
Obs3: O que reduz a força da senha é utilizar:
- Somente letras
- Somente números
- Repetição de caracteres
- Letras em maiúsculo consecutivas
- Letras em minúsculo consecutivas
- Dígitos consecutivos
- Ser igual ao e-mail ou login
2.2.1.1) Dependendo do Plano selecionado, será necessário a inclusão do Domínio.
2.2.2) Ao selecionar a opção Email, preencher as informações de Login, Dominio e Senha, após, selecionar o opção "Criar email".
2.2.3) Após preenchimento de todos os campos obrigatórios, selecionar a opção "Avançar".
3) Na tela "Novo Plano Cliente", preencher as informações referentes ao item "Informações da cobrança", tais como: "Detalhes do Contrato" e "Informações da Cobrança".
3.1) Em "Informações da Cobrança", caso seja necessário inserir novo Endereço de Cobrança, selecionar a opção ![]() e exibirá a tela "Novo Endereço", para realizar a busca é necessário preencher o campo "CEP" e selecionar "Pesquisar".
e exibirá a tela "Novo Endereço", para realizar a busca é necessário preencher o campo "CEP" e selecionar "Pesquisar".
3.1.1) Retornar para o item "6.1.1".
3.2) Em "Informações da Cobrança", Forma de Pagamento, selecionar a opção conforme solicitado pelo cliente, tais como: "Boleto", "Cartão de Crédito", "Débito em conta" ou "Débito em Conta Telefone", após, selecionar a opção "Avançar".
3.2.1) Se a opção selecionada for "Débito em Conta", será necessário preencher as informações em "Detalhes da Cobrança".
3.2.2) Se a opção selecionada for "Débito em Conta Telefonica", será necessário preencher as informações em "Detalhes da Cobrança".
4) Na tela "Novo Plano Cliente", no item "Dados do Plano", exibirá as informações cadastradas.
4.1) Caso queira finalizar, selecionar a opção "Finalizar" e exibirá a mensagem: "Plano adicionado com sucesso!".
4.2) Caso queira agendar instalação, selecionar a opção "Agendar Instalação" e após, "Avançar".
5) Na tela "Novo Plano Cliente", no item "Agendar Instalação", será solicitado as informações do "Agendamento da Instalação". O agendamento poderá ser visualizado ou adicionado para o "Técnico" ou para "Cargo".
5.1) Caso queira visualizar a agenda de técnico, inserir a hora inicial (Hr. Ini) e hora final (Hr. Fin), deverá selecionar a opção "Técnico" e "Agenda", que exibirá a tela "Agenda".
5.1.1) Para adicionar a hora é necessário dar um clique duplo em cima da hora escolhida, que retornará para o "Agendamento da Instalação".
5.2) Caso queira visualizar a agenda de cargo, inserir a hora inicial (Hr. Ini) e hora final (Hr. Fin), deverá selecionar a opção "Cargo" e "Agenda", que exibirá a tela "Agenda".
5.2.1) Para adicionar a hora é necessário dar um clique duplo em cima da hora escolhida, que retornará para o "Agendamento da Instalação".
5.3) Caso queira inserir o Nome da Pessoa que acompanhará a instalação, selecionar umas das opções cadastradas no campo "Nome da Pessoa", e a opção "Adicionar" e exibirá a tela "Contato".
5.3.1) Na tela "Contato", é possível adicionar os dados do Nome da Pessoa, após, selecionar a opção "Gravar", que retornará para o "Agendamento da Instalação".
5.4) Caso queira finalizar o agendamento, selecionar a opção "Finalizar", exibirá a mensagem: "Plano adicionado com sucesso!" e retornará para a tela "Cadastro de Cliente" aba "Planos", que ficará na lista de Planos e seu status será conforme configuração do Plano no ambiente Desktop do Integrator.
Obs1.: Cada plano possui um status, ou seja, um determinado plano sempre estará em um dos status, tais como: "Ativos", "Inativos" ou "Cancelados" e nunca um plano terá mais de um status.
Obs2.: Quando o plano estiver inativo poderá retornar para ativo, mas se estiver cancelado não retornará para ativo.
Obs3.: Para visualizar os planos de um desses status, marque uma das opções:
Obs4.: Se ao finalizar o cadastro do Plano, exibir a tela de alerta abaixo, é devido a regra criada no Integrator Desk (Modulo Desktop - Painel Configuracoes - Regras Cadastro).
5.4.1) Na tela "Cadastro de Cliente", na aba "Planos", após adicionado o plano, é possível:
- Cancelar Plano (Cancelar)
- Fazer Agendamento (Agendamento)
- Contrato de Serviço (Contrato)
- Adicionar Serviço(Ad. Serviço)
- Assistente de Autenticação (Assis. de Aut.)
- Mudar Status
- Endereço
- Campos Extra (Campos)
5.4.1.1) Na opção "Documento", é possível adicionar e imprimir o contrato, alterar endereço, vencimento e autorizar o débito bancário.
Obs.: Toda a manipulação desta opção é para gerar documentos.
5.4.1.1.1) Caso queira adicionar ou imprimir um contrato, selecionar a opção "Contrato" e exibirá a tela "Contrato do Serviço".
Obs.: Todo modelo de contrato é gerado no Integrator Desktop.
5.4.1.1.1.1) Na tela "Contrato do Serviço", caso queira adicionar um contrato, preencher as informações abaixo, após, selecionar a opção "Salvar", que retornará para tela "Cadastro de Cliente" aba "Planos".
- No campo "No. Contrato", informe o número do contrato do plano.
- No campo "Dt. Venda", informe a data de venda do plano.
- Nos campos "Vl. Tx. Instalação" e "Parcelas", informe o valor da taxa de instalação do plano e o número de parcelas, se houver.
- No campo "Validade do Contrato", informe a tempo de validade do contrato em meses.
- No campo "Modelo", selecione o modelo de contrato correto para o plano.
5.4.1.1.1.2) Na tela "Contrato do Serviço", caso queira imprimir um contrato, selecionar a opção "Imprimir" e retornará para tela "Cadastro de Cliente", na aba "Planos".
5.4.1.1.2) Caso queira alterar o endereço, selecionar a opção "Alterar Endereço", e exibirá a tela "Transferência de Endereço" no item "Novo Cep".
5.4.1.1.2.1) Na tela "Transferência de Endereço" no item "Novo Cep", informar o número do Cep no campo "CEP", após, selecionar a opção "Avançar" e exibirá a tela "Transferência de Endereço" no item "Novo Endereço".
5.4.1.1.2.1.1) Na tela "Transferência de Endereço" no item "Novo Endereço", preencher as informações e após, selecionar a opção "Finalizar".
5.4.1.1.3) Caso queira alterar o vencimento, selecionar a opção "Alterar Vencimento", e exibirá a tela "Alterar Data de Vencimento".
5.4.1.1.3.1) Na tela "Alterar Data de Vencimento", na opção "Nova data de Vencimento", selecionar a nova data, após, "Alterar" e retornará para a tela "Cadastro de Cliente" aba "Planos"
5.4.1.1.4) Caso queira autorizar débito em conta, selecionar a opção "Autorização de Débito Bancário" e exibirá a tela "Autorização de Débito Bancário".
5.4.1.1.4.1) Na tela "Autorização de Débito Bancário", selecionar o banco para realizar o débito, preencher os campos e após, selecionar a opção "Alterar" e exibirá a tela "".
5.4.1.2) Na opção "Adicionar Serviço", é possível adicionar "Login Radius", "Email", "IP", "Domínio", registrar domínio e ""
Obs.: Para que estas opções fiquem ativas, é necessário configurar em cada plano no Integrator Desk (Painel de Configuração-> Planos e Serviços)
5.4.1.2.1) Caso queira adicionar login de radius, retornar ao item 2.2.1.
5.4.1.2.2) Caso queira adicionar email, retornar ao item 2.2.2.
5.4.1.2.3) Caso queira adicionar IP, selecionar a opção "IP" e exibirá a tela "Serviços de IP"....Aguardando correção.
5.4.1.2.4) Caso queira adicionar domínio, selecionar a opção "Domínio" e exibirá a tela "Adicionar Domínio".
5.4.1.2.5) Caso queira adicionar registrar domínio, selecionar a opção "Registrar Domínio", que exibirá a tela "Novo Registro de Domínio" no item "Domínio".
5.4.1.2.5.1) Na tela "Novo Registro de Domínio"' no item "Domínio", no campo "Domínio" informar o domínio a ser criado e no campo "Período de registro", selecionar uma das opções, após, "Verificar Disponibilidade" e exibirá uma mensagem informando o status do domínio solicitado (Está Disponível/Não está disponível)
Arquivo:CadastroClientePlanosAddServNovoRegDomPer.jpg
5.4.1.2.5.1.1)
Arquivo:CadastroClientePlanosAddServNovoRegDomVerDisp.jpg
5.4.1.2.6) Caso queira adicionar licença ao plano, selecionar a opção "Licenc. Anti-Virus", exibirá a tela "Licença de Antivírus".
5.4.1.1) Caso queira mudar o "status do plano", selecionar o plano e após clicar com o botão direito do mouse e exibirá algumas funcionalidades.
Obs.: No exemplo abaixo foi realizado o teste num plano "Inativo".
6.1) Nas opções exibidas é possível,
6.8) Caso queira trocar a senha criado no login ou email, clicar com o botão direito do mouse.