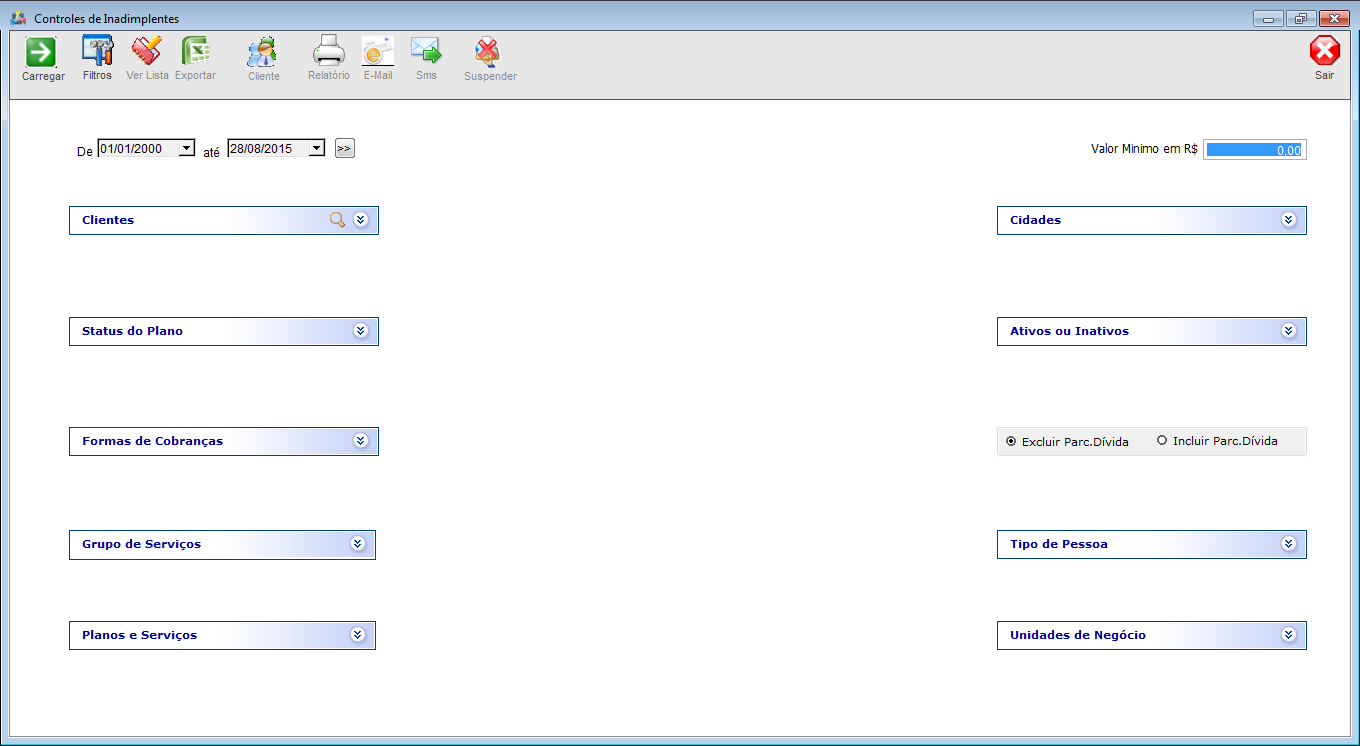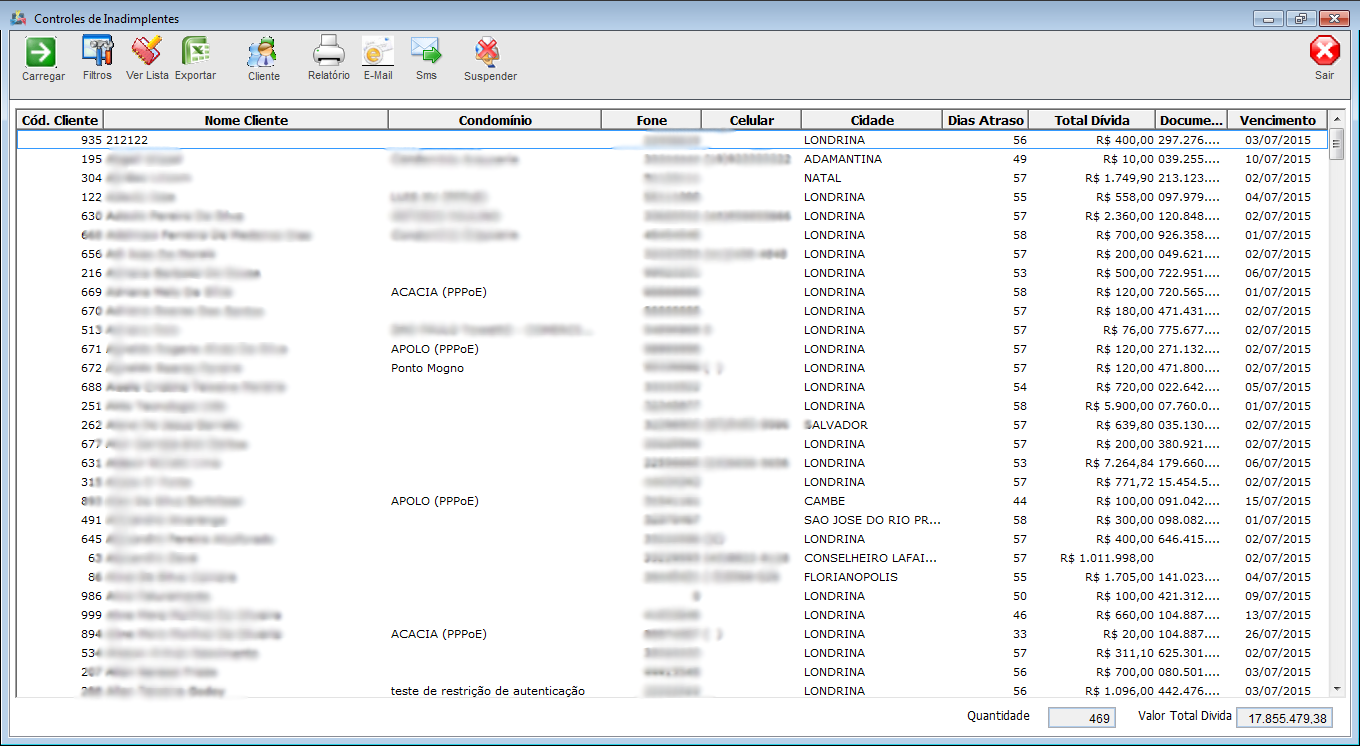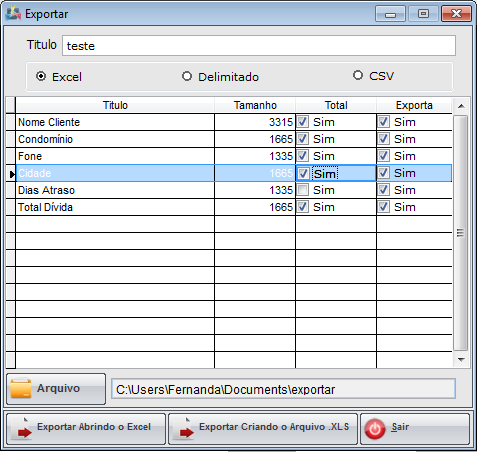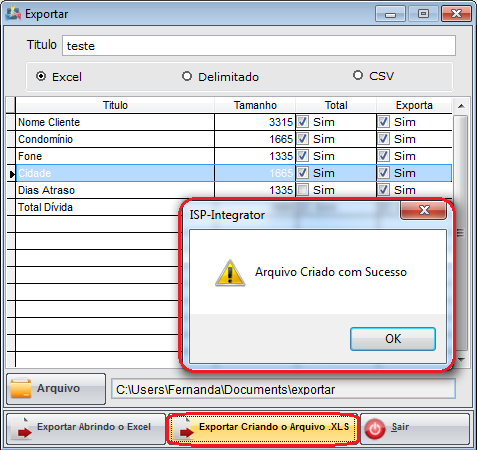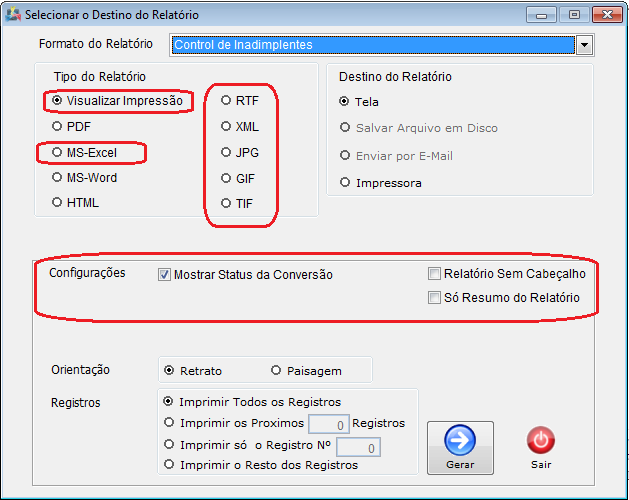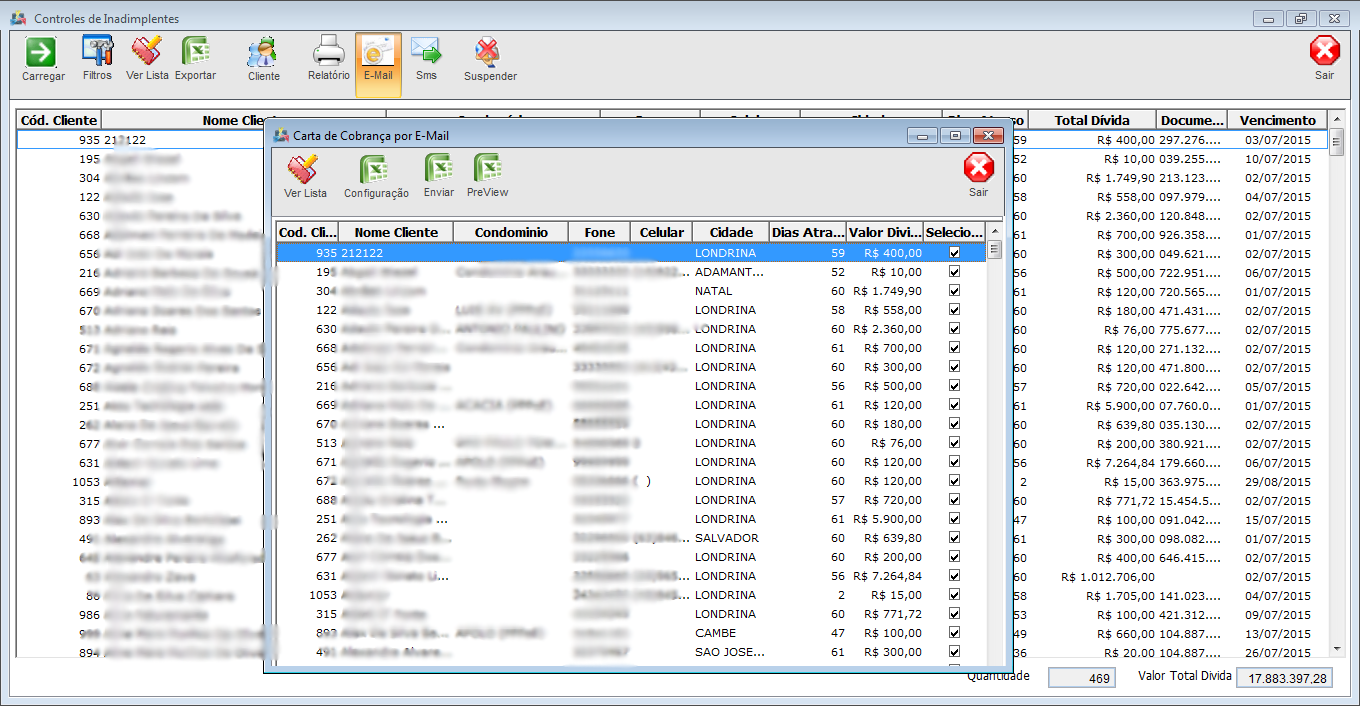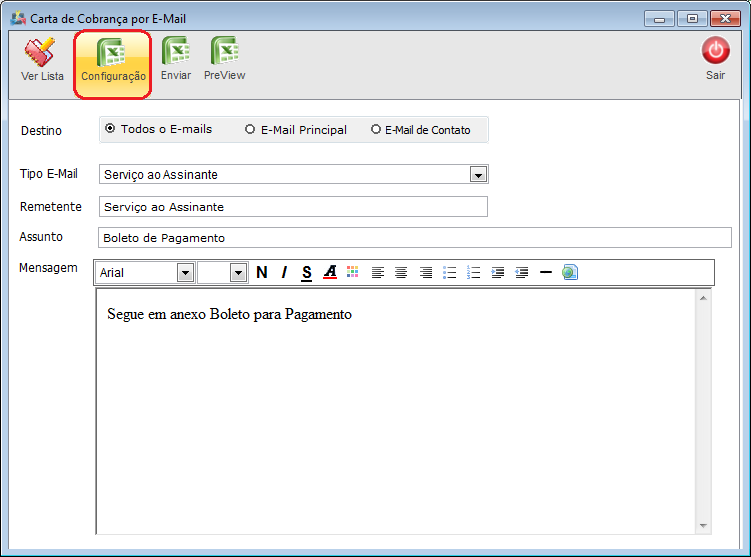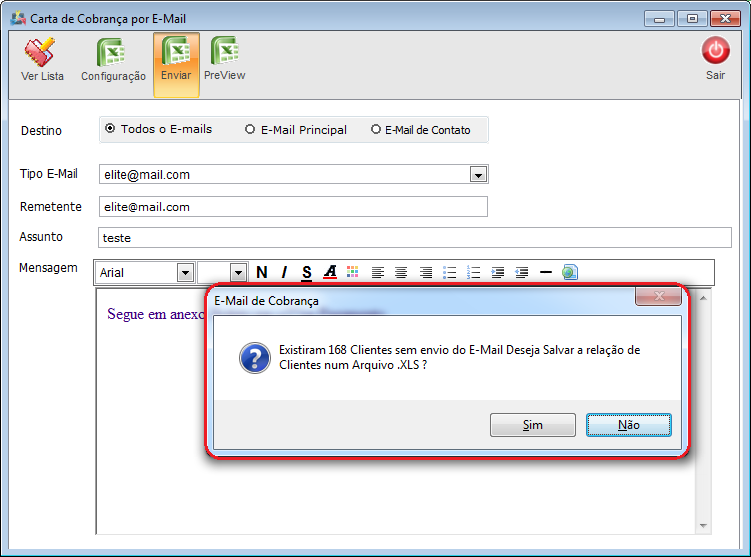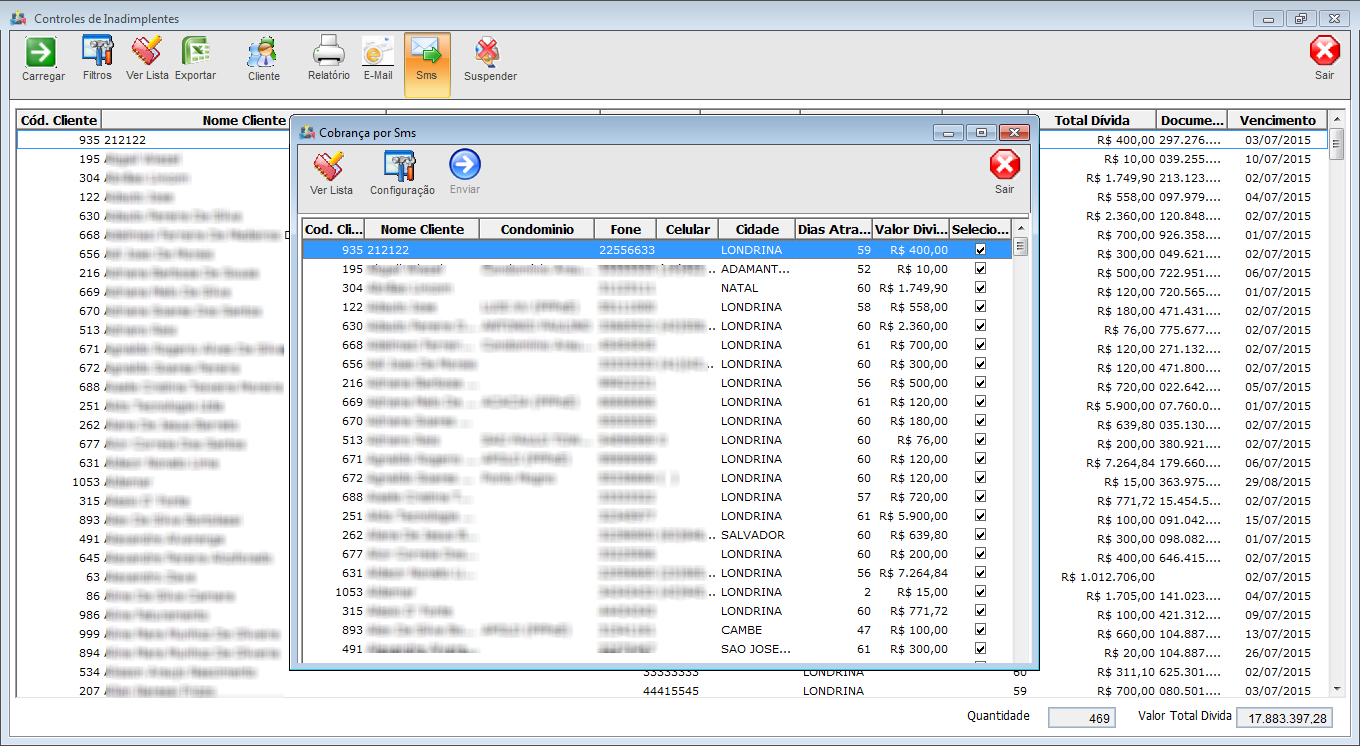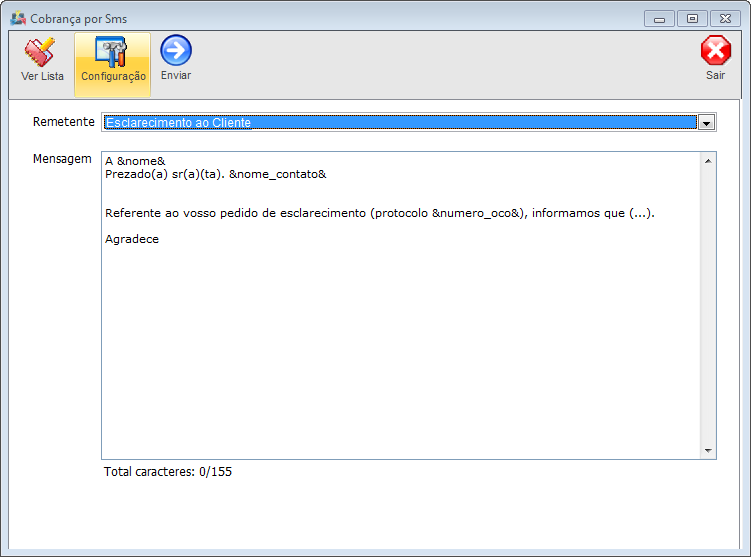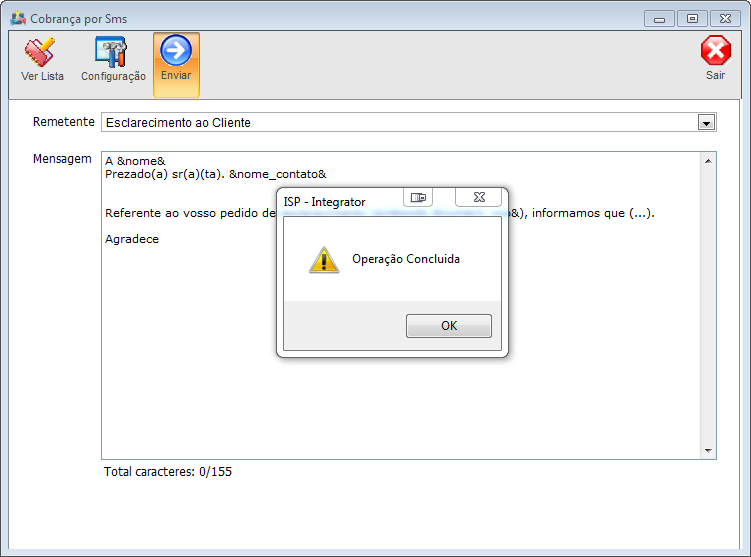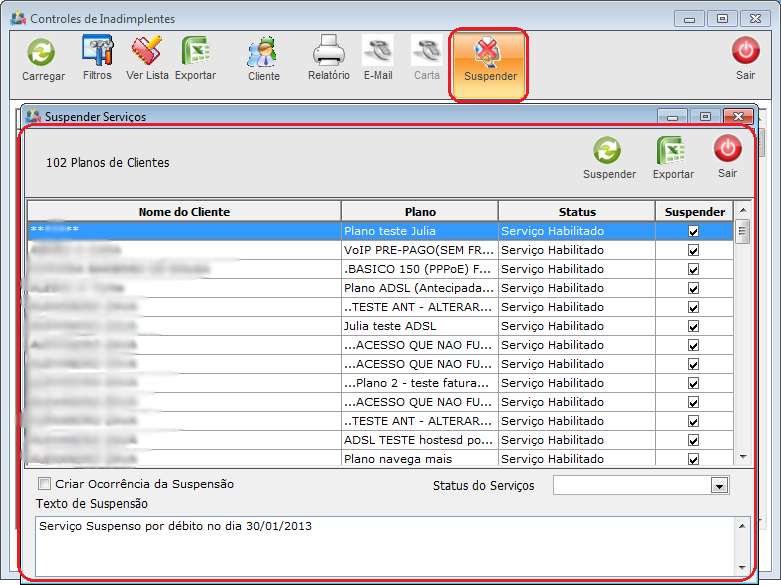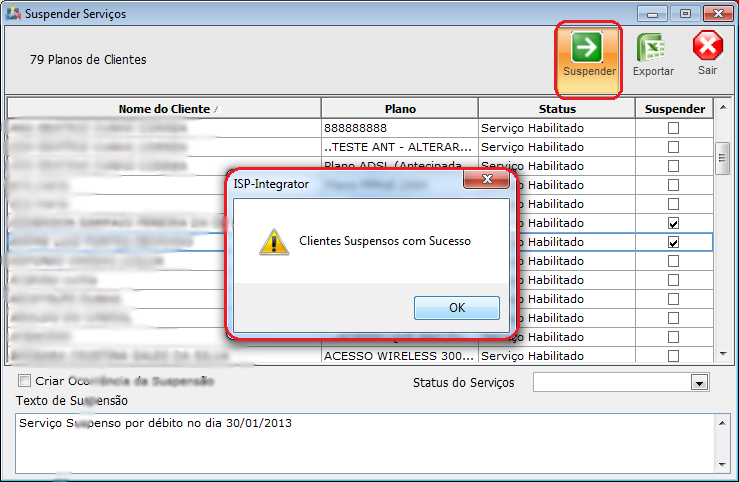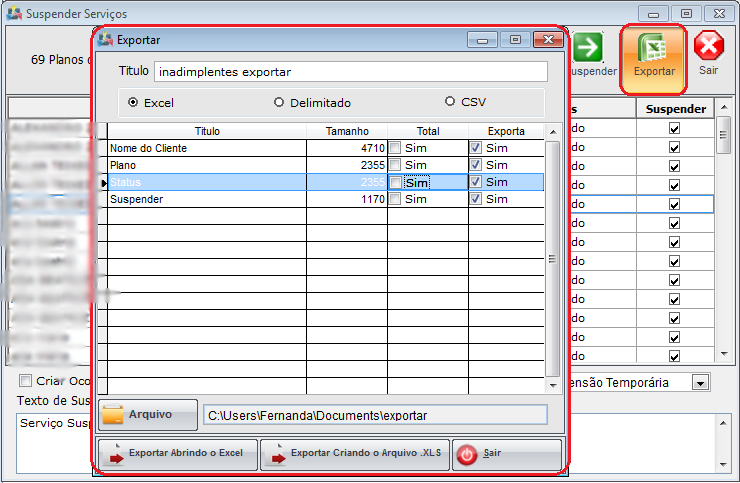Modulo Desktop - Faturamento - Controle de Inadimplentes
Módulo Desktop - Faturamento - Controle de Inadimplentes
| |

|
Verifica os clientes que estão em atraso com o pagamento, poderá enviar um e-mail de aviso de inadimplência para que o responsável entre em contato ou efetue o pagamento. |
Permissão
| Permissão | Aplica-se em: |
|---|---|
| Faturamento | Visualizar |
1) "Controle de Inadimplentes", administração das contas em atraso visualizando detalhes como: "Nome", "Dias Atraso", "Telefone", "Condomínio" e "Total da Dívida".
- Cliente inadimplente pode ser suspenso por falta de pagamento, tem como objetivo controlar entradas de contas em atraso, permitindo suspendê-las conforme regras determinadas dentro da forma do cobrança, como valor mínimo, dias de atraso, dias antes de ser suspenso e data fixa para suspender automaticamente, são algumas das opções definidas em cada plano por cliente em "Formas de Cobrança" no "Painel de Configuração".
Para carregar os registros, temos os seguintes filtros.
- Período: Selecionar o período que deseja carregar os registros.
- Clientes: Carregar ou adicionar os dados de um cliente, não filtrando nenhuma forma de pesquisa, o sistema irá trazer todos.
- Formas de Cobrança: Carregar e marcar os dados de uma forma de cobrança, não filtrando nenhuma forma de pesquisa, o sistema irá trazer todas.
- Grupo de Serviços: Carregar dados, não adicionando nenhuma forma de pesquisa, o sistema irá trazer todos.
- No filtro Grupo de Serviços, ele só lista os grupos de serviços que possuem contas a receber vinculadas a ele e que o haja saldo.
- Cidades: Caso queira carregar todas as cidades deixe todas marcadas, caso queira somente um ou outra, vá desmarcando-as.
- Ativos ou Inativos: Caso queira marque e desmarque se deseja buscar somente uma ou as duas opções.
- Caso queira é possível "Excluir Parc. Dívida ou Incluir Parc. Dívida" na hora de carregar os filtros.
- Excluir Parc. Dívida: Caso o cliente possua dívidas parceladas, quando selecionar a opção excluir, no carregamento não trará dívida parcelada, e sim o valor de uma parcela.
- Incluir Parc. Dívida: Quando há dívidas parceladas, e selecionada a opção para incluir, carregará todas as dívidas parceladas vencidas,mostrando somente o valor total das parcelas.
- Obs 1.: Caso a dívida não esteja vencida, o sistema não trará o valor da dívida.
- Obs 2.: Se dívida estiver dividida em 2 parcelas e uma delas vencida, o sistema irá trazer o valor total das duas parcelas.
- Tipo de Pessoa: Filtra os dados pelo tipo de pessoa: Física ou Jurídica.
1.2) Após o preenchimento dos filtros, selecione a opção "Carregar" e exibirá a tela com os registros.
- Os registros são contas em atrasos, e podem ser suspensas pelo controle de inadimplentes.
- Os registros podem ser vistos em lista, serem exportado, abrir o cliente correspondente a conta, imprimir relatório, E-Mail, SMS e Suspender.
1.3) A opção "Ver Lista" somente é para que possa visualizar as contas em atrasos organizadas.
1.4) Caso queira exportar informações de alguma conta, selecione a conta, após a opção "Exportar".
1.4.1) Na tela "Exportar", é possível exportar "Nome Cliente", "Valor do Lançamento" e "tipo".
1.4.2) Selecione as opções que deseja ser exportada na planilha.
Obs.: No campo "Título", informe o título da planilha.
1.4.3) Selecione a opção "Excel", "Delimitado" ou "CSV" como extensão da planilha.
1.4.4) Selecione o botão ![]() e exibirá a tela "Save As".
e exibirá a tela "Save As".
1.4.4.1) Na tela "Save As", informe onde deseja salvar a planilha, após selecione o botão "Salvar".
Obs.: No campo "Pasta do backup", informe o nome da planilha.
1.4.5) Caso selecione a opção "Exportar Abrindo Excel" na tela , será exibido as informações.
1.4.6) Caso selecione a opção "Exportar criando arquivo .XLS", é exibido a mensagem de confirmação, selecione "Ok".
Obs.: Após selecionar "Ok", o arquivo será enviado ao local de destino.
1.5) Ao selecionar um cliente e após a opção "Cliente", exibirá a tela de "Cadastro de Cliente"
- Caso queira manipular a tela "Cliente", selecione o link Cliente
1.6) Para imprimir relatório de conta, selecione a opção "Relatório".
- Atráves de relatórios é possível emitir um detalhamento sobre todas as contas, listando por cliente os valores, datas e totais de conta por cada cliente.
1.6.1) No campo "Tipo do Relatório", escolha o tipo de arquivo disponível.
1.6.1.1) Na opção "Tipo Relatório", selecione a opção que deseja.
1.6.1.1.1) Caso escolha a opção "PDF", será ativada a configuração "incluir fontes no arquivo PDF de saída".
1.6.1.1.2) Caso escolha a opção "MS-Excel", será exibida a seguinte configurações.
- Saída do Excel em texto plano;
- Saída em formato Excel plano total.
1.6.9.1.3) Caso escolha a opção "HTML", será ativada a seguinte configuração:
- Manter arquivo(s) de imagens no resultado.
1.6.9.1.4) As opções "visualizar impressão", "MS-Word", "RTF", "XML", "JPG", "GIF" e "TIF", possuem configuração padrão, tais como:
- Mostrar Status da Conversão;
- Relatório sem Cabeçalho;
- Só resumo de relatório.
Obs.: As opções são marcadas caso deseje marcar, não é obrigatório.
1.6.9.2) Na opção "Destino de Relatório", escolha um local onde deseja salvar o relatório.
1.6.9.2.1) Caso selecione a opção "Salvar arquivo em disco", será exibido abaixo uma nova opção "Salvar em", após informe o caminho para salvar o arquivo.
Obs.: No campo "Orientação", selecione a opção que desejar para impressão.
1.6.9.2.2) Em "Resgistros", selecione a quantidade de resgistros que deseja imprimir.
1.6.9.2.2.1) Nas opções "Imprimir os próximos registros" e "Imprimir só o registro Nº", informe a quantidade de registro para impressão.
1.6.9.2.2.1.1) Caso queira gerar a impressão, selecione a opção "Gerar" e exibirá a tela "Relatório - Visualizar Impressão".
Obs.: Caso queira sair e não salvar o resgistro de impressão, selecione a opção "Sair".
1.7) Caso selecione a opção "E-mail" exibirá a tela "Carta de Cobrança por E-mail", sendo possível, configurar, enviar e-mail e visualizar prewiew do boleto.
- Atráves da tela, é possível enviar um e-mail de cobrança solicitando o pagamento da dívida em aberto para um ou mais cliente, basta selecionar na última coluna da lista.
1.7.1) Caso queira configurar o e-mail para envio, selecione a opção "Configuração".
- Para configurar o e-mail, é necessário informar alguns campos. O E-mail é uma forma de aviso ao cliente sobre sua inadimplencia.
Obs1.: Em destino, favor informar caso deseje enviar para todos os e-mails, somente ao e-mail principal ou algum e-mail de contato especifico;
Obs2.: Em Tipo E-mail informe a qual desejar enviar;
Obs3.: Digite o e-mail do remetente e informe o assunto pelo qual está enviando o e-mail.
1.8) Caso queira enviar o(s) e-mail(s), selecione a opção "Enviar".
- Após o(s) e-mail(s) enviado(s), caso haja algum sem envio, é exibido a mensagem com uma relação de clientes, para que sejam salvos em um arquivo .XLS. Esse arquivo apresenta todos os cliente que não tiveram o e-mail de cobrança enviado, devido a erro de endereço, ou mesmo endereço inexistente.
1.9) Caso queira ver prewiew do e-mail, selecione a opção "PreWiew" e exibirá uma página web com boleto "Html".
| |
|
A opção Sms estará disponível para o Changelog Versão 14, programada e prevista para Outubro/2015. |
1.10) Caso queira enviar "Sms", basta selecionar a opção "Sms".
1.10.1) Selecione a opção "Configuração".
- Remente: Selecione o Assunto que irá no sms. Obs.: este assunto deve estar marcado como "SMS" em Remetentes E-mail para selecionar;
- Mensagem: caso queira incluir algo a mais na mensagem, basta digitar.
1.10.2) Após preenchidas as informações, basta clicar no botão "Enviar".
1.11) Caso queira suspender um plano, selecione a opção "Suspender". Na tela "Suspender Serviços", visualize os planos e marque/desmarque quais deseja suspender. Além disso também é possível exportar algumas informações do plano.
- Quando clicar em suspender, emitirá a mensagem de sucesso de suspensão dos planos. Quando um plano é suspenso, os serviços utilizados são desabilitados até que seja realizado o pagamento do mesmo.
- Criar Ocorrência de Suspensão: A cada suspensão feita e marcada a opção de criar ocorrência, será criado um atendimento para a suspensão realizada. Pode ser visualizado os atendimento no módulo Atendimentos ou módulo Cliente - Aba Atendimento
- Status de Serviço: Quando entra na tela de suspensão é possível informar se a suspensão está sendo feita por débito ou temporária.
- Suspensão por Débito: Quando o cliente não realiza pagamento do plano, ele é suspenso e informado que foi por débito.
- Suspensão Temporária: Caso o cliente não use o plano em determinado tempo limitado, é possível que ele peça supensão temporária, para que o plano fique inativo até que ele resolvar pedir ativação do mesmo.
1.12) Caso queira exportar os planos da tela "Suspender Serviços", selecione a opção "Exportar".
- Caso queira manipular a tela "Exportar" volte ao item 3.4.1 até o item 3.4.6.