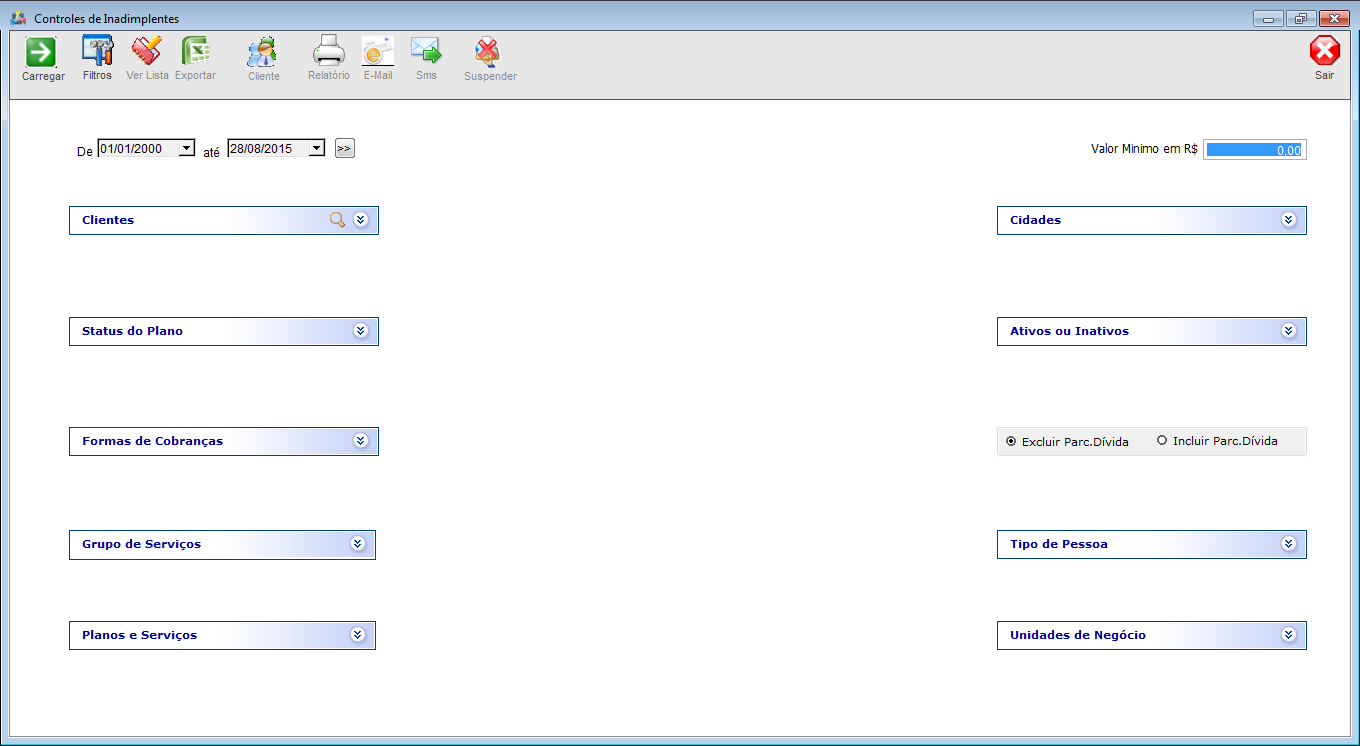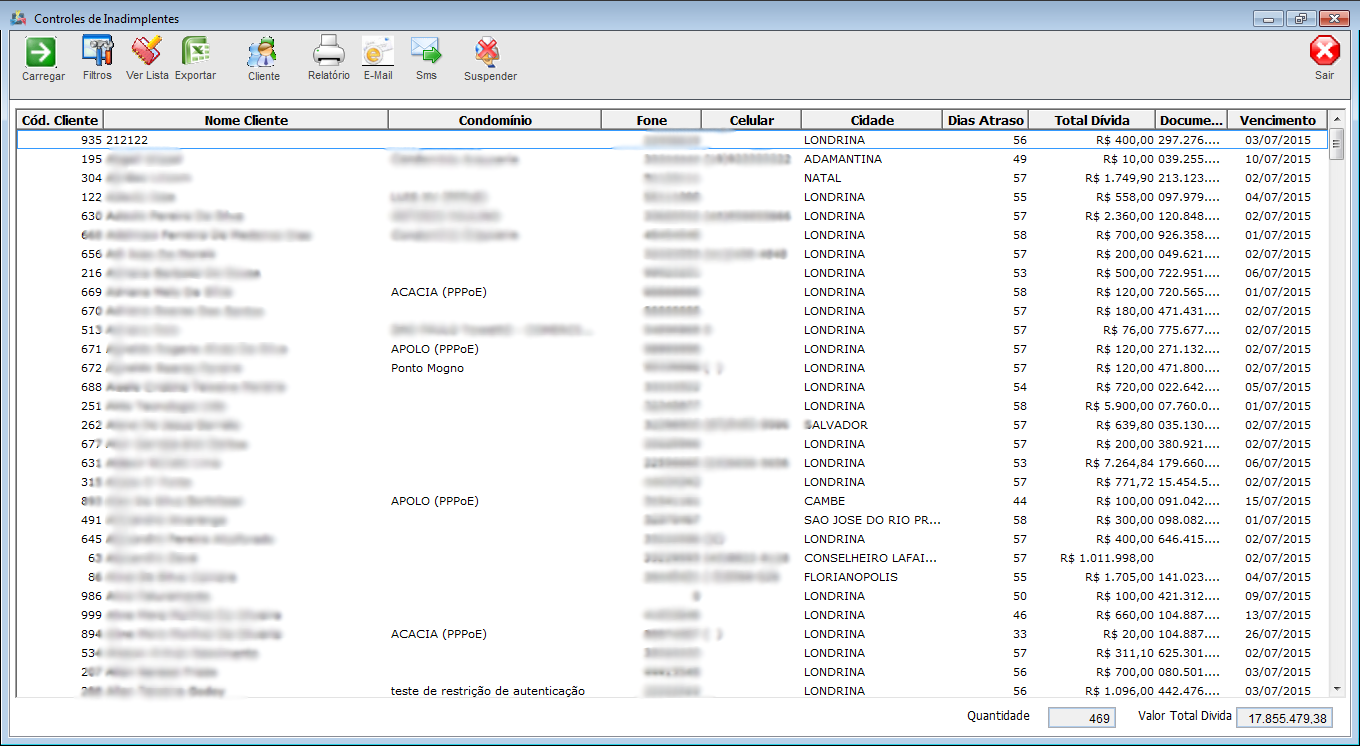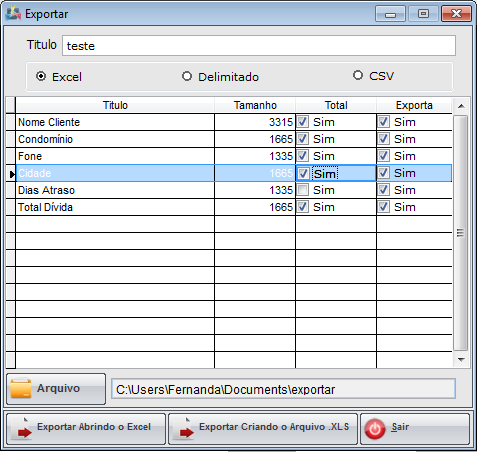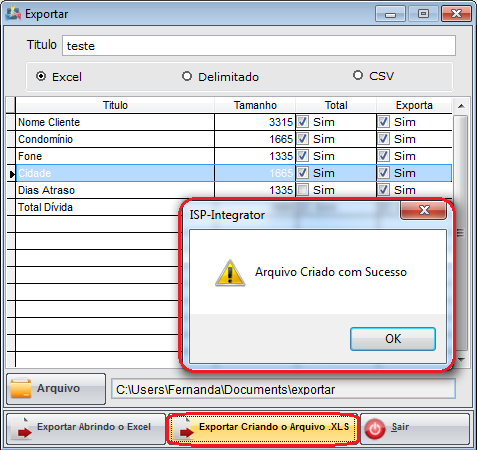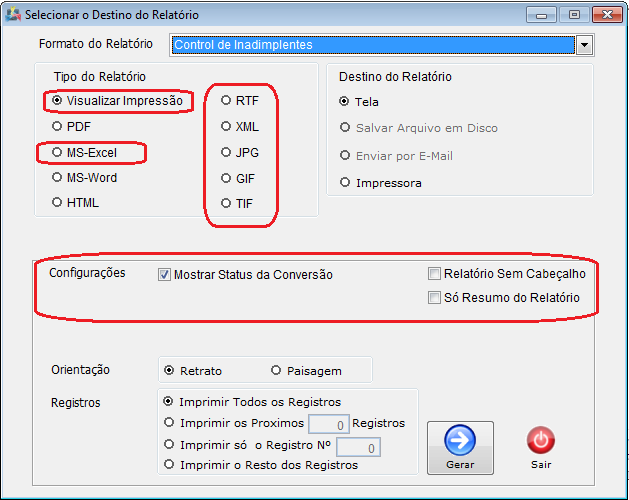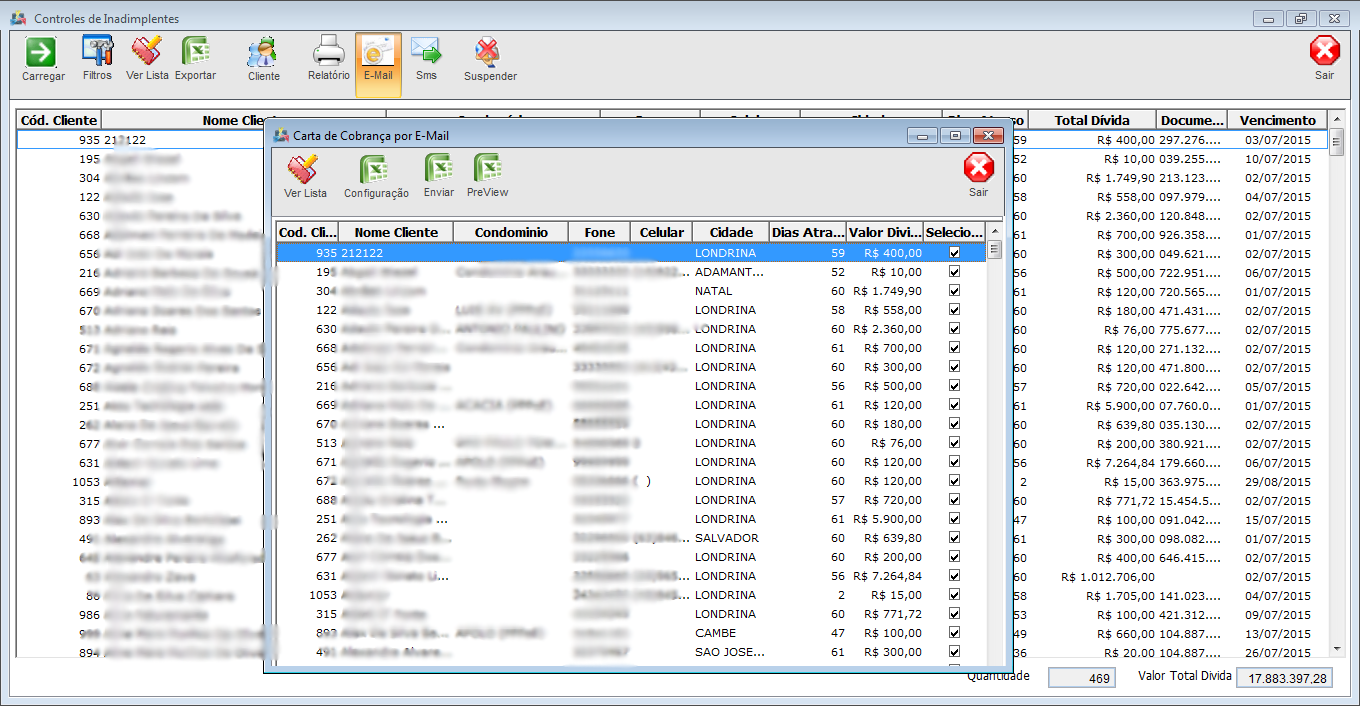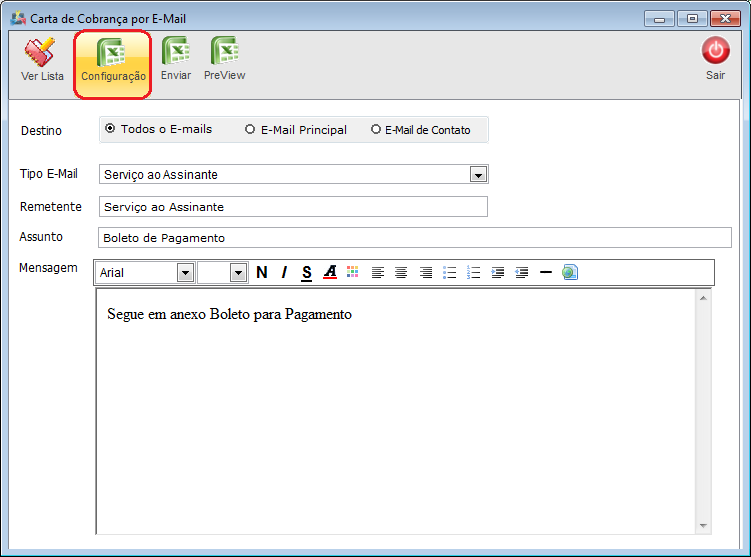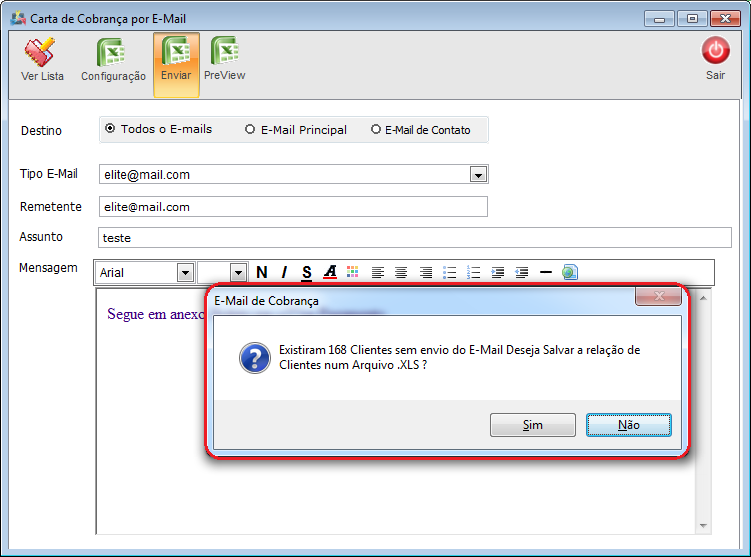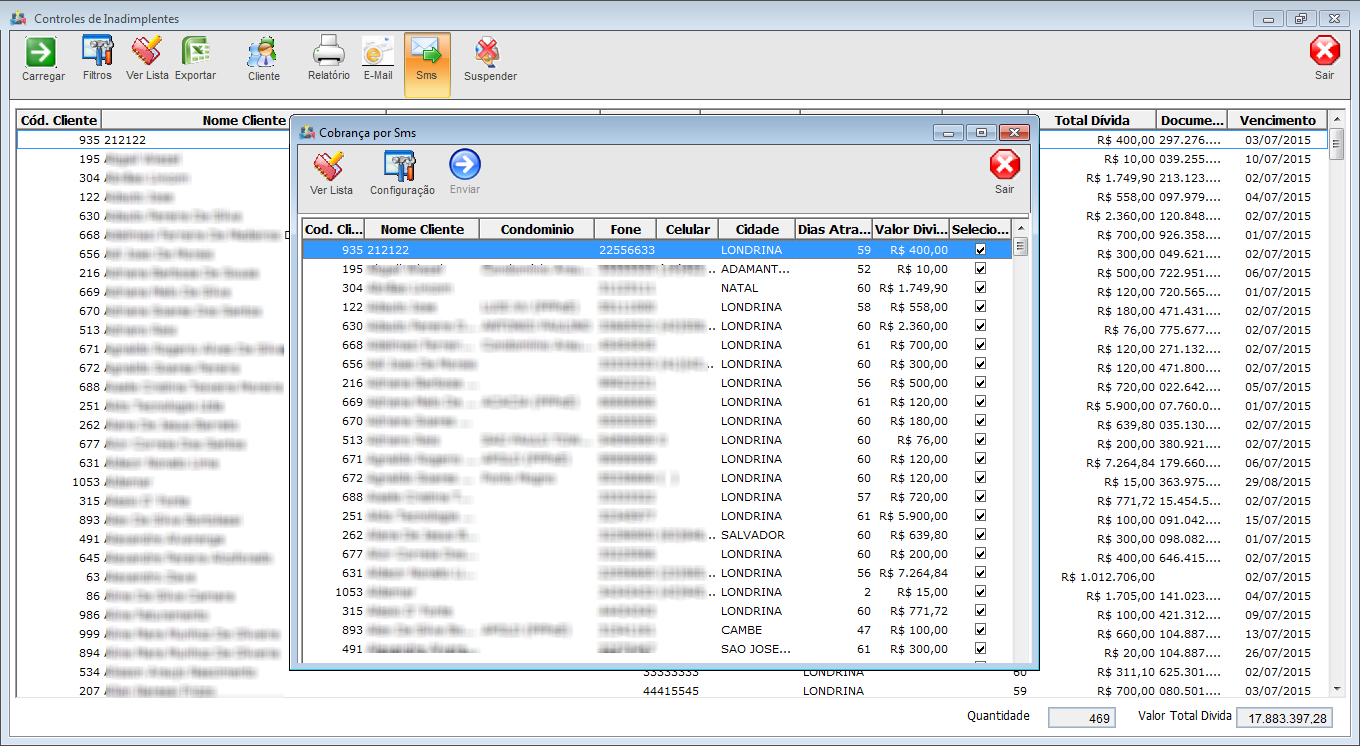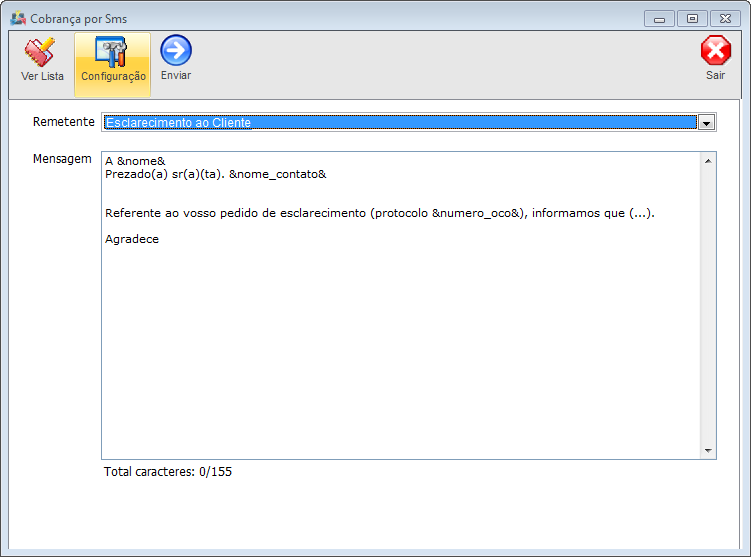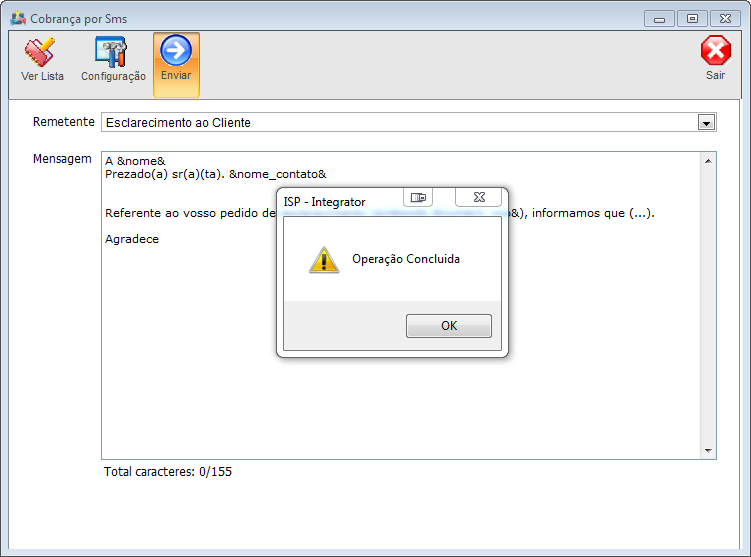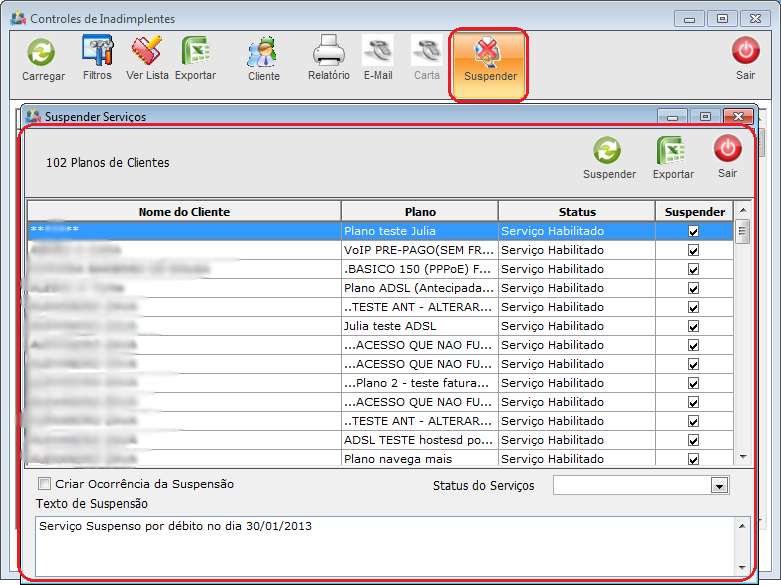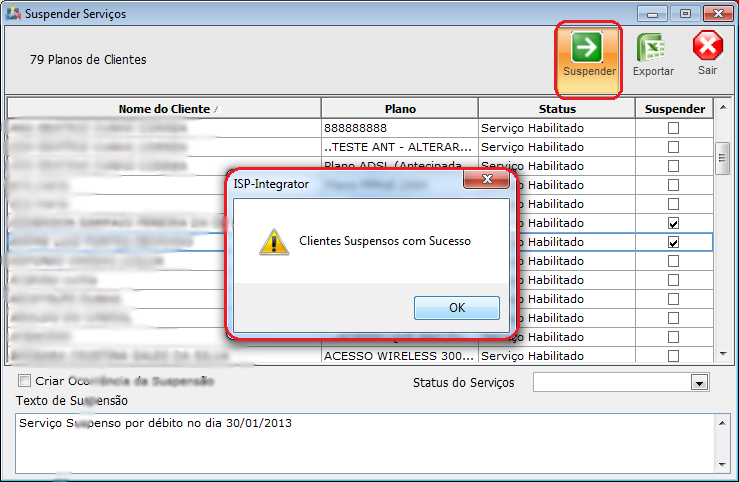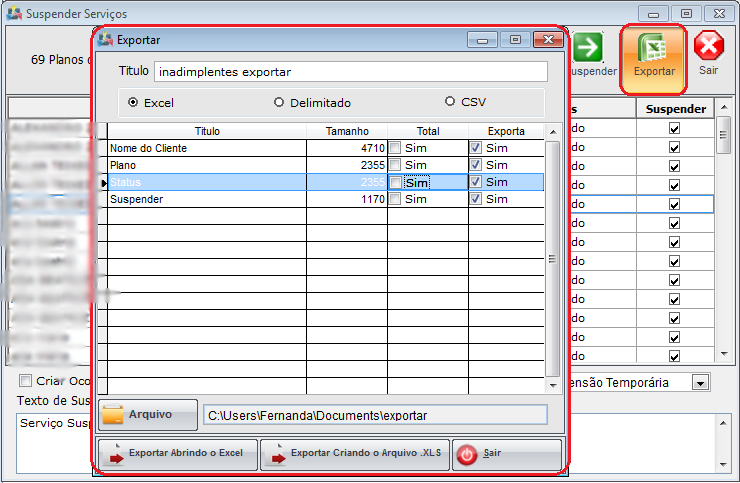Modulo Desktop - Faturamento - Controle de Inadimplentes
Módulo Desktop - Faturamento - Controle de Inadimplentes
| |

|
Verifica os clientes que estão em atraso com o pagamento, poderá enviar um e-mail de aviso de inadimplência para que o responsável entre em contato ou efetue o pagamento. |
Permissão
| Permissão | Aplica-se em: |
|---|---|
| Faturamento | Visualizar |
1) "Controle de Inadimplentes", administração das contas em atraso visualizando detalhes como: "Nome", "Dias Atraso", "Telefone", "Condomínio" e "Total da Dívida".
- Tem como objetivo controlar as entradas de contas em atraso, permitindo suspendê-las conforme regras determinadas dentro da forma do cobrança, como valor mínimo, dias de atraso, dias antes de ser suspenso e data fixa para suspender automaticamente, são opções definidas no plano em "Formas de Cobrança" no "Painel de Configuração".
- Obs.: Cliente inadimplente pode ser suspenso por falta de pagamento.
Para carregar os registros, temos os filtros:
- Período: Selecionar o período que deseja carregar os registros.
- Clientes: Carregar ou adicionar os dados de um cliente, não filtrando nenhuma forma de pesquisa, o sistema irá trazer todos.
- Formas de Cobrança: Carregar e marcar os dados de uma forma de cobrança, não filtrando nenhuma forma de pesquisa, o sistema irá trazer todas.
- Grupo de Serviços: Carregar dados, não adicionando nenhuma forma de pesquisa, o sistema irá trazer todos.
- Obs.: Grupo de Serviços, só lista os clientes que possuem contas a receber vinculadas e que tenha saldo.
- Cidades: Marque as cidades desejadas.
- Ativos ou Inativos: Marque somente os clientes desejados.
- "Excluir Parc. Dívida ou Incluir Parc. Dívida" na hora de carregar os filtros.
- Obs1.: Excluir Parc. Dívida: Quando selecionar a opção excluir, mostra o valor de uma parcela.
- Obs2.: Incluir Parc. Dívida: Quando já existir parcelamento de dívidas, o sistema carrega o valor total da dívida.
- Obs3.: Quando o cliente não tiver dívida ativa, o sistema não lista.
- Tipo de Pessoa: Filtra por pessoa Física ou Jurídica.
1.1) Selecione a opção "Carregar" e exibirá os registros.
- Os registros são contas em atraso e podem ser suspensos pelo controle de inadimplência.
- Os registros podem ser vistos em lista, exportado, verificar o cliente correspondente a conta, imprimir relatório, E-Mail, SMS e Suspender.
1.2) A opção "Ver Lista" pode visualizar as contas em atraso ordenada.
1.3) Exportar informações, selecione a conta e "Exportar".
1.3.1) "Exportar:" "Nome Cliente", "Valor do Lançamento" e "Tipo".
1.3.2) Selecione as opções que devem ser exportadas.
Obs.:"Título", informe o título da planilha.
1.3.3) Selecione a opção "Excel", "Delimitado" ou "CSV" como extensão da planilha.
1.3.4.1) "Save As", informar onde deseja salvar a planilha e selecione "Salvar".
Obs.: No campo "Pasta do Backup", informe o nome da planilha.
1.3.5) "Exportar Abrindo Excel" será exibida as informações.
1.3.6) "Exportar criando arquivo .XLS", é exibida a mensagem de confirmação, selecione "OK".
1.4) Ao selecionar "Cliente", exibirá a tela de "Cadastro de Cliente."
- Para alterar a tela: "Cliente" selecione o link Cliente
1.5) Para imprimir "Relatório" de conta.
- Através de relatórios emitir um detalhamento sobre as contas, listados por cliente: Valores, Datas e Total da Conta.
1.5.1) "Tipo de Relatório", escolha o arquivo disponível.
1.5.1.1) Selecione "Tipo Relatório".
1.5.1.1.1) A opção "PDF" será ativada "incluir fontes no arquivo PDF de saída".
1.5.1.1.2) "MS-Excel", será exibida as seguintes configurações:
- Saída do Excel em texto plano;
- Saída em formato Excel plano total.
1.5.1.1.3) "HTML" será ativada a seguinte configuração:
- Manter arquivo(s) de imagens no resultado.
1.5.1.1.4) "Visualizar Impressão", "MS-Word", "RTF", "XML", "JPG", "GIF" e "TIF", possuem configuração padrão:
- Mostrar Status da Conversão;
- Relatório sem Cabeçalho;
- Resumo de Relatório.
Obs.: As opções não são obrigatórias.
1.5.1.2) Na opção "Destino de Relatório", escolha um local onde deseja salvar o relatório.
1.5.1.2.1) A opção "Salvar Arquivo em Disco", será exibido uma nova opção "Salvar em", informar o caminho para salvar o arquivo.
Obs.: No campo "Orientação", selecione a opção para impressão.
1.5.1.2.2) "Registros", selecione a quantidade de registros para imprimir.
1.5.1.2.2.1) "Imprimir os Próximos Registros" e "Imprimir só o Registro Nº", informe a quantidade de registro para impressão.
1.5.1.2.2.1.1) Para gerar impressão, selecione a opção "Gerar" e exibirá a tela "Relatório - Visualizar Impressão".
Obs.: Para sair e não salvar o registro de impressão, selecione a opção "Sair".
1.6) "E-mail" exibirá a tela "Carta de Cobrança por E-mail": Configurar, Enviar E-mail e Visualizar Boleto.
- Enviar e-mail de cobrança solicitando o pagamento da dívida em aberto.
1.6.1) "Configuração" de e-mail para envio.
- O E-mail é uma forma de aviso ao cliente sobre sua inadimplência.
Obs1.: Destino, informar para todos os e-mails, somente ao e-mail principal ou e-mail específico;
Obs2.: Em Tipo E-mail informar qual enviar;
Obs3.: Digite o e-mail do remetente e informe o assunto.
1.7) "Enviar" e-mail.
- Após o envio é exibido uma mensagem com uma relação de clientes, esse arquivo apresenta os cliente que não receberam o e-mail devido a erro de endereço ou endereço inexistente.
1.8) Visualização do e-mail, selecione "Preview" e exibirá uma página web com boleto "HTML".
| |
|
A opção SMS foi disponibilizado para o Changelog Versão 14. |
1.9) Caso queira enviar "SMS", selecionar "SMS".
1.9.1) Selecione a opção "Configuração".
- Remetente: Selecione o Assunto que do SMS.
Obs.: Deverá ser marcado como "SMS" Remetentes E-mail para selecionar;
- Mensagem: Incluir uma nota.
1.9.2) Preenchidas as informações, clicar em "Enviar".
1.10) Para paralisar um plano, selecione a opção "Suspender". "Suspender Serviços", visualizar os planos e marque/desmarque quais bloquear. Pode exportar informações do plano.
- Quando clicar em suspender, envia a mensagem de suspensão dos planos e os serviços desabilitados.
- Criar Ocorrência de Suspensão: A cada suspensão é marcada a opção de criar ocorrência, será gerado um atendimento para a suspensão realizada. Pode ser visualizado em: Atendimentos ou módulo Cliente - Atendimento.
- Status de Serviço: Ao mostrar a tela de suspensão, informar se a suspensão é por débito ou temporária.
- Suspensão por Débito: Quando o cliente não realiza o pagamento do plano, ele é suspenso e informado que foi por débito.
- Suspensão Temporária: Quando o cliente pede paralisação temporária, para que o plano fique inativo até que resolva solicitar ativação.
1.11) Exportar os planos "Suspender Serviços", selecione a opção "Exportar".