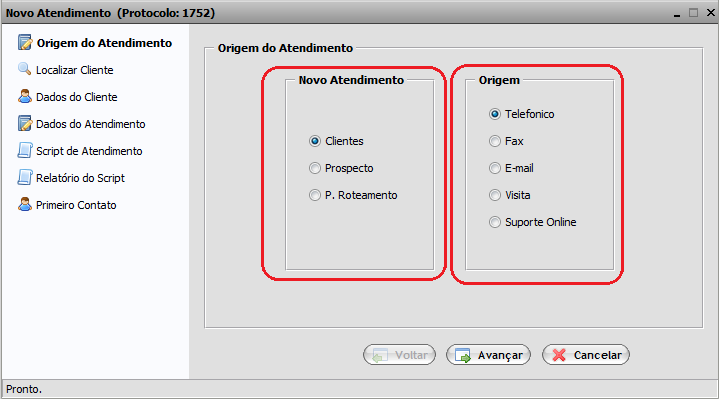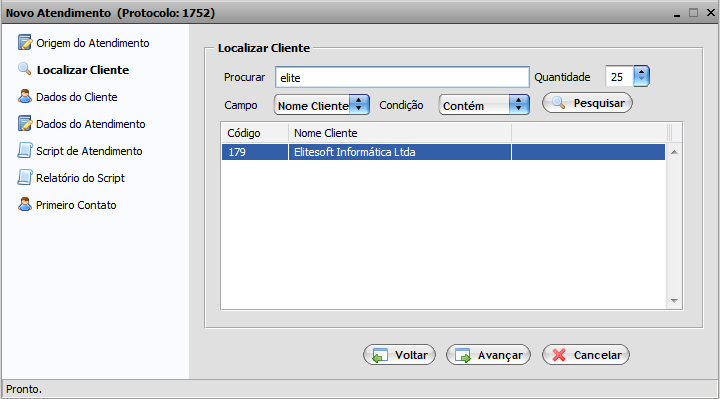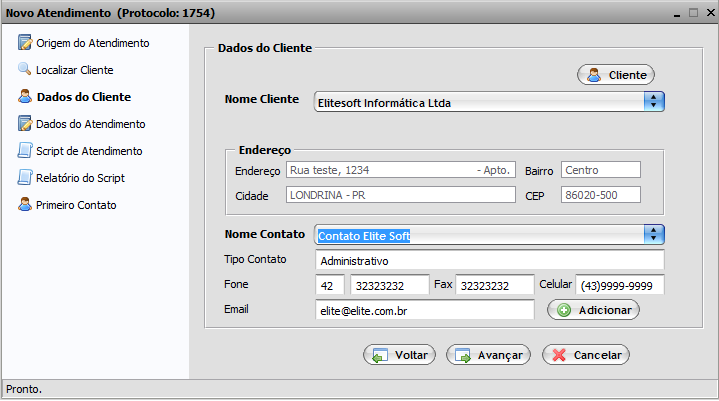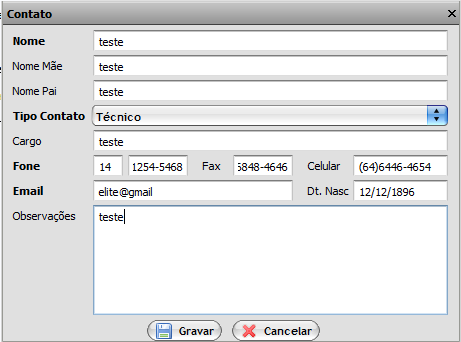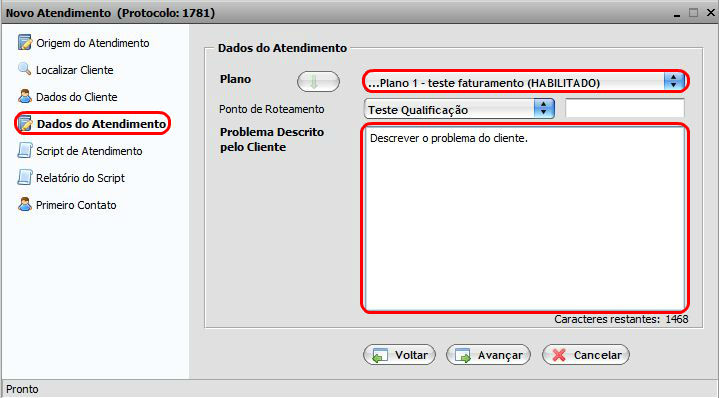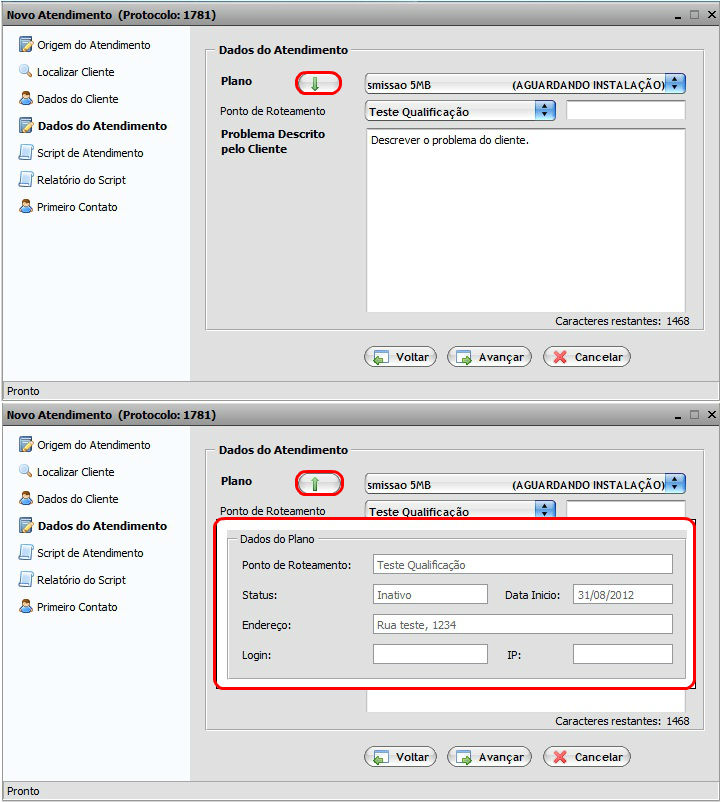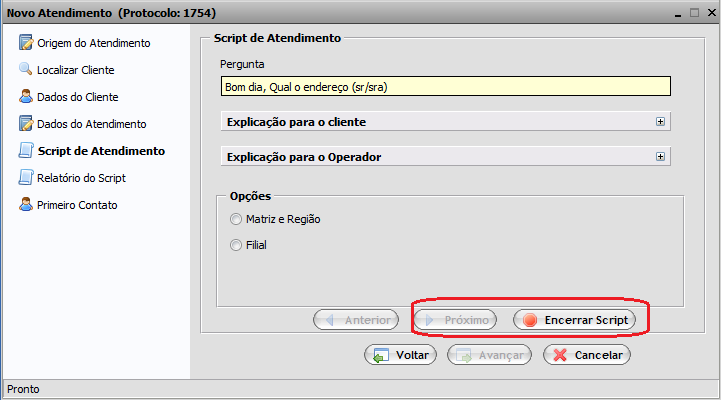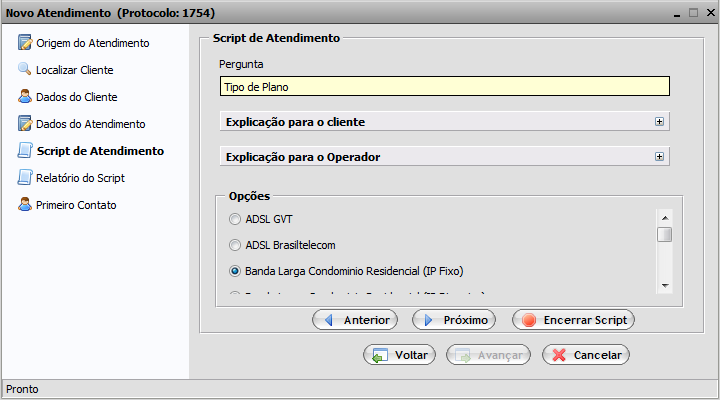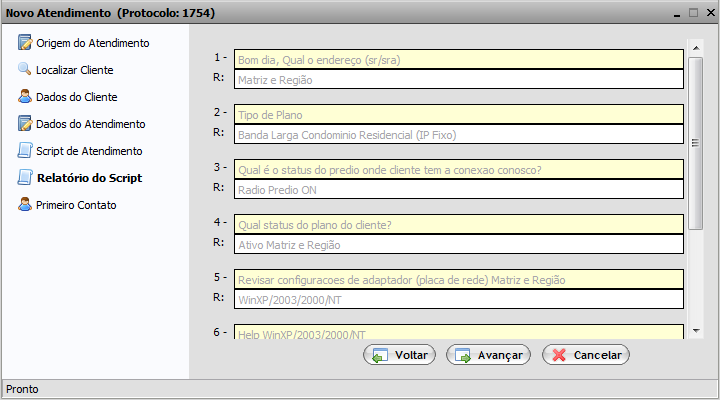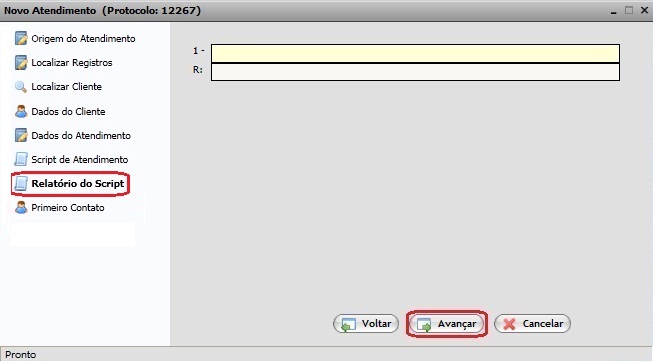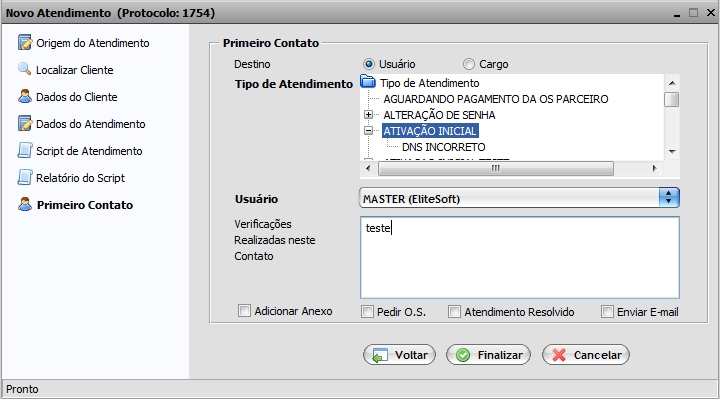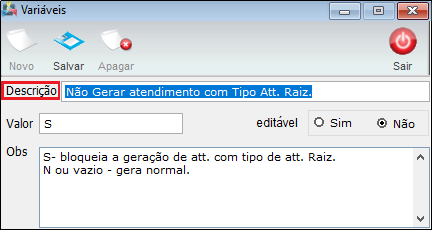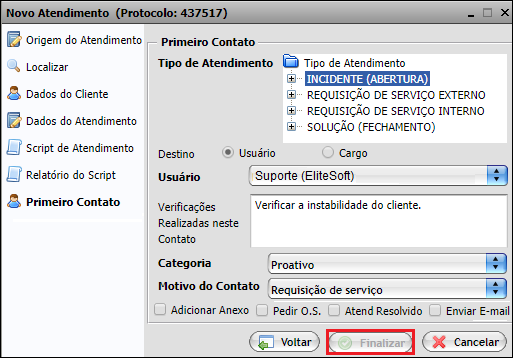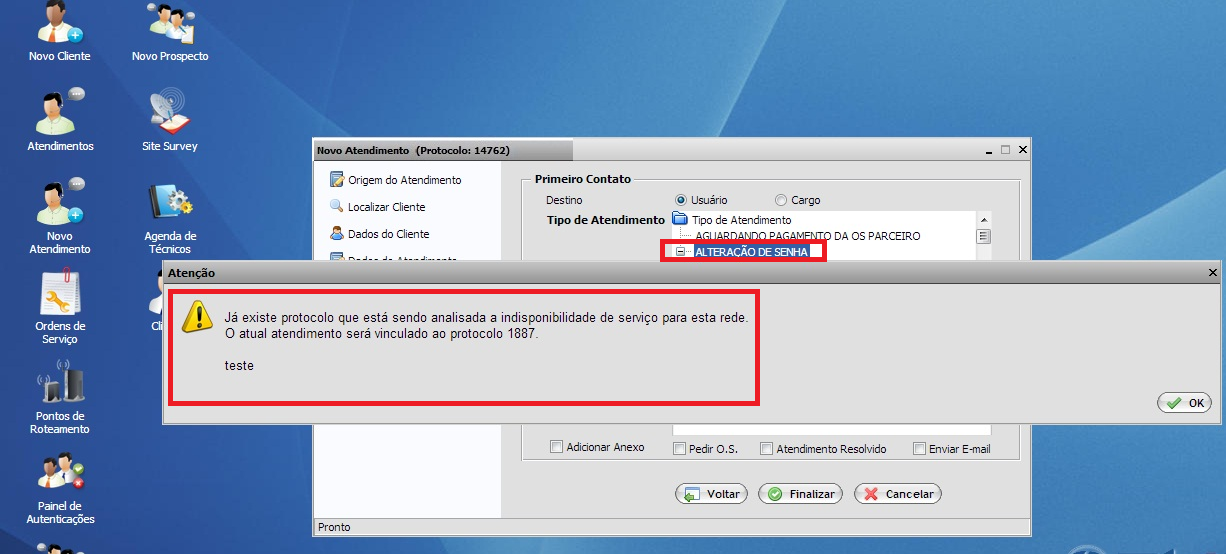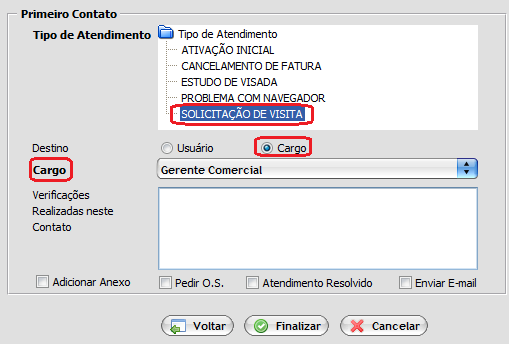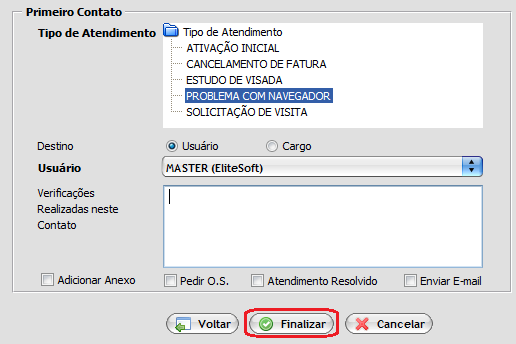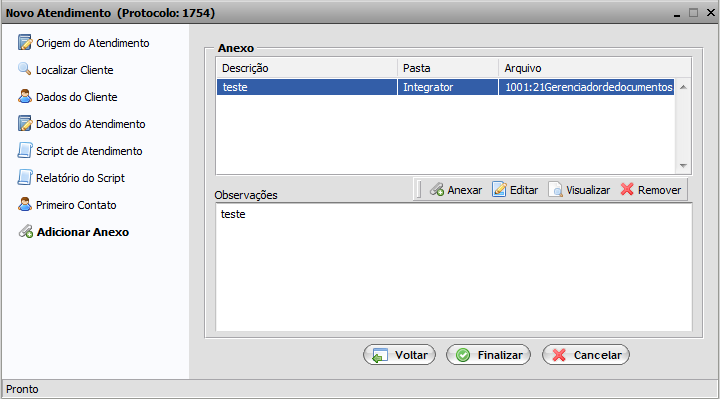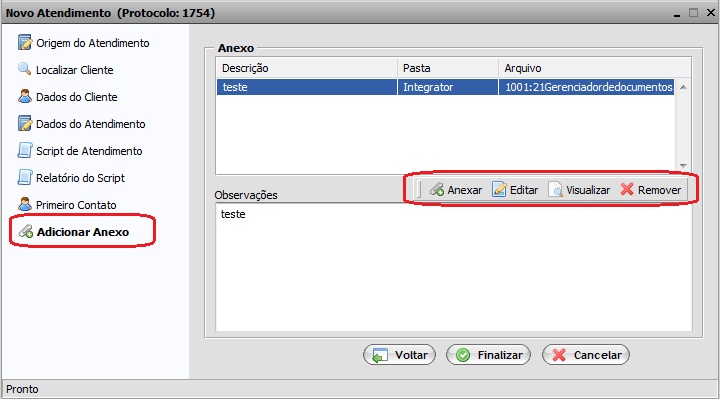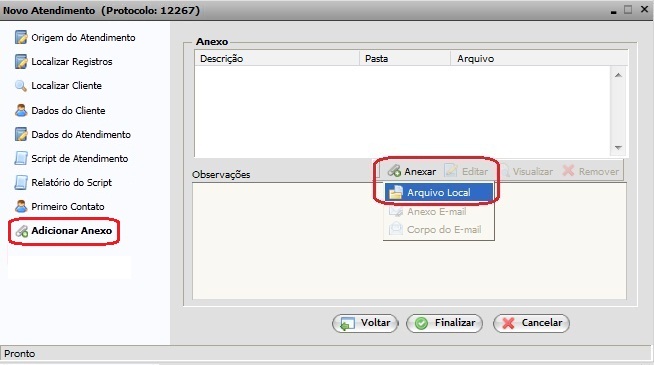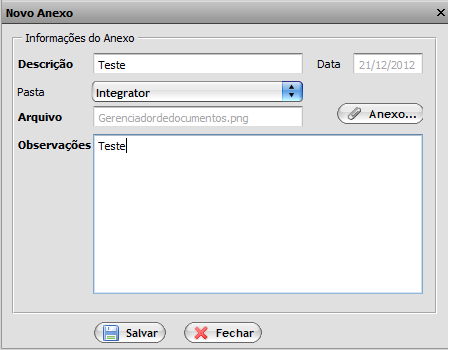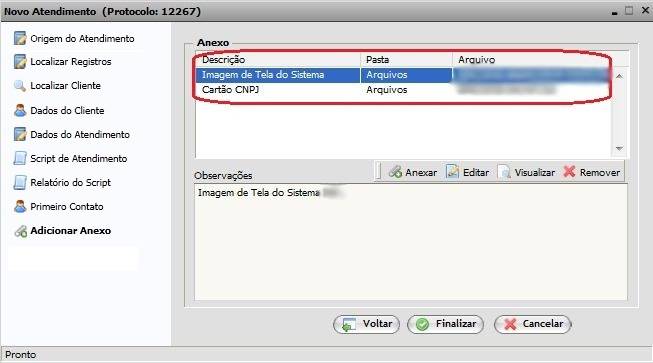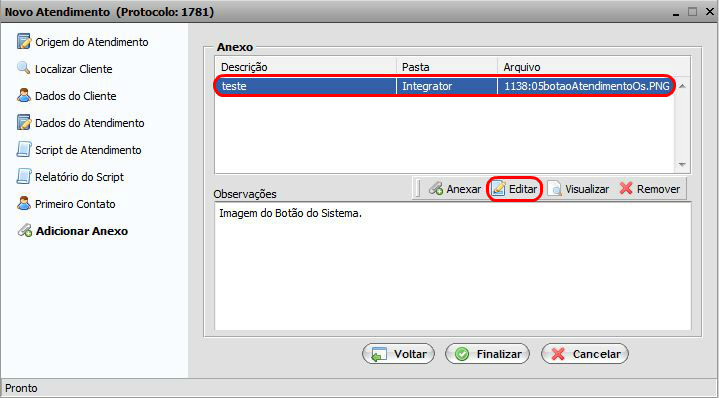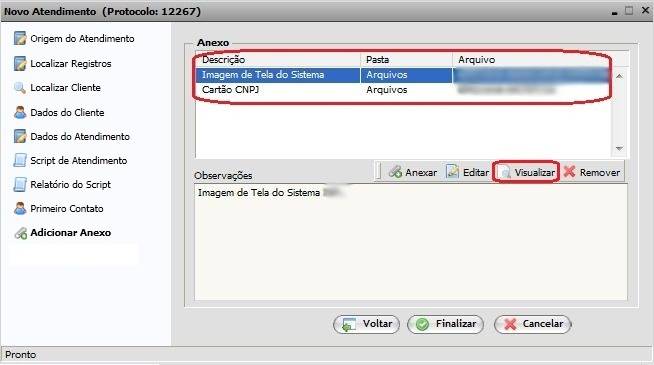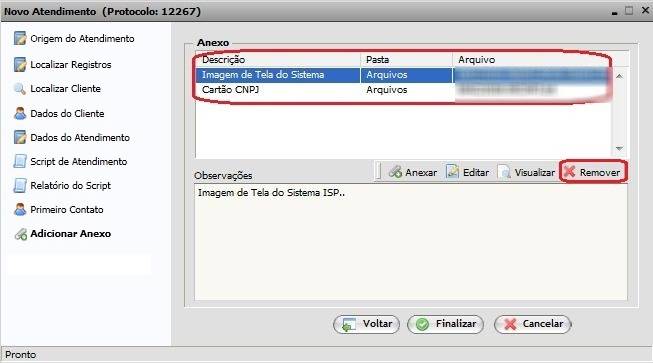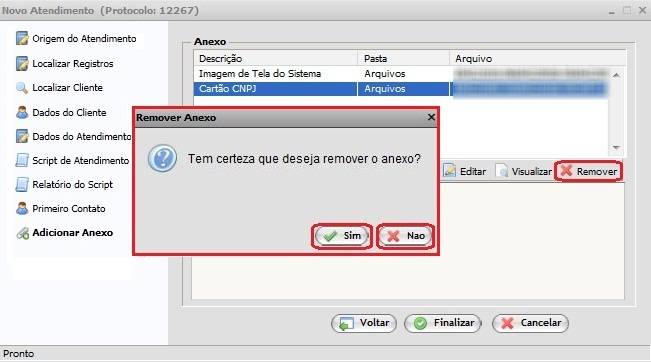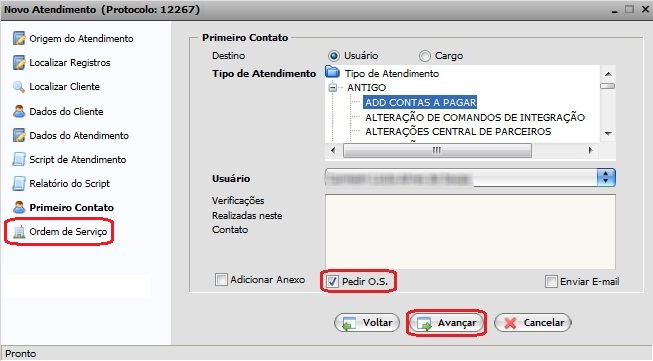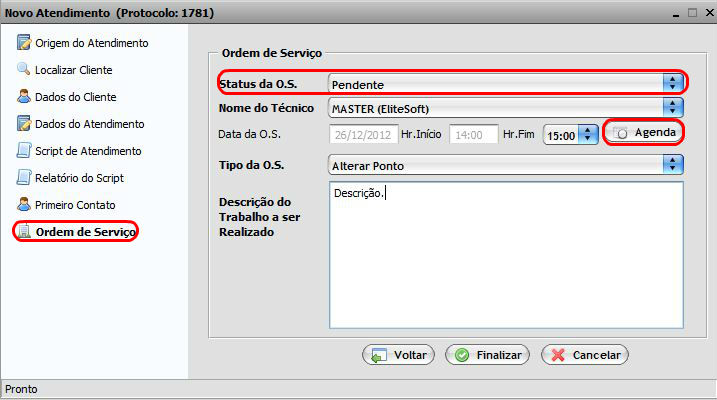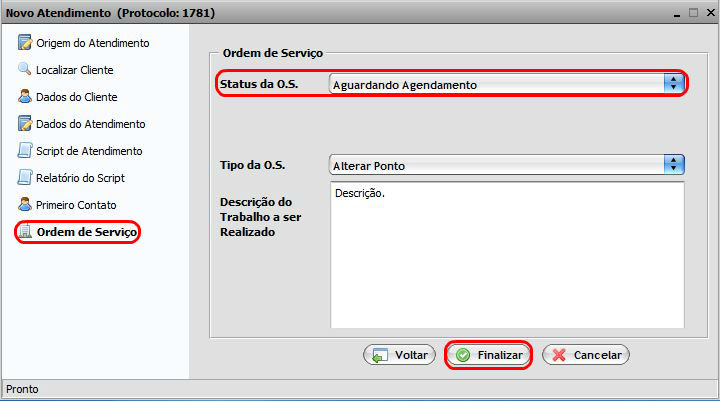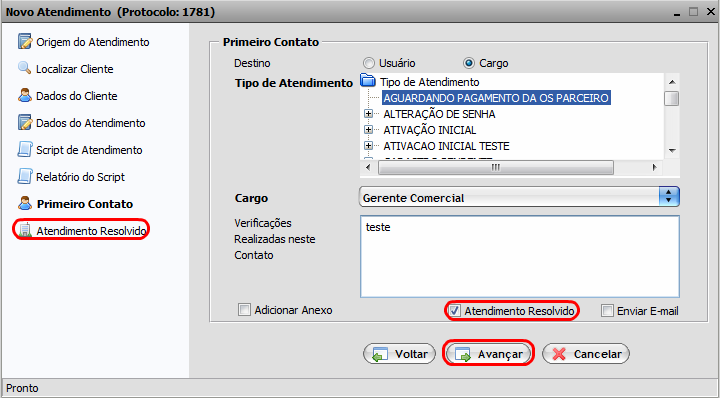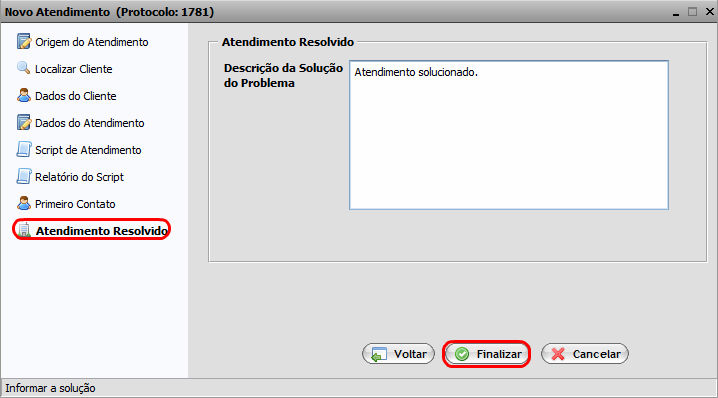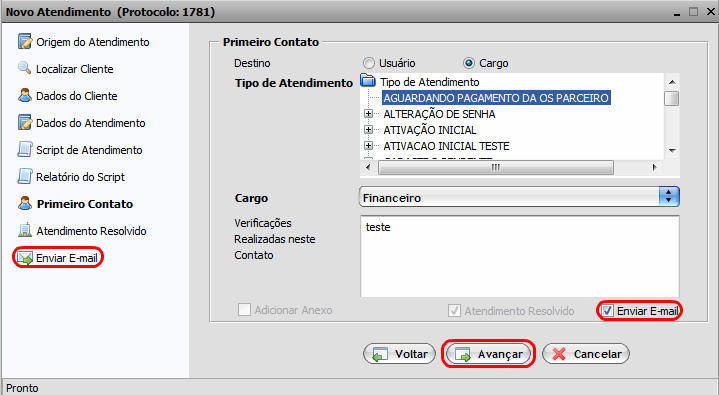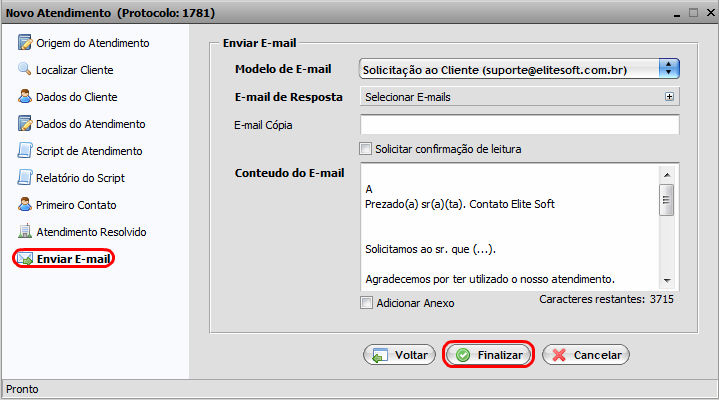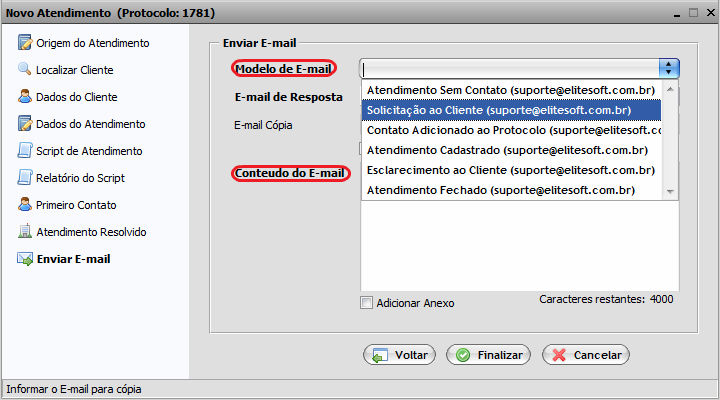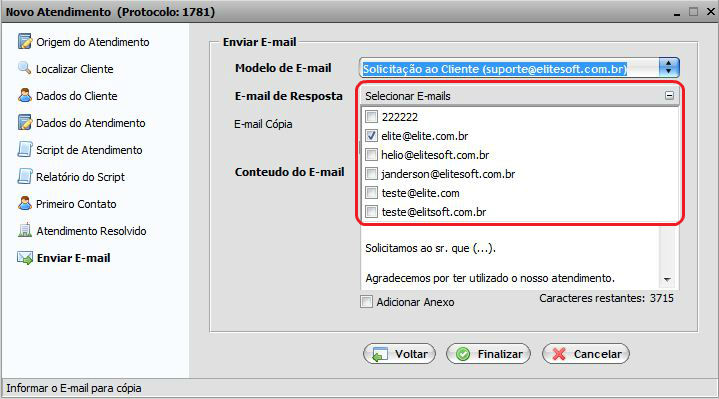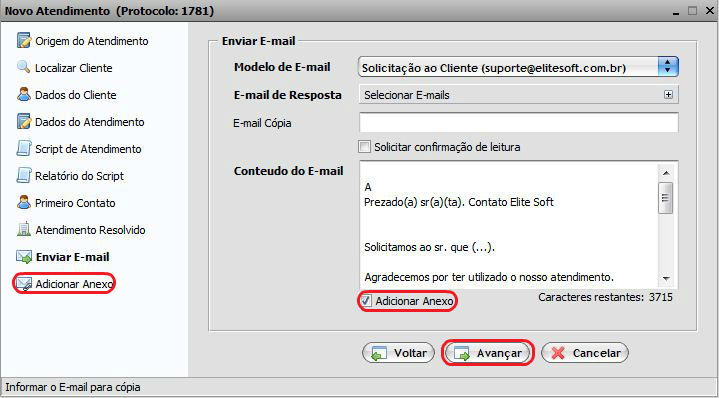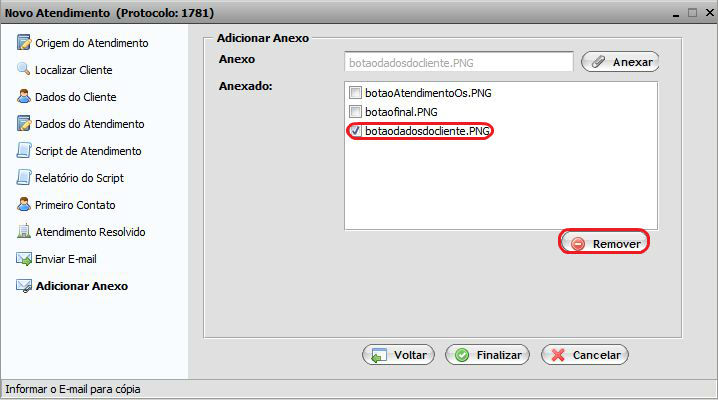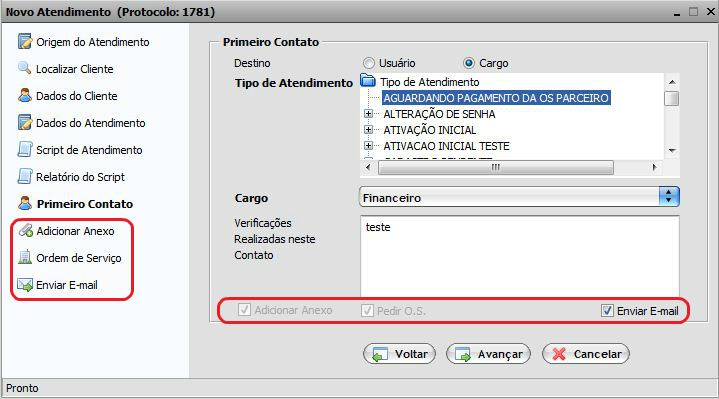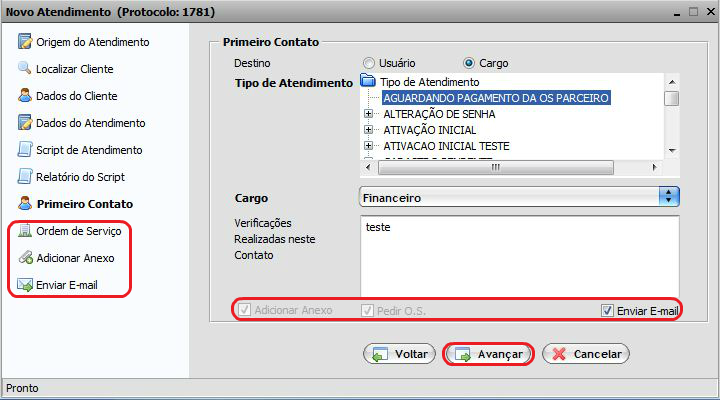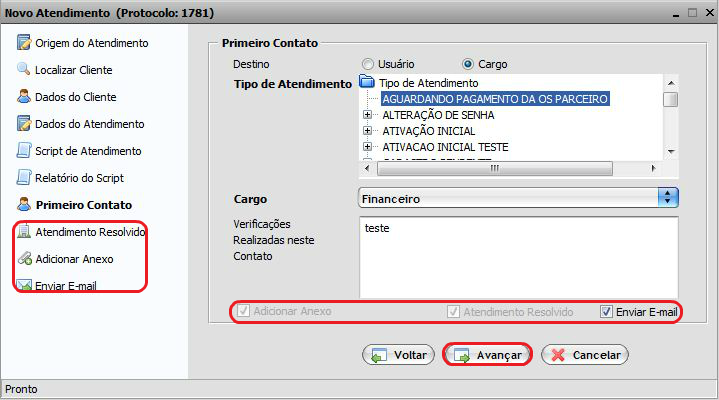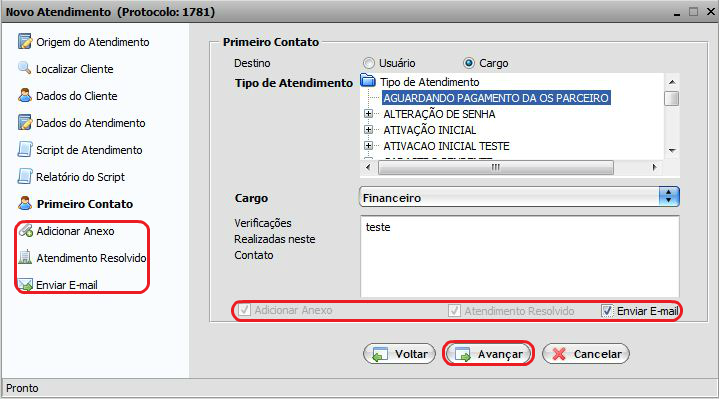Modulo Web - Novo Atendimento - Telefonico
Atendimento Telefônico
| Variável |
| Não Gerar Atendimento com Tipo Atendimento Raiz |
1) Na tela "Novo Atendimento" é possível adicionar um novo tipo de atendimento e informar a origem.
1.1) Na tela "Novo Atendimento" no item "Localizar Cliente", informe no campo "Procurar" os dados do cliente e selecione a opção "Pesquisar", após exibir o cliente, selecione a opção "Avançar" que exibirá a tela "Novo Atendimento" no item "Dados do Cliente".
- Para que a busca seja realizada, o campo "Procurar" deverá ter no mínimo 2 caracteres;
- No campo "Quantidade", informe o número máximo de cliente que a busca deverá retornar.
1.1.1) Na tela "Novo Atendimento" no item "Dados do Cliente", exibirá alguns dados do cliente, é possível alterar o contato, adicionar novo contato ou apenas conferir os dados e visualizar os dados do cliente.
1.1.2) Caso queira alterar, selecione uma das opções no campo "Nome Contato".
1.1.2.1) Caso queira adicionar novo contato, selecione a opção "Adicionar" e exibirá a tela "Contato".
1.1.2.2) Na tela "Contato", preencha as informações referentes ao contato.
1.1.2.2.1) No campo "Tipo do Contato", selecione o tipo deste contato, ou seja, em qual setor da empresa trabalha.
1.1.2.3) Para salvar as informações, é obrigatório preencher um desses campos: Cargo, Fone, Fax, Celular ou E-mail, após, selecione a opção "Gravar", caso contrário, Cancelar" e retornará para a tela "Novo Atendimento" no item "Dados do Cliente".
1.1.3) Caso queira fazer somente conferência, após conferir, selecione a opção "Avançar" e exibirá a tela "Novo Atendimento" no item "Dados do Atendimento".
1.1.4) Caso queira visualizar os dados do cliente, selecione a opção Mudar para Dados Cliente|"Cliente" que exibirá a tela "Cadastro do Cliente" na aba "Cadastro".
- Para a tela de "Cliente", selecione o Modulo Web Clientes - Cadastro.
1.1.5) Na tela "Novo Atendimento" no item "Dados do Atendimento", é possível adicionar um atendimento para determinado plano e visualizar os dados.
- Caso exista atendimento pendente, exibirá a mensagem "Existem X atendimentos pendentes para este cliente. Por favor, verificar.", após visualizar, selecione a opção "Ok" e retornará para a tela "Novo Atendimento" no item "Dados do Atendimento".
1.1.5.1) Caso queira adicionar um atendimento a determinado plano, selecione um dos planos no campo "Plano", que exibirá os "Pontos de Roteamento" e o "Login de acesso", cadastrados para este plano, o nome do ponto de roteamento será apresentado na cor verde quando o ponto de roteamento estiver ativo, e na cor vermelha quanto estiver desativado, isso para facilitar a abertura de atendimento a ser vinculado ao ponto de roteamento no caso de queda.
- Exemplo de Pontos de Roteamento e Login de acesso.
- No campo "Problema Descrito pelo Cliente", o limite máximo de caracteres é de 1500, mas é permitido inserir textos longos com a finalidade de serem editados, porém, o botão "Avançar" só fica ativo se a quantidade estiver menor ou igual a 1500;
1.1.5.1.1) Para visualizar os detalhes do plano, selecione o ![]() .
.
1.1.5.1.2) Para fechar os detalhes do plano, selecione a opção ![]() .
.
1.1.6) Após finalizar o cadastro dos dados do atendimento, selecione a opção "Avançar" e exibirá a tela "Novo Atendimento" no item "Script de Atendimento".
1.1.6.1) Na tela "Novo Atendimento" no item "Script de Atendimento", é possível utilizar o script de atendimento do provedor ou encerrar o script para prosseguir com o atendimento ao cliente.
- Script de Atendimento é utilizado quando o operador não conhece o problema do cliente e são feitas perguntas onde o operador marca a resposta dada pelo cliente e aparecerá a explicação que o operador do sistema deve dar ao cliente;
- Para este procedimento: Atendimento.
1.1.6.1.1) Para utilizar o "Script de Atendimento" siga a orientação:
- Pergunta: (Operador faz pergunta ao cliente);
- Explicação para o cliente: (Operador orienta o cliente como proceder);
- Explicação para o operador: (Orientações para operador de como proceder enquanto o cliente aguarda);
- Opções: (Possíveis respostas do cliente. Operador marca o resultado no sistema).
1.1.6.2) Faça a pergunta ao cliente, explique como proceder, verifique a orientação para o operador e marque uma das opções de resposta, após, selecione a opção "Próximo".
1.1.6.2.1) Caso seja necessário alterar alguma resposta da pergunta anterior, selecione a opção "Anterior".
1.1.6.2.2) Para visualizar a "Explicação para o cliente" ou "Explicação para o operador", selecione ![]() .
.
1.1.6.2.3) Após responder as perguntas do script de atendimento, selecione a opção "Encerrar Script" e exibirá a tela "Novo Atendimento" no item "Relatório de Script".
1.1.6.2.4) Caso queira continuar o atendimento sem utilizar script de atendimento, selecione a opção "Encerrar Script" e exibirá a tela "Novo Atendimento" no item "Relatório de Script".
1.1.7) Na tela "Novo Atendimento" no item "Relatório de Script", é possível visualizar o relatório.
1.1.7.1) Caso o script de relatório seja utilizado, exibirá o relatório preenchido abaixo.
1- Pergunta do operador ao cliente.
R: Resposta do cliente ao aperador.
1.1.7.2) Caso o script de relatório seja encerrado sem responder as perguntas e exibirá o relatório vazio abaixo.
1- Pergunta do operador ao cliente.
R: Resposta do cliente ao aperador.
1.1.7.3) Caso queira continuar com o cadastro do atendimento, selecione a opção "Avançar" e exibirá a tela "Novo Atendimento" no item "Primeiro Contato", caso contrário, selecione a opção "Voltar" para fazer correções ou "Cancelar".
1.1.7.4) Na tela "Novo Atendimento" no item "Primeiro Contato", é possível cadastrar o primeiro contato e nele definir um tipo de atendimento pré cadastrado, adicionar anexo, pedir OS, definir um atendimento como resolvido ou enviar e-mail.
- O Primeiro Contato é utilizado para descrever o tipo de atendimento, as verificações realizadas no atendimento, se o atendimento foi resolvido ou se será necessário pedir uma ordem de serviço (Pedir O.S.) para solucionar o problema.
1.1.7.4.1) Caso queira definir o tipo do atendimento, selecione uma das opções na árvore "Tipo de Atendimento", verifique se já está destinado a um usuário ou cargo e após, selecione a opção "Finalizar".
- A árvore de "Tipo de Atendimento" é definida no Integrator Desktop e os tipos de atendimentos podem ser destinados ou não para um determinado usuário ou cargo. Se destinados, ao selecionar um tipo de atendimento, exibe o usuário ou cargo Tipos de Atendimentos.
| |
|
A alteração de O Tipo de Atendimento Não Permite Atendimento Gerado na Categoria Raiz foi disponibilizada para a versão do Changelog 5.04.00. |
O Tipo de Atendimento Não Permite Atendimento Gerado na Categoria Raiz
![]() Foi disponibilizado o Impedimento de Abrir o Tipo de Atendimento como um Atendimento Gerado na Categoria Raiz, para que seja vinculado a uma categoria de atendimento próximo ao solicitado.
Foi disponibilizado o Impedimento de Abrir o Tipo de Atendimento como um Atendimento Gerado na Categoria Raiz, para que seja vinculado a uma categoria de atendimento próximo ao solicitado.
1.1.7.4.2) Para a configuração da variável Não Gerar Atendimento com o Tipo Atendimento Raiz deve alterar o formato para Sim.
Caminho a Seguir: ISP - INTEGRATOR / PAINEL DE CONFIGURAÇÕES / CONFIGURAÇÃO INICIAL / VARIÁVEIS
1.1.7.4.2.1) Ao abrir um novo atendimento pode impedir a abertura do tipo de atendimento pelo tipo raiz, verifique na tela que ao tentar inserir o Tipo de Atendimento como Incidente (Abertura) o botão Finalizar não habilita para encerrar.
Caminho a Seguir: ISP - INTEGRATOR / NOVO ATENDIMENTO / TIPO DE ATENDIMENTO
1.1.7.5) Caso o tipo de atendimento não esteja destinado a um usuário ou cargo, ou esteja destinado mas pretende alterar, marcar as opções "Usuário" ou "Cargo" e selecionar.
1.1.7.5.1) Foi escolhido um Tipo de atendimento que suporta vínculo, informando a existência de outro atendimento para o mesmo Tipo, então deve informar que o atendimento será analisado e se será vinculado.
1.1.7.5.2) O tipo de atendimento de "Solicitação de Visita" está sendo destinado para o cargo "Gerente Comercial".
1.1.7.5.2.1) Para "Finalizar" exibe a mensagem de confirmação na tela "Novo Atendimento".
1.1.7.5.2.1.1) Na tela "Novo Atendimento", é possível abrir o atendimento gerado ou finalizar.
1.1.7.5.2.2) Caso queira abrir, selecione a opção "Abrir" e exibirá a tela "Atendimento", para realizar todas as atualizações e acompanhamentos do atendimento.
ir para página Atendimento
Adicionar Anexo
| |
|
Observar os tipos de imagens: bmp, png, jpg, gif; os tipos de documentos: doc, docx, xls, xlsx, pdf e os tipos de áudio: não recomendado) wav, mp3. |
1.1.7.5.3) Caso queira adicionar um anexo, marque a opção "Adicionar Anexo", exibirá abaixo do item "Primeiro Contato", o item "Adicionar Anexo", após, selecione a opção "Avançar" e exibirá a tela "Novo Atendimento" no item "Adicionar Anexo".
1.1.7.5.3.1) Na tela "Novo Atendimento" no item "Adicionar Anexo", é possível adicionar, editar, visualizar ou remover o anexo.
1.1.7.5.3.1.1) Caso queira anexar, selecione a opção "Anexar", após, "Arquivo Local" e exibirá a tela "Novo Anexo".
1.1.7.5.3.1.1.1) Na tela "Novo Anexo" é possível anexar o arquivo e organizar em pastas.
- Na tela "Novo Anexo", os itens do campo "Pasta" são definidos no Integrator Desktop, através deste campo é possível organizar os arquivos em pasta.
- O limite máximo para upload é de 300kb.
1.1.7.6) Caso queira anexar arquivo, selecione a opção "Anexo" e exibirá a tela do Windows Explorer "Enviar arquivo", após encontrar o documento, selecione a opção "Abrir" e retornará para a tela "Novo Anexo".
1.1.7.6.1) Caso queira salvar, selecione opção "Salvar", que exibirá a mensagem: "Arquivo adicionado com sucesso!" e retornará para a tela "Novo Atendimento" no item "Adicionar Anexo", onde é possível visualizar a "Descrição", a "Pasta" onde o anexo foi armazenado e nome do "Arquivo".
1.1.7.6.2) Para editar selecionar o arquivo na lista de anexo, para exibir o "Novo Anexo".
1.1.7.6.2.1) Após fazer as alterações das informações ou do anexo, selecione a opção "Salvar" e retornará para a tela "Novo Atendimento" no item "Adicionar Anexo".
- Caso ocorra alterações de anexo, exibirá a mensagem: "Arquivo alterado com sucesso";
- Caso ocorra alterações somente das informações do anexo, exibirá a mensagem: "Arquivo não alterado".
1.7.6.3) Caso queira visualizar o arquivo anexado, selecione o arquivo na lista de anexo, após, a opção "Visualizar" e exibe a tela Verificar nome.
1.7.6.4) Caso queira remover o arquivo anexado, selecione o arquivo na lista de anexo, após, a opção "Remover" e exibe a tela "Remover Anexo".
1.7.6.4.1) Na tela "Remover Anexo", para remover, selecione a opção "Sim".
1.7.6.4.2) Caso queira concluir, selecione a opção "Finalizar" e exibirá a tela "Novo Atendimento".
1.7.6.4.3) Caso queira pedir OS, marque a opção "Pedir O.S." para exibir o "Primeiro Contato".
- Ao marcar o campo "Pedir O.S." não será possível finalizar o atendimento e "Atendimento Resolvido" fica oculta.
1.7.6.4.3.1) Na tela "Novo Atendimento" no item "Pedir O.S.", é possível pedir O.S. com status pendente ou aguardando agendamento.
1.7.6.4.3.2) Para pedir a O.S. selecione a opção "Pendente", exibe os campos para adicionar o técnico, visualizar e/ou agendar o atendimento da O.S.
1.7.6.4.3.3) Caso queira adicionar um técnico para a O.S, no campo "Técnico" selecione uma das opções.
- Ao selecionar um técnico a opção "Agenda" fica ativa.
1.7.6.4.4) Caso queira visualizar e/ou agendar o atendimento da O.S. para o técnico, selecione a opção "Agenda" e exibirá a tela "Agenda".
1.7.6.4.4.1) Na tela "Agenda" pode visualizar e/ou agendar o atendimento da O.S.
1.7.6.4.4.2) Para agendar e definir a data, selecione a opção ![]() e para definir a hora, selecione a hora de início (Hr. Início) que retorna para tela "Novo Atendimento".
e para definir a hora, selecione a hora de início (Hr. Início) que retorna para tela "Novo Atendimento".
- A hora final (Hr. Fim) será 1 (uma) hora após a hora de início (Hr. Início).
1.7.6.5) No campo "Tipo de O.S.", selecione a qual tipo de OS se refere.
- Para este procedimento: Tipos de Atendimento.
1.7.6.5.1) Para pedir a O.S. com o status selecione a opção "Aguardando Agendamento" que exibe na tela.
1.7.6.5.2) Para concluir, selecione a opção "Finalizar" e exibe a tela "Novo Atendimento".
1.7.6.5.3) Para definir um atendimento como resolvido, marque a opção "Atendimento Resolvido", para o "Primeiro Contato".
- Ao marcar o campo "Atendimento Resolvido", a opção "Pedir O.S." fica oculta.
1.7.6.5.3.1) Na tela "Novo Atendimento" e em "Atendimento Resolvido," informar a solução do problema no campo.
1.7.6.5.3.1.1) Para concluir, selecione a opção "Finalizar" e exibe a tela "Novo Atendimento".
1.7.6.6) Para enviar o e-mail do atendimento, marque a opção "Enviar E-mail".
1.7.6.6.1) Na tela "Novo Atendimento" e em "Enviar E-mail":
- Inserir modelo de e-mail;
- Inserir E-mail de Resposta;
- Enviar uma cópia do e-mail para determinado destinatário;
- Receber e-mail de confirmação de leitura;
- Adicionar Anexo.
1.7.6.6.1.1) Para inserir o modelo de e-mail, selecione a opção no campo "Modelo de E-mail".
- Para cada modelo de e-mail selecionado, exibe um conteúdo de e-mail;
- No campo "Conteúdo de e-mail", o limite máximo de caracteres é de 4000, mas é permitido inserir textos longos com a finalidade de serem editados.
1.7.6.6.1.2) Para inserir e-mail de resposta, selecione a opção ![]() no campo "E-mail de Resposta".
no campo "E-mail de Resposta".
1.7.6.6.1.3) Caso queira enviar uma cópia do e-mail, escreva o e-mail no campo "E-mail Cópia".
1.7.6.6.1.4) Caso queira receber confirmação da leitura do e-mail, marque a opção "Solicitar a confirmação de leitura".
1.7.6.6.1.5) Para adicionar o anexo ao e-mail, marque a opção "Adicionar Anexo".
1.7.6.6.1.5.1) Selecionar a opção "Remover", se for excluir o anexo.
1.7.6.6.1.6) Para concluir, selecione "Finalizar" e exibir a tela "Novo Atendimento".
1.7.6.7) No "Primeiro Contato" pode marcar mais de uma opção e a ordem de marcação.
- Lembrando que não pode marcar o "Pedir O.S." e "Atendimento Resolvido" se estiver concluído.
Ordem de marcação 1:
Ordem de marcação 2:
Ordem de marcação 3:
Ordem de marcação 4:
| |
|
Esta é uma base de testes fictícia, meramente ilustrativa. |