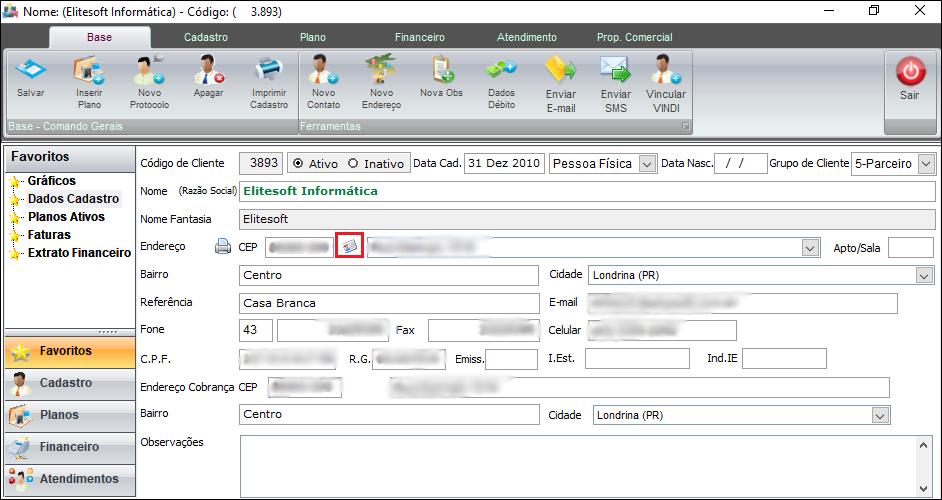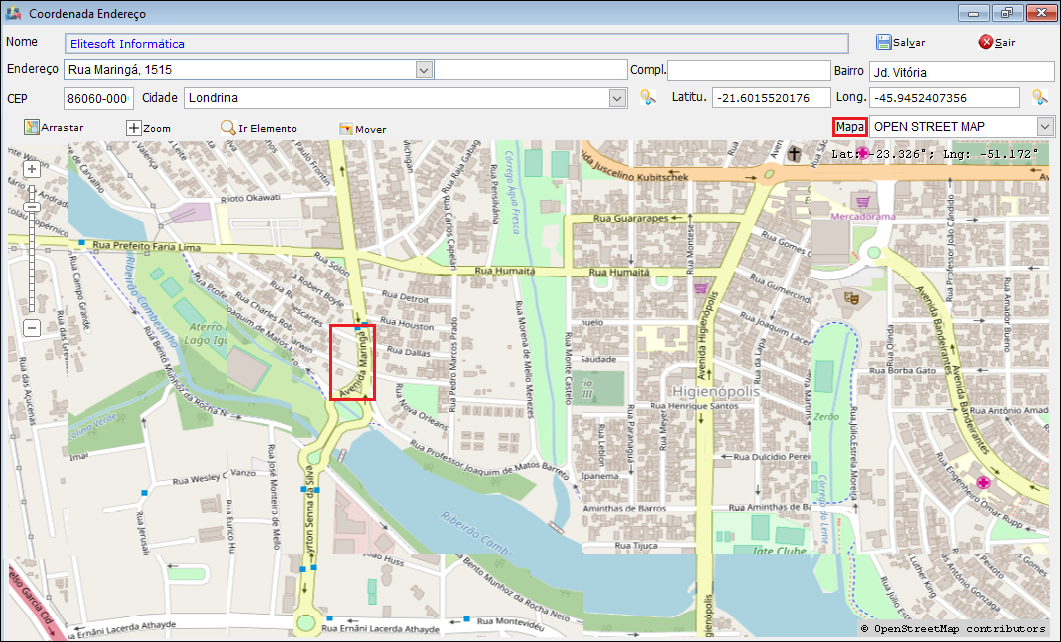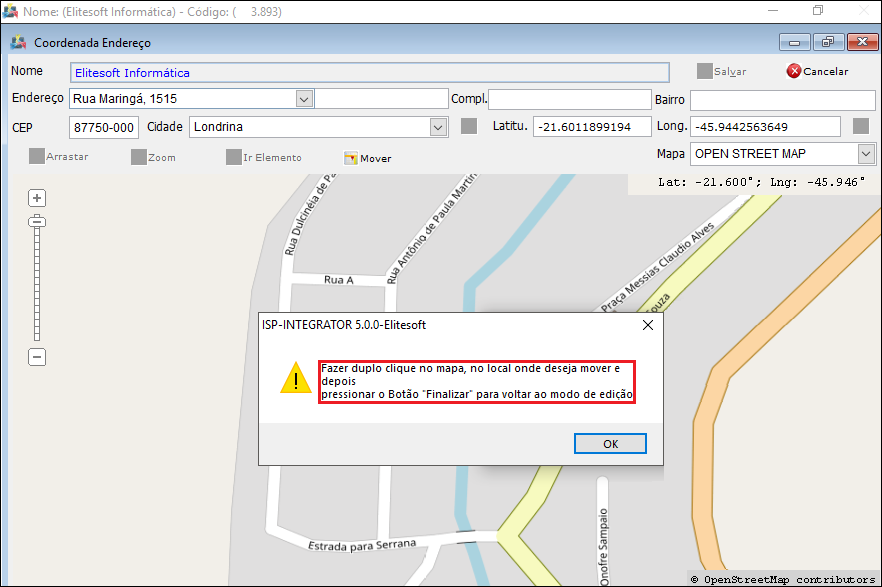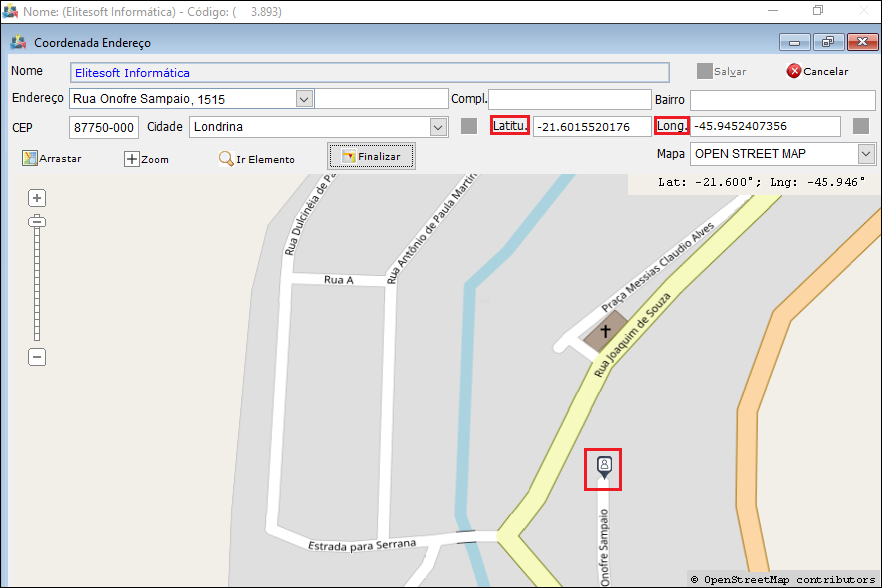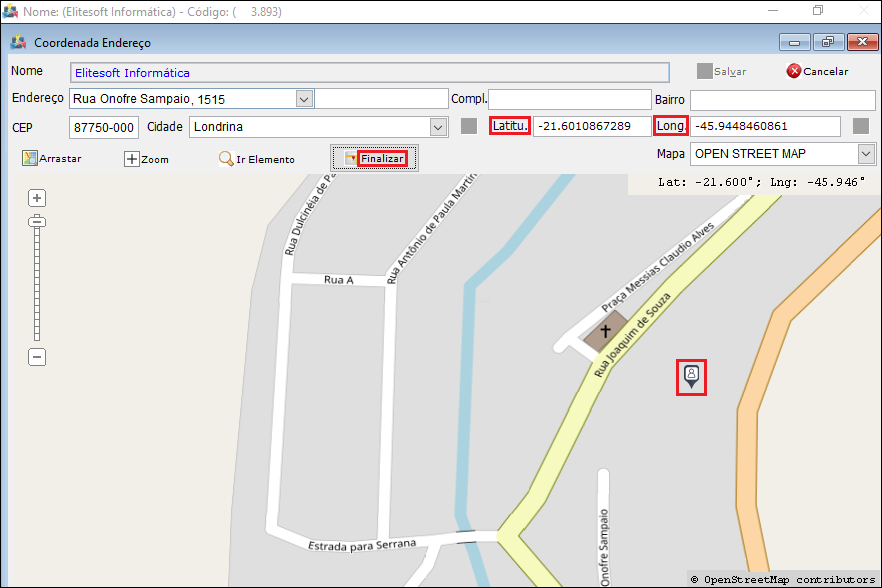Modulo Desktop - Clientes
Clientes
![]() Consultar dados cadastrais de planos e serviços, financeiros e de atendimento.
Consultar dados cadastrais de planos e serviços, financeiros e de atendimento.
| Permissão |
| Clientes |
| Editar Cadastro de Cliente |
| Variável |
| Celular Obrigatório no Cadastro do Cliente |
| Data de Nascimento Obrigatória |
| E-Mail Obrigatório no Cadastro do Cliente |
| Nome da Mãe Obrigatório no Cadastro do Cliente |
| Nome do Pai Obrigatório no Cadastro do Cliente |
| Telefone Obrigatório no Cadastro do Cliente |
Pesquisar
- Digitar o nome do cliente e "Pesquisar".
- No campo "Pesquisar em" pode ser por: Nome Cliente, Código Cliente, Conta E-Mail ou Domínio.
1) Na tela "Pesquisar Cliente" para abrir o cliente selecione opção "Abrir" o cadastro.
Dados do Cadastro
1.1) "Cadastro do Cliente" é possível visualizar/registrar/editar os dados do Cliente.
Pessoa Física
| |
|
A alteração do Emissor no Cadastro de Pessoa Física foi disponibilizada para a versão do Changelog 5.01.14. |
Pessoa Jurídica
- "Código do Cliente" exibe o número de cadastro do cliente no sistema;
- "Ativo/Inativo" exibe o status do cliente;
- "Data de Cadastro" exibe a data de cadastro do cliente;
- "Tipo do Cliente" exibe se o cliente é Pessoa Física ou Pessoa Jurídica;
- "Razão Social" exibe o nome da razão social do cliente, se o mesmo for pessoa Jurídica. Se o cliente for pessoa Física, aparecerá o nome do cliente;
- "Nome Fantasia" exibe o nome fantasia do Cliente, se o mesmo for pessoa Jurídica. Este campo não existe para cliente pessoa Física;
- "Endereço", "Bairro", "Cidade", "Referência", e "CEP" exibirão os dados de endereço do cliente;
- "Fone" e "Fax" exibirão os números de telefone residencial e fax, respectivamente;
- "CNPJ" exibe o número de CNPJ do cliente, se o mesmo for pessoa Jurídica. Se o cliente for pessoa Física, exibe o número do CPF no campo "CPF";
- "I.Est." exibe o número de inscrição estadual do cliente;
- "I.Mun." exibe o número da inscrição municipal do cliente. Essa opção somente aparecerá caso se trate de um cliente "Jurídico", em cliente "Físico" esta opção não exibe;
- "Cond." exibe o condomínio do cliente para pessoas que moram em apartamento;
- "Endereço Cobrança", "Bairro", "C.E.P de Cobrança", "Cidade" aparecerão os dados a serem utilizados para envios de cobranças;
- "Observações" aparecerão observações relativas ao cadastro do cliente.
| |
|
A alteração de Localização de Clientes - Mapa foi disponibilizada para a versão do Changelog 6.00.00. |
Localização de Clientes - Mapa
| |
|
A instalação do MapWinGIS deve ser do Win32.exe, pois o sistema operacional do Integrator é de 32 bits. |
1.2) Para a Localização de Clientes - Mapa deve fazer a instalação do MapWinGIS no computador.
- Não alterar as configurações de instalação do MapWinGIS, deve ser o padrão.
Caminho a Seguir: BAIXAR O MAPWINGIS
1.2.1) Logo que finalizar a instalação deve executar o Prompt de Comando como Administrador para o componente ser registrado.
Caminho a Seguir: COMPUTADOR / PROMPT DE COMANDO / EXECUTAR COMO ADMINISTRADOR
Caminho a Seguir: WINDOWS + R / CMD / PROMPT DE COMANDO / Regsvr32 C:\dev\MapWinGIS\MapWinGIS.ocx
1.2.1.1) Ao efetuar essas operações, deve clicar no botão Busca de Endereço.
Caminho a Seguir: ISP - INTEGRATOR / CADASTRO DO CLIENTE / DADOS DO CADASTRO / BUSCA DE ENDEREÇO
1.2.1.1.1) Para exibir o mapa Open Street Maps e a localização correta do endereço do cliente.
Caminho a Seguir: ISP - INTEGRATOR / CADASTRO DO CLIENTE / DADOS DO CADASTRO / BUSCA DE ENDEREÇO
| |
|
A alteração de Latitude e Longitude de Endereço foi disponibilizada para a versão do Changelog 6.00.00. |
Latitude e Longitude de Endereço
1.2.2) Se pretender inserir a Latitude e a Longitude para uma visita técnica por ex. deve marcar no Menu: Mover que vai exibir esta mensagem com as instruções que deve seguir.
Caminho a Seguir: ISP - INTEGRATOR / CADASTRO DO CLIENTE / DADOS DO CADASTRO / BUSCA DE ENDEREÇO
1.2.2.1) Duplo clique para mover o local selecionado para alterar a Latitude e a Longitude da primeira demarcação efetuada.
Caminho a Seguir: ISP - INTEGRATOR / CADASTRO DO CLIENTE / DADOS DO CADASTRO / BUSCA DE ENDEREÇO
1.2.2.1.1) Verificar as alterações realizadas e finalizar as coordenadas de endereço que devem ser salvas após a alteração.
Caminho a Seguir: ISP - INTEGRATOR / CADASTRO DO CLIENTE / DADOS DO CADASTRO / BUSCA DE ENDEREÇO
1.2.2.2) Para fazer o download das imagens.
Ver Também
| |
|
Esta é uma base de testes fictícia, meramente ilustrativa. |