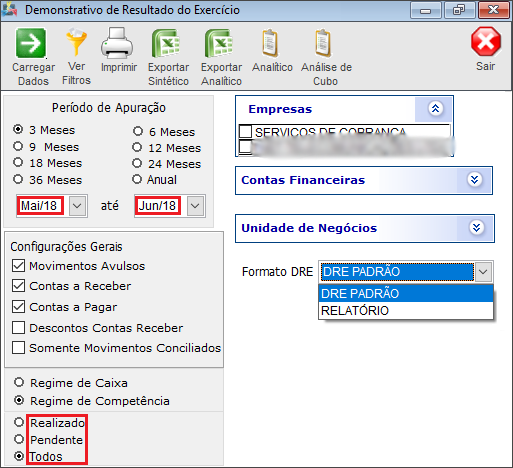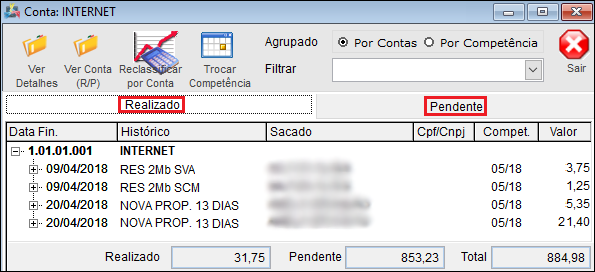Mudanças entre as edições de "ModuloDesktop-Dre"
(revisão) |
|||
| (36 revisões intermediárias por 3 usuários não estão sendo mostradas) | |||
| Linha 1: | Linha 1: | ||
{| style="margin-top:5px; width:34%; margin-bottom:2px; margin-left:auto; margin-right:auto" | {| style="margin-top:5px; width:34%; margin-bottom:2px; margin-left:auto; margin-right:auto" | ||
|class="fundologo" style="background-repeat:no-repeat; background-position:-40px -15px; width:100%; border:1px solid #D2D2D2; vertical-align:top; -moz-border-radius: 10px; -webkit-border-radius: 10px; border-radius:10px;box-shadow:0 1px 3px rgba(0, 0, 0, 0.35)" | | |class="fundologo" style="background-repeat:no-repeat; background-position:-40px -15px; width:100%; border:1px solid #D2D2D2; vertical-align:top; -moz-border-radius: 10px; -webkit-border-radius: 10px; border-radius:10px;box-shadow:0 1px 3px rgba(0, 0, 0, 0.35)" | | ||
| − | [[Arquivo: | + | [[Arquivo:ispintegrator.png|center]] |
|} | |} | ||
| Linha 8: | Linha 8: | ||
| − | {| | + | {|align="center" |
| − | | | + | |bgcolor="#1a428a"|<span style="color:white">Permissão<br></span> |
| − | |||
| − | |||
| − | |||
| − | |||
| + | |- bgcolor="#E8E8E8" | ||
| + | | Configuração de DRE | ||
| − | = | + | |- bgcolor="#E8E8E8" |
| + | | DRE | ||
| − | + | |- bgcolor="#E8E8E8" | |
| − | + | | Editar Competência | |
| − | |||
| − | |||
| − | |- bgcolor="# | ||
| − | |||
| − | |||
|- bgcolor="#E8E8E8" | |- bgcolor="#E8E8E8" | ||
| Financeiro | | Financeiro | ||
| − | + | ||
|} | |} | ||
| − | |||
| − | |||
| − | + | {|align="center" | |
| + | |bgcolor="#1a428a"|<span style="color:white">Variável<br></span> | ||
| − | + | |- bgcolor="#E8E8E8" | |
| + | | Habilita o filtro Pendente/Realizado DRE | ||
| + | |} | ||
| + | <br> | ||
| + | __TOC__ | ||
| + | == DRE == | ||
| + | [[arquivo:objetivo.jpg|30px]] | ||
| + | Demonstração contábil que se destina a evidenciar a formação do resultado líquido em um exercício, através do confronto das receitas, custos e resultados [http://pt.wikipedia.org/wiki/Demonstra%C3%A7%C3%A3o_do_resultado_do_exerc%C3%ADcio DRE]. | ||
| + | Para este procedimento, permissão: [[Modulo_Desktop_-_Painel_Configuracoes_-_Usuário_-_Permissões|Configuração de DRE]]. | ||
| + | [[Arquivo:DreConfigPermissao.png]] | ||
| + | O objetivo é configurar as informações que serão apresentadas no DRE. | ||
| + | * 1 - Botão Novo Grupo: Para gerar outro Grupo; | ||
| + | * 2 - Editar Grupo: Alterar um grupo; | ||
| + | * 3 - Salvar: Gravar as alterações das configurações do DRE; | ||
| + | * 4 - Seta para Esquerda: Adicionar o plano de contas; | ||
| + | * 5 - Seta para Direita: Remover o plano de contas; | ||
| + | * 6 - Seta para Cima: Subir o plano de contas; | ||
| + | * 7 - Seta para Baixo: Abaixar o plano de contas; | ||
| + | * 8 - Sair: Terminar a tela de configuração. <br> | ||
| + | [[Arquivo:DreConfigTela.png]] | ||
| + | Clicar para adicionar um '''Novo Grupo'''. | ||
| + | * 1 - Descrição: Definição do grupo. | ||
| + | * 2 - Tipo de Grupo: | ||
| + | ** Aglutinador: Adicionar as contas para o grupo que serão somados na DRE; | ||
| + | ** Resultado: Mostra a conclusão após um grupo aglutinador. | ||
| + | * 3 - Natureza: Selecione se a natureza é uma conta de débito ou crédito; | ||
| + | * 4 - Alterar cor de fundo: Alterar a cor do fundo do grupo vai funcionar somente para o Grupo do tipo Resultado; | ||
| + | * 5 - Mostrar Expandido: Se designar "Sim" o sistema carrega o grupo e suas contas de modo aberto, disponível para visualizar as contas que estão no grupo. Caso escolher "Não" será apresentado o grupo de forma fechada e compacta, não mostra as contas. | ||
| + | * 6 - Observações: Informar comentários para o Grupo. <br> | ||
| + | [[Arquivo:DreConfigNovo.png]] | ||
| + | * Para este procedimento, permissão: [[Modulo_Desktop_-_Permissoes_-_Opcoes_Gerais_-_Editar_Competencia|Editar Competência]]. | ||
| + | [[Arquivo:DrePermissao.png]] | ||
| + | * Para este procedimento, permissão: [[Modulo_Desktop_-_Painel_Configuracoes_-_Usuário_-_Permissões|DRE]]. | ||
| + | [[Arquivo:PermFinancDre.png]] | ||
| + | {| style="border-collapse: collapse; border-width: 1px; border-style: solid; margin-left:auto; margin-right:auto; border-color: #A5030E" | ||
| + | |- style="background-color:#FFFFFF" | ||
| + | | [[arquivo:BarraVermelha.png|6px]] | ||
| + | | [[Arquivo:AlertaVermelha.png|40px]] | ||
| + | | ''Regras para gerar o DRE: Para o '''DRE''' é necessário ter [[Modulo_Desktop_-_Painel_Configuracoes_-_Contas_FinanceirasV5|Conta Financeira]]'' vinculada a Empresa. | ||
| + | |} | ||
| + | Filtros: | ||
| + | [[Arquivo:DreTela.png|1050px]] | ||
| + | * 1 - Período de Apuração: Permite inserir um período para seleção; | ||
| + | * 2 - Configurações Gerais: | ||
| + | * 2.1 - Finalizar Inclusive com o Mês Atual: O sistema traz informações do mês atual, se desmarcada o período de apuração mostra sem o mês atual. Se estiver marcada no período de 3 meses e a opção '''Finaliza Inclusive com o Mês Atual''', o sistema mostra o mês atual e 2 meses anteriores. Caso contrário, o sistema mostra os 3 últimos meses, por exemplo. | ||
| + | * 2.2 - Movimentos Avulsos: Se marcada exibe os movimentos avulsos lançados no movimento financeiro (Ex.: Juros Bancários, Tarifas, Despesas de Caixa). | ||
| + | * 3 - '''Regimes''' | ||
| + | * Regime Caixa, carrega: | ||
| + | * Contas a Receber com saldo pendente que vencem no mês selecionado; | ||
| + | * Contas a Pagar com saldo pendente que vencem no mês selecionado; | ||
| + | * Movimentos do Razão com data da operação no mês selecionado. | ||
| + | * Regime Competência: Carrega: | ||
| + | * Contas a Receber com saldo pendente que o campo competência é igual ao mês selecionado; | ||
| + | * Contas a Pagar com saldo pendente que o campo competência é igual ao mês selecionado; | ||
| + | * Movimentos do Razão com o campo competência igual ao mês selecionado. | ||
| + | * 4 - Empresa: Selecione a empresa. | ||
| + | * 5 - Conta Financeira: Selecione a conta financeira. | ||
| + | * 6 - Unidade de Negócio: Selecione a Unidade de Negócio. | ||
| + | * '''Unidades de Negócio''' apresenta somente a que possui '''Permissão'''. | ||
| + | O sistema recupera os dados com base nos filtros e Configuração do DRE. | ||
| + | Os dados podem ser: | ||
| + | * Sintético: Exportar dados por grupo de Contas. | ||
| + | [[Arquivo:PermOpcGerEditCompet6.png|1050px]] | ||
| − | |||
| − | + | * Analítico: Exportar dados detalhados e expandidos. | |
| − | + | [[Arquivo:PermOpcGerEditCompet7.png|1050px]] | |
| − | |||
| − | + | Ver detalhes e realizar procedimentos. | |
| − | |||
| − | |||
| − | |||
| − | |||
| − | |||
| − | |||
| − | |||
| − | |||
| − | + | {| style="border-collapse: collapse; border-width: 1px; border-style: solid; margin-left:auto; margin-right:auto; border-color: #A5030E" | |
| + | |- style="background-color:#FFFFFF" | ||
| + | | [[arquivo:BarraVermelha.png|6px]] | ||
| + | | [[Arquivo:AlertaVermelha.png|40px]] | ||
| + | | ''Reclassificar por Conta'' e ''Trocar Competência'' precisa Carregar os Dados novamente após Trocar a competência ou reclassificar uma conta e "Carregar Dados". | ||
| + | |} | ||
| − | |||
| − | + | [[Arquivo:PermOpcGerEditCompet8.png|1050px]] | |
| − | |||
| − | |||
| − | |||
| − | |||
| − | |||
| − | |||
| − | |||
| − | 1 | + | * 1 - Ver Detalhes: Particularidades da conta; |
| − | + | * 2 - Ver Conta(R/P): Lançamento específico de Contas a Receber ou a Pagar; | |
| − | + | * 3 - Reclassificar por Conta: Alterar o Código da Conta para selecionar mais de uma conta usar a tecla CTRL do teclado. | |
| + | [[Arquivo:DreReclasConta2.png]] | ||
| − | |||
| − | + | Escolha a nova conta e Salvar. | |
| − | + | [[Arquivo:DreReclasConta.png]] | |
| − | |||
| − | + | * 4 - Trocar Competência: Como o Reclassificar, pode selecionar mais contas e reclassificá-las ou clicar a competência e Salvar. | |
| − | + | * 5 - Agrupado: Ordenar por contas ou competência; | |
| − | + | * 6 - Filtrar: Filtrar os registros pela conta; | |
| − | + | * 7 - Realizado: Contas a receber ou contas a pagar, quitados; | |
| − | + | * 8 - Pendente: Contas a receber ou contas a pagar pendentes; | |
| − | + | [[Arquivo:DreTrocarCompetencia.png]] | |
| − | |||
| − | + | Analítico: Lançamentos que fazem composição que compreendem os grupos do DRE. | |
| + | * Lançamentos Conciliados: Contas já liquidadas. | ||
| − | + | [[Arquivo:DreBotAnalitico.png|1050px]] | |
| − | |||
| − | |||
| − | |||
| − | |||
| − | |||
| − | |||
| − | |||
| − | |||
| − | |||
| − | |||
| − | |||
| − | |||
| − | |||
| − | |||
| − | |||
| − | |||
| − | |||
| − | |||
| − | + | * Os tipos de lançamentos podem ser: | |
| + | * AV: Lançamentos Avulsos; | ||
| + | * CR: Contas a Receber; | ||
| + | * CP: Contas a Pagar. | ||
| − | |||
| − | |||
| − | + | Fazer agrupamento pelas colunas, arrastar a coluna para cima: | |
| − | + | {| style="border-collapse: collapse; border-width: 1px; border-style: solid; margin-left:auto; margin-right:auto; border-color: #DDC12B" | |
| + | |- style="background-color:#FFFFFF" | ||
| + | | [[arquivo:BarraAmarela.png|6px]] | ||
| + | | [[Arquivo:Lampada.png|40px]] | ||
| + | | ''Este agrupamento pode ser realizado: Lançamentos Conciliados, Bloqueados, Contas a Receber em Aberto e Contas a Pagar em Aberto. Importante: De uma aba para outra o sistema refaz a configuração original. | ||
| + | |} | ||
| − | |||
| − | + | [[Arquivo:DreBotAnaliticoAgrup.png|1050px]] | |
| − | {| style="border-collapse: collapse; border-width: 1px; border-style: solid; margin-left:auto; margin-right:auto; border-color: # | + | {| style="border-collapse: collapse; border-width: 1px; border-style: solid; margin-left:auto; margin-right:auto; border-color: #DDC12B" |
|- style="background-color:#FFFFFF" | |- style="background-color:#FFFFFF" | ||
| − | | [[arquivo: | + | | [[arquivo:BarraAmarela.png|6px]] |
| − | | [[Arquivo: | + | | [[Arquivo:Lampada.png|40px]] |
| − | | '' | + | | ''A alteração de '''Selecionar o Mês no Período de Apuração do DRE''' foi disponibilizada para a versão do '''[https://wiki.elitesoft.com.br/index.php/Categoria:Changelog_5.04.00 Changelog 5.04.00]'''. |
| − | |||
|} | |} | ||
| + | == Selecionar o Mês no Período de Apuração do DRE == | ||
| + | Foi desenvolvida a possibilidade de selecionar o mês de apuração nos filtros, podendo escolher o período anterior e o atual (por ex. antes do mês atual - Abril-2018 e atual, Maio-2018) e foi inserido os campos de contas realizadas e pendentes para análise separadamente. | ||
| + | |||
| + | [[Arquivo:financeirodre.png]] | ||
| + | |||
| + | Caminho a Seguir: ISP - INTEGRATOR / FINANCEIRO / DRE | ||
| − | |||
| − | + | Neste tela vai exibir o '''Demonstrativo do Resultado do Exercício''' pelo período selecionado no filtro. | |
| − | |||
| − | |||
| − | [[Arquivo: | + | [[Arquivo:financeirodre1.png]] |
| − | + | Caminho a Seguir: ISP - INTEGRATOR / FINANCEIRO / DRE | |
| − | |||
| − | + | Ao clicar nos lançamentos, (por ex. '''Receita Operacional''') e abrir os recebimentos, pode clicar em um dos históricos para exibir esta tela, onde exibe a aba '''Realizado''' e a aba '''Pendente''', para análise. | |
| − | [[Arquivo: | + | [[Arquivo:financeirodre3.png]] |
| − | + | Caminho a Seguir: ISP - INTEGRATOR / FINANCEIRO / DRE | |
| − | |||
| − | |||
| − | |||
| − | |||
| − | + | Para analisar o '''Detalhe do Movimento''' deve clicar no (sinal de +) e '''Ver Detalhes''' (da tela anterior) para exibir o que foi lançado, a data da operação e o valor do movimento. | |
| − | [[Arquivo: | + | [[Arquivo:financeirodre2.png]] |
| − | + | Caminho a Seguir: ISP - INTEGRATOR / FINANCEIRO / DRE | |
| − | |||
| − | |||
| − | |||
| − | |||
| − | {| style="border-collapse: collapse; border-width: 1px; border-style: solid; margin-left:auto; margin-right:auto; border-color: # | + | {| style="border-collapse: collapse; border-width: 1px; border-style: solid; margin-left:auto; margin-right:auto; border-color: #A5030E" |
|- style="background-color:#FFFFFF" | |- style="background-color:#FFFFFF" | ||
| − | | [[arquivo: | + | | [[arquivo:BarraVermelha.png|6px]] |
| − | | [[Arquivo: | + | | [[Arquivo:AlertaVermelha.png|40px]] |
| − | | '' | + | | ''Esta é uma base de testes fictícia, meramente ilustrativa''. |
|} | |} | ||
| − | |||
| − | + | [[#content|Topo]] | |
| + | |||
| + | |||
| + | [[Categoria:Changelog 5.04.00]] | ||
| + | |||
| + | |||
| + | [[Categoria: Permissões]] | ||
| − | |||
| − | + | [[Categoria: Variáveis]] | |
Edição atual tal como às 16h27min de 14 de janeiro de 2021
| Permissão |
| Configuração de DRE |
| DRE |
| Editar Competência |
| Financeiro |
| Variável |
| Habilita o filtro Pendente/Realizado DRE |
DRE
![]() Demonstração contábil que se destina a evidenciar a formação do resultado líquido em um exercício, através do confronto das receitas, custos e resultados DRE.
Demonstração contábil que se destina a evidenciar a formação do resultado líquido em um exercício, através do confronto das receitas, custos e resultados DRE.
Para este procedimento, permissão: Configuração de DRE.
O objetivo é configurar as informações que serão apresentadas no DRE.
- 1 - Botão Novo Grupo: Para gerar outro Grupo;
- 2 - Editar Grupo: Alterar um grupo;
- 3 - Salvar: Gravar as alterações das configurações do DRE;
- 4 - Seta para Esquerda: Adicionar o plano de contas;
- 5 - Seta para Direita: Remover o plano de contas;
- 6 - Seta para Cima: Subir o plano de contas;
- 7 - Seta para Baixo: Abaixar o plano de contas;
- 8 - Sair: Terminar a tela de configuração.
Clicar para adicionar um Novo Grupo.
- 1 - Descrição: Definição do grupo.
- 2 - Tipo de Grupo:
- Aglutinador: Adicionar as contas para o grupo que serão somados na DRE;
- Resultado: Mostra a conclusão após um grupo aglutinador.
- 3 - Natureza: Selecione se a natureza é uma conta de débito ou crédito;
- 4 - Alterar cor de fundo: Alterar a cor do fundo do grupo vai funcionar somente para o Grupo do tipo Resultado;
- 5 - Mostrar Expandido: Se designar "Sim" o sistema carrega o grupo e suas contas de modo aberto, disponível para visualizar as contas que estão no grupo. Caso escolher "Não" será apresentado o grupo de forma fechada e compacta, não mostra as contas.
- 6 - Observações: Informar comentários para o Grupo.
- Para este procedimento, permissão: Editar Competência.
- Para este procedimento, permissão: DRE.
| |
|
Regras para gerar o DRE: Para o DRE é necessário ter Conta Financeira vinculada a Empresa. |
Filtros:
- 1 - Período de Apuração: Permite inserir um período para seleção;
- 2 - Configurações Gerais:
- 2.1 - Finalizar Inclusive com o Mês Atual: O sistema traz informações do mês atual, se desmarcada o período de apuração mostra sem o mês atual. Se estiver marcada no período de 3 meses e a opção Finaliza Inclusive com o Mês Atual, o sistema mostra o mês atual e 2 meses anteriores. Caso contrário, o sistema mostra os 3 últimos meses, por exemplo.
- 2.2 - Movimentos Avulsos: Se marcada exibe os movimentos avulsos lançados no movimento financeiro (Ex.: Juros Bancários, Tarifas, Despesas de Caixa).
- 3 - Regimes
- Regime Caixa, carrega:
- Contas a Receber com saldo pendente que vencem no mês selecionado;
- Contas a Pagar com saldo pendente que vencem no mês selecionado;
- Movimentos do Razão com data da operação no mês selecionado.
- Regime Competência: Carrega:
- Contas a Receber com saldo pendente que o campo competência é igual ao mês selecionado;
- Contas a Pagar com saldo pendente que o campo competência é igual ao mês selecionado;
- Movimentos do Razão com o campo competência igual ao mês selecionado.
- 4 - Empresa: Selecione a empresa.
- 5 - Conta Financeira: Selecione a conta financeira.
- 6 - Unidade de Negócio: Selecione a Unidade de Negócio.
- Unidades de Negócio apresenta somente a que possui Permissão.
O sistema recupera os dados com base nos filtros e Configuração do DRE.
Os dados podem ser:
- Sintético: Exportar dados por grupo de Contas.
- Analítico: Exportar dados detalhados e expandidos.
Ver detalhes e realizar procedimentos.
| |
|
Reclassificar por Conta e Trocar Competência precisa Carregar os Dados novamente após Trocar a competência ou reclassificar uma conta e "Carregar Dados". |
- 1 - Ver Detalhes: Particularidades da conta;
- 2 - Ver Conta(R/P): Lançamento específico de Contas a Receber ou a Pagar;
- 3 - Reclassificar por Conta: Alterar o Código da Conta para selecionar mais de uma conta usar a tecla CTRL do teclado.
Escolha a nova conta e Salvar.
- 4 - Trocar Competência: Como o Reclassificar, pode selecionar mais contas e reclassificá-las ou clicar a competência e Salvar.
- 5 - Agrupado: Ordenar por contas ou competência;
- 6 - Filtrar: Filtrar os registros pela conta;
- 7 - Realizado: Contas a receber ou contas a pagar, quitados;
- 8 - Pendente: Contas a receber ou contas a pagar pendentes;
Analítico: Lançamentos que fazem composição que compreendem os grupos do DRE.
- Lançamentos Conciliados: Contas já liquidadas.
- Os tipos de lançamentos podem ser:
- AV: Lançamentos Avulsos;
- CR: Contas a Receber;
- CP: Contas a Pagar.
Fazer agrupamento pelas colunas, arrastar a coluna para cima:
| |
|
A alteração de Selecionar o Mês no Período de Apuração do DRE foi disponibilizada para a versão do Changelog 5.04.00. |
Selecionar o Mês no Período de Apuração do DRE
Foi desenvolvida a possibilidade de selecionar o mês de apuração nos filtros, podendo escolher o período anterior e o atual (por ex. antes do mês atual - Abril-2018 e atual, Maio-2018) e foi inserido os campos de contas realizadas e pendentes para análise separadamente.
Caminho a Seguir: ISP - INTEGRATOR / FINANCEIRO / DRE
Neste tela vai exibir o Demonstrativo do Resultado do Exercício pelo período selecionado no filtro.
Caminho a Seguir: ISP - INTEGRATOR / FINANCEIRO / DRE
Ao clicar nos lançamentos, (por ex. Receita Operacional) e abrir os recebimentos, pode clicar em um dos históricos para exibir esta tela, onde exibe a aba Realizado e a aba Pendente, para análise.
Caminho a Seguir: ISP - INTEGRATOR / FINANCEIRO / DRE
Para analisar o Detalhe do Movimento deve clicar no (sinal de +) e Ver Detalhes (da tela anterior) para exibir o que foi lançado, a data da operação e o valor do movimento.
Caminho a Seguir: ISP - INTEGRATOR / FINANCEIRO / DRE
| |
|
Esta é uma base de testes fictícia, meramente ilustrativa. |