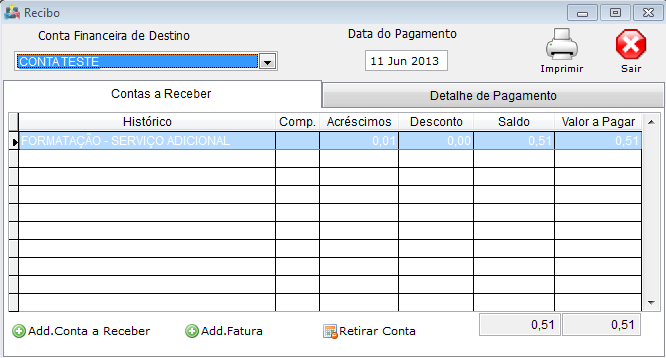Mudanças entre as edições de "Modulo Desktop - Aba Financeiro"
(→1.5) Carta de Cobrança) |
|||
| Linha 98: | Linha 98: | ||
1.4.6) Após preenchidos os campos necessários, basta clicar no botão "Salvar" e os dados serão salvos com sucesso. | 1.4.6) Após preenchidos os campos necessários, basta clicar no botão "Salvar" e os dados serão salvos com sucesso. | ||
| − | |||
| − | |||
| − | |||
| − | |||
| − | |||
| − | |||
| − | |||
| − | |||
| − | |||
| − | |||
| − | |||
| − | |||
| − | |||
| − | |||
| − | |||
| − | |||
| − | |||
| − | |||
| − | |||
[[#Modulo Desktop - Clientes - Aba Financeiro|Topo]] | [[#Modulo Desktop - Clientes - Aba Financeiro|Topo]] | ||
| − | |||
| − | |||
| − | |||
| − | |||
Edição das 16h56min de 3 de setembro de 2015
Modulo Desktop - Clientes - Aba Financeiro
| Legenda | |
|---|---|
| Pendente | Contas Pendentes |
| Quitadas | Contas Quitadas |
1) Na Aba Financeiro, na opção "Extrato Financeiro" é possível verificar todas as Contas a Receber, Contas Pagas, Serviços Adicionais e etc...
1.1) Caso queira adicionar uma Nova Conta, basta clicar no botão "Adicionar Conta" e exibirá a tela "Serviços Adicionais".
Obs.: No link abaixo estão sendo Tratados os botões "Add.Conta" e "Editar Conta".
1.2) Caso queira emitir recibo de pagamento(dar baixa em um serviço adicional), basta clicar no botão "F.Recibo" e exibirá a tela de "Recibo".
1.3) Caso queira dar algum desconto para o cliente, basta clicar no botão "Dar Desconto".
Obs1.: Na coluna "Desconto" informe o valor do Desconto a ser colocado para o cliente.
Obs2.: No campo "Motivo do Desconto" informe o motivo e clique no botão "Salvar".
1.4) Botão "Parcelar Dívida"
Caso queria parcelar Alguma Conta a Receber, basta clicar no botão "Parcelar Dívida" e exibirá a tela "Selecionar Conta a Receber", selecione a conta que deseja parcelar e clique no botão "Acrescentar".
1.4.1) Na tela "Parcelamento de Dívida" serão configuradas as parcelas conforme desejado.
1.4.2) Aba Contas Pendentes
Obs1.: No botão "Add.Conta a Receber", caso queira adicionar mais Contas a Receber, basta clicar no botão e acrescentar.
Obs2.: No campo "Calcula Juros e Multa", caso não queira aplicar Juros ou Multa, basta marcar a opção "Não". As porcentagens de Multa e Juros são configurados em Painel de Configurações ![]() Parcelar Dívida
Parcelar Dívida
- Cálculo da Multa: Valor total das contas a receber * porcentagem do Valor da Multa.
- No nosso exemplo acima seria: 100 * 2% = 2,00 como mostra na imagem;
- Cálculo do Juros: Nos juros é feito o cálculo do valor do contas a receber + multa / 30 dias * quantidade de dias do vencimento até hoje * a porcentagem de Juros.
- No nosso exemplo acima seria: 100 * 2% = 2,00 que me dá 102,00 reais. O sistema pega os 102/30 para saber quanto de juros por dia que é igual a 3,40. Tenho os juros por dia, multiplica-se pelos dias até hoje de 01/06/2015 até 30/07/2015 são 59 dias, ou seja, 59*3,40 = 200,6*1% = 2,006. Neste caso o sistema arredonda para 2,01 como é na imagem.
1.4.3) Aba Faturas
Obs1.: No campo "Forma Pagamento", informe a forma de pagamento.
Obs2.: No campo "NºParcelas", informe o nº de parcelas que será dividida a conta.
Obs3.: No campo "Data Vencimento Inicial", informe a data inicial que será parcelada a dívida.
Obs4.: No campo "Dias entre as Faturas", informe o intervalo entre as faturas. Após isto, clique no botão "Criar Faturas".
- Juros Parcela: Cálculo do Juros: Valor Total com Juros * Quantidade de dias(Parcelas)/30*Juros
1.4.4) Clique no botão "Salvar", os dados serão salvos com sucesso.
1.4.5) Caso queira criar Fatura para alguma conta, basta clicar no botão "Criar Fatura", e exibirá a tela "Criar Faturas".
Obs1.: Na tela "Criar Faturas" há a possibilidade de criar uma fatura por cada Vencimento ou uma única fatura para todas as contas, basta marcar umas das opções: "Uma fatura para cada Vencimento" ou "Uma Única Fatura para Todas as Contas".
Obs2.: No campo "Forma Pagamento", selecione a forma de pagamento desejada.
Obs3.: Opção "Gerar Taxa de Boleto", caso queira incluir a taxa de boleto na fatura, basta marcar esta opção.
O Valor desta taxa é definida nas Formas de Cobranças > Aba Boletos, na opção:"Valor de Acréscimo ao boleto".
Obs4.: Na opção "Cobrar Juros Contas Vencidas", caso queira incluir a taxa de juros na fatura, basta marcar esta opção.
O Valor desta taxa é definida nas Formas de Cobranças > Aba Boletos, na opção:"Percentual Multa".
1.4.6) Após preenchidos os campos necessários, basta clicar no botão "Salvar" e os dados serão salvos com sucesso.