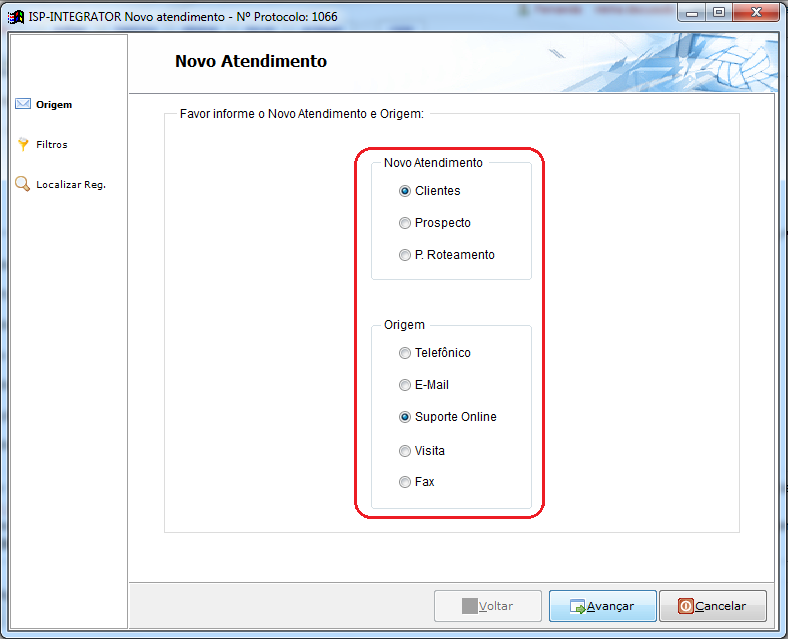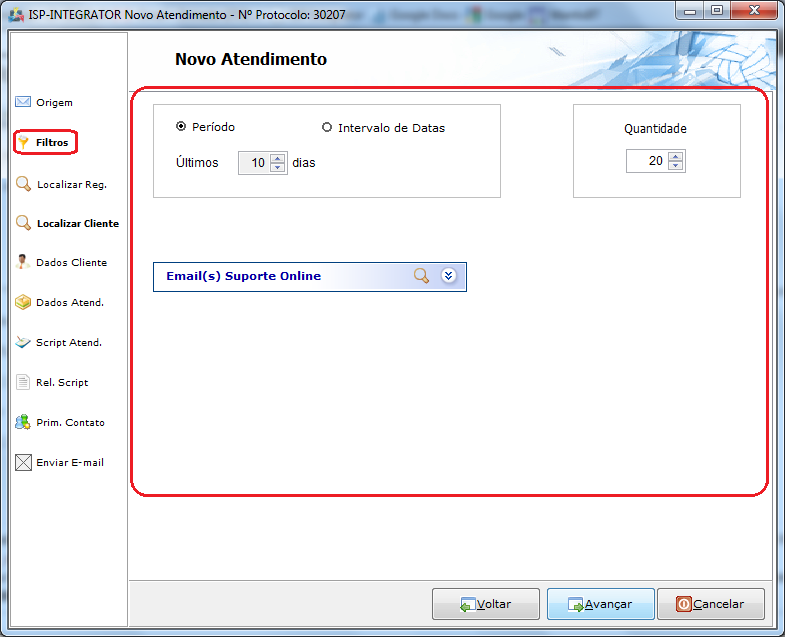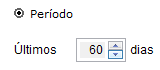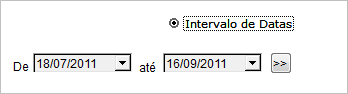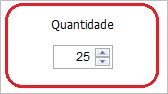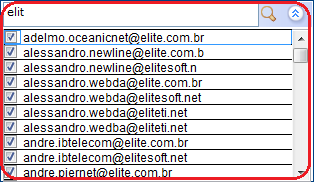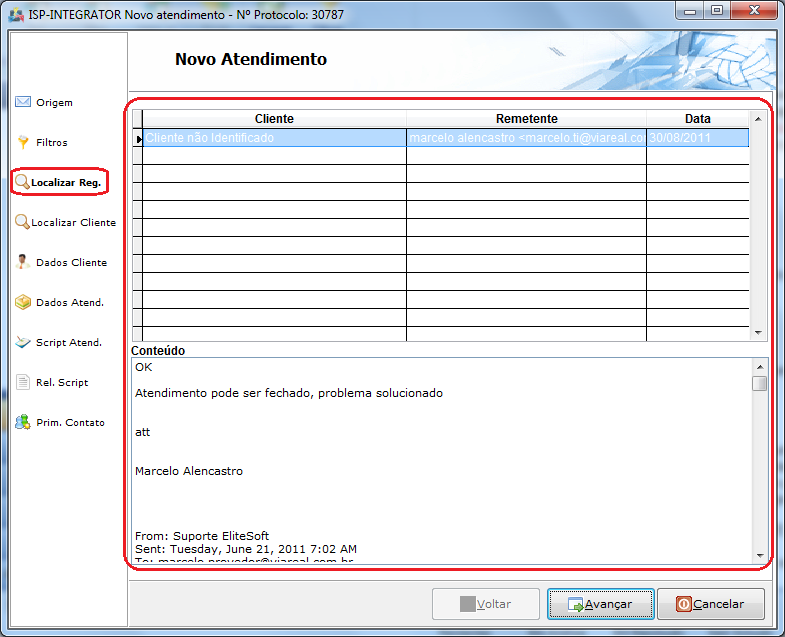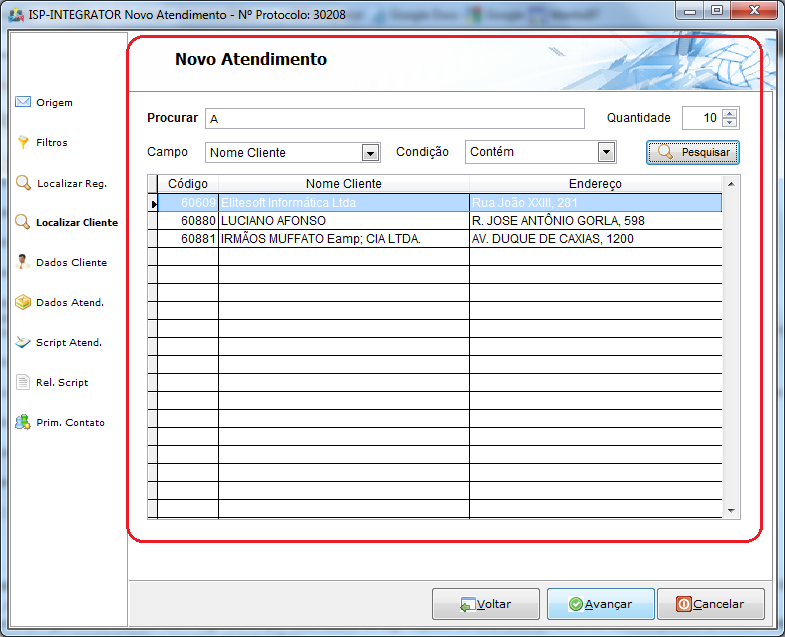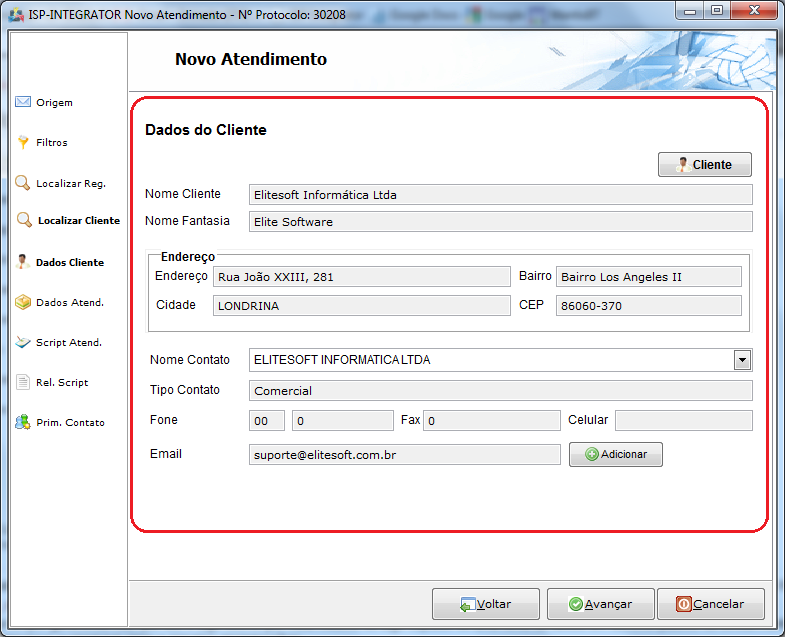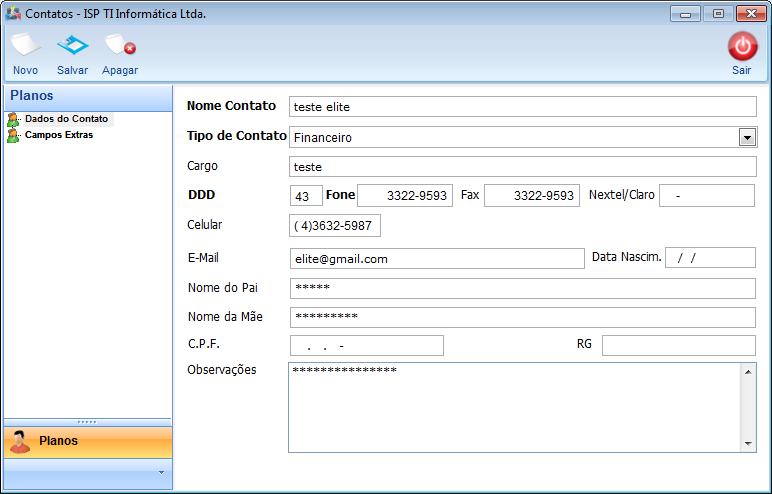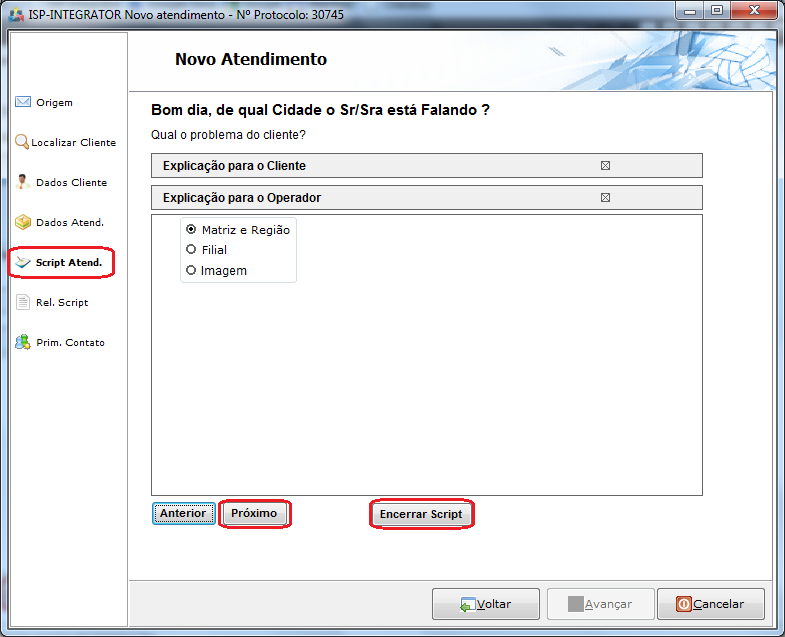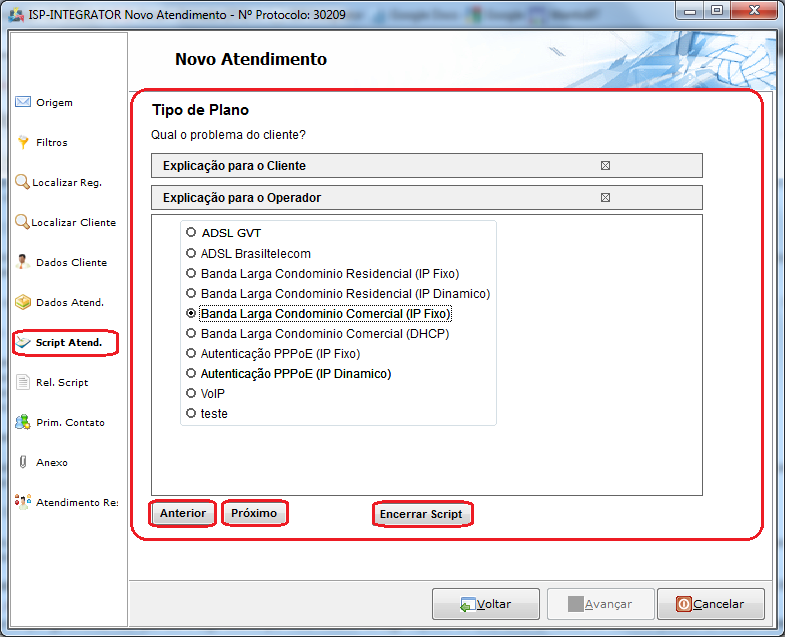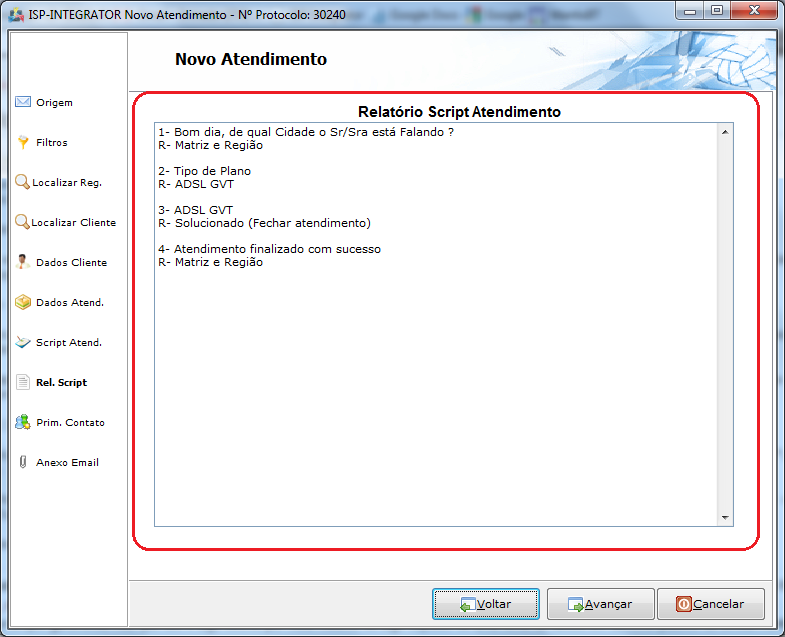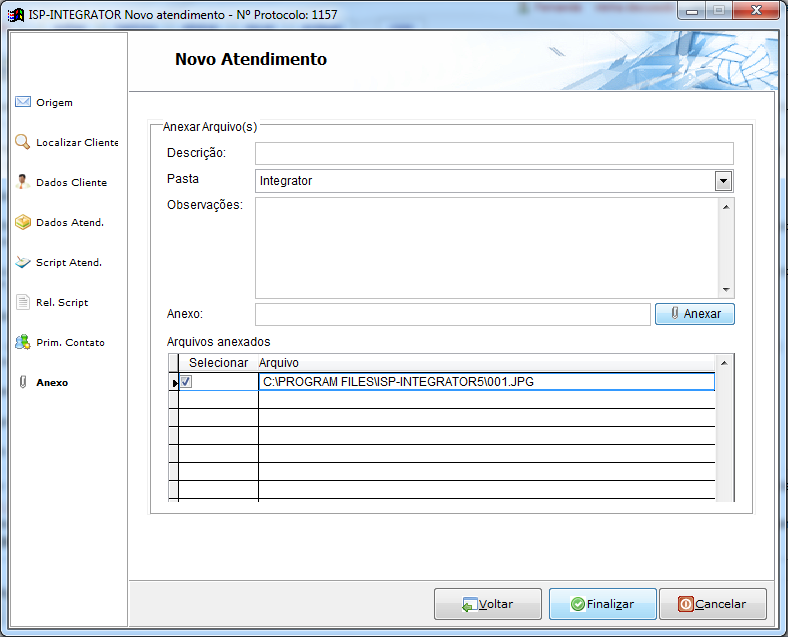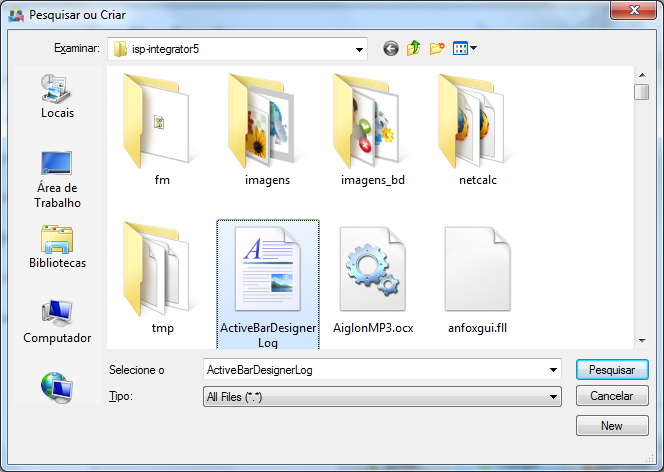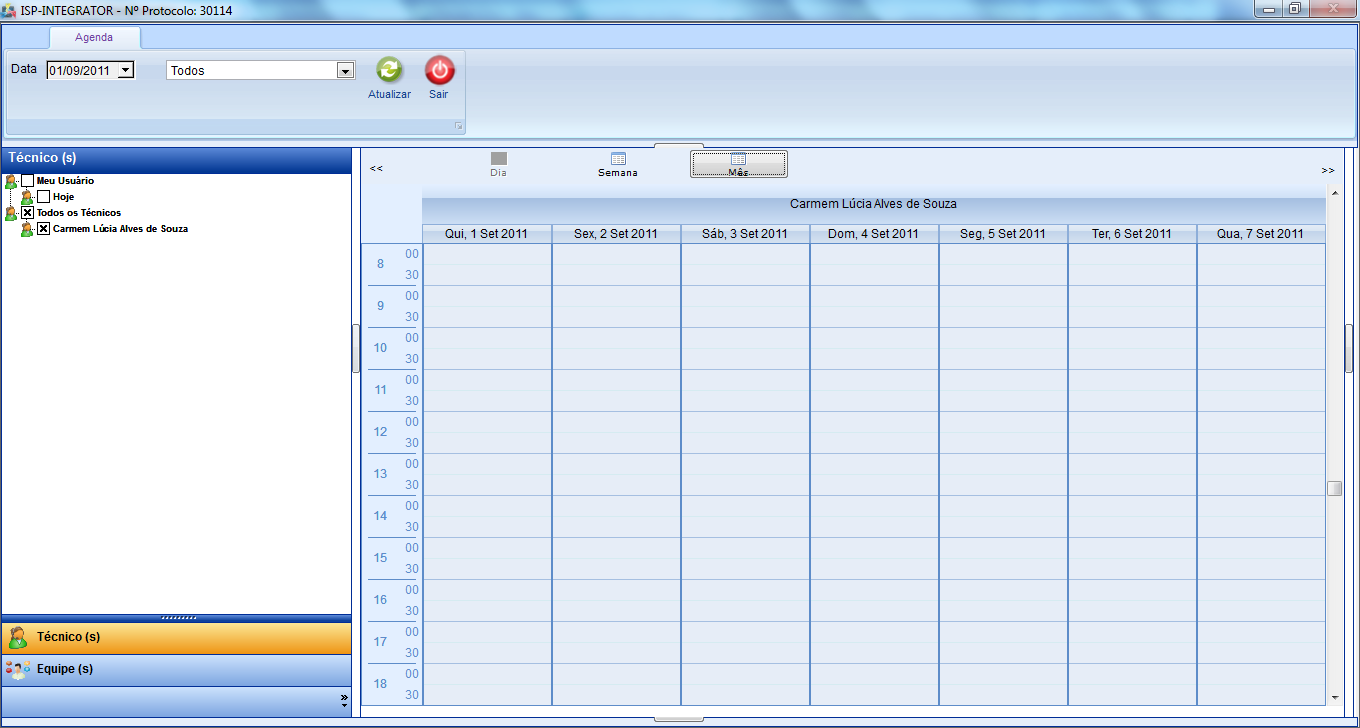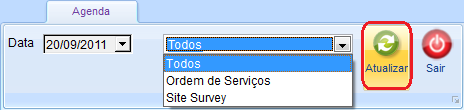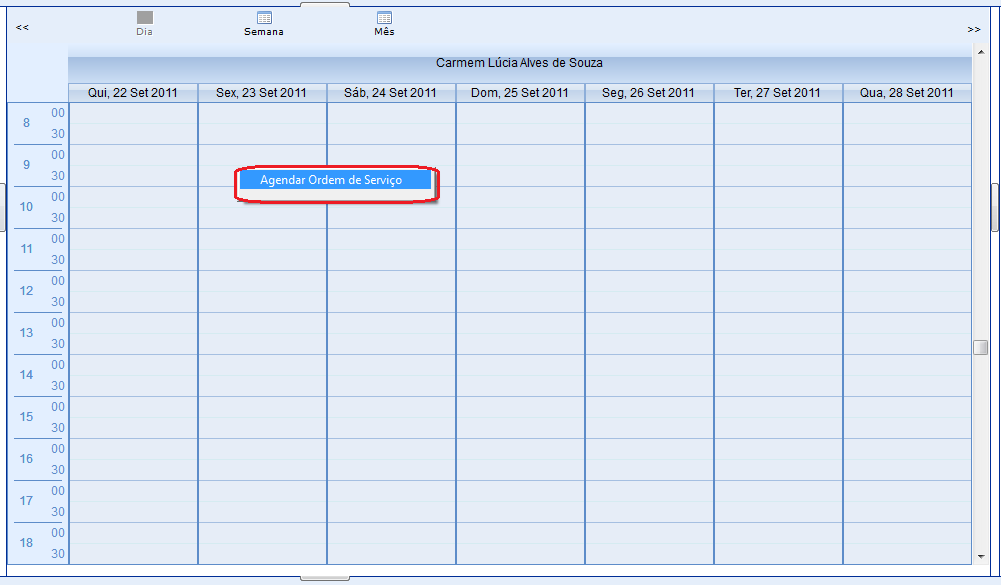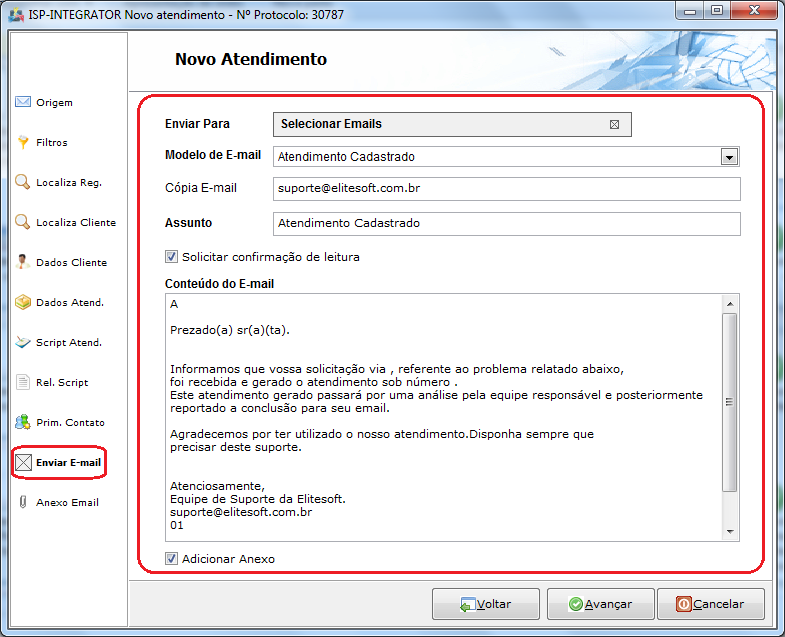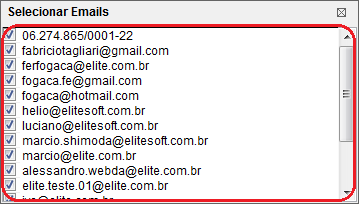Modulo Desktop - Atendimentos - Atendimento - Suporte Online
Módulo Desktop - Atendimentos - Atendimento - Suporte Online
1) "Novo Atendimento" em "Origem", selecione a opção "Suporte" e "Avançar" para exibir "Filtros".
1.1) "Filtros", realizar uma busca através de um e-mail.
1.1.1) Em "Período", informar os últimos dias para filtrar a busca.
1.1.2) Na opção "Intervalo de Datas", informar duas datas paralelas para filtrar a busca.
1.1.3) Em "Quantidade", informar o número de atendimentos para visualizar.
1.1.4) Para filtrar "E-mail Suporte Online":
- Selecione a opção
 e informe as iniciais do e-mail;
e informe as iniciais do e-mail; - Selecione
 o e-mail;
o e-mail; - E
 clique na opção "Avançar" e exibirá "Localizar Reg.".
clique na opção "Avançar" e exibirá "Localizar Reg.".
1.2) Em "Localizar Reg.", visualizar a "Data", "Assunto" e o "Login" do cliente com o suporte on line.
Obs.: Quando selecionado um contato no atendimento exibe o relato das dificuldades do cliente.
1.3) "Localizar Cliente" selecione um contato.
1.3.1) Em "Localizar Cliente" pode buscar por um cliente.
1.3.1.1) Em "Procurar" informar as iniciais do cliente que deseja filtrar.
1.3.1.2) "Quantidade" de registros que deseja filtrar.
1.3.1.3) "Campo", escolha uma das opções.
1.3.1.4) "Condição", escolha uma opção.
Obs1.:Pode "Pesquisar";
Obs2.: "Avançar" será exibido o item "Dados do Cliente".
1.4) Em "Dados Cliente", visualizar os dados do cliente.
1.4.1) "Cliente", exibe "Cadastro do Cliente".
Obs.: Para alterar os dados "Cadastro do Cliente", clique em Clientes à partir do item 5.
1.4.1.1) "Adicionar" mostra a tela "Novo Contato".
Obs.: "Avançar", exibe "Dados Atend".
1.5) "Dados Atend." visualizar e escolher um novo plano ao cliente.
1.5.1) Selecione um "Plano" para o atendimento.
Obs1.: Selecionar o plano carrega o "Ponto de Roteamento";
Obs2.: O campo "Problema descrito pelo cliente", é obrigatório;
Obs3.: "Avançar" mostra o "Script de Atendimento".
1.6) Utilizar o "Script de Atendimento" ou encerrar o script para prosseguir com o atendimento ao cliente.
Obs1.: Script de Atendimento é utilizado para facilitar o entendimento das dificuldades do cliente e as perguntas que o operador marca a resposta do cliente e mostra a explicação que o operador do sistema deve dar ao cliente;
Obs2.: A organização do "Script de Atendimento" é feita no Integrator Desktop.
1.6.1) Caso queira utilizar o "Script de Atendimento", seguir a orientação abaixo:
- Pergunta: (Operador faz pergunta ao cliente);
- Explicação para o cliente: (Operador orienta o cliente como proceder);
- Explicação para o operador: (Orientações para operador de como proceder enquanto o cliente aguarda);
- Opções: (Possíveis respostas do cliente, operador marca o resultado no sistema).
1.6.1.1) Fazer a pergunta ao cliente, explicar como proceder e selecionar a opção "Próximo".
1.6.1.1.1) Para alterar uma resposta de perguntas anteriores, selecionar a opção "Anterior".
1.6.2) Visualizar "Explicação para o cliente" e "Explicação para o operador", selecionar a opção ![]() .
.
1.6.3) Após responder as perguntas do script de atendimento, selecionar "Encerrar Script" e exibirá a tela "Novo Atendimento" no item "Rel. Script".
1.6.4) Selecionar a opção "Encerrar Script", e exibirá "Prim.contato".
1.7) Em "Primeiro Contato", cadastrar o primeiro contato e definir um tipo de atendimento pré-cadastrado, "Adicionar Anexo", "Pedir OS", criar "Tarefa", definir um atendimento como "Resolvido" ou "Enviar E-mail".
Obs1.: O Primeiro Contato é utilizado para descrever o tipo de atendimento, as verificações realizadas no atendimento, se o atendimento foi resolvido ou se será necessário pedir uma ordem de serviço (Pedir O.S.) para solucionar o problema;
Obs2.: O Primeiro Contato é utilizado para descrever o tipo de atendimento, as verificações realizadas no atendimento, se o atendimento foi resolvido ou se será necessário pedir uma ordem de serviço (Pedir O.S.) para solucionar o problema;
Obs3.: A árvore de "Tipo de Atendimento" é definida no Integrator Desktop e os tipos de atendimentos podem ser destinados ou não para um determinado usuário ou cargo. Se destinados, ao selecionar um tipo de atendimento, já exibirá o usuário ou cargo.
1.7.1) Caso queira anexar um arquivo no novo atendimento, selecione a opção ![]() clique na opção "Avançar" e exibirá o item "Anexar Arquivo".
clique na opção "Avançar" e exibirá o item "Anexar Arquivo".
1.7.1.1) Caso queira anexar um arquivo, selecione a opção ![]() e exibirá a tela "Pesquisar ou Criar".
e exibirá a tela "Pesquisar ou Criar".
Obs1.: Após selecionar o arquivo a ser anexado, será exibido novamente o item "Anexo";
Obs2.: No campo "Observações", é possível informa alguma observação sobre o anexo;
1.8) Caso queira uma ordem de serviço, selecione a opção ![]() clique na opção "Avançar" e exibirá o item "Ord.Serviço".
clique na opção "Avançar" e exibirá o item "Ord.Serviço".
1.8.1) No campo "Técnico", selecione uma das opções.
1.8.1.1) No campo "Status", selecione um status para o atendimento.
1.8.1.2) No campo "Tipo de OS", escolha uma das opções de OS.
1.8.1.3) No campo "Data" já é preenchido com a data atual.
1.8.1.4) Os campos "Início", "até" e "Duração" devem ser preenchidos.
Obs.: No campo "Descrição Trabalho a ser Realizado", informe alguma descrição ao atendimento.
1.8.2) Caso selecione o botão ![]() será exibido a tela "Agenda".
será exibido a tela "Agenda".
1.8.2.1) Na tela "Agenda Técnica" na aba "Agenda", é possível visualizar agenda dos técnicos do provedor que foram geradas através da ordem de serviço (O.S.) ou de atendimento para estudo de visada (Site Survey). A busca da agenda pode ocorrer por:
Obs.: Por default exibirá a data atual, com a opção "Dia" selecionada e todos os técnicos marcados.
- Técnico;
- Equipe;
- Meu Usuário (usuário logado);
- Todos os técnicos;
- Data específica;
- Site Survey ou Ordem de Serviço;
- Dia;
- Semana;
- Mês.
1.8.2.1.1) Caso queira pesquisar por uma data específica:
- Selecione uma data;
- Selecione se a busca será para todos os agendamentos ou somente por ordem de serviço ou site survey;
- Após, selecione a opção "Atualizar".
1.8.2.1.1.1) Após realizada a busca é possível visualizar por "Dia", "Semana" ou "Mês".
1.8.2.1.2) Caso queira visualizar por "Dia", selecione a opção ![]() e exibirá a agenda.
e exibirá a agenda.
1.8.2.1.3) Caso queira visualizar por "Semana", selecione a opção ![]() e exibirá a agenda.
e exibirá a agenda.
1.8.2.1.1.1.1.1.1) Caso queira visualizar por "Mês", selecione a opção ![]() e exibirá a agenda.
e exibirá a agenda.
1.8.2.2) Caso queira agendar uma O.S, clique com o botão direito do mouse em cima de uma data e hora e exibirá a opção "Agendar Ordem de Serviço".
1.8.2.2.1) Após agendado a ordem de serviço, exibirá a mensagem de confirmação.
1.8.2.2.1.1) No item "Ordem Serviço" é exibido a data e horário corretamente do agendamento.
1.9) Caso queira marcar um atendimento como resolvido, selecione a opção ![]() e exibirá o item "Atend. Resolvido".
e exibirá o item "Atend. Resolvido".
Obs.: Ao finalizar a tarefa, é exibida a mensagem de confirmação, selecione "Sim" para salvar os dados.
1.9.1) Caso queira enviar e-mail de atendimento, selecione a opção ![]() e exibirá o item "Enviar E-mail".
e exibirá o item "Enviar E-mail".
1.9.1.1) No campo "Enviar Para", é possível selecionar os e-mails que desejar.
1.9.1.1.1) Caso queira selecionar todos os e-mails, clicar com o botão direito do mouse e após, selecionar a opção "Selecionar Todos".
1.9.1.1.2) Caso queira desmarcar todos os e-mails, clicar com o botão direito do mouse e após, selecionar a opção "Desmarcar Todos".
1.9.1.1.3) Caso queira inverter seleção de todos os e-mails, clicar com o botão direito do mouse e após, selecionar a opção "Inverter Seleção".
1.9.1.2) No campo "Modelo de Email", é possível escolher um modelo de email.
Obs.: No campo "Email cópia", quando selecionado um modelo de email, o campo "Email Cópia" já é carregado.
1.9.1.2.1) Caso selecione a opção "Adicionar Anexo", clique na opção "Avançar" e exibirá o item "Anexar E-mail".
Obs.: Caso queira anexar um arquivo, selecione a opção "Anexar";
1.10) Caso selecione a opção "Tarefa" ![]() exibirá o item "Tarefa".
exibirá o item "Tarefa".
Obs.: Após finalizar o atendimento exibirá a mensagem com o número do protocolo de atendimento.