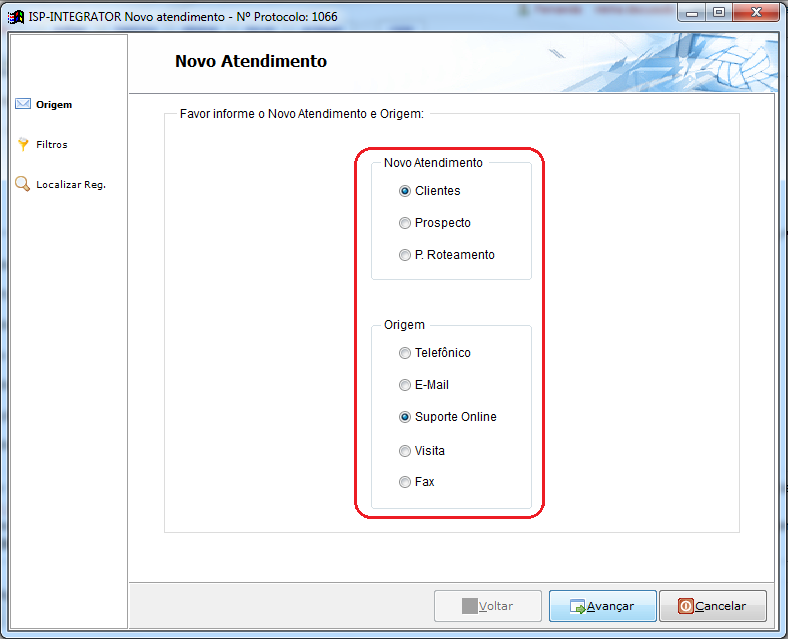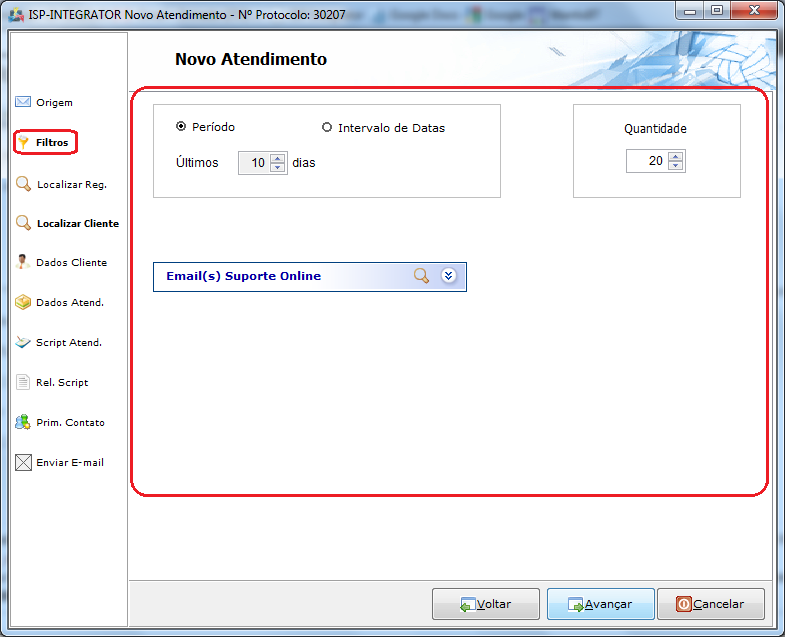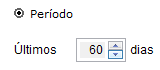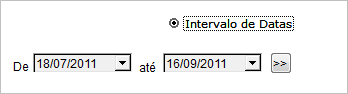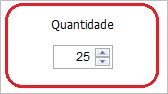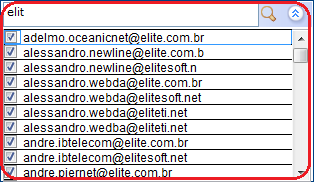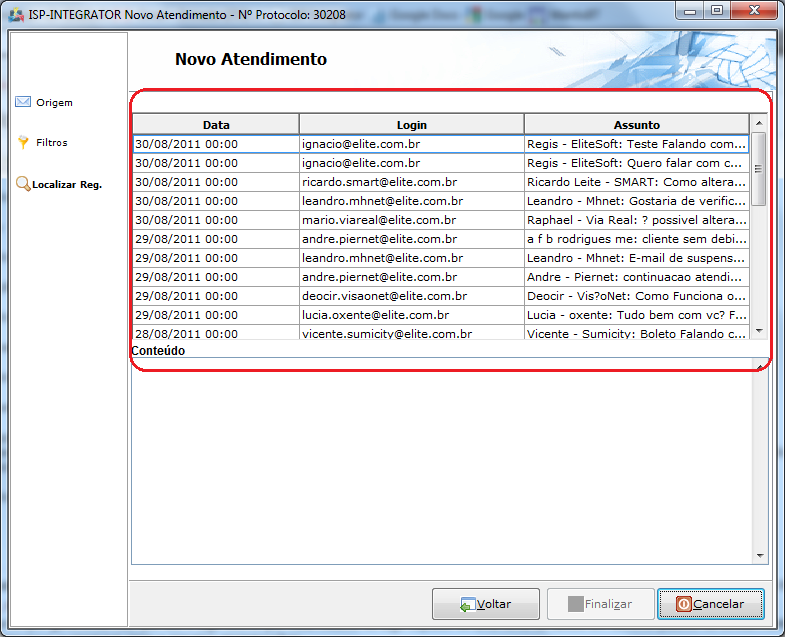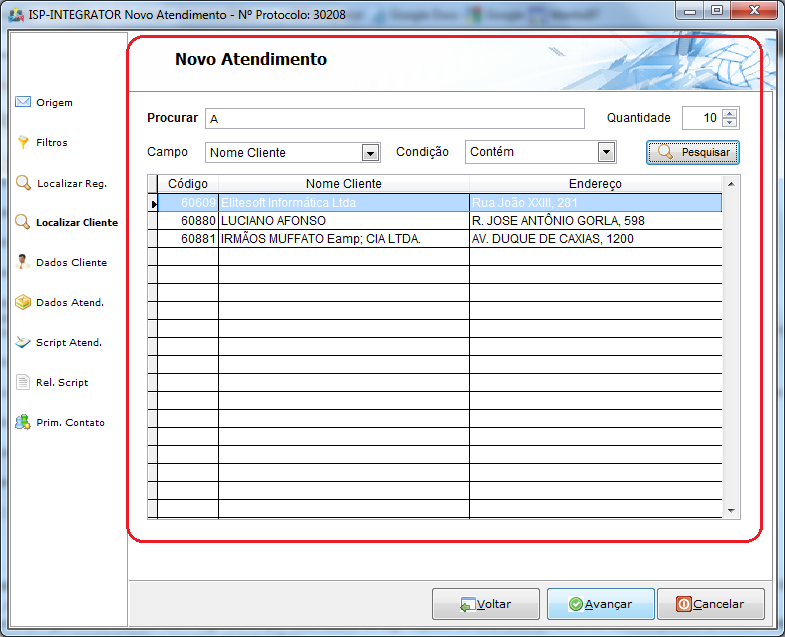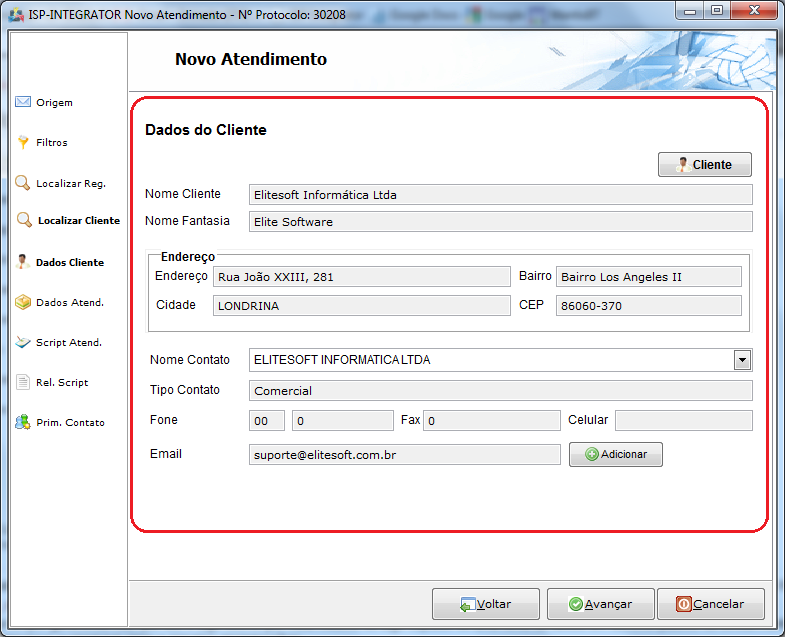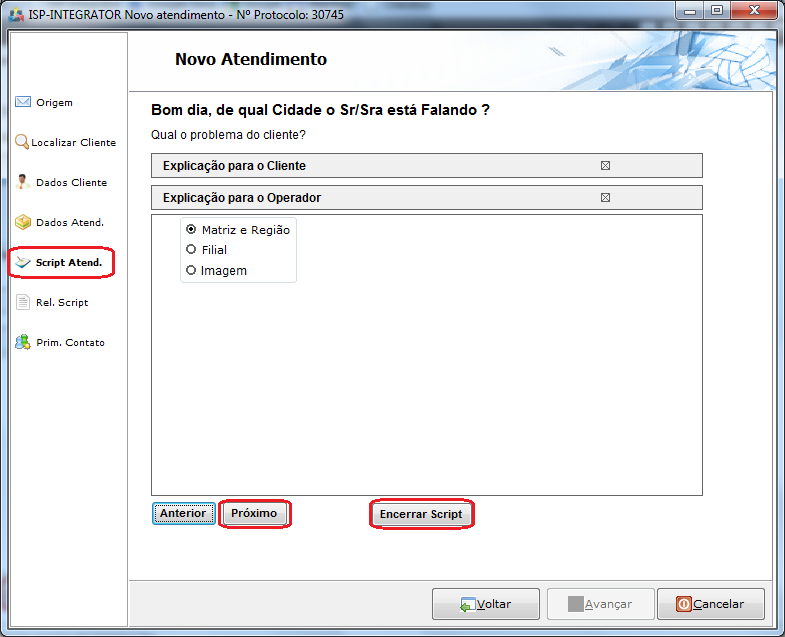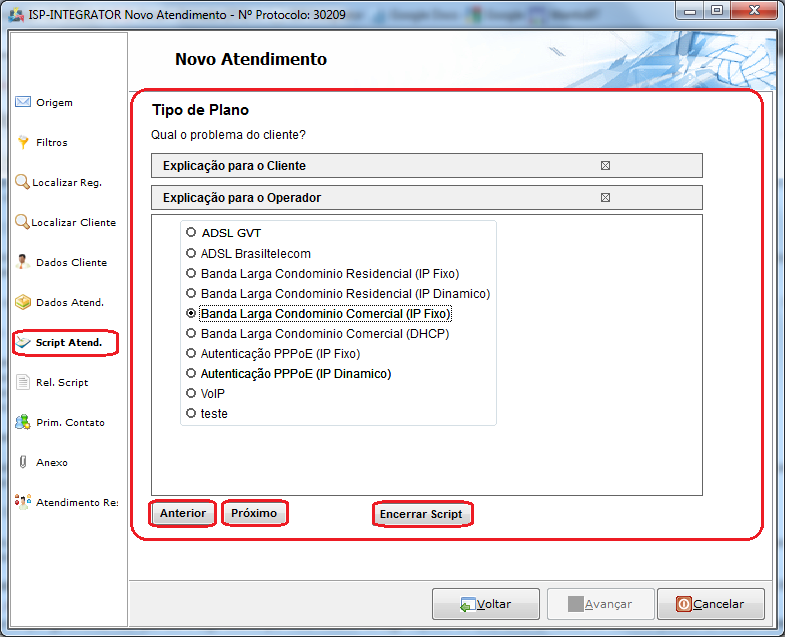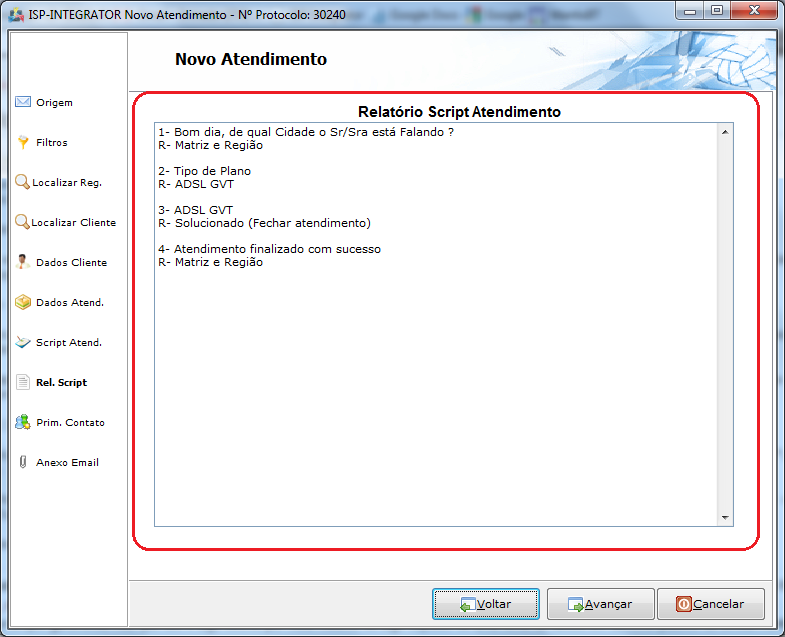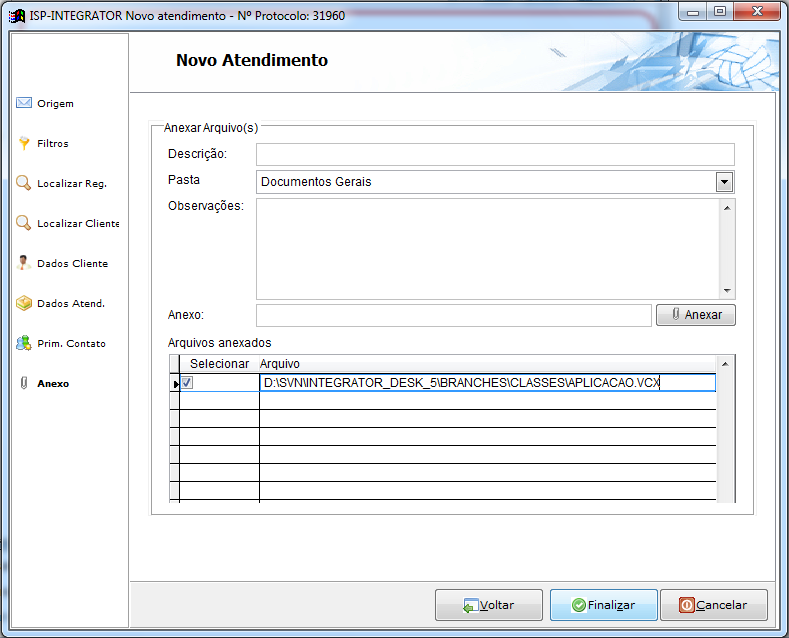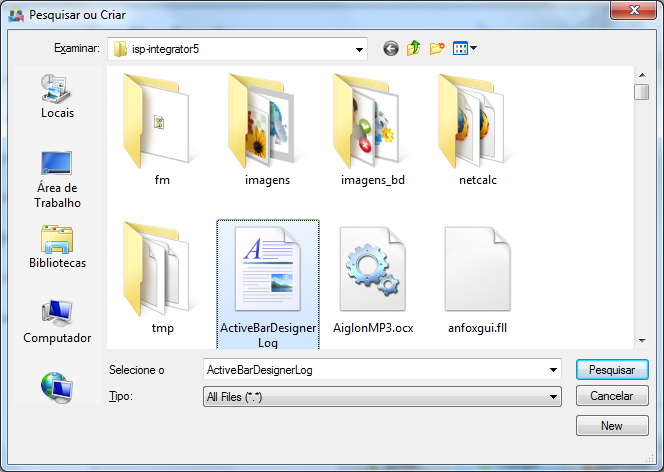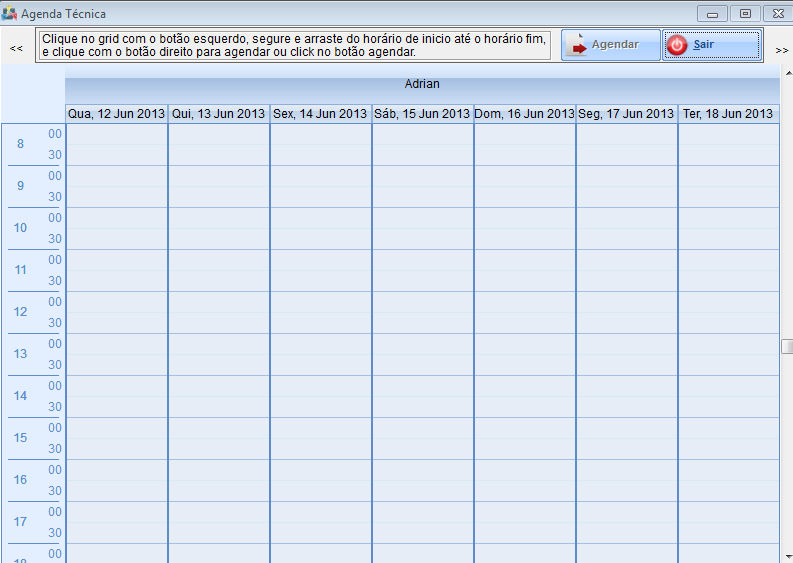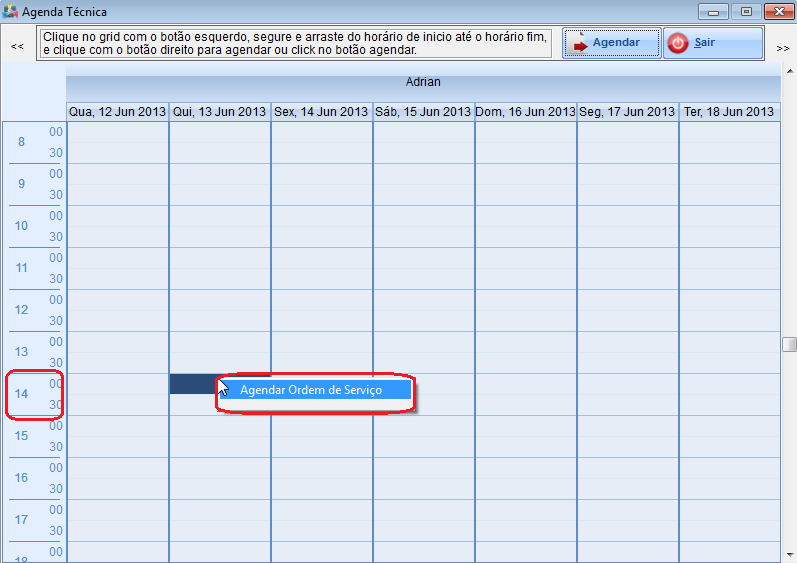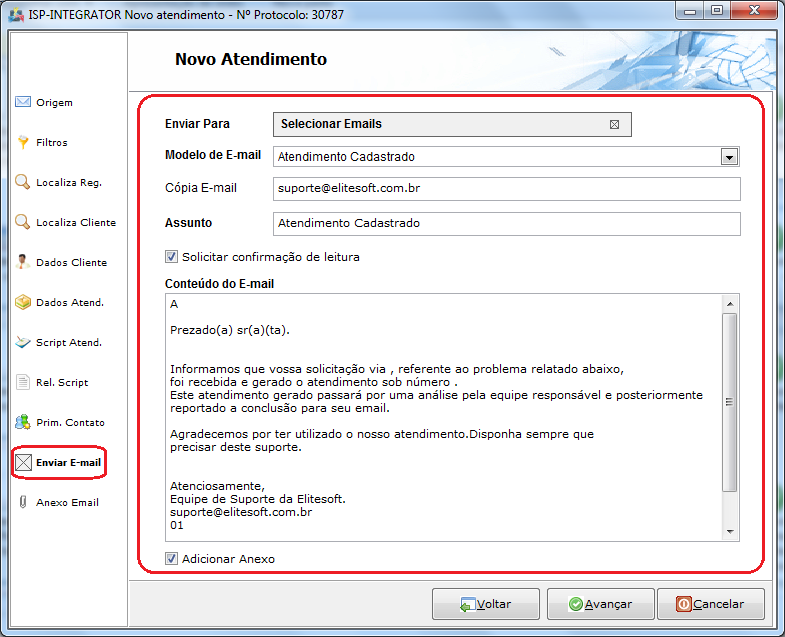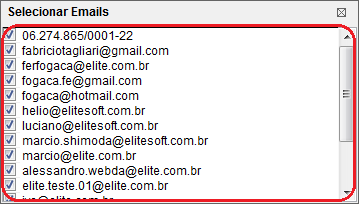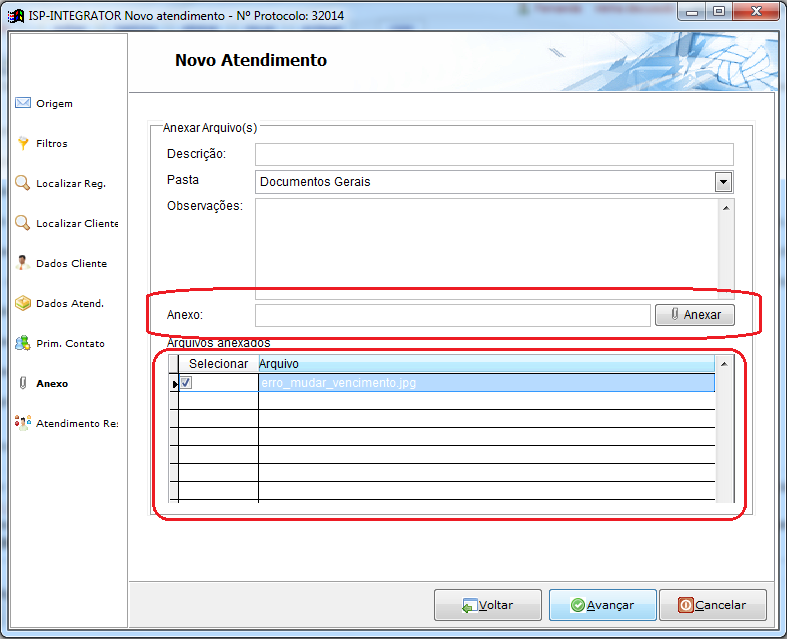Mudanças entre as edições de "Modulo Desktop - Atendimentos - Novo Atendimento - Suporte Online"
(→Modulo Desktop - Atendimentos - Novo Atendimento - Suporte Online) |
|||
| (35 revisões intermediárias por 2 usuários não estão sendo mostradas) | |||
| Linha 12: | Linha 12: | ||
| − | 1) Na tela "'''Novo Atendimento'''" | + | 1) Na tela "'''Novo Atendimento'''", é possível escolher um tipo de atendimento e a "Origem" do atendimento, selecione a opção "Suporte Online", |
| + | após a opção "Avançar" e exibirá o item "Filtros". | ||
| − | [[Arquivo: | + | [[Arquivo:NovoAtendimentoSupOnline.png]] |
1.1) No item "Filtros", é possível realizar uma busca através de um e-mail. | 1.1) No item "Filtros", é possível realizar uma busca através de um e-mail. | ||
| Linha 24: | Linha 25: | ||
[[Arquivo:TelaNovoAtendSuporteOnlineFiltrosPeriodo.png]] | [[Arquivo:TelaNovoAtendSuporteOnlineFiltrosPeriodo.png]] | ||
| − | 1.1. | + | 1.1.2) Na opção "Intervalo de Datas", informe duas datas paralelas para filtrar a busca. |
[[Arquivo:TelaNovoAtendSuporteOnlineFiltrosIntervaloDeDatas.png]] | [[Arquivo:TelaNovoAtendSuporteOnlineFiltrosIntervaloDeDatas.png]] | ||
| − | 1.1. | + | 1.1.3) No campo "Quantidade", informe a quantidade de filtros por visualização. |
[[Arquivo:NovoAtendQuantidade.png]] | [[Arquivo:NovoAtendQuantidade.png]] | ||
| − | 1.1. | + | 1.1.4) Caso queira filtrar pela opção "E-mail(s) Suporte Online": |
* Selecione a opção [[Arquivo:NovoAtendLupa.png]] e informe as iniciais do e-mail que deseja buscar; | * Selecione a opção [[Arquivo:NovoAtendLupa.png]] e informe as iniciais do e-mail que deseja buscar; | ||
| − | * Selecione a opção [[Arquivo:NovoAtendExpandir0.png]] e escolha o(s) | + | * Selecione a opção [[Arquivo:NovoAtendExpandir0.png]] e escolha o(s) e-mail(s) que deseja; |
* Após, selecione novamente a opção [[Arquivo:NovoAtendExpandir1.png]] clique na opção "Avançar" e exibirá o item "Localizar Reg.". | * Após, selecione novamente a opção [[Arquivo:NovoAtendExpandir1.png]] clique na opção "Avançar" e exibirá o item "Localizar Reg.". | ||
| Linha 56: | Linha 57: | ||
[[Arquivo:OrigemAtendimentosOutraOrigemItemClienteCampoProcurar.png]] | [[Arquivo:OrigemAtendimentosOutraOrigemItemClienteCampoProcurar.png]] | ||
| − | 1.3.1. | + | 1.3.1.2) No campo "Quantidade", informe a quantidade de resgistro que deseja filtrar na busca. |
[[Arquivo:NovoAtendimentoVisitaQuantidade.png]] | [[Arquivo:NovoAtendimentoVisitaQuantidade.png]] | ||
| − | 1.3.1. | + | 1.3.1.3 No campo "Campo", escolha uma das opções. |
[[Arquivo:NovAtendCampo.png]] | [[Arquivo:NovAtendCampo.png]] | ||
| − | 1.3.1. | + | 1.3.1.4) No campo "Condição", escolha uma opção do que contém na busca. |
[[Arquivo:NovAtendCondição.png]] | [[Arquivo:NovAtendCondição.png]] | ||
| − | '''Obs1.:''' Caso selecione o botão "Pesquisar", será exibido a busca | + | '''Obs1.:''' Caso selecione o botão "Pesquisar", será exibido a busca; |
'''Obs2.:''' Caso selecione a opção "Avançar" será exibido o item "Dados do Cliente". | '''Obs2.:''' Caso selecione a opção "Avançar" será exibido o item "Dados do Cliente". | ||
| Linha 78: | Linha 79: | ||
1.4.1) Caso selecione o botão "Cliente" no item "Dados Cliente", exibirá a tela "'''Cadastro do Cliente'''". | 1.4.1) Caso selecione o botão "Cliente" no item "Dados Cliente", exibirá a tela "'''Cadastro do Cliente'''". | ||
| − | [[Arquivo: | + | [[Arquivo:ClienteAbaBase.png|1160px]] |
'''Obs.:''' Caso queira manipular a tela "'''Cadastro do Cliente'''", vá para [[Modulo Desktop - Clientes]] apartir do item 5. | '''Obs.:''' Caso queira manipular a tela "'''Cadastro do Cliente'''", vá para [[Modulo Desktop - Clientes]] apartir do item 5. | ||
| Linha 84: | Linha 85: | ||
1.4.1.1) Caso selecione a opção "Adicionar" no item "Dados Cliente", será exibido a tela "'''Novo Contato'''". | 1.4.1.1) Caso selecione a opção "Adicionar" no item "Dados Cliente", será exibido a tela "'''Novo Contato'''". | ||
| − | [[Arquivo: | + | [[Arquivo:NovoAtendimentoContatos.png]] |
| − | '''Obs1.:''' Caso queira manipular a tela "'''Cadastro do Cliente'''", vá para [[Modulo Desktop - Clientes]] apartir do item 5.4.2 até o item 5.4.11 | + | '''Obs1.:''' Caso queira manipular a tela "'''Cadastro do Cliente'''", vá para [[Modulo Desktop - Clientes]] apartir do item 5.4.2 até o item 5.4.11; |
'''Obs2.:''' Caso selecione a opção "Avançar", será exibido o item "Dados Atend". | '''Obs2.:''' Caso selecione a opção "Avançar", será exibido o item "Dados Atend". | ||
| Linha 92: | Linha 93: | ||
1.5) No item "Dados Atend.", é possível visualizar e escolher um novo plano ao cliente. | 1.5) No item "Dados Atend.", é possível visualizar e escolher um novo plano ao cliente. | ||
| − | [[Arquivo: | + | [[Arquivo:NovoAtendiDadosAtendimento.png]] |
1.5.1) No campo "Plano", selecione um plano para o atendimento | 1.5.1) No campo "Plano", selecione um plano para o atendimento | ||
| Linha 98: | Linha 99: | ||
[[Arquivo:NovoAtendePlano.png]] | [[Arquivo:NovoAtendePlano.png]] | ||
| − | '''Obs1.:''' O campo "Ponto de Roteamento", carrega automaticamente quando selecionado o campo Plano | + | '''Obs1.:''' O campo "Ponto de Roteamento", carrega automaticamente quando selecionado o campo Plano; |
| − | '''Obs2.:''' O campo "Problema descrito pelo cliente", é obrigatório | + | '''Obs2.:''' O campo "Problema descrito pelo cliente", é obrigatório; |
'''Obs3.:''' Caso selecione a opção "Avançar", será exibido o item "Script de Atendimento". | '''Obs3.:''' Caso selecione a opção "Avançar", será exibido o item "Script de Atendimento". | ||
| Linha 108: | Linha 109: | ||
[[Arquivo:NovoAtendimentoOrigemAtendimentosScript.png]] | [[Arquivo:NovoAtendimentoOrigemAtendimentosScript.png]] | ||
| − | '''Obs1.:''' Script de Atendimento é utilizado quando o operador não conhece o problema do cliente e são feitas perguntas onde o operador marca a resposta dada pelo cliente e aparecerá a explicação que o operador do sistema deve dar ao cliente | + | '''Obs1.:''' Script de Atendimento é utilizado quando o operador não conhece o problema do cliente e são feitas perguntas onde o operador marca a resposta dada pelo cliente e aparecerá a explicação que o operador do sistema deve dar ao cliente; |
'''Obs2.:''' A organização do "Script de Atendimento" é feita no Integrator Desktop. Ir para Script de atendimento Desk. | '''Obs2.:''' A organização do "Script de Atendimento" é feita no Integrator Desktop. Ir para Script de atendimento Desk. | ||
| Linha 114: | Linha 115: | ||
1.6.1) Caso queira utilizar o "Script de Atendimento", seguir a orientação abaixo: | 1.6.1) Caso queira utilizar o "Script de Atendimento", seguir a orientação abaixo: | ||
| − | * Pergunta: (Operador faz pergunta ao cliente) | + | * Pergunta: (Operador faz pergunta ao cliente); |
| − | * Explicação para o cliente: (Operador orienta o cliente como proceder) | + | * Explicação para o cliente: (Operador orienta o cliente como proceder); |
| − | * Explicação para o operador: (Orientações para operador de como proceder enquanto o cliente aguarda) | + | * Explicação para o operador: (Orientações para operador de como proceder enquanto o cliente aguarda); |
* Opções: (Possíveis respostas do cliente. Operador marca o resultado no sistema). | * Opções: (Possíveis respostas do cliente. Operador marca o resultado no sistema). | ||
| Linha 133: | Linha 134: | ||
1.6.4) Caso queira continuar o atendimento sem utilizar script de atendimento, selecionar a opção "Encerrar Script", e exibirá o item "Prim.contato". | 1.6.4) Caso queira continuar o atendimento sem utilizar script de atendimento, selecionar a opção "Encerrar Script", e exibirá o item "Prim.contato". | ||
| − | + | [[Arquivo:novoatendimentocategoria.png]] | |
| − | + | 1.7) No item "Prim. Contato", é possível informar o tipo de atendimento que está sendo criado, ou seja informar um tipo de problema a qual o atendimento está sendo aberto, informando um determinado usuário ou cargo, o qual será o responsável. | |
| − | + | * Caso queira, é possível "Adicionar Anexo", "Pedir OS", criar "Tarefa", definir um atendimento como "Resolvido" ou "Enviar email". | |
| − | + | [[Arquivo:NovoAtendimentoVincular.png]] | |
| − | + | * O número de atendimento anunciado na mensagem, neste caso é o atendimento Pai, cujo é o principal. | |
| − | 1.7 | + | * A regra para gerar o vínculo é: plano “filho” estar na mesma rede do plano “pai” e também o tipo de atendimento precisa estar configurado para suportar vínculo. |
| + | |||
| + | |||
| + | 1.7.1) Caso queira anexar um arquivo no novo atendimento, selecione a opção [[Arquivo:NovoAtendimentoEmailPrimContatoAddAnexo.png]] do item "Prim. Contato", após clique na opção "Avançar" e exibirá o item "Anexar Arquivo". | ||
| + | |||
| + | [[Arquivo:NovoAtendiAnxo.png]] | ||
| + | |||
| + | 1.7.1.1) Caso queira anexar um arquivo, selecione a opção "Anexar" no item "Anexo" e exibirá a tela "'''Pesquisar ou Criar'''". | ||
[[Arquivo:OrigensAtendimentoNovoAtendAnexarArquivoPesqCriar.png]] | [[Arquivo:OrigensAtendimentoNovoAtendAnexarArquivoPesqCriar.png]] | ||
| − | '''Obs1.:''' Após selecionar o arquivo a ser anexado, será exibido novamente o item "Anexo" | + | '''Obs1.:''' Após selecionar o arquivo a ser anexado, será exibido novamente o item "Anexo"; |
| − | '''Obs2.:''' No campo "Observações", é possível informa alguma observação sobre o anexo | + | '''Obs2.:''' No campo "Observações", é possível informa alguma observação sobre o anexo; |
'''Obs3.:''' Caso queira remover o arquivo, selecione a opção "Remover". | '''Obs3.:''' Caso queira remover o arquivo, selecione a opção "Remover". | ||
| − | 1.8) Caso queira uma ordem de serviço, selecione a opção [[Arquivo:NovoAtendimentoEmailPrimContatoPedirOS.png]] clique na opção "Avançar" e exibirá o item "Ord.Serviço". | + | 1.8) Caso queira uma ordem de serviço, selecione a opção [[Arquivo:NovoAtendimentoEmailPrimContatoPedirOS.png]] do item "Prim. Contato", após clique na opção "Avançar" e exibirá o item "Ord.Serviço". |
[[Arquivo:NovoAtendimentoEmailPrimContatoPedirOSOrdemServico.png]] | [[Arquivo:NovoAtendimentoEmailPrimContatoPedirOSOrdemServico.png]] | ||
| Linha 161: | Linha 169: | ||
1.8.1.1) No campo "Status", selecione um status para o atendimento. | 1.8.1.1) No campo "Status", selecione um status para o atendimento. | ||
| − | 1.8.1. | + | 1.8.1.2) No campo "Tipo de OS", escolha uma das opções de OS. |
| − | 1.8.1. | + | 1.8.1.3) No campo "Data" já é preenchido com a data atual. |
| − | 1.8.1. | + | 1.8.1.4) Os campos "Início", "até" e "Duração" devem ser preenchidos. |
[[Arquivo:NovoAtendimentoEmailPrimContatoPedirOSOrdemServicoDataOs.png]] | [[Arquivo:NovoAtendimentoEmailPrimContatoPedirOSOrdemServicoDataOs.png]] | ||
| Linha 173: | Linha 181: | ||
1.8.2) Caso selecione o botão [[Arquivo:OrigemAtendimentosNovoAtendItemOrdOsBotaoAgenda.png]] será exibido a tela "'''Agenda'''". | 1.8.2) Caso selecione o botão [[Arquivo:OrigemAtendimentosNovoAtendItemOrdOsBotaoAgenda.png]] será exibido a tela "'''Agenda'''". | ||
| − | 1.8.2.1) Na tela | + | 1.8.2.1) Na tela "'''Agenda'''", é possível agendar o atendimento da O.S. |
| − | |||
| − | |||
| − | |||
| − | |||
| − | |||
| − | |||
| − | |||
| − | |||
| − | |||
| − | |||
| − | |||
| − | |||
| − | |||
| − | |||
| − | |||
| − | |||
| − | |||
| − | |||
| − | |||
| − | |||
| − | |||
| − | |||
| − | |||
| − | |||
| − | |||
| − | |||
| − | |||
| − | |||
| − | |||
| − | |||
| − | |||
| − | |||
| − | |||
| − | |||
| − | |||
| − | [[Arquivo:.png]] | + | [[Arquivo:AgendaOS.png]] |
| − | |||
| − | + | 1.8.2.2) Ao clicar com o Botão direito sobre uma data e Hora, será apresentada a mensagem '''"Agendar Ordem de Serviço."''' | |
| − | + | [[Arquivo:AgendaOS1.png]] | |
| − | |||
| − | 1.8.2. | + | 1.8.2.3) Ao clicar na Mensagem de '''"Agendar Ordem de Serviço"''' será apresentada a mensagem para confirmar o agendamento da O.S. no dia e Hora informados. |
| − | [[Arquivo: | + | [[Arquivo:AgendaOS2.png]] |
| − | + | 1.9) Caso queira marcar um atendimento como resolvido, selecione a opção [[Arquivo:NovoAtendimentoEmailPrimContatoPedirOSOrdemServicoAtendResolvido.png]] do item "Prim. Contato", após exibirá o item "Atend. Resolvido". | |
| − | |||
| − | |||
| − | |||
| − | 1.9) Caso queira marcar um atendimento como resolvido, selecione a opção [[Arquivo:NovoAtendimentoEmailPrimContatoPedirOSOrdemServicoAtendResolvido.png]] | ||
[[Arquivo:NovoAtendimentoEmailPrimContatoPedirOSOrdemServicoAtendResol.png]] | [[Arquivo:NovoAtendimentoEmailPrimContatoPedirOSOrdemServicoAtendResol.png]] | ||
| − | '''Obs1.:''' Após informar a descrição, selecione o botão "Finalizar" | + | '''Obs1.:''' Após informar a descrição, selecione o botão "Finalizar"; |
'''Obs2.:''' Ao finalizar a tarefa, é exibida a mensagem de confirmação, selecione "Sim" para salvar os dados. | '''Obs2.:''' Ao finalizar a tarefa, é exibida a mensagem de confirmação, selecione "Sim" para salvar os dados. | ||
| − | 1.9.1) Caso queira enviar | + | 1.9.1) Caso queira enviar e-mail de atendimento, selecione a opção [[Arquivo:NovoAtendimentoEmailPrimContatoPedirOSOrdemServicoEnviarEmail.png]] e exibirá o item "Enviar E-mail". |
[[Arquivo:NovoAtendimentoEnviaEmail.png]] | [[Arquivo:NovoAtendimentoEnviaEmail.png]] | ||
| Linha 244: | Linha 211: | ||
[[Arquivo:NovoAtendimentoEnviaEmailCampoSelecionarEmail.png]] | [[Arquivo:NovoAtendimentoEnviaEmailCampoSelecionarEmail.png]] | ||
| − | 1.9.1. | + | 1.9.1.2) Caso queira selecionar todos os e-mails, clicar com o botão direito do mouse e após, selecionar a opção "Selecionar Todos". |
[[Arquivo:selecionartodos.png]] | [[Arquivo:selecionartodos.png]] | ||
| − | 1.9.1. | + | 1.9.1.3) Caso queira desmarcar todos os e-mails, clicar com o botão direito do mouse e após, selecionar a opção "Desmarcar Todos". |
[[Arquivo:desmarcartodos.png]] | [[Arquivo:desmarcartodos.png]] | ||
| − | 1.9.1. | + | 1.9.1.4) Caso queira inverter seleção de todos os e-mails, clicar com o botão direito do mouse e após, selecionar a opção "Inverter Seleção". |
[[Arquivo:inverterselecao.png]] | [[Arquivo:inverterselecao.png]] | ||
| Linha 261: | Linha 228: | ||
'''Obs.:''' No campo "Email cópia", quando selecionado um modelo de email, o campo "Email Cópia" já é carregado. | '''Obs.:''' No campo "Email cópia", quando selecionado um modelo de email, o campo "Email Cópia" já é carregado. | ||
| + | |||
| + | 1.9.1.3) Caso selecione a opção "Adicionar Anexo", clique na opção "Avançar" e exibirá o item "Anexar E-mail". | ||
| + | |||
| + | [[Arquivo:NovoAtendiItemAnexo.png]] | ||
| + | |||
| + | '''Obs1.:''' Caso queira anexar um arquivo, selecione a opção "Anexar"; | ||
| + | |||
| + | '''Obs2.:''' Caso queira remover um arquivo, selecione o arquivo e clique na opção "Remover". | ||
| + | |||
| + | 1.10) Caso selecione a opção "Tarefa" [[Arquivo:NovoAtendiItemTArefa.png]] exibirá o item "Tarefa". | ||
| + | |||
| + | [[Arquivo:NovoAtendiItemTArefaTela.png]] | ||
| + | |||
| + | '''Obs.:''' Após finalizar o atendimento exibirá a mensagem com o número do protocolo de atendimento. | ||
| − | |||
[[#Modulo Desktop - Atendimentos - Novo Atendimento - Suporte Online|Topo]] | [[#Modulo Desktop - Atendimentos - Novo Atendimento - Suporte Online|Topo]] | ||
Edição atual tal como às 11h13min de 27 de junho de 2015
Modulo Desktop - Atendimentos - Novo Atendimento - Suporte Online
Obs: Os campos com título em NEGRITO são de preenchimento obrigatório.
1) Na tela "Novo Atendimento", é possível escolher um tipo de atendimento e a "Origem" do atendimento, selecione a opção "Suporte Online", após a opção "Avançar" e exibirá o item "Filtros".
1.1) No item "Filtros", é possível realizar uma busca através de um e-mail.
1.1.1) Na opção "Período", informe os últimos dias em que deseja filtrar a busca.
1.1.2) Na opção "Intervalo de Datas", informe duas datas paralelas para filtrar a busca.
1.1.3) No campo "Quantidade", informe a quantidade de filtros por visualização.
1.1.4) Caso queira filtrar pela opção "E-mail(s) Suporte Online":
- Selecione a opção
 e informe as iniciais do e-mail que deseja buscar;
e informe as iniciais do e-mail que deseja buscar; - Selecione a opção
 e escolha o(s) e-mail(s) que deseja;
e escolha o(s) e-mail(s) que deseja; - Após, selecione novamente a opção
 clique na opção "Avançar" e exibirá o item "Localizar Reg.".
clique na opção "Avançar" e exibirá o item "Localizar Reg.".
1.2) No item "Localizar Reg.", é possível visualizar "Data", "login" e "Assunto" do cliente com o suporte online.
Obs.: Quando selecionado um contato do cliente com o suporte, é exibido o contéudo sobre o problema que o cliente possui.
1.3) Caso selecione um contato de cliente com o suporte, será exibido o item "Localizar Cliente"
1.3.1) No item "Localizar Cliente", é possivel buscar por um cliente.
1.3.1.1) No campo "Procurar" informe as iniciais do cliente que deseja filtrar na busca.
1.3.1.2) No campo "Quantidade", informe a quantidade de resgistro que deseja filtrar na busca.
1.3.1.3 No campo "Campo", escolha uma das opções.
1.3.1.4) No campo "Condição", escolha uma opção do que contém na busca.
Obs1.: Caso selecione o botão "Pesquisar", será exibido a busca;
Obs2.: Caso selecione a opção "Avançar" será exibido o item "Dados do Cliente".
1.4) No item "Dados Cliente", é possível visualizar os dados do cliente selecionado.
1.4.1) Caso selecione o botão "Cliente" no item "Dados Cliente", exibirá a tela "Cadastro do Cliente".
Obs.: Caso queira manipular a tela "Cadastro do Cliente", vá para Modulo Desktop - Clientes apartir do item 5.
1.4.1.1) Caso selecione a opção "Adicionar" no item "Dados Cliente", será exibido a tela "Novo Contato".
Obs1.: Caso queira manipular a tela "Cadastro do Cliente", vá para Modulo Desktop - Clientes apartir do item 5.4.2 até o item 5.4.11;
Obs2.: Caso selecione a opção "Avançar", será exibido o item "Dados Atend".
1.5) No item "Dados Atend.", é possível visualizar e escolher um novo plano ao cliente.
1.5.1) No campo "Plano", selecione um plano para o atendimento
Obs1.: O campo "Ponto de Roteamento", carrega automaticamente quando selecionado o campo Plano;
Obs2.: O campo "Problema descrito pelo cliente", é obrigatório;
Obs3.: Caso selecione a opção "Avançar", será exibido o item "Script de Atendimento".
1.6) No item "Script de Atendimento", é possível utilizar o script de atendimento do provedor ou encerrar o script para prosseguir com o atendimento ao cliente.
Obs1.: Script de Atendimento é utilizado quando o operador não conhece o problema do cliente e são feitas perguntas onde o operador marca a resposta dada pelo cliente e aparecerá a explicação que o operador do sistema deve dar ao cliente;
Obs2.: A organização do "Script de Atendimento" é feita no Integrator Desktop. Ir para Script de atendimento Desk.
1.6.1) Caso queira utilizar o "Script de Atendimento", seguir a orientação abaixo:
- Pergunta: (Operador faz pergunta ao cliente);
- Explicação para o cliente: (Operador orienta o cliente como proceder);
- Explicação para o operador: (Orientações para operador de como proceder enquanto o cliente aguarda);
- Opções: (Possíveis respostas do cliente. Operador marca o resultado no sistema).
1.6.1.1) Fazer a pergunta ao cliente, explicar como proceder, verificar a orientação para o operador e marcar uma das opções de resposta, após, selecionar a opção "Próximo".
1.6.1.1.1) Caso seja necessário alterar alguma resposta da pergunta anterior, selecionar a opção "Anterior".
1.6.2) Caso queira visualizar a opção "Explicação para o cliente" e a opção "Explicação para o operador", selecionar a opção ![]() .
.
1.6.3) Após responder as perguntas do script de atendimento, selecionar a opção "Encerrar Script", e exibirá a tela "Novo Atendimento" no item "Rel.Script".
1.6.4) Caso queira continuar o atendimento sem utilizar script de atendimento, selecionar a opção "Encerrar Script", e exibirá o item "Prim.contato".
1.7) No item "Prim. Contato", é possível informar o tipo de atendimento que está sendo criado, ou seja informar um tipo de problema a qual o atendimento está sendo aberto, informando um determinado usuário ou cargo, o qual será o responsável.
- Caso queira, é possível "Adicionar Anexo", "Pedir OS", criar "Tarefa", definir um atendimento como "Resolvido" ou "Enviar email".
- O número de atendimento anunciado na mensagem, neste caso é o atendimento Pai, cujo é o principal.
- A regra para gerar o vínculo é: plano “filho” estar na mesma rede do plano “pai” e também o tipo de atendimento precisa estar configurado para suportar vínculo.
1.7.1) Caso queira anexar um arquivo no novo atendimento, selecione a opção ![]() do item "Prim. Contato", após clique na opção "Avançar" e exibirá o item "Anexar Arquivo".
do item "Prim. Contato", após clique na opção "Avançar" e exibirá o item "Anexar Arquivo".
1.7.1.1) Caso queira anexar um arquivo, selecione a opção "Anexar" no item "Anexo" e exibirá a tela "Pesquisar ou Criar".
Obs1.: Após selecionar o arquivo a ser anexado, será exibido novamente o item "Anexo";
Obs2.: No campo "Observações", é possível informa alguma observação sobre o anexo;
Obs3.: Caso queira remover o arquivo, selecione a opção "Remover".
1.8) Caso queira uma ordem de serviço, selecione a opção ![]() do item "Prim. Contato", após clique na opção "Avançar" e exibirá o item "Ord.Serviço".
do item "Prim. Contato", após clique na opção "Avançar" e exibirá o item "Ord.Serviço".
1.8.1) No campo "Técnico", selecione uma das opções.
1.8.1.1) No campo "Status", selecione um status para o atendimento.
1.8.1.2) No campo "Tipo de OS", escolha uma das opções de OS.
1.8.1.3) No campo "Data" já é preenchido com a data atual.
1.8.1.4) Os campos "Início", "até" e "Duração" devem ser preenchidos.
Obs.: No campo "Descrição Trabalho a ser Realizado", informe alguma descrição ao atendimento.
1.8.2) Caso selecione o botão ![]() será exibido a tela "Agenda".
será exibido a tela "Agenda".
1.8.2.1) Na tela "Agenda", é possível agendar o atendimento da O.S.
1.8.2.2) Ao clicar com o Botão direito sobre uma data e Hora, será apresentada a mensagem "Agendar Ordem de Serviço."
1.8.2.3) Ao clicar na Mensagem de "Agendar Ordem de Serviço" será apresentada a mensagem para confirmar o agendamento da O.S. no dia e Hora informados.
1.9) Caso queira marcar um atendimento como resolvido, selecione a opção ![]() do item "Prim. Contato", após exibirá o item "Atend. Resolvido".
do item "Prim. Contato", após exibirá o item "Atend. Resolvido".
Obs1.: Após informar a descrição, selecione o botão "Finalizar";
Obs2.: Ao finalizar a tarefa, é exibida a mensagem de confirmação, selecione "Sim" para salvar os dados.
1.9.1) Caso queira enviar e-mail de atendimento, selecione a opção ![]() e exibirá o item "Enviar E-mail".
e exibirá o item "Enviar E-mail".
1.9.1.1) No campo "Enviar Para", é possível selecionar os e-mails que desejar.
1.9.1.2) Caso queira selecionar todos os e-mails, clicar com o botão direito do mouse e após, selecionar a opção "Selecionar Todos".
1.9.1.3) Caso queira desmarcar todos os e-mails, clicar com o botão direito do mouse e após, selecionar a opção "Desmarcar Todos".
1.9.1.4) Caso queira inverter seleção de todos os e-mails, clicar com o botão direito do mouse e após, selecionar a opção "Inverter Seleção".
1.9.1.2) No campo "Modelo de Email", é possível escolher um modelo de email.
Obs.: No campo "Email cópia", quando selecionado um modelo de email, o campo "Email Cópia" já é carregado.
1.9.1.3) Caso selecione a opção "Adicionar Anexo", clique na opção "Avançar" e exibirá o item "Anexar E-mail".
Obs1.: Caso queira anexar um arquivo, selecione a opção "Anexar";
Obs2.: Caso queira remover um arquivo, selecione o arquivo e clique na opção "Remover".
1.10) Caso selecione a opção "Tarefa" ![]() exibirá o item "Tarefa".
exibirá o item "Tarefa".
Obs.: Após finalizar o atendimento exibirá a mensagem com o número do protocolo de atendimento.