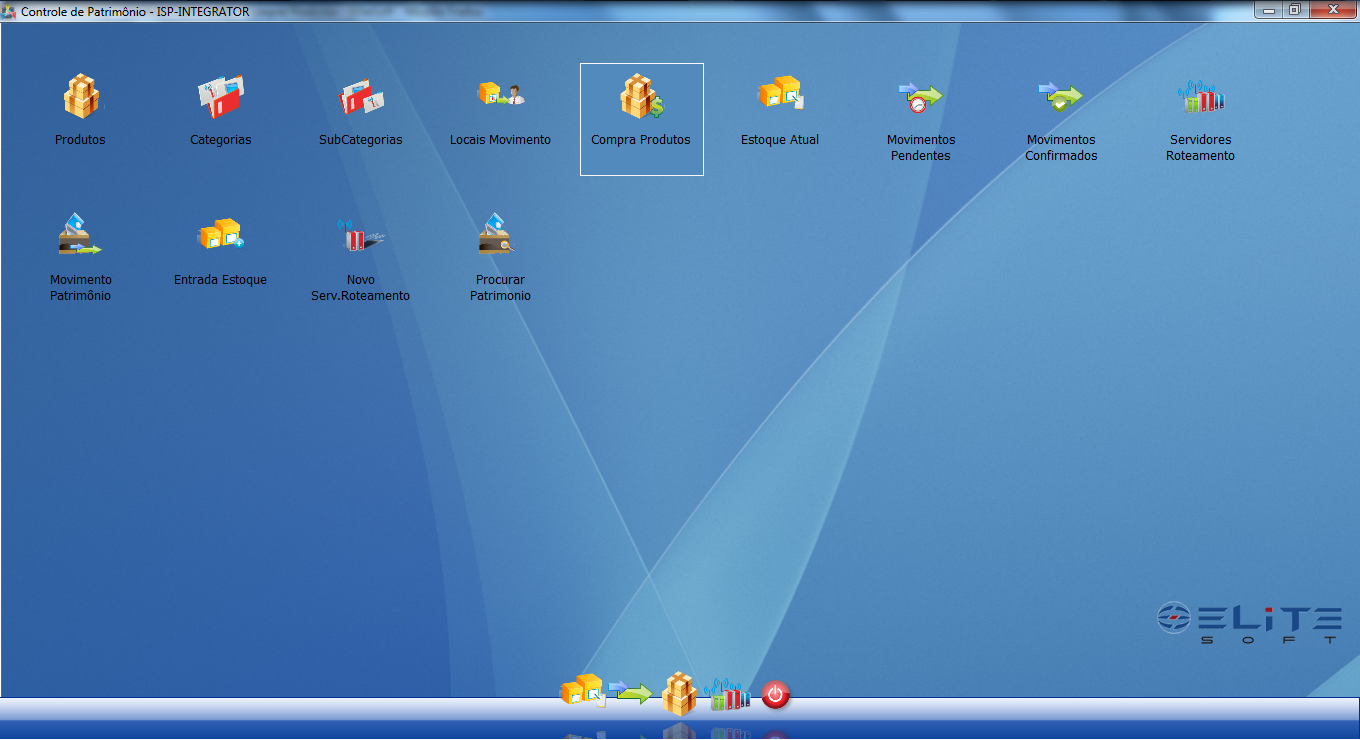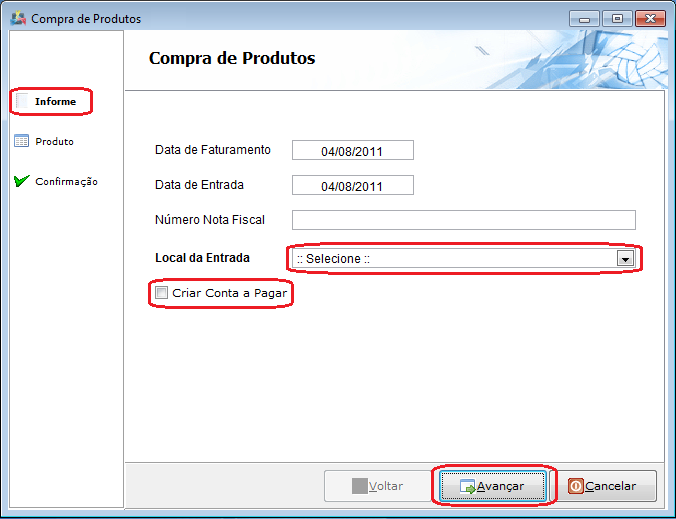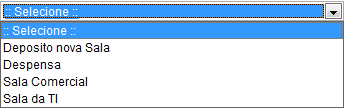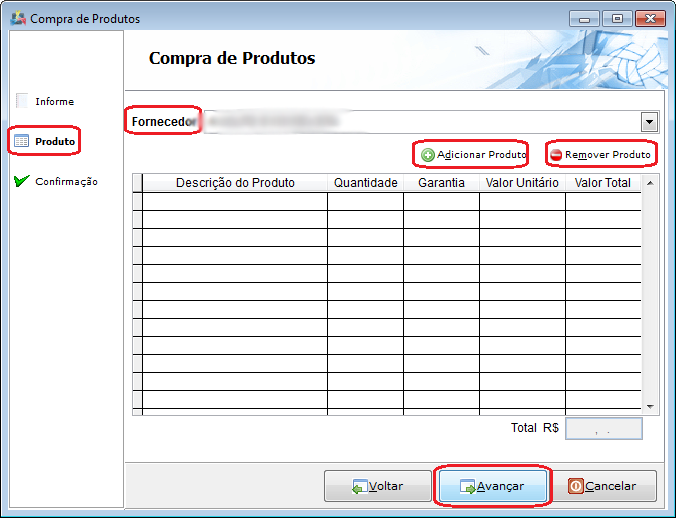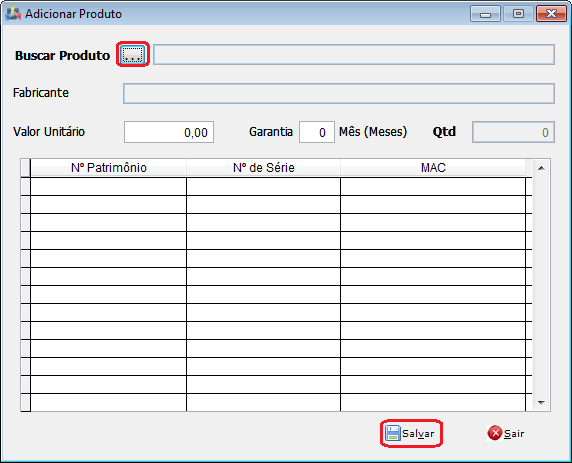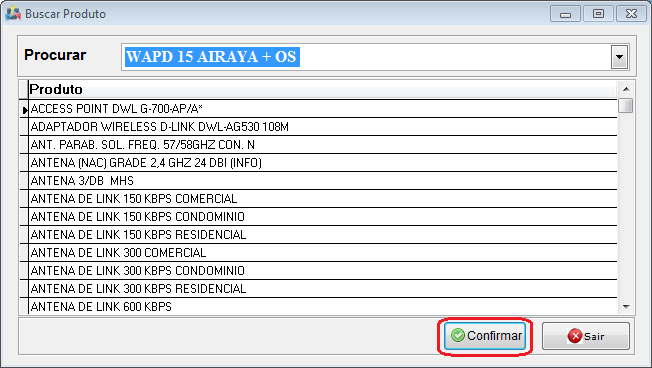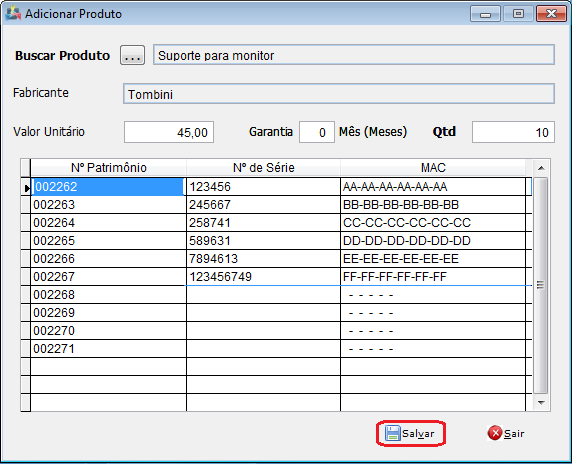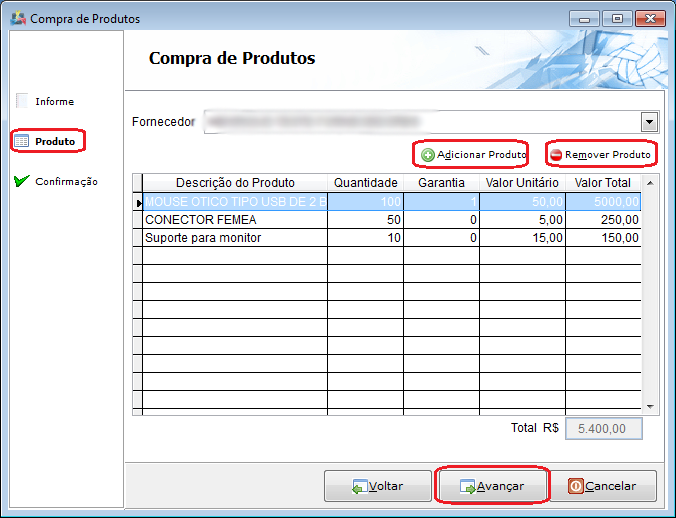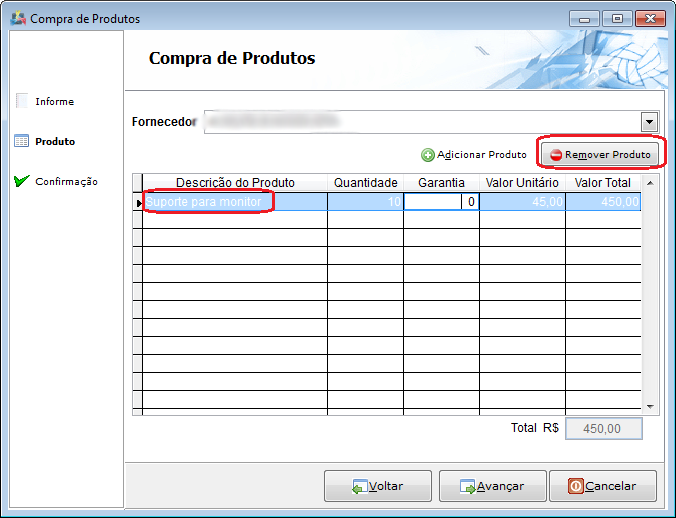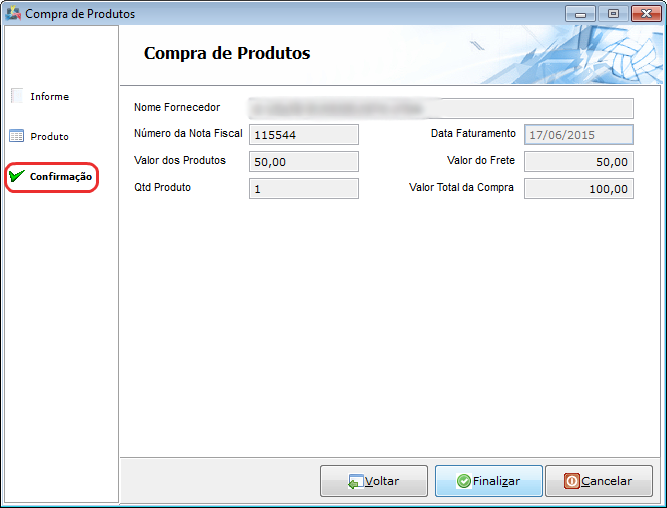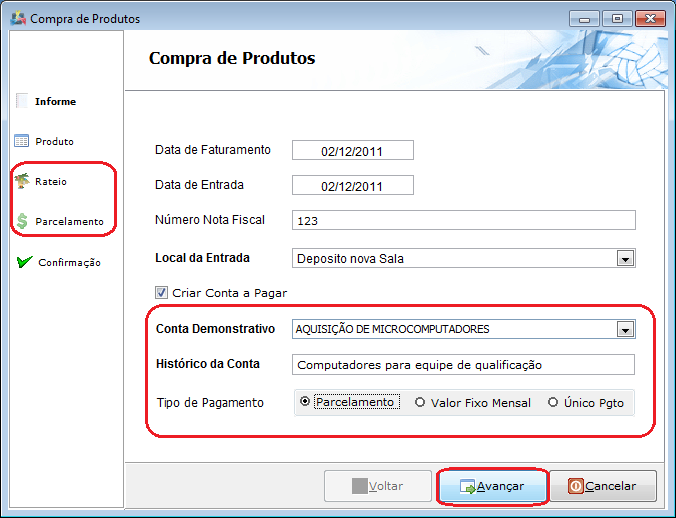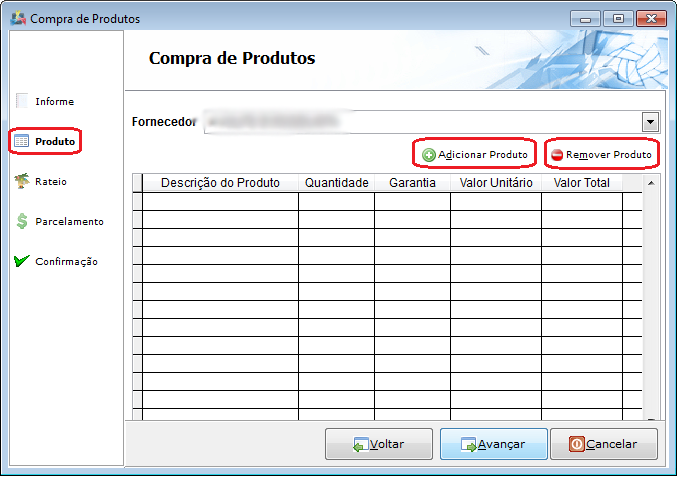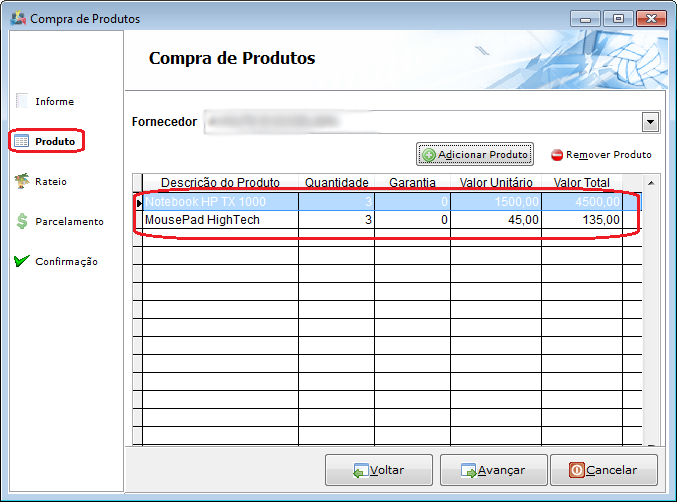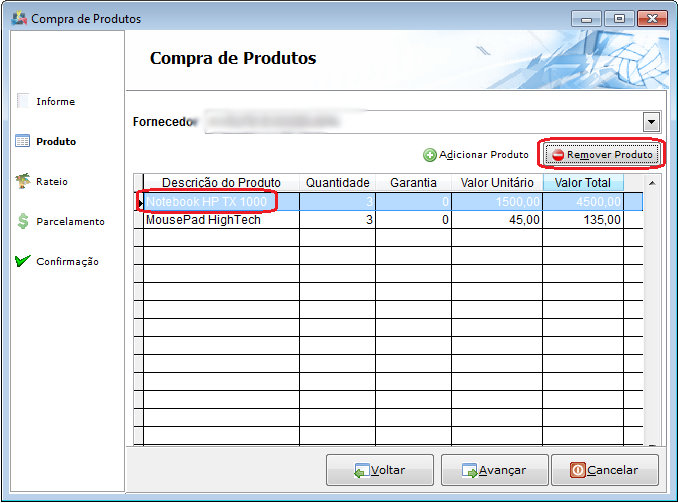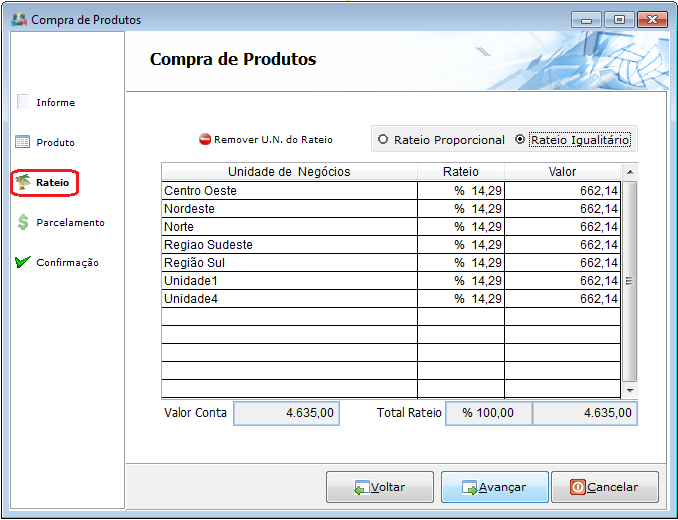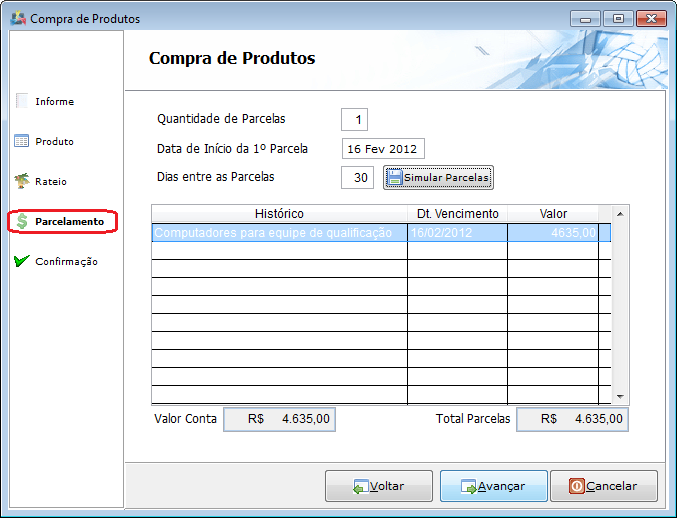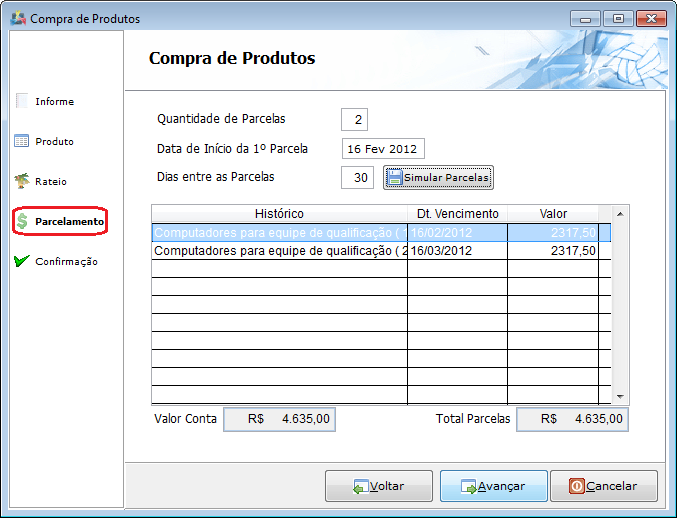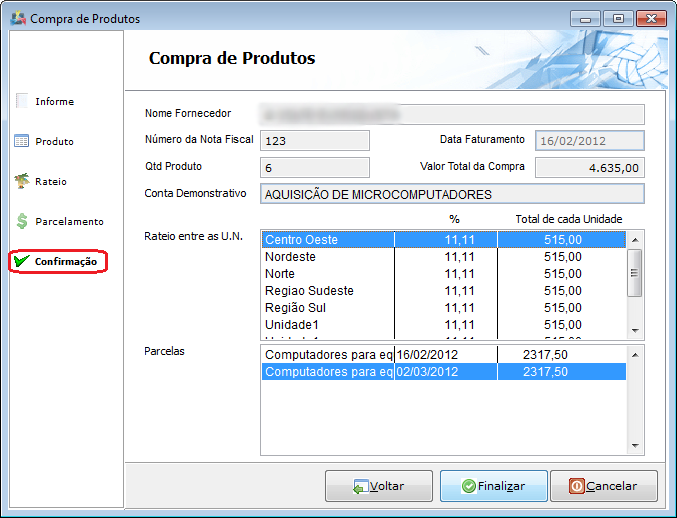Mudanças entre as edições de "Modulo Desktop - Controle Patrimonial - Compra Produtos"
| Linha 155: | Linha 155: | ||
[[Arquivo:ControlePatCompraProdParc1.png]] | [[Arquivo:ControlePatCompraProdParc1.png]] | ||
| − | * No exemplo abaixo, mostra que a compra foi de R$ | + | * No exemplo abaixo, mostra que a compra foi de R$ 4.635,00, será paga em 2 parcelas iguais de R$ 2.317,50 e serão pagas num intervalo de 30 dias. |
[[Arquivo:ControlePatCompraProdParc2.png]] | [[Arquivo:ControlePatCompraProdParc2.png]] | ||
Edição das 12h51min de 16 de fevereiro de 2012
Modulo Desktop - Compra de Produtos
| |

|
Atráves da tela "Compra de Produtos", é possível registrar compras dos produtos com informações de nota fiscal, nome do fornecedor e também gerar os números de patrimônios. |
Obs: Os campos com título em NEGRITO são de preenchimento obrigatório.
1) Acessar o Integrator Desktop da versão 5, informar o usuário e a senha aos seus respectivos campos, após, selecionar a opção “Entrar”.
2) Na Área de Trabalho selecione a opção "Controle de Patrimônio", dê um clique duplo ou aperte o enter e exibirá os ícones da tela "Controle de Patrimônio".
3) Na tela "Controle de Patrimônio", selecione a opção "Compra Produtos", dê um clique duplo ou aperte o enter e exibirá a tela(Wizard) "Compras de Produtos" no item "Informe".
4) Na tela (Wizard) "Compra de Produtos" no item "Informe", é possível preencher/selecionar as informações da nova compra de produtos e gerar um contas à pagar.
Obs.: No campo "Local da Entrada", os locais de entrada serão exibidos/listados conforme permissões definidas no controle de usuário, ou seja, se no controle de usuário não tiver adicionado o local "Depósito nova sala" para o usuário, não exibirá na lista. Caso não tenha o local desejado vá para (Controle de Usuários). Os locais da imagem abaixo foram adicionados ao usuário logado no sistema.
4.1) Caso NÃO deseje criar um contas à pagar, apenas preencha as informações, selecione o local da entrada e após, selecione a opção "Avançar", que irá para o item "Produto".
Obs.: Local da entrada, é para onde o produto irá ao finalizar a compra.
4.1.1) No item "Produto", é possível selecionar em qual fornecedor foi realizado a compra, adicionar e/ou remover produtos.
4.1.1.1) Caso queira adicionar produtos à compra, selecione a opção "Adicionar Produto" que exibirá a tela "Adicionar Produto".
4.1.1.1.1) Na tela "Adicionar Produto", selecione a opção "Buscar Produto" que exibirá a tela "Buscar Produto".
4.1.1.1.1.1) Na tela "Buscar Produto":
- Selecione o produto a ser adicionado e após, dê um duplo clique ou selecione a opção "Confirmar", que retornará para a tela "Adicionar Produtos" (Item 4.1.1.1.1.1.1).
ou
- Escreva as inicias para autocompletar e após, aperte enter ou selecione a opção "Confirmar", que retornará para a tela "Adicionar Produtos" (Item 4.1.1.1.1.1.1).
4.1.1.1.1.1.1) Na tela "Adicionar Produtos", após adicionar o produto, é possível preencher os campos "Valor Unitário", "Garantia" e a "Quantidade", após, selecione a opção "Salvar" que retornará para o item "Produto".
Obs.: Após inserir a quantidade de produtos gerará na lista abaixo o número sequencial de patrimônio, sendo possível inserir em cada um o número de série e endereço MAC caso exista.
4.1.1.1.1.1.1.1) No item "Produto", é possível visualizar os produtos adicionados. Após conferir, selecione a opção "Avançar" que irá para o item "Confirmação".
4.1.1.2) Caso queira remover o produto adicionado, selecione o produto e após, selecione a opção "Remover Produto".
4.1.2) No item "Confirmação", é possível verificar se as informações da compra estão corretas.
4.1.2.1) Caso as informações estejam corretas, selecione a opção "Finalizar" e "Sim" na "Caixa de Mensagem" para confirmar.
4.1.2.2) Caso as informações não estejam corretas, selecione a opção "Voltar".
4.2) Caso deseje criar um contas à pagar, marque a opção "Criar Conta a Pagar" que exibirá outros campos abaixo, mais itens a esquerda e após preencher os campos, selecione a opção "Avançar", que irá para o item "Produto".
- No campo "Conta Demonstrativo", é possível selecionar o tipo de contas à pagar que será gerado, por exemplo: água, luz, telefone ou alguma aquisição. Caso não tenha nesta lista a conta desejada, vá para tela (Plano de Contas).
- Para o campo "Histórico da Conta" é importante colocar um descrição fácil para futuras consultas no financeiro.
- Ao selecionar a opção de tipo de pagamento "Parcelamento", será possível mudar a quantidade de parcelas e o dia entre elas.
- Ao selecionar a opção de tipo de pagamento "Valor Fixo Mensal", será possível mudar a quantidade de parcelas, mas os dias entre as parcelas serão fixos de 30 dias.
- Ao selecionar a opção de tipo de pagamento "Único Pgto", somente a data do pagamento será possível alterar, as demais opções ficarão inativas.
4.2.1) No item "Produto", é possível selecionar em qual fornecedor foi realizado a compra, adicionar e/ou remover produtos.
4.2.1.1) Caso queira adicionar produtos à compra, selecione a opção "Adicionar Produto" que exibirá a tela "Adicionar Produto".
4.2.1.1.1) Na tela "Adicionar Produto", selecione a opção "Buscar Produto" que exibirá a tela "Buscar Produto".
4.2.1.1.1.1) Na tela "Buscar Produto":
- Selecione o produto a ser adicionado e após, dê um duplo clique ou selecione a opção "Confirmar", que retornará para a tela "Adicionar Produtos" (Item 4.2.1.1.1.1.1).
ou
- Escreva as inicias para autocompletar e após, aperte enter ou selecione a opção "Confirmar", que retornará para a tela "Adicionar Produtos" (Item 4.2.1.1.1.1.1).
4.2.1.1.1.1.1) Na tela "Adicionar Produtos", após adicionar o produto, é possível preencher os campos "Valor Unitário", "Garantia" e a "Quantidade", após, selecionar a opção "Salvar" que retornará ao item "Produto".
Obs.: Após inserir a quantidade de produtos gerará na lista abaixo o número sequencial de patrimônio, sendo possível inserir em cada um o número de série e endereço MAC caso exista.
4.2.1.1.1.1.1.1) No item "Produto", é possível visualizar os produtos adicionados. Após conferir, selecione a opção "Avançar" que irá para o item "Rateio".
Obs.: Tela com os produtos adicionados.
4.2.1.2) Caso queira remover o produto adicionado, selecione o produto e após, a opção "Remover Produto".
4.2.2) No item "Rateio", é possível fazer o rateio da compra de produtos entre as unidades de negócios cadastradas.
- O rateio pode ser realizado de forma proporcional, ou seja, pelo peso (%) cadastrado no controle de Unidades de Negócios (Unidade de Negócio) ou de forma igualitária.
4.2.2.1) Caso queira remover uma unidade de negócio do rateio, selecione a opção "Remover U.N. do Rateio".
4.2.2.2) Caso queira definir o rateio como proporcional, marque a opção "Rateio Proporcional".
Obs.: No rateio proporcional se a unidade de negócio (POP) estiver com valor 0 (zero) no peso, ela não entrará no rateio.
4.2.2.3) Caso queira definir o rateio com valor comum entre as unidades de negócio, marque a opção "Rateio Igualitário".
Obs.: No rateio igualitário mesmo que a unidade de negócio (POP) esteja com valor 0 (zero) no peso, ela entrará no rateio.
4.2.2.4) Após finalizar, selecione a opção "Avançar" que irá para o item "Parcelamento".
4.2.3) No item "Parcelamento", é possível definir a quantidade de parcelas, informar quando deverá ser paga a 1ª parcela e realizar uma simulação do intervalo entre as parcelas.
- No exemplo abaixo, mostra que a compra foi de R$ 4.635,00, será paga em 2 parcelas iguais de R$ 2.317,50 e serão pagas num intervalo de 30 dias.
- Os campos data de vencimento (Dt. Vencimento) e valor podem ser editados.
- No campo "Conta Demonstrativo", é possível selecionar o tipo de contas à pagar que será gerado, por exemplo: água, luz, telefone ou alguma aquisição
4.2.4) No item "Confirmação", é possível verificar se as informações da compra estão corretas.
- Tela de confirmação do contas à pagar.
4.2.4.1) Caso as informações estejam corretas, selecione a opção "Finalizar" e "Sim" na "Caixa de Mensagem" para confirmar.
4.2.4.2) Caso as informações não estejam corretas, selecione a opção "Voltar".