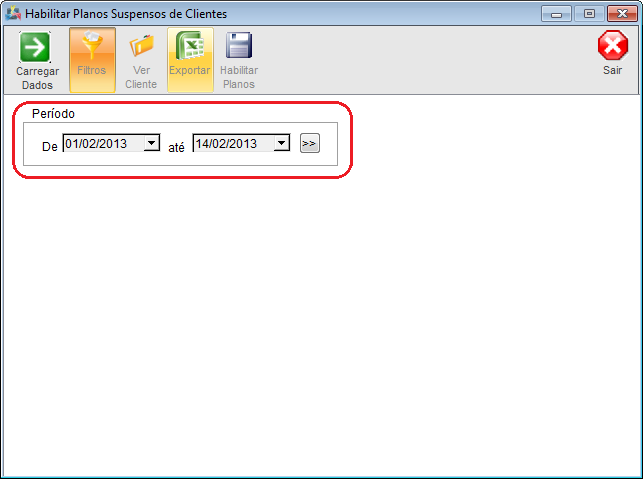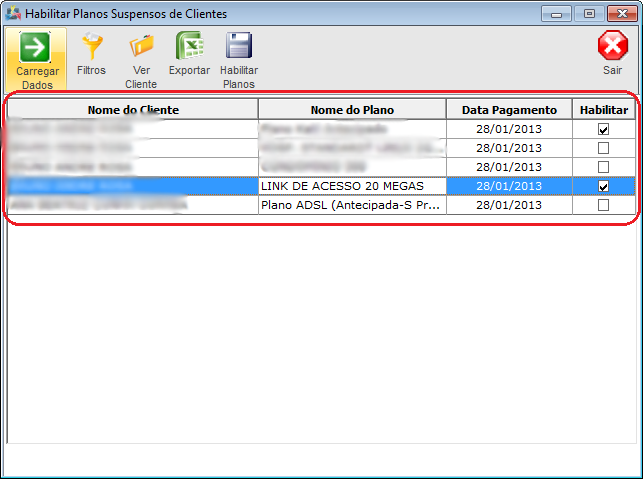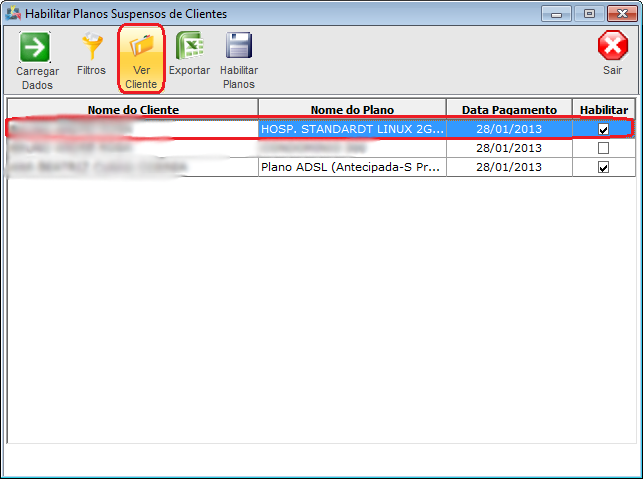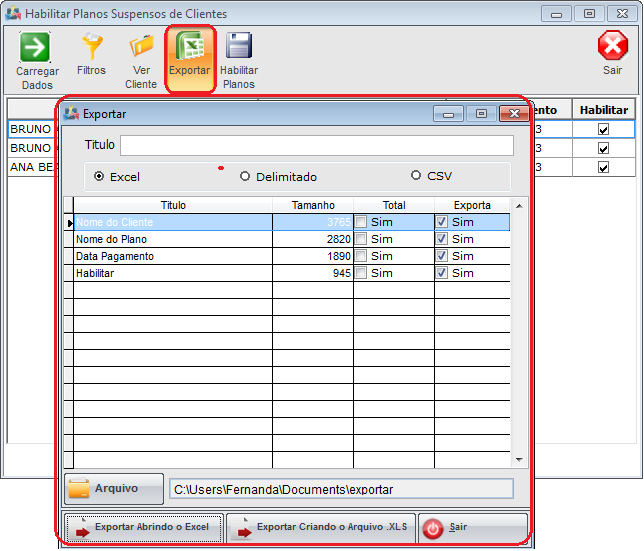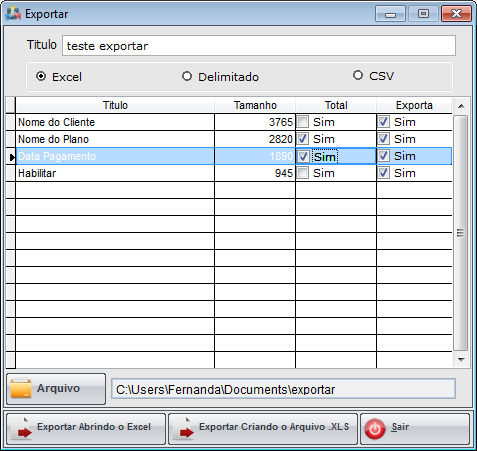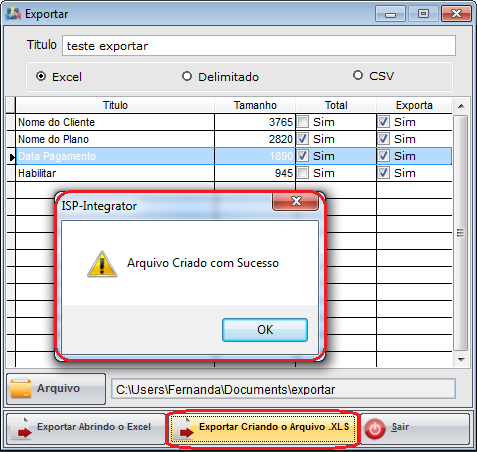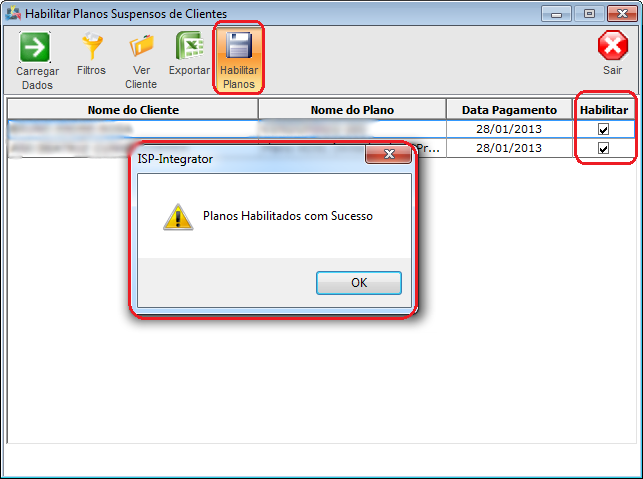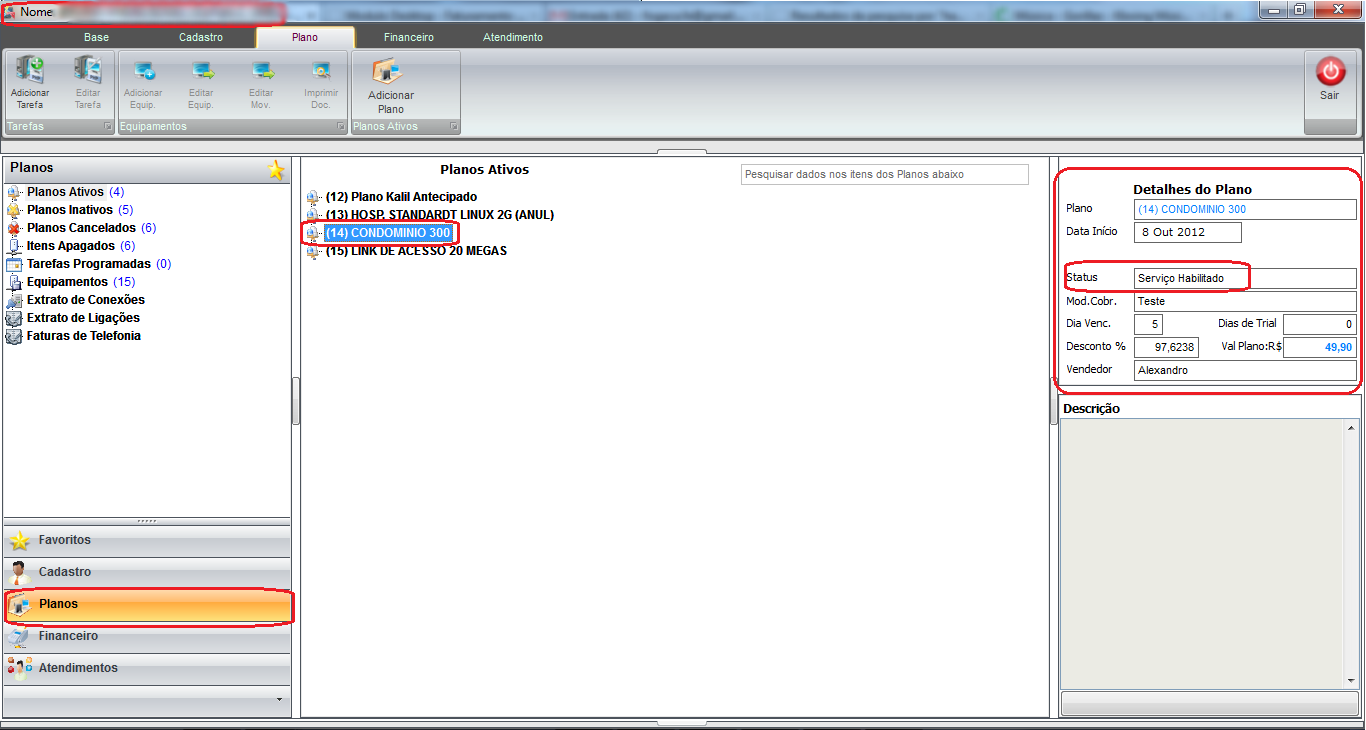Mudanças entre as edições de "Modulo Desktop - Faturamento - Habilitar Planos Suspensos"
(Alteração do texto) |
|||
| Linha 1: | Linha 1: | ||
| + | __NOTOC__ | ||
| + | |||
| + | |||
{| style="margin-top:5px; width:34%; margin-bottom:2px; margin-left:auto; margin-right:auto" | {| style="margin-top:5px; width:34%; margin-bottom:2px; margin-left:auto; margin-right:auto" | ||
|class="fundologo" style="background-repeat:no-repeat; background-position:-40px -15px; width:100%; border:1px solid #D2D2D2; vertical-align:top; -moz-border-radius: 10px; -webkit-border-radius: 10px; border-radius:10px;box-shadow:0 1px 3px rgba(0, 0, 0, 0.35)" | | |class="fundologo" style="background-repeat:no-repeat; background-position:-40px -15px; width:100%; border:1px solid #D2D2D2; vertical-align:top; -moz-border-radius: 10px; -webkit-border-radius: 10px; border-radius:10px;box-shadow:0 1px 3px rgba(0, 0, 0, 0.35)" | | ||
[[Arquivo:splash5.jpg|center|link=http://wiki.elitesoft.com.br/index.php/M%C3%B3dulo_Desktop_Vers%C3%A3o_5]] | [[Arquivo:splash5.jpg|center|link=http://wiki.elitesoft.com.br/index.php/M%C3%B3dulo_Desktop_Vers%C3%A3o_5]] | ||
|} | |} | ||
| + | |||
[[Modulo_Desktop_-_FaturamentoV5|« Voltar]] | [[Página_principal|« Principal]] | [[Modulo_Desktop_-_FaturamentoV5|« Voltar]] | [[Página_principal|« Principal]] | ||
| − | |||
| − | + | == Habilitar Planos Suspensos == | |
| − | |||
| − | |||
| − | |||
| − | |||
| − | |||
| + | [[arquivo:objetivo.jpg|30px]] | ||
| + | ''Carregar os filtros por período, os planos de clientes que possuem pendências de pagamento, pode habilitar o plano se o cliente efetuar o pagamento.'' | ||
| − | |||
{|align="center" | {|align="center" | ||
| − | | | + | |bgcolor="#005694"|<span style="color:white">Permissão<br></span> |
| − | |||
| − | |||
|- bgcolor="#E8E8E8" | |- bgcolor="#E8E8E8" | ||
| Faturamento | | Faturamento | ||
| − | + | ||
|} | |} | ||
<br> | <br> | ||
| Linha 108: | Linha 105: | ||
[[Arquivo:HabilitarPLanosSuspenosHabilitarPlanosCliente.png|900px]] | [[Arquivo:HabilitarPLanosSuspenosHabilitarPlanosCliente.png|900px]] | ||
| + | |||
| + | |||
| + | {| style="border-collapse: collapse; border-width: 1px; border-style: solid; margin-left:auto; margin-right:auto; border-color: #A5030E" | ||
| + | |- style="background-color:#FFFFFF" | ||
| + | | [[arquivo:BarraVermelha.png|6px]] | ||
| + | | [[Arquivo:AlertaVermelha.png|40px]] | ||
| + | | ''Esta é uma base de testes fictícia, meramente ilustrativa''. | ||
| + | |} | ||
Edição das 09h35min de 25 de janeiro de 2018
Habilitar Planos Suspensos
![]() Carregar os filtros por período, os planos de clientes que possuem pendências de pagamento, pode habilitar o plano se o cliente efetuar o pagamento.
Carregar os filtros por período, os planos de clientes que possuem pendências de pagamento, pode habilitar o plano se o cliente efetuar o pagamento.
| Permissão |
| Faturamento |
1) Em "Faturamento" selecione "Habilitar Planos Suspensos".
1.1) Em "Habilitar Planos Suspensos de Clientes" buscar por período os registros dos planos suspensos.
- Esses planos são suspensos devido a falta de pagamento.
1.2) Selecionar "Carregar Dados" e exibirá os planos suspensos no período.
- Os planos apresentam: "Nome do cliente", "Tipo do plano", "Data de pagamento" e opção de Habilitar o Plano.
1.3) Clicar em "Ver Cliente", exibirá a tela "Cliente".
- Para alterar a tela "Cliente", selecione o link Clientes
1.4) Para exportar informações do plano, selecionar "Exportar".
1.4.1) "Exportar", mostra "Nome Cliente" e "Valor do Lançamento".
1.4.2) Selecionar as opções para exportar para a planilha.
Obs.: Informe o "Título" da planilha.
1.4.3) Selecione a opção "Excel", "Delimitado" ou "CSV" como extensão da planilha.
1.4.4.1) "Save As", onde salvar a planilha e "Salvar".
Obs.: No campo "Pasta do backup", informe o nome da planilha.
1.4.5) "Exportar Abrindo Excel" será exibids as informações.
1.4.6) "Exportar criando arquivo .xls", exibirá a mensagem de confirmação, selecione "OK".
Obs.: Após selecionar "Ok", o arquivo será enviado ao local de destino.
1.5) Para licenciar um dos planos inativos, selecione o plano e "Habilitar Planos".
- Confirme a habilitação do plano.
1.6) Para visualizar o plano habilitado, entre no cadastro do cliente, selecione "Planos" em "Planos Ativos".
| |
|
Esta é uma base de testes fictícia, meramente ilustrativa. |