Mudanças entre as edições de "Modulo Desktop - Financeiro"
(→Adicionar Conta: retirado adicionar conta) |
(→Autorizador de Desconto no Recibo: retirado, já esta na pag correta) |
||
| (3 revisões intermediárias pelo mesmo usuário não estão sendo mostradas) | |||
| Linha 108: | Linha 108: | ||
| ''A alteração de '''Autorizador de Desconto no Recibo''' foi disponibilizada para a versão do '''[https://wiki.elitesoft.com.br/index.php/Categoria:Changelog_5.05.00 Changelog 5.05.00]'''.'' | | ''A alteração de '''Autorizador de Desconto no Recibo''' foi disponibilizada para a versão do '''[https://wiki.elitesoft.com.br/index.php/Categoria:Changelog_5.05.00 Changelog 5.05.00]'''.'' | ||
|} | |} | ||
| − | |||
| − | |||
| − | |||
| − | |||
| − | |||
| − | |||
| − | |||
| − | |||
| − | |||
| − | |||
| − | |||
| − | |||
| − | |||
| − | |||
| − | |||
| − | |||
| − | |||
| Linha 240: | Linha 223: | ||
Caminho a Seguir: ISP - INTEGRATOR / CADASTRO DO CLIENTE / FINANCEIRO / EXTRATO FINANCEIRO / CÓPIA DO RECIBO | Caminho a Seguir: ISP - INTEGRATOR / CADASTRO DO CLIENTE / FINANCEIRO / EXTRATO FINANCEIRO / CÓPIA DO RECIBO | ||
--> | --> | ||
| − | |||
| − | |||
| − | |||
| − | |||
| − | |||
| − | |||
| − | |||
| − | |||
| − | |||
| − | |||
| − | |||
| − | |||
| − | |||
| − | |||
| − | |||
| − | |||
| − | |||
| − | |||
| − | |||
| − | |||
| − | |||
| − | |||
| − | |||
| − | |||
| − | |||
| − | |||
| − | |||
| − | |||
| − | |||
| − | |||
| − | |||
| − | |||
| − | |||
| − | |||
| − | |||
| − | |||
| − | |||
| − | |||
| − | |||
| − | |||
| − | |||
| − | |||
| − | |||
| − | |||
| − | |||
| − | |||
| − | |||
| − | |||
| − | |||
| − | |||
| − | |||
| − | |||
| − | |||
| − | |||
| − | |||
| − | |||
| − | |||
== Ver Também == | == Ver Também == | ||
Edição das 21h49min de 15 de abril de 2024
| Permissão |
| Fazer Recibo Sem Juros |
| Tabela Retenção de Impostos |
| Transferir Dívida na Troca de Dono |
| Trocar Dono de Plano |
| Variável |
| Altera Automaticamente Data Desconto Promocional |
| Apagar Fatura Carne ao Mudar de Vencimento |
| Serviço Adicional Não Utilizar Forma de Cobrança do Plano |
Índice
Extrato Financeiro
![]() O extrato financeiro do cadastro do cliente permite acompanhar todos os lançamentos e os recebimentos, o histórico do cliente.
O extrato financeiro do cadastro do cliente permite acompanhar todos os lançamentos e os recebimentos, o histórico do cliente.
| |
|
O Número do Plano no contas a receber foi disponibilizada para a versão do Changelog 6.04.00. |
| |
|
A alteração de Exibir no Extrato Financeiro o Saldo, os Descontos e os Juros Recebidos foi disponibilizada para a versão do Changelog 6.00.00. |
Na opção de Extrato Financeiro pode verificar todas as Contas a Receber, as efetuadas e se houver, os Serviços Adicionais.
- Obs.: Não será cobrado juros quando o vencimento cair no final de semana ou feriado quando é convênio de arrecadação.
- Será apresentado o Número do Plano no contas a receber.
- Quando houver Contas a Receber parceladas apresentará a quantidade de parcelas na frente do nome do plano.
- Ex.: Plano XXXXXXX (1/3).
Exibirá também junto com os vencimentos, os valores Pagos, os de Descontos e os Juros recebidos para não precisar expandir a linha para esta verificação.
Ao dar duplo clique em uma fatura ou selecionar e clicar em Editar Conta poderá ver detalhadamente todas as informações, para este procedimento: Editar Conta.
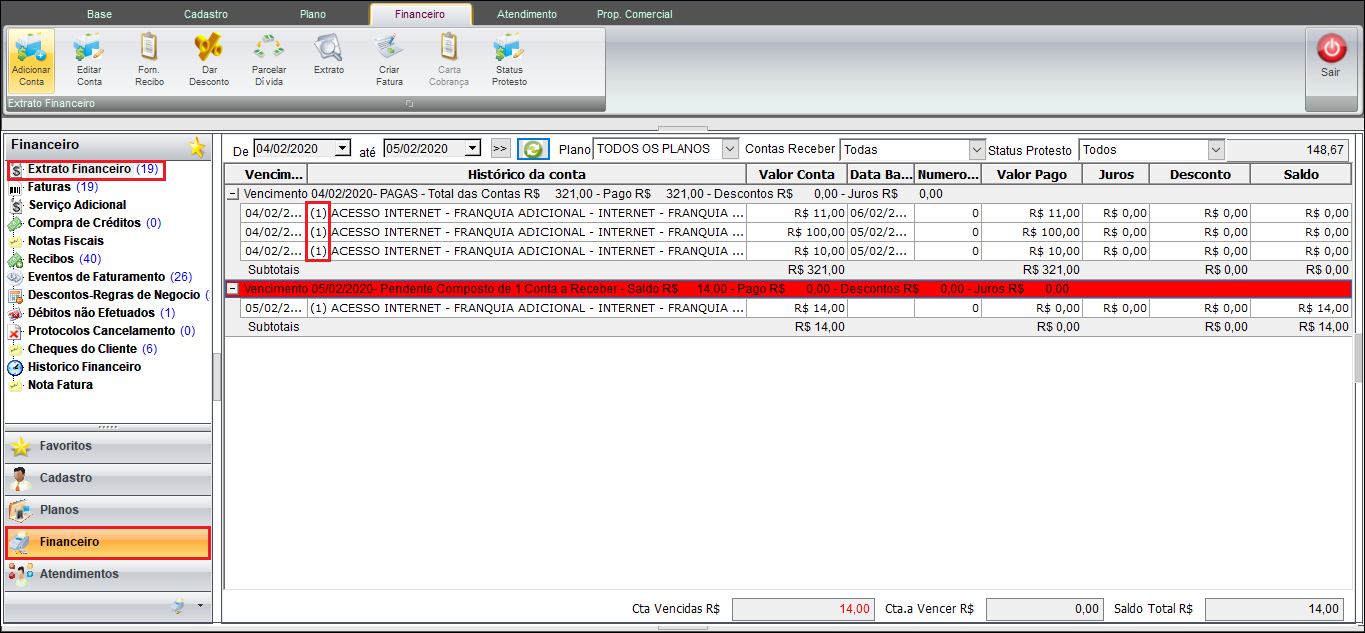
Caminho a Seguir: ISP - INTEGRATOR DESK/CLIENTE / FINANCEIRO / EXTRATO FINANCEIRO
| |
|
A implementação de Alterar carnês ao realizar a troca de vencimento foi disponibilizada para a versão do Changelog 6.02.00. |
| |
|
A alteração de Concatenação do Plano foi disponibilizada para a versão do Changelog 5.04.00. |
Concatenação do Plano
Foi desenvolvida a concatenação dos planos para que no Histórico da Conta exiba em cadeia os planos que se correlacionam.

Caminho a Seguir: ISP - INTEGRATOR / CADASTRO DO CLIENTE / FINANCEIRO / EXTRATO FINANCEIRO
Ao Gerar o Faturamento, os planos são interligados com o cliente (o número concatenado na frente do plano), para facilitar a localização principalmente para o cliente que possui muitos planos.

Caminho a Seguir: ISP - INTEGRATOR / FATURAMENTO / GERAR FATURAMENTO
| |
|
A alteração de Autorizador de Desconto no Recibo foi disponibilizada para a versão do Changelog 5.05.00. |
| |
|
A alteração de Gerar Recibo para Contas a Receber - SERASA foi disponibilizada para a versão do Changelog 6.00.00. |
Gerar Recibo para Contas a Receber - SERASA
Para este procedimento deve solicitar ao administrador a liberação da permissão, Gerar Recibo para Contas a Receber - SERASA.
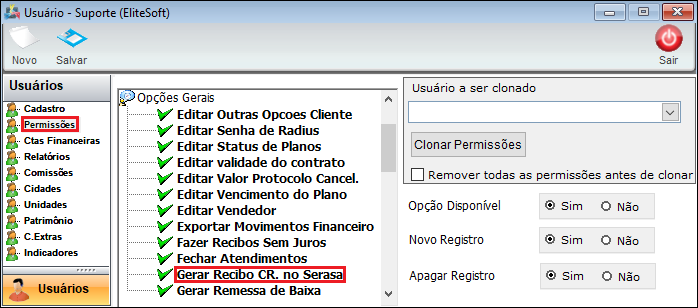
Caminho a Seguir: ISP - INTEGRATOR / PAINEL DE CONFIGURAÇÕES / USUÁRIOS / PERMISSÕES / OPÇÕES GERAIS / GERAR RECIBO CR NO SERASA
Quando o cliente estiver com atraso de pagamento, deve configurar em Painel de Configurações que o cliente não está vinculado ao status de protesto e gerar o recibo de conta recebida.
- Para este procedimento: Status Protesto.
Os clientes que foram marcados com o Status Protesto de Não Gerar Recibo por falta de pagamento, ao clicar no vencimento (marcado em vermelho) vai exibir uma mensagem que Não Permite Fazer o Recibo.
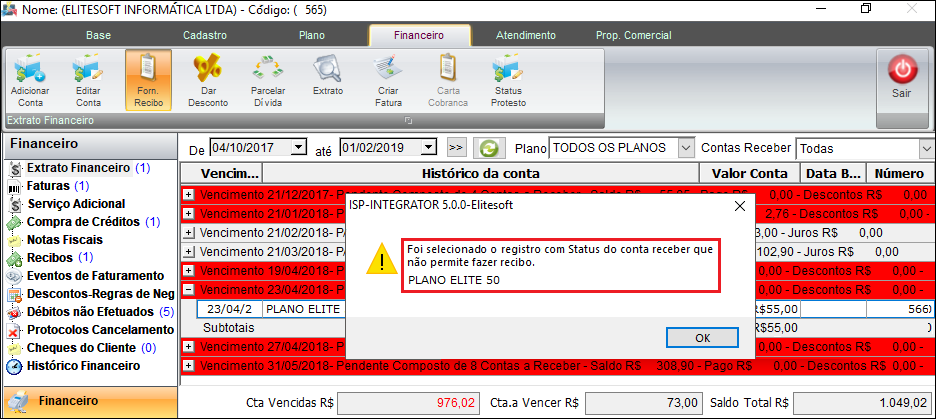
Caminho a Seguir: ISP - INTEGRATOR / CADASTRO DO CLIENTE / FINANCEIRO / EXTRATO FINANCEIRO / CONTA A RECEBER
Se o usuário não tiver permissão de Gerar Recibo para Contas a Receber - SERASA, vai exibir uma mensagem informando que deve solicitar ao administrador uma senha para que possa continuar gerando o recibo.
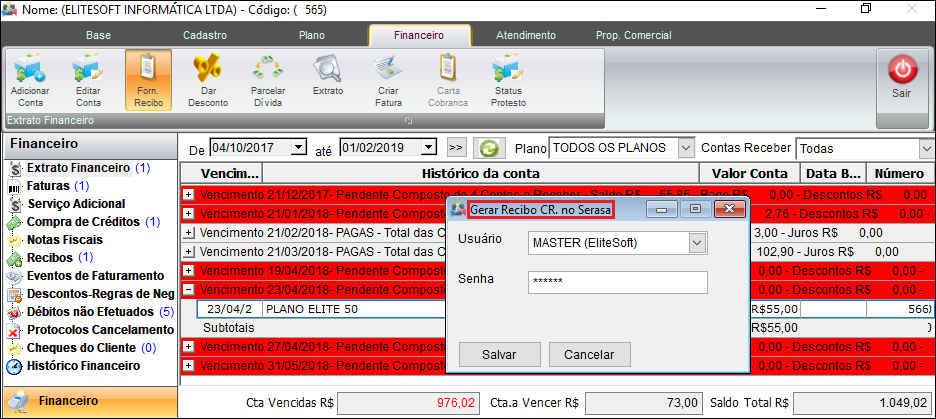
Caminho a Seguir: ISP - INTEGRATOR / CADASTRO DO CLIENTE / FINANCEIRO / EXTRATO FINANCEIRO / CONTA A RECEBER
Na sequência exibe a tela do recibo liberada para continuar, podendo imprimir a guia do cliente.
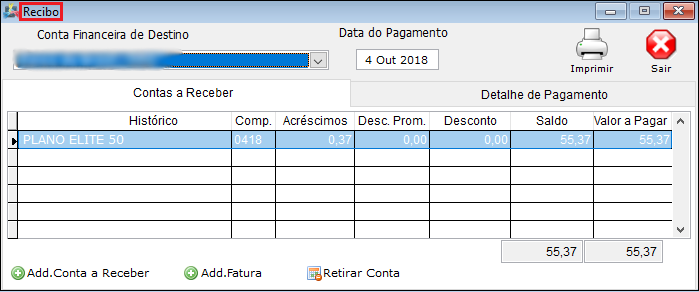
Caminho a Seguir: ISP - INTEGRATOR / CADASTRO DO CLIENTE / FINANCEIRO / EXTRATO FINANCEIRO / CONTA A RECEBER
Conceder Desconto no Recibo
Foi implementado o recibo para o cliente.
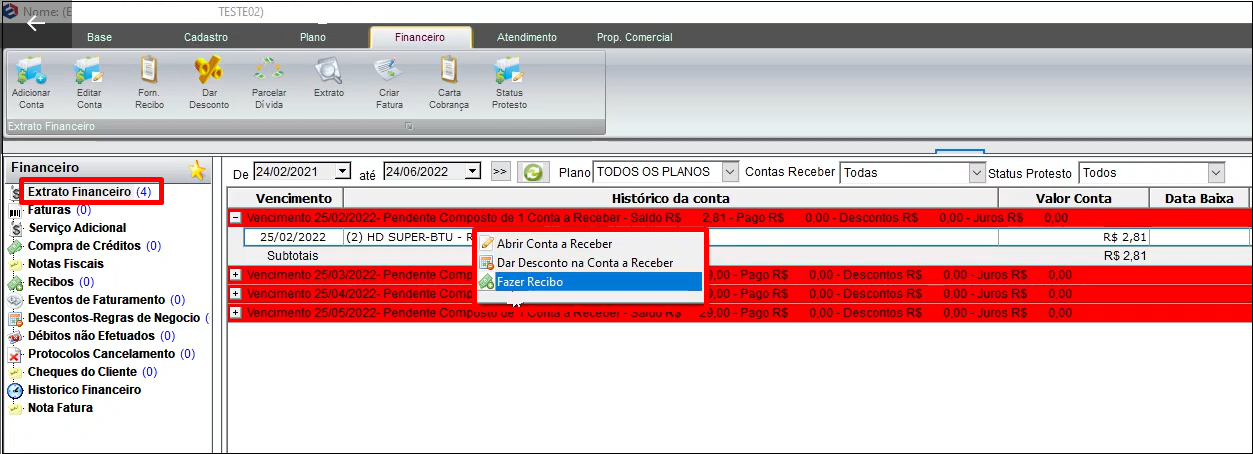
Caminho a Seguir: ISP - INTEGRATOR / CADASTRO DO CLIENTE / FINANCEIRO / EXTRATO FINANCEIRO / FAZER RECIBO
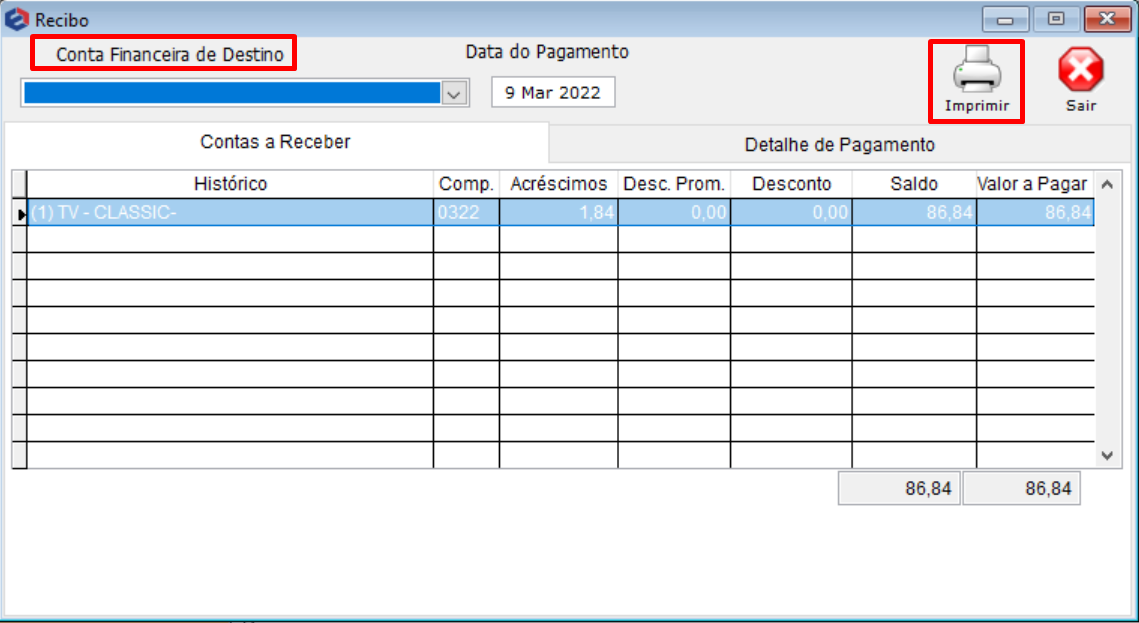
Caminho a Seguir: ISP - INTEGRATOR / CADASTRO DO CLIENTE / FINANCEIRO / EXTRATO FINANCEIRO / FAZER RECIBO
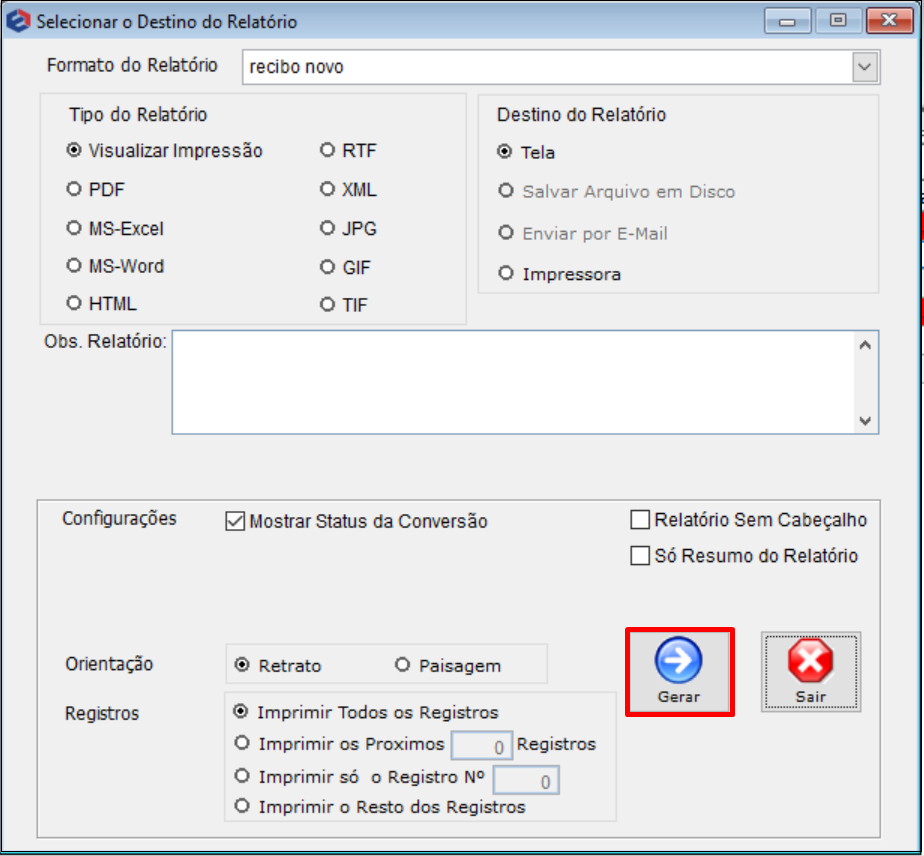
Caminho a Seguir: ISP - INTEGRATOR / CADASTRO DO CLIENTE / FINANCEIRO / EXTRATO FINANCEIRO / FAZER RECIBO
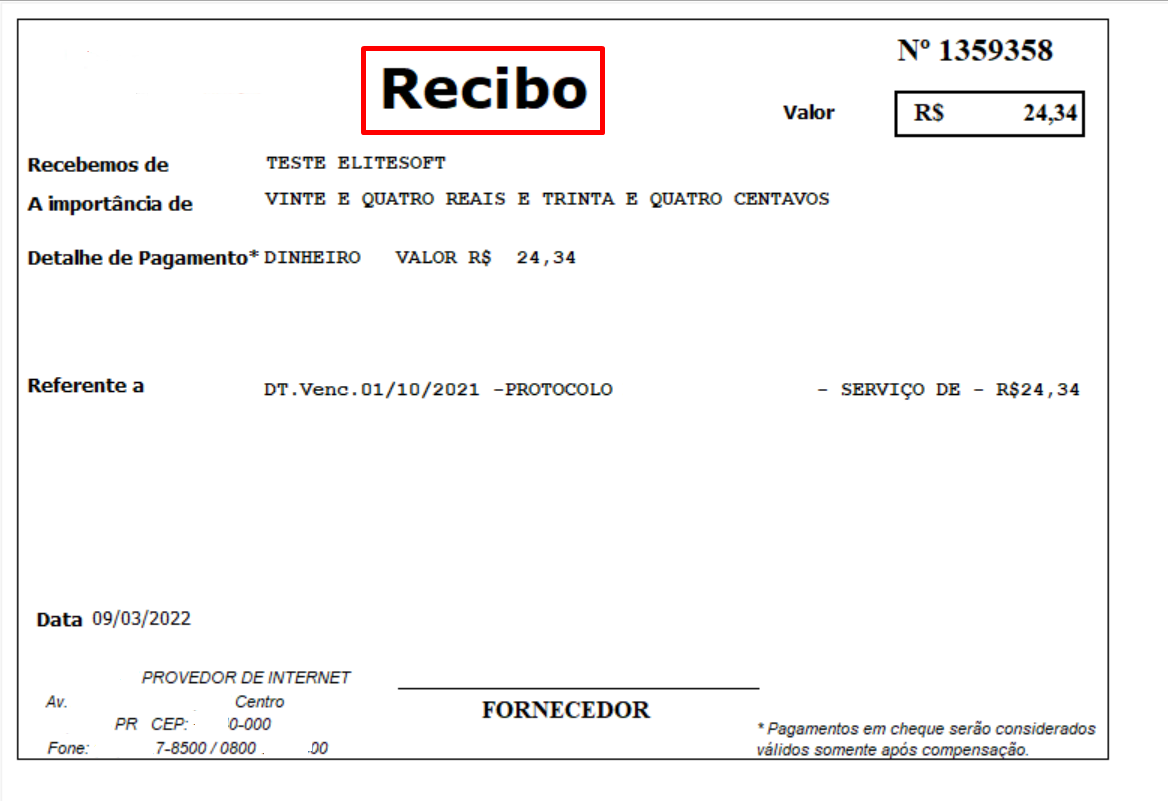
Caminho a Seguir: ISP - INTEGRATOR / CADASTRO DO CLIENTE / FINANCEIRO / EXTRATO FINANCEIRO / FAZER RECIBO
- Ao Fornecer Recibo para o cliente deve inserir um valor diferente de zero; também é possível dar desconto promocional para os clientes que pagam em dia.
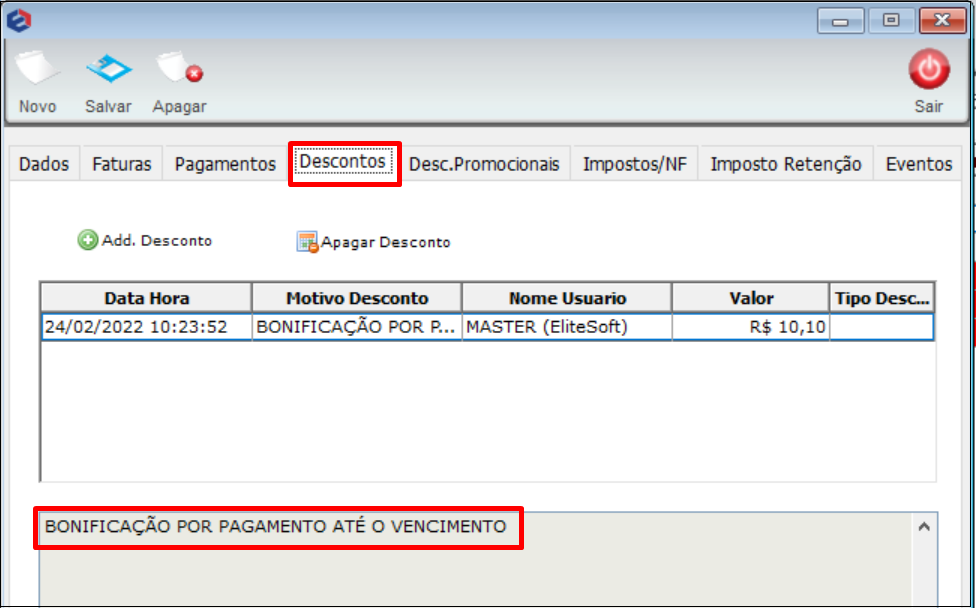
Caminho a Seguir: ISP - INTEGRATOR / CADASTRO DO CLIENTE / FINANCEIRO / EXTRATO FINANCEIRO / FAZER RECIBO
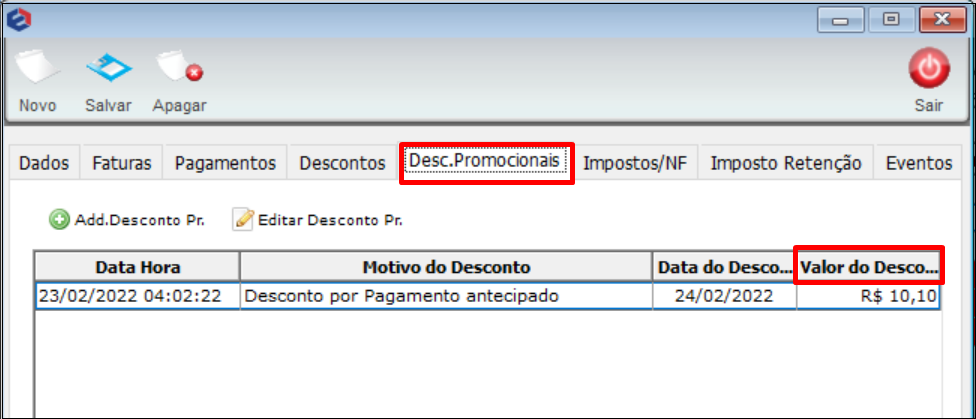
Caminho a Seguir: ISP - INTEGRATOR / CADASTRO DO CLIENTE / FINANCEIRO / EXTRATO FINANCEIRO / FAZER RECIBO
Nos casos de novos clientes, quando rodar o faturamento do mês, virá o valor proporcional aos dias ativos no plano do cliente. Caso o desconto promocional seja maior que a mensalidade pró rata do mês, o recibo virá com valor "zero", conforme a tela abaixo.

Caminho a Seguir: ISP - INTEGRATOR / CADASTRO DO CLIENTE / FINANCEIRO / EXTRATO FINANCEIRO / FAZER RECIBO
- O Tipo do Desconto é o que deve ser selecionado. Para este procedimento: Tipo de Desconto.
Ver Também
| |
|
Esta é uma base de testes fictícia, meramente ilustrativa. |
