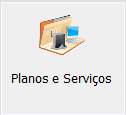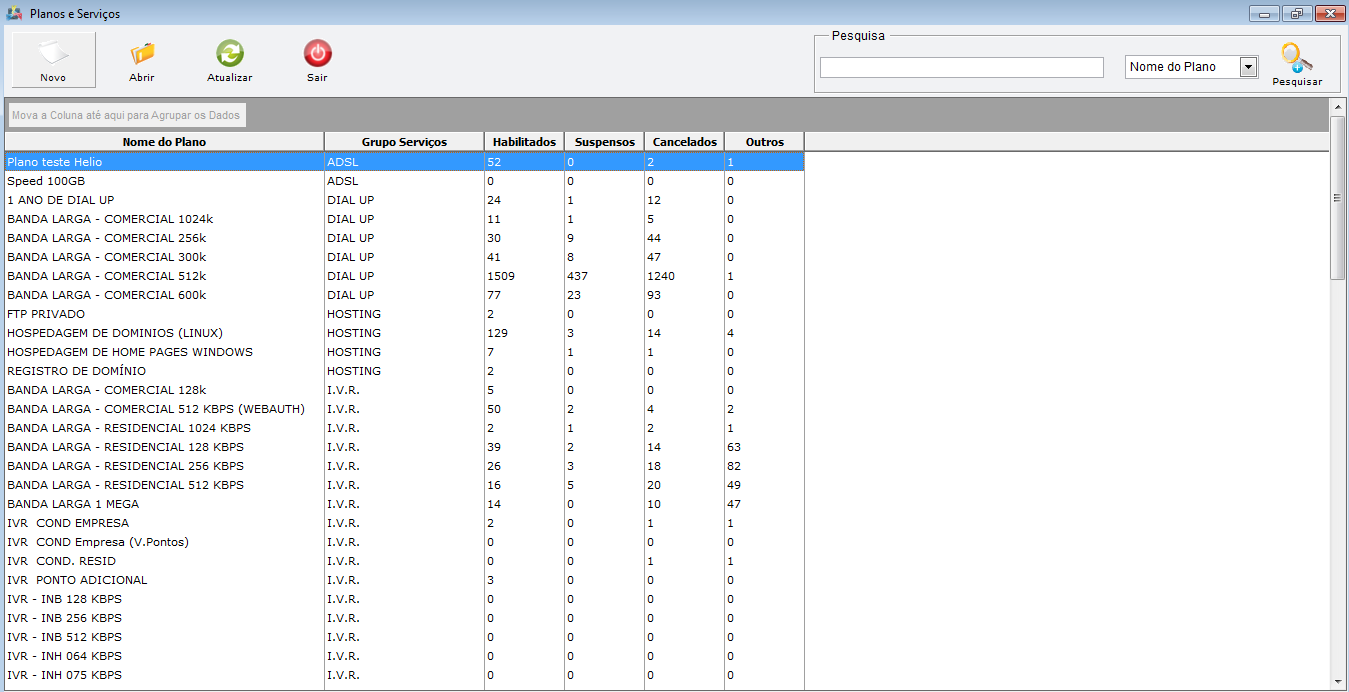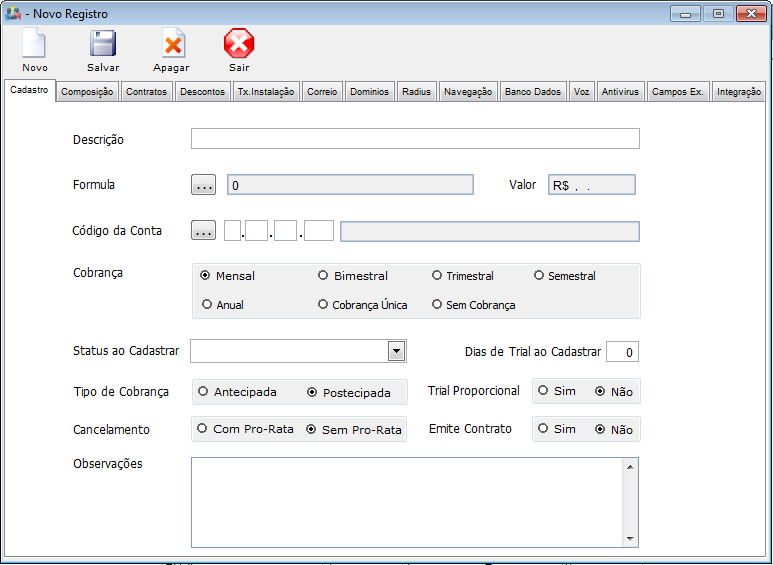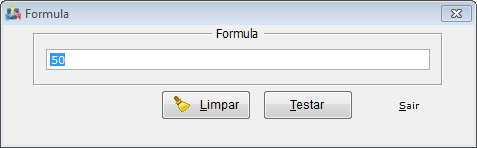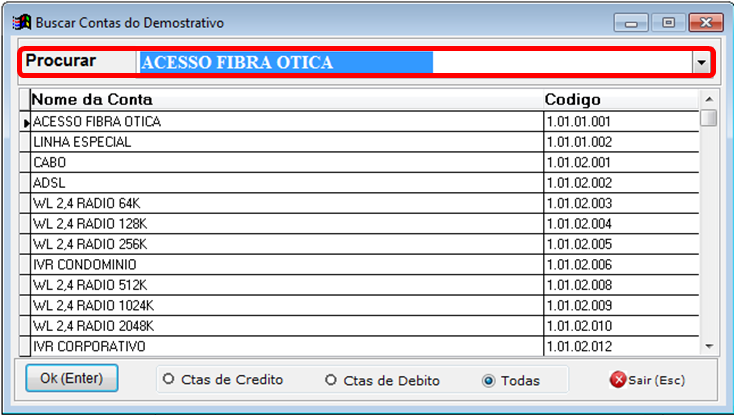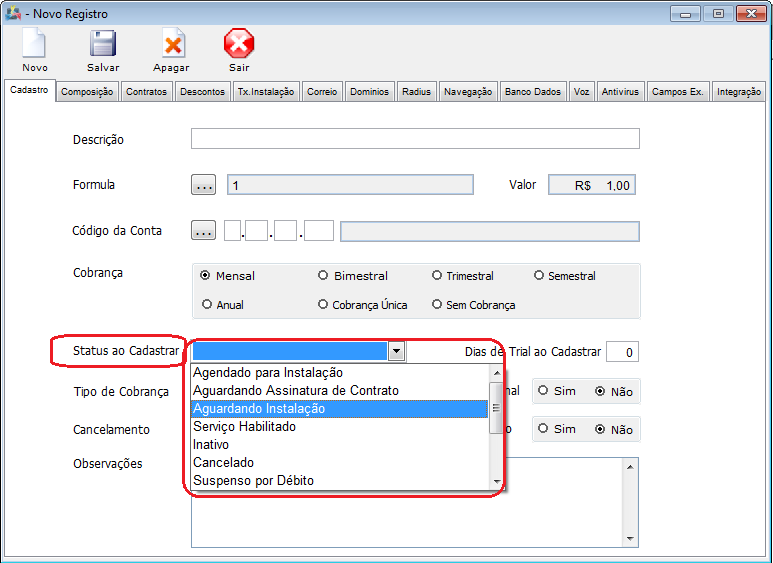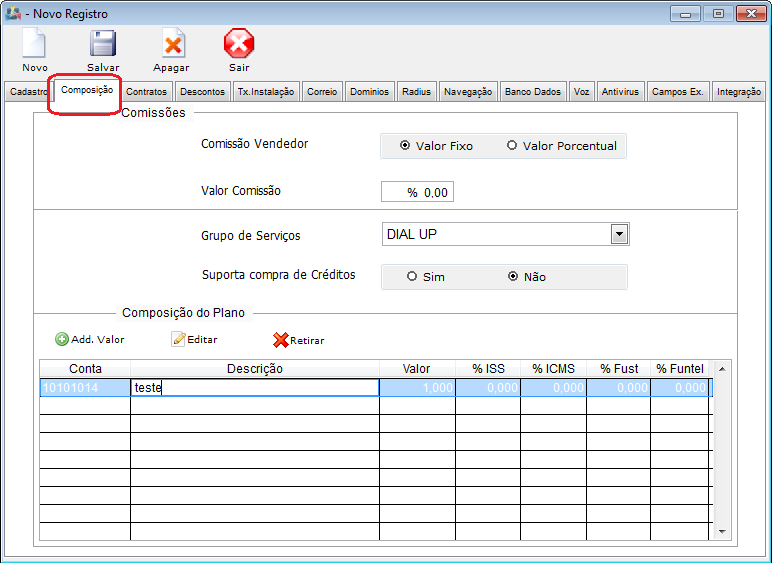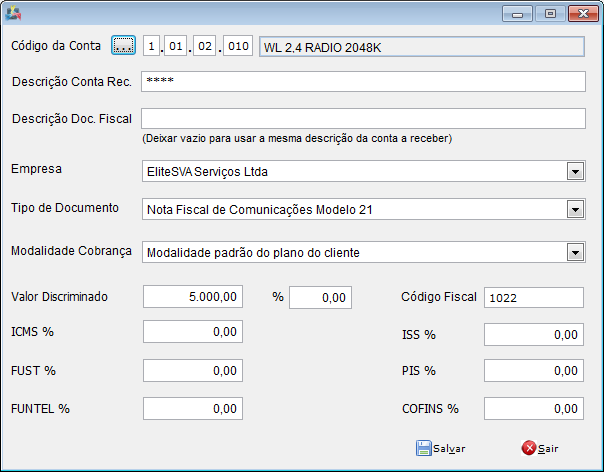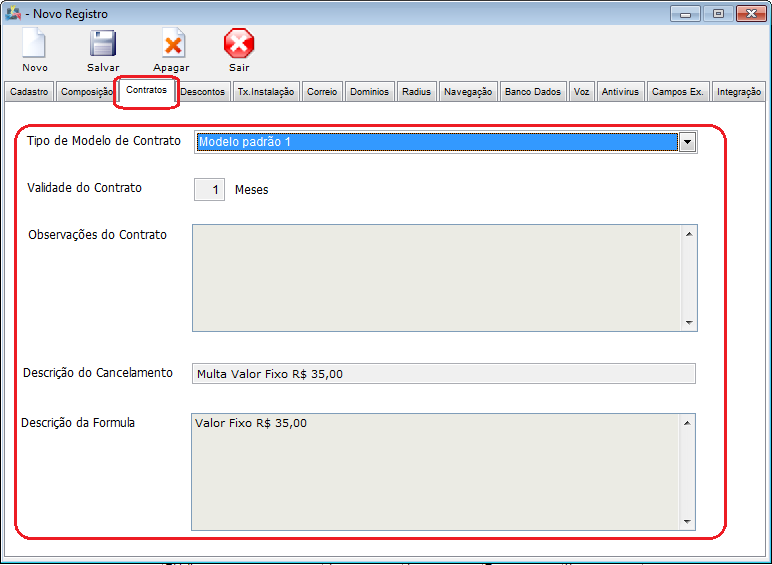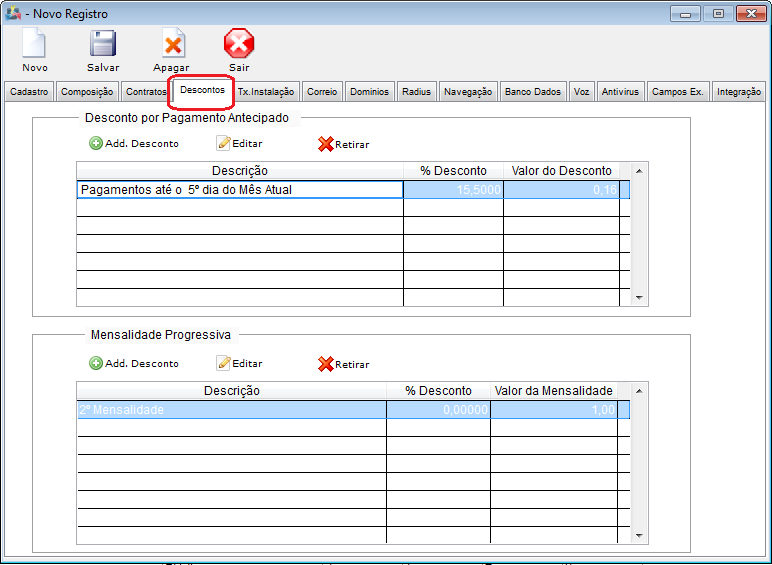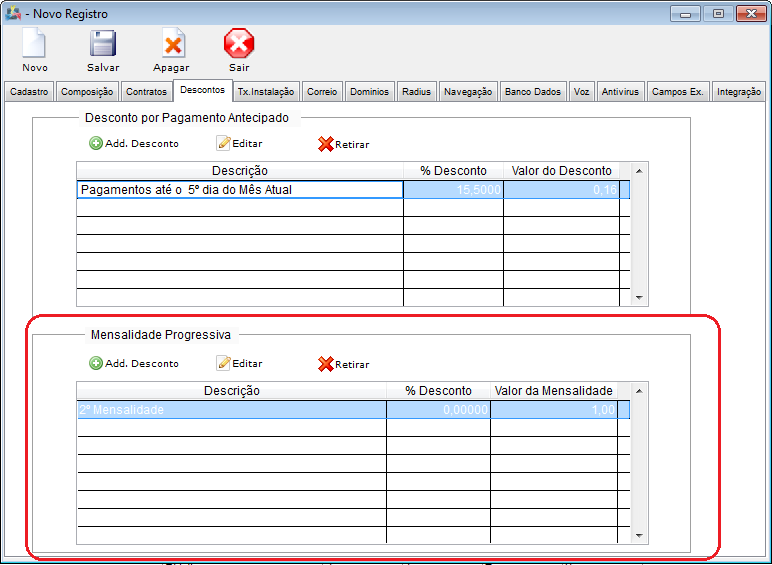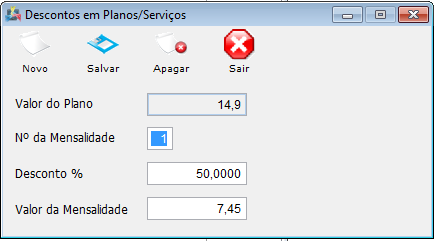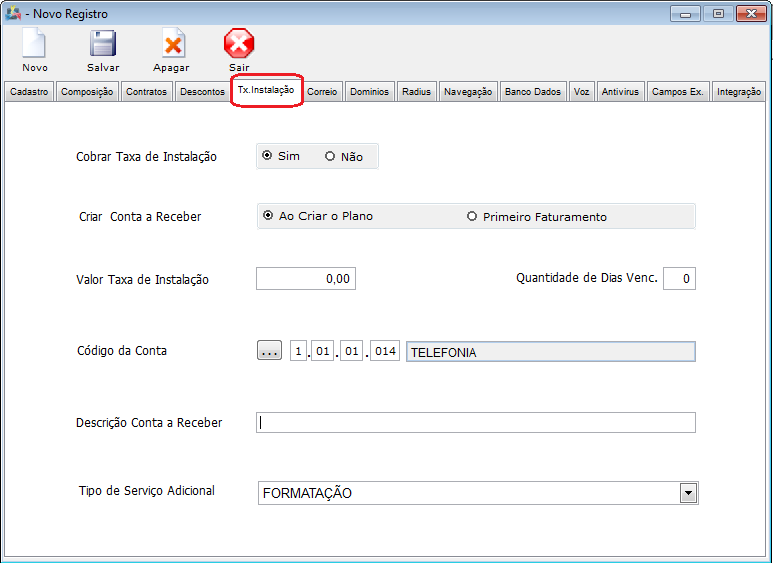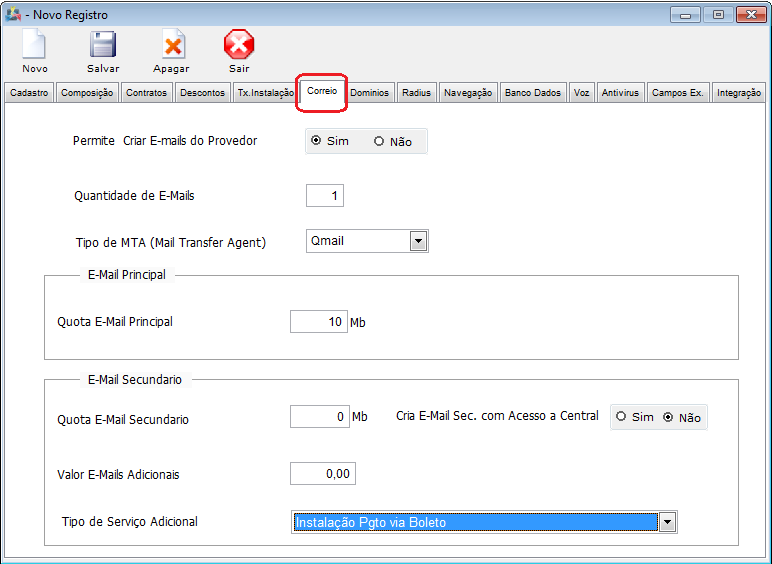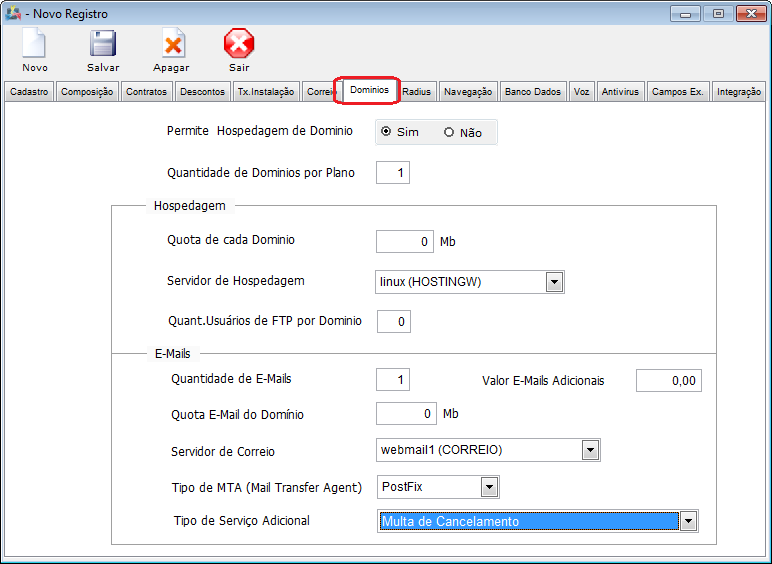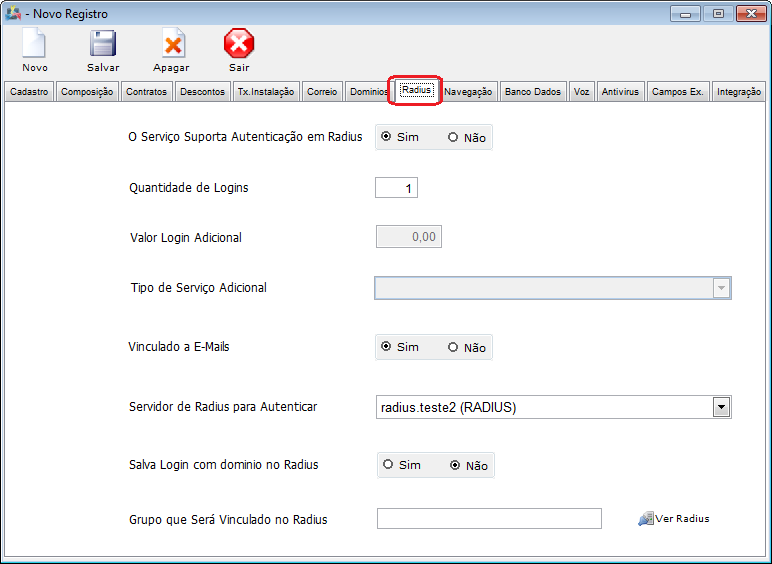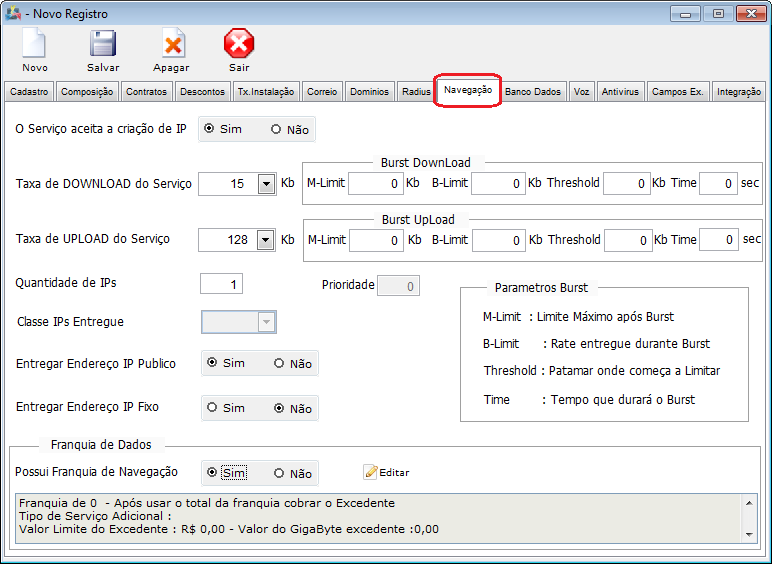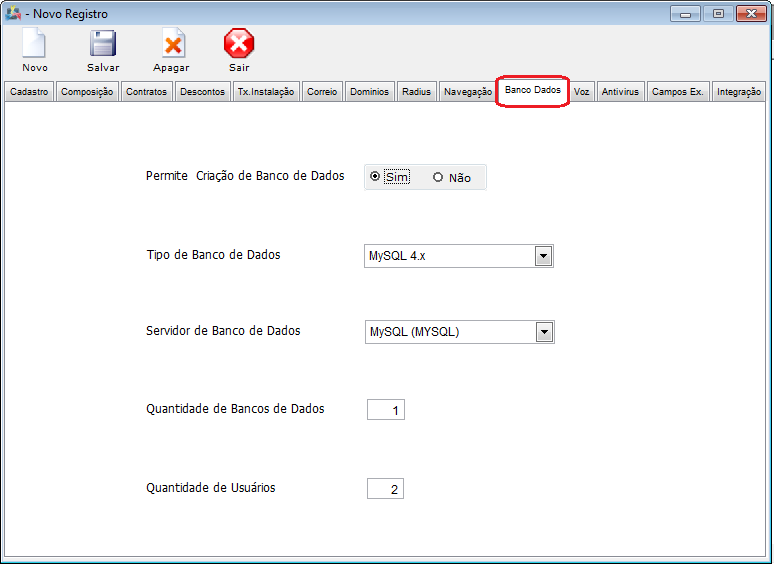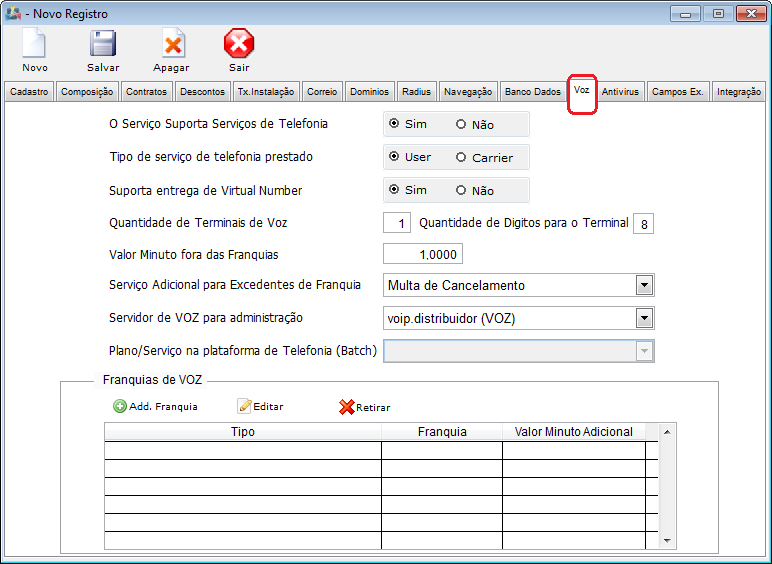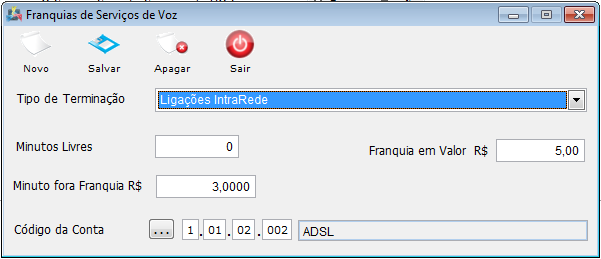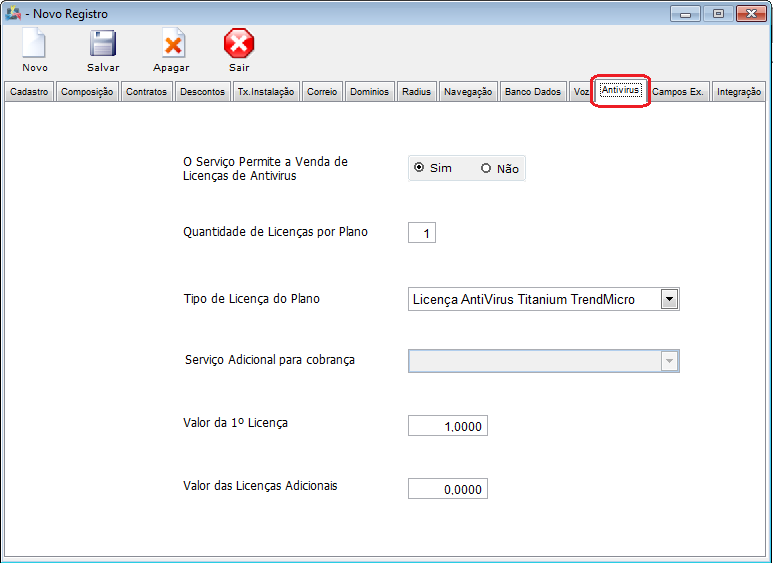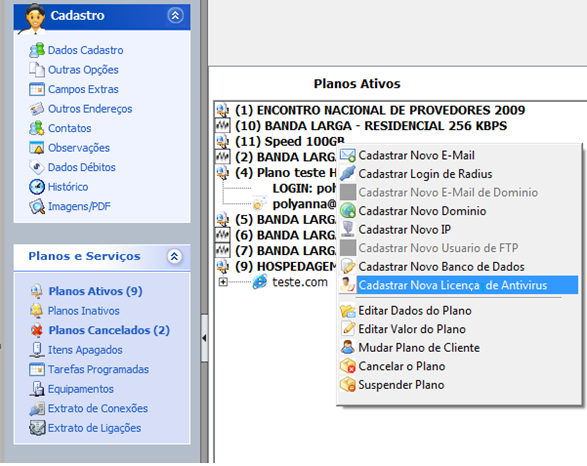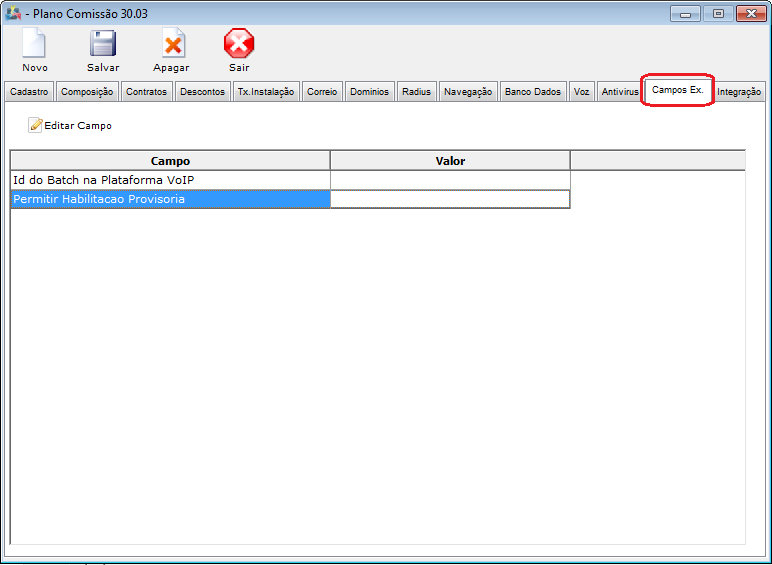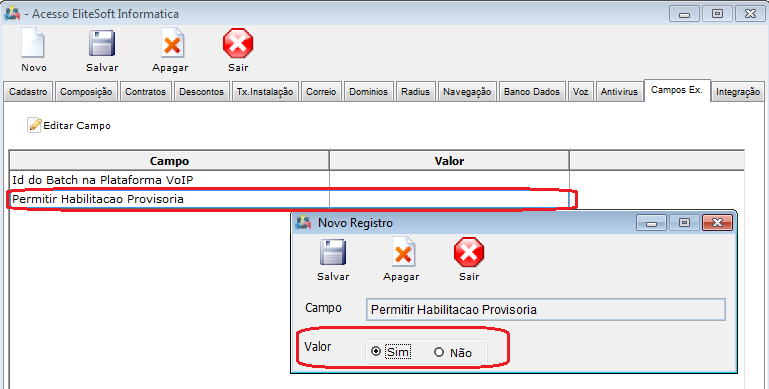Modulo Desktop - Painel Configuracoes - Planos e Serviços
Modulo Desktop - Painel Configurações - Planos e Serviços
Obs: Os campos com título em NEGRITO são de preenchimento obrigatório.
1) Acessar o Integrator Desktop da versão 4, informar o usuário e a senha aos seus respectivos campos, após, selecionar a opção “Entrar”.
2) Na Área de Trabalho do “Painel de Configurações”, selecione o ícone “Planos e Serviços” e exibirá a tela “Planos e Serviços”.
3) Na tela “Planos e Serviços”, é possível criar um novo Serviço, abrir e atualizar a lista.
3.1) Caso queira criar um novo tipo de serviço, selecione a opção “Novo” e exibirá a tela “Novo Registro”.
3.1.1) Na tela “Novo Registro”, é possível salvar e apagar o serviço.
3.1.1.1) Aba "Cadastro" preencha as informações referente ao plano.
3.1.1.1.1) No campo "Descrição", preencha com o nome que dará ao Plano.
3.1.1.1.2) No campo "Fórmula", clique no botão ![]() , em seguida irá abrir a tela "Fórmula", coloque o valor que será o Plano.
, em seguida irá abrir a tela "Fórmula", coloque o valor que será o Plano.
3.1.1.1.3) No campo "Código da Conta", ao clicar no botão ![]() , irá abrir a tela "Buscar Contas do Demonstrativo".
, irá abrir a tela "Buscar Contas do Demonstrativo".
3.1.1.1.3.1) Na tela "Buscar Contas do Demonstrativo", selecione o nome da conta, também é possível procurar através da descrição da conta.
3.1.1.1.4) No campo "Cobrança", marcar a periodicidade que será faturado para o cliente(geralmente mensal).
3.1.1.1.5) No campo "Status ao Cadastrar", selecione o status.
Obs.: O plano com status diferente de "Serviço Habilitado", ficará como "Inativo".
3.1.1.1.6) No campo "Dias de Trial ao Cadastrar", dias que não pagará pelo serviço, Fica a critério do Provedor.
3.1.1.1.7) No campo "Tipo de Cobrança", marque umas das opções se o plano será PRÉ-PAGO(antecipada) ou PÓS-PAGO(postecipada).
3.1.1.1.8) No campo "Trial Proporcional", – informar "SIM", caso deseje que o cliente não pague os primeiros dias de utilização até a data do primeiro fechamento, ou como "NÃO" caso deseje que o cliente pague pelos dias iniciais utilizados até a data do primeiro fechamento.
3.1.1.1.9) No campo "Cancelamento", com "pró-rata"(Pagará somente os dias que utilizou no mês do cancelamento até a data do cancelamento) , ou "Sem pró-rata"(caso deseje que o cliente pague o mês inteiro,mesmo que ele cancele antes da data de vencimento).
3.1.1.1.10) No campo "Observações", caso necessário, para qualquer informação adicional.
3.1.1.2) Na aba "Composição", preencha as informações referente a composição do plano.
Obs1.: No campo "Comissão do Vendedor", marque se será um valor Fixo ou Proporcional.
Obs2.: No campo "Valor Comissão", informar o valor da comissão.
Obs3.: No campo "Grupo de Serviços", selecione o grupo de serviço que irá utilizar.
Obs4.: No campo "Suporta Compra de Créditos", marque SIM ou NÃO.
3.1.1.2.1) No campo "Composição do Plano", selecione a opção "Add.Valor" e exibirá a tela de "Composição do Plano", preencha as informações referente a composição.
Obs1.: No Campo "Descrição Doc.Fiscal", caso deixá-lo vazio, ele irá usar a mesma descrição do campo "Descrição Conta Rec. no faturamento."
3.1.1.3) Na aba "Contrato", selecione o Modelo de Contrato.
3.1.1.4) Na aba "Descontos", é possível dar dois tipos de descontos.
3.1.1.4.1) Caso queira dar desconto por "Pagamento Antecipado", selecionar a opção "Add. Desconto".
3.1.1.4.1.1) Na tela "Novo Registro", preencha as informações referente ao desconto.
Obs.: É possível dar desconto por: "Pagamentos até o dia 'cadastrado' do Mês" ou "Pagamentos Até o dia 'cadastrado' do Vencimento".
3.1.1.4.2) Caso queira dar desconto por "Mensalidade Progressiva", selecione a opção "Add.Desconto".
3.1.1.4.2.1) Na tela "Descontos em Planos/Serviços", preencha as informações referente ao desconto, definindo em qual mensalidade dará o desconto e assim progressivamente.
3.1.1.5) Na aba "Tx. Instalação (Taxa de Instalação)", caso queria cobrar a taxa, preencha as informação referente a taxa de instalação.
3.1.1.6) Na aba "Correio", caso permita, preencha as informações referente ao correio.
3.1.1.6.1) No campo "Tipo de MTA", selecione o tipo de Agente de Transporte.
3.1.1.7) Na aba "Dominios", caso permita, preencha as informações referente ao domínio
3.1.1.8) Na aba "Radius", caso o serviço suporte, preencha as informações referente ao Radius.
- Ao marcar a opção "O Serviço Suporta Autenticação em Radius", habilitará a opção "Cadastrar Novo Login de Autenticação" no plano adicionado ao cliente.
- No campo "Quantidade de Logins", informe quantos logins o plano suportará.
- No campo "Valor Login Adicional", informe o valor que será cobrado por login adicional. Na imagem acima é permitido 1 login, então ao ser cadastrado o 2º será cobrado um valor adicional determinado nesta tela.
- No campo "Tipo de Serviço Adicional", selecione...
- No campo "Vinculado a E-Mails", marque a opção "Sim" caso deseje que ao criar o login habilite também a opção de selecionar o domínio para a criação do email.
Obs.: Para que seja possível vincular email ao plano, este deverá permitir adicionar email (retorne ao item 3.1.1.6.).
- No campo "Servidor de Radius para Autenticar", selecione um servidor já cadastrado, caso não tenha o servidor desejado....????
- No campo "Salva Login com dominio no Radius", caso marque a opção "Sim"....
- No campo "Grupo que Será Vinculado no Radius", ...
3.1.1.9.1) Caso possua franquia de navegação, selecione a opção Sim e exibirá a tela "Franquia de Navegação".
| |
|
Caso haja "Franquia de Dados", o sistema irá pegar o fechamento do 1º dia ao último dia do mês, independente se for diminuição de velocidade, Excedente, etc...". |
3.1.1.9.1.1) Na tela "Franquia de Navegação", cada caso pode ser cobrado excedente, ser bloqueado ou diminuído a velocidade.
Obs.: Após preencher selecione a opção "Salvar".
3.1.1.10) Na aba "Banco Dados", caso permita, preencha as informações referente ao Banco de Dados.
3.1.1.11) Na aba "Voz", caso o serviço suporte, preencha as informações referente a voz.
3.1.1.11.1) Na área "Franquia de Voz", caso queira adicionar franquia para o cliente, selecione a opção "Add.Franquia" e exibirá a tela "Franquias de Serviços de Voz".
Obs1.: No campo "O Serviço Suporte Serviço de Voz", marque uma das opções "SIM" ou "NÃO".
Obs2.: No campo "Tipo de serviço telefonia prestado", marque uma das opções:
- "User": Usuário e senha com autenticação.
- "Carrier": wholesale, clientes que não utilizam autenticação. Autenticação somente por IP.
Caso marque a opção "Carrier", para acrescentar o plano, basta clicar no link abaixo.
Acrescentando Plano Voz do tipo Carrier
Obs3.: No campo "Suporta Entrega de Virtual Number", Funciona somente para "User". Número de telefone por exemplo, seriam vinculados a um terminal de voz.
Obs4.: No campo "Quantidade de Terminais de Voz", informar quantos terminais de voz o plano pode suportar.
Obs5.: No campo "Quantidade de Dígitos para o Terminal", dígitos do telefone, colocar igual a 8.
Obs6.: No campo "Servidor de Voz para Administração", informar o Host do Servidor.
Obs7.: No campo "Plano/Serviço na plataforma de Telefonia(Batch)", selecione o Batch, plano que será vinculado na plataforma VOIP.
3.1.1.11.1.1)Na tela "Franquias de Serviços de Voz", preencher as informações referente a franquia e após, selecionar a opção "Salvar".
3.1.1.12) Na aba "Antivirus", caso queira que o cliente de determinado plano tenha licença de antivírus, no campo "O Serviço Permite a Venda de Licenças de Antivírus", marcar a opção "Sim".
3.1.1.12.1) No campo "Quantidade de Licenças por Plano", informe a quantidade de licenças que este plano permitirá.
3.1.1.12.2) No campo "Tipo de Licença do Plano", selecione uma licença entre as licenças liberadas para a comercialização.
3.1.1.12.3) No campo "Serviço Adicional para cobrança", selecione o serviço adicional que será cobrado do cliente para utilização da licença do antivírus.
Obs.: Este campo será habilitado somente depois que a licença for salva.
3.1.1.12.4) No campo "Valor da 1º Licença", informar o valor que será tarifado pela licença.
3.1.1.12.5) No campo "Valor das Licenças Adicionais", informe o valor que será tarifado pela segunda licença em diante, caso o plano permita o cadastro de mais de uma licença.
Obs.: Após habilitado a aba Antivírus, é necessária cadastrar a licença no plano do cliente.
3.1.1.12.6) Acesse o menu "Clientes" e pesquise o cliente que deseja adicionar a licença e selecione a opção "Planos Ativos".
3.1.1.12.6.1)Clique com o botão direito do mouse em cima do plano e selecione a opção "Cadastrar Nova Licença de Antivírus" e exibirá a tela "Novo Registro"
3.1.1.12.7) Na tela "Novo Registro", será realizado o cadastro da licença antivírus, existem alguns campos que estarão desabilitados, pois vão puxar automaticamente as informações:
3.1.1.12.8) No campo "Nome do Cliente", exibe o nome do cliente a ser cadastrado.
3.1.1.12.9)No campo "Plano Cliente", exibe o plano onde será cadastrado a licença de antivírus.
3.1.1.12.10) No campo "Tipo de Licença", exibe a licença selecionada na configuração para cadastro através deste plano.
3.1.1.12.11) No campo "E-Mail de Contato", selecione o email de contato.
3.1.1.12.12) No campo "Nro Ordem Serviço", exibe o número da ordem cadastrada no ISP Integrator.
Obs.: Neste campo só gerará o número da Ordem, quando for realizado o cadastro da Licença.
Os próximos campos estão habilitados para edição:
3.1.1.12.13) No campo "Licença sem cargo", definir se a licença será tarifada ou não.
3.1.1.12.14) No campo "Licença Ativa", informe se a licença ficará ativa ou inativa, porém, quando e realizado o cadastro por default a mesma fica como ativa.
3.1.1.12.15) No campo "Data Cadastro", informe a data do cadastro da licença no ISP Integrator.
Obs.: Por default exibirá a data atual.
3.1.1.13) Na aba "Campos Ex. (Campos Extra)",é possível editar o campo extra.
3.1.1.13.1) Na aba "Campos Extra", o campo está configurado de forma default vazio que considera “SIM”, caso seja configurado como “SIM” a validação será a mesma da default vazia. Caso o provedor configure o campo como “Não” não será permitido ao cliente habilitar o plano de forma provisória, gerando aviso da impossibilidade.
3.1.1.13.2) Após Configurar a opção de permissão, deve ser configurado quantos dias deverá permitir uma habilitação provisória.
Obs.: Caso queira manipular a tela de "Formas de Cobranças", selecione o link Formas de Cobranças